Не устанавливается драйвер com порта
Обновлено: 08.07.2024
Проблемы, описанные ниже, могут появиться при настройке конфигурации с использованием виртуальных COM портов.
Виртуальный порт не появляется в группе "Порты (COM и LPT)".
Виртуальные устройства, созданные нашей программой появляются в отдельной группе "Virtual Serial Port".
Виртуальный порт был создан, но помечен в диспетчере устройств восклицательным знаком.
Данная проблема может возникать, если вы пытаетесь создать порт с номером, который уже существует в системе. Для решения этой проблемы, попробуйте создать виртуальный порт с номером COM20. Если требуется создать порт с уже занятым номером (например, COM1), то выполните следующие действия:
1. Закройте все программы, которые могут использовать COM1.
2. Найдите COM1 в диспетчере устройств.
3. Нажмите правую кнопку мыши на нем.
4. Выберите "Свойства" и перейдите к закладке "Параметры порта".
6. Из выпадающего списка "Номер COM-порта" выберите свободный порт и нажмите кнопку "ОК".
7. Дождитесь окончания изменения операционной системой номера порта. Возможно, что потребуется перезагрузка компьютера.

Рис.1. Параметры COM порта

Рис.2. Выбор нового COM порта
Виртуальный порт не создается. В диспетчере устройств не появляется новое устройство, или оно помечено как неизвестное.
Данная проблема связана с невозможностью установить драйвер виртуального порта. Наш драйвер имеет действительную цифровую подпись и должен устанавливаться на всех поддерживаемых версиях Windows, включая 64-битные версии.
Драйвер может быть установлен только с правами администратора. Убедитесь, что ваша учетная запись обладает соответствующими правами.
Операционная система не может проверить цифровую подпись драйвера. Такая проблема может возникнуть на старых операционных системах, без подключения к Интернету и установленных обновлений. Необходимо обновить вашу операционную систему или установить обновленные сертификаты, используя файл "rootsupd.exe" в папке с программой.
Для 64-битной Windows: c:\Program Files (x86)\TCP COM Bridge\inf\
Для 32-битной Windows: c:\Program Files\TCP COM Bridge\inf\
В операционной системе после Windows Vista или Windows Server 2012 политика безопасности на вашем компьютере или сервере может запрещать установку драйверов для всех новых устройств, или для выбранных классов устройств. Такая политика может применяться на уровне организации, если ваш компьютер подключен к домену.
Самый простой способ проверить вашу политику безопасности это запустить надстройку "rsop.msc":
1. Нажмите клавиши на клавиатуре Windows + R.
2. Введите rsop.msc и нажмите Ввод.
3. Надстройка проведет проверку существующей политики безопасности и покажет, какие правила заданы в ней.
4. Необходимо убедиться, что отсутствуют запрещающие или ограничивающие правила в группе:
Конфигурация компьютера - Административные шаблоны - Система - Установка устройств - Ограничения на установку устройств
В частности правила:
На время установки нового устройства эти правила должны быть отключены. Для изменение политики безопасности обратитесь к системному администратору или измените их сами.
Для самостоятельного настроек политики можно воспользоваться надстройкой "gpedit.msc".
Внимание: Редактор политики безопасности (gpedit.msc) по умолчанию не установлен в редакциях Starter, Home или Home Premium. Требуется установить его дополнительно, или воспользоваться редактором реестра.
1. Нажмите клавиши на клавиатуре Windows + R.
2. Введите gpedit.msc и нажмите Ввод.
3. Перейдите к группе настроек "Конфигурация компьютера - Административные шаблоны - Система - Установка устройств - Ограничения на установку устройств".
4. Отключите правила "Запретить установку съемных устройств" и "Запретить установку устройств, не описанных другими параметрами политики". Для этого, дважды кликните на имени правила в списке и выберите "Отключено".
5. В программе TCP COM Bridge выберите пункт меню "Устройства - Переустановить драйверы". Дождитесь окончания установки драйверов.
6. Создайте нужные виртуальные порты.
7. Сохраните настройки.
8. Дождитесь окончания установки драйверов для новых виртуальных портов.
Использование редактора реестра:
1. В меню "Старт", в поиске наберите regedit.
2. Нажмите правую кнопку мыши на найденном приложении "Редактор реестра" и выберите "Запустить от имени администратора".
3. Перейдите к ветке реестра HKLM\Software\Policies\Microsoft\Windows\DeviceInstall\Restrictions.
4. Установите значение DenyRemovableDevices (REG_DWORD) равное 0 (отключено).
5. Установите значение DenyUnspecified (REG_DWORD) равное 0 (отключено).
6. Перезагрузите компьютер , чтобы изменения вступили в силу.
7. В программе TCP COM Bridge выберите пункт меню "Устройства - Переустановить драйверы". Дождитесь окончания установки драйверов.
8. Создайте нужные виртуальные порты.
9. Сохраните настройки.
10. Дождитесь окончания установки драйверов для новых виртуальных портов.
После установки виртуального порта, настройки безопасности можно вернуть к исходным значениям.
Убедитесь, что включена установка драйверов из центра обновлений.
1. Панель управления - Система и безопасность - Система - Дополнительные параметры системы - Оборудование - Параметры установки устройств.
2. Включите опцию "Да (рекомендуется)".
3. Нажмите "ОК" и сохраните настройки.
Если шаги выше не помогают, то возможно, что установленная Windows повреждена. Рекомендуется провести проверку системных файлов:
1. В меню "Старт", в поиске наберите cmd.
2. Нажмите правую кнопку мыши на найденном приложении "Командная строка" и выберите "Запустить от имени администратора".
3. В командной строке наберите: sfc /scannow и нажмите Ввод.
4. Будет произведена проверка системных файлов операционной системы.
5. Обязательно дождитесь окончания процедуры проверки.
Невозможность установить драйвер может быть связана с поврежденной базой данных устройств.
1. Выполните шаги 1 и 2 из решения 5.
2. В командной строке наберите для проверки: Dism /Online /Cleanup-Image /ScanHealth
3. Или для исправления ошибок: Dism /Online /Cleanup-Image /RestoreHealth

Затем в диспетчере устройств жмем снова правой кнопкой мыши на USB serial converter и жмем Свойства.

Отключаем наш OP-COM от компьютера и подключаем снова. Снова проверяем галочку VCP. Бывает она не отключается с первого раза.
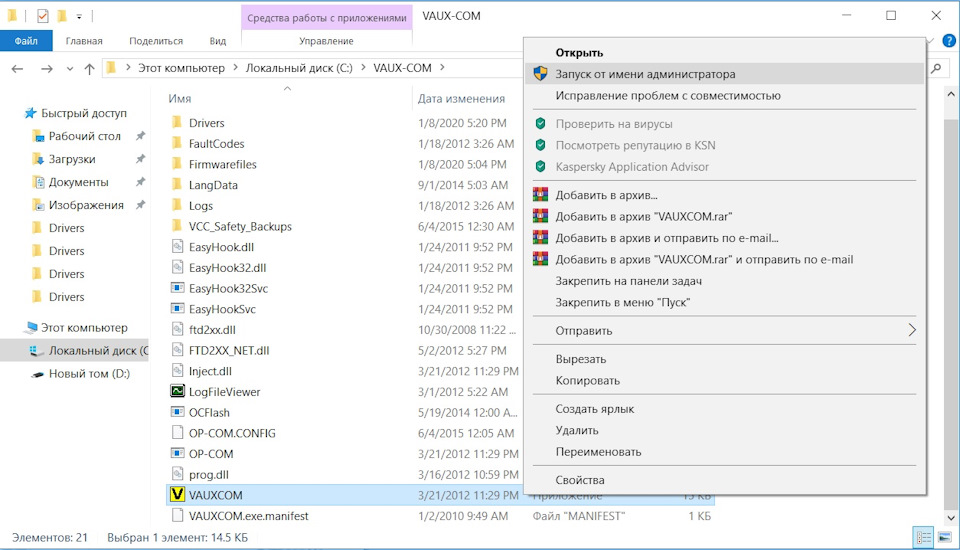
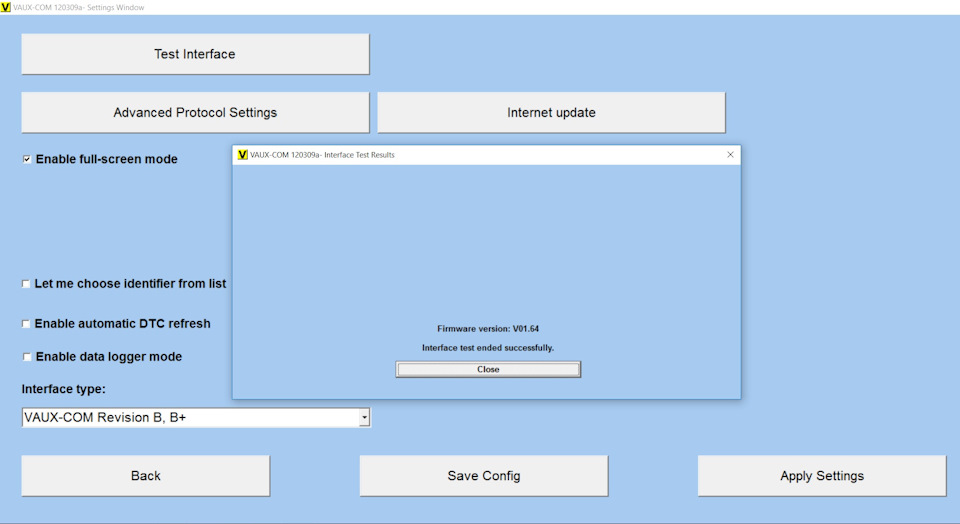
ВАЖНО! OP-COM надо подключать только в тот USB порт в котором производились все манипуляции. Если воткнуть в другой порт то надо будет делать все заново по инструкции.
Комментарии 126

Спасибо тебе, добрый человек, всё пошаго сделал, всё заработало)

Привет, ты где то писал что у тебя шнурок тоже не подключался к блокам по MS-can, как ты решил эту проблему?

Пропайкой релюшек и всего OP-COM

Как здорово. Купил новый прибор, чтобы полезть в него паяльников. Китайцы топ

Всё работает спасибо большое

спасибо большое, наконец-то заработало)


На версию 1.99 есть драйвера?

Тоже интересен вопрос

Я выкинул этот Opcom. Толку от него нет. Заказал другой.

Какой правильный PID должен быть у адаптера если смотреть "Сведения" в "Диспетчере устройств" ?
USB\VID_0403&PID_6001\OP-COMV2 при этом ставятся драйвера только от FTDI и адаптор не работает с программой Op-Com 08/2010 rus или USB\VID_0403&PID_4F50 cnfdznmcz драйвера только от M3Auto (работает и с Op-Com и с Vaux-Com) ?
Может быть так, что PID сам поменялся на 6001 ?


Обновите ссилку пожалуйста! Не возможно загрузить.

Скачиваем от сюда специально подготовленный архив с VAUX-COM и драйверами
Сцилка не работает, перезалей пж-та

А если ни windows 7 ни windows 10 вообще не видит драйвер и файл .inf то тогда какое решение?

Внимание при установке драйвера с диска выбирать или порт или бус!

Дружищеееее, почему все делаю так как ты описал не получается накатить дрова? В том числе и в ручную. 4 попытки не приведших к результату. Пишет что накатите дрова Мусье! Если че Винда 10.

COM-порты - общие компоненты диспетчера устройств. Пользователи Windows могут легко их увидеть, открыв диспетчер устройств. Однако могут возникнуть проблемы, из-за которых COM-порты будут потеряны из диспетчера устройств. Если вы столкнулись с этой проблемой, прочтите методы, упомянутые ниже, чтобы попытаться решить проблему самостоятельно.
COM означает порт связи, и на самом деле это оригинальное название интерфейса последовательного порта. COM может использоваться для ссылки как на физические, так и на эмулируемые порты, которые создаются через адаптеры Bluetooth или USB-последовательный порт. Ну а COM-порты отсутствуют в диспетчере устройств проблема случается время от времени.
Как получить доступ к портам диспетчера устройств Windows 10?
- Щелкните правой кнопкой мыши на Этот ПК значок на рабочем столе.
- выберите Управлять из контекстного меню.
- Выбрать Диспетчер устройств в Системных инструментах. (Вы также можете нажать Start + X, чтобы выбрать Диспетчер устройств .)
- выберите Посмотреть из строки меню.
- выберите Показать скрытые устройства из подменю.
- Найдите Порты (COM и LPT) из списка на правой панели.
- Разверните его, чтобы найти Коммуникационный порт (COM) .

COM-порты отсутствуют в диспетчере устройств
Однако многие люди говорят, что не могут найти порты в диспетчере устройств и им отчаянно нужно решение этой проблемы.
COM-порты, не отображаемые в диспетчере устройств: все случаи
Первый: Com-порт отсутствует / опция портов недоступна в диспетчере устройств.
Два: в диспетчере устройств не отображаются порты (даже скрытые) Win 7 Pro 64 бит.
Я не могу заставить работать внешний модем (даже если он отображается в окне устройств и принтеров. Я также не могу заставить работать конвертер USB-последовательного порта. Было бы полезно, если бы у меня была информация из окна диспетчера устройств, но ничего не отображается, хотя я включил отображение скрытых устройств. Есть идеи? Спасибо. - спросил Пол Саке на форуме Microsoft.
Три: COM-ПОРТ исчез в диспетчере устройств.
Когда я открыл диспетчер устройств в то время, я обнаружил, что параметр COM-порта портативных устройств исчез из диспетчера устройств. Что мне нужно сделать, чтобы решить эту проблему? - сказал SAY014 на форуме HP.
Итак, как решить проблему и найти COM-порты Windows 10? Продолжайте читать!
Как добавить COM-порт в диспетчер устройств
Некоторые пользователи жаловались, что их COM-порты Widows 10 исчезли из диспетчера устройств после того, как они обновили свои платформы Windows. Какой бы ни была причина, пользователи в первую очередь заботятся о том, как восстановить недостающие COM-порты. Об этом я и расскажу в этом разделе.
Метод 1. Показать скрытые устройства.
Как я уже упоминал в начале этой статьи, пользователи не могут видеть COM-порты напрямую. Вместо этого им нужно открыть Диспетчер устройств -> выбрать Посмотреть вкладка -> выбрать Показать скрытые устройства . После этого они увидят Порты (COM и LPT) вариант, и им нужно только расширить его до COM-портов плавников.
Способ 2: добавить COM-порты вручную.
- Откройте Диспетчер устройств на своем компьютере с Windows 10.
- Нажми на Действие вариант из строки меню.
- выберите Добавить устаревшее оборудование из подменю, чтобы открыть окно «Добавить оборудование».
- Нажми на следующий кнопку, чтобы двигаться дальше.
- Проверьте Установите оборудование, которое я выбираю вручную из списка (Дополнительно) и нажмите следующий .
- Выбрать Порты (COM и LPT) из данного списка и нажмите следующий кнопка.
- выберите Стандартные типы портов вариант или производитель портов; затем щелкните следующий .
- Нажми на Конец кнопку для завершения.
Способ 3: обновите драйверы материнской платы.
Если драйверы материнской платы слишком устарели, это также приведет к отсутствию COM-портов в диспетчере устройств. Поэтому вам рекомендуется обновить драйверы материнской платы вручную и посмотреть, работает ли это.
Данная статья описывает ряд проблем возникающих при работе со старыми адаптерами KLM и ELM327, которые использовались для подключения PC к автомобильным блокам управления. В частности многие автолюбители использовали и сейчас пользуются этими адаптерами для сброса ошибок на своих автомобилях. Если кому-то будет интересна эта тема, то могу подробно расписать, так как сам активно занимался прошивкой и перепрограммированием ЭБУ на отечественных авто и иномарках. Сейчас же эти адаптеры стали довольно бюджетные и любой автолюбитель может сам позволить купить себе такой, только проблем с их работой меньше не становится.

Всё что будет описано ниже относится не только к автомобильным USB адаптерам, но и вообще к различному обородуванию которое подключается через USB шину и использует для своей работы драйвер Prolific USB-to-Serial Comm Port.
Несмотря на активное продвижение USB на рынке цифровых технологий, ряд устройств для подключения к ПК используют несколько устаревшие COM-порты. Поскольку в большинстве современных компьютеров отсутствует соответствующий разъём, выходом из ситуации становится переходник «USB-to-COM». В данной статье я поясню, что это за драйвер Prolific для устройства USB-to-Serial Comm Port для операционной системы Windows 10, 8, 7. А также как можно решить ошибку с кодом 10, возникающую при работе с указанным драйвером.
Что такое Prolific USB-to-serial Comm Port в ОС Windows 10, 8, 7?
Набор программного обеспечения для установки, отладки и удаления из системы преобразователя интерфейсов USB-to-COM работает на чипах от компании «Prolific Technology Inc». Обычно это набор драйверов, который устанавливаются на PC, и обеспечивает корректное взаимодействие преобразователя интерфейсов с компьютером пользователя.
Указанный преобразователь используется для работы с устройствами, которые подключаются к PC через последовательный (COM) порт. Это различные программаторы, принтеры, девайсы для работы с GPS-навигацией, с ГБО и так далее.
Пример устройства с драйвером
Поскольку использующиеся по умолчанию драйвер к чипам компании «PL-2303H» и «PL-2303X» написаны «Prolific Technology Inc» ещё в 2012 году, они плохо работают с новыми Виндовс 8 и 10. В этом случае компания рекомендует использовать устройства на чипах «PL2303TA» и «PL-2303HXD» для корректной работы с современными ОС.
Корректно установленный драйвер в ДУ
Суть и причина проблемы при возникновении ошибки с кодом 10
Компания «Prolific» прославилась в сети не своими чипами, а дисфункцией своих драйверов, возникающей при переходе пользователя с Windows 7 b 10. Как я уже упоминал выше, некоторые драйвера к чипам «Prolific» работают только с Виндовс 7 и ниже. И прекращают работать с более модерными версиями ОС (8,10). Многие же пользователи, перейдя с 7 на 10 версию Windows, обнаружили, что их устройства с чипами «Prolific» перестали работать. А в Диспетчере устройств рядом с названием «Prolific usb-to-serial comm port» красуется восклицательный знак, сигнализирующий о возникшей ошибке с кодом 10.
Другим же фактором возникновения проблемы является подделка чипов «Prolific» малоизвестными китайскими производителями. Как и в случае настоящих чипов, фейковые чипы имеют тот же Vendor ID (VID_067B) и тот же «Product ID» (PID_2303), потому отличить подлинник от подделки бывает сложновато.
Для устранения фейковых чипов «Prolific» выпустила новые драйвера, которые не работают с ненастоящими чипами, делая их бесполезными. Одновременно данное решение привело к отказу от драйверной поддержки более ранних адаптеров компании.
Поэтому 64-битные драйвера «Prolific», распространяемые «Майкрософт» через службу обновлений Windows, версий 3.4.67.325, 3.4.25.218, 2.1.51.238, 3.4.62.293 не будут работать с большинством адаптеров. А в «Диспетчере устройств» пользователь будет видеть восклицательный знак и код ошибки 10. Или, в качестве альтернативы, вы не будете видеть ошибок в самом ДУ, но ваше устройство попросту не будет работать.
Это может быть полезным: Скачиваем и устанавливаем драйвер Qualcomm HS-USB QDLoader 9008.
Чтобы избавиться от ошибки 10 Prolific вам необходимо выполнить несколько шагов, которые я опишу ниже. Важно понимать, что если ваш адаптер нормально работал до установки очередного обновления Windows, тогда вам будет необходимо откатить версию актуального драйвера до предыдущего рабочего варианта.
Если же драйвер у вас был установлен, но не работал корректно – вам будет необходимо удалить любую установленную в систему инсталляционную программу драйвера PL-2303, сам неработающий драйвер, и информационный (INF) файл, после чего приступать к нижеизложенной инсталляции.
Удалите некорректную инсталляцию драйвера
Необходимо учитывать, что модерные ОС Виндовс настроены на автоматическое обновление ваших драйверов без вашего разрешения. Потому не имеет значения, сколько раз вы вручную удалили ваш драйвер и перезагрузились – при следующем подключении адаптера USB-To-Serial ОС вновь установит неработающую версию драйвера. Потому перед установкой нижеизложенного драйвера рекомендуется отключить службу автоматического обновления Windows. Иначе последняя вновь установит неработающий драйвер.
Единственным 64-битным драйвером, который работает со всеми адаптерами «Prolific» является драйвер версии .3.3.2.102. Разберём способы его установки.
Установка для 64-битной системы:
Установка для 32-битной системы:
Также вариантом решения проблемы может стать способ, предложенный в данном видео:
Рекомендуем к прочтению: Как обновить драйвера онлайн.
Заключение
Драйвер Prolific USB-to-Serial Comm Port предназначен для обеспечения функционала устройств в Windows 10, 8, 7. Он использует COM-порт для подключения к пользовательскому ПК. Если же данный драйвер работает некорректно, рекомендуется установить его более старый аналог с помощью способов, описанных мной в данном материале.
Читайте также:

