Не воспроизводится видео в презентации powerpoint
Обновлено: 06.07.2024
Презентации PowerPoint объединяют различные медиа в слайд-шоу. Большинство пользователей PowerPoint, вероятно, добавят хотя бы немного аудио и видео, чтобы сделать презентации более интересными.
Однако PowerPoint поддерживает не все форматы мультимедиа. Поэтому, если приложение не воспроизводит аудио и видео в презентации, это может быть связано с несовместимыми форматами мультимедиа или отсутствием необходимых для них кодеков.
Что делать, если вы не можете воспроизводить аудио или видео в PowerPoint
Содержание .
- Установите совместимость мультимедиа
- Проверьте кодеки
- Убедитесь, что видео поддерживается
- Конвертируйте аудио или видео файл
- Установите значение ссылки
- Очистить папку TEMP
Исправлено: невозможно воспроизвести аудио или видео в PowerPoint
Решение 1. Установите совместимость носителя .
Первое, что мы собираемся попробовать, это установить правильные параметры совместимости мультимедиа в PowerPoint. Эта опция установит все на месте, что позволит вам без проблем воспроизводить встроенный носитель.
Вот как оптимизировать совместимость мультимедиа в PowerPoint:
- Перейдите в меню Файл и выберите Информация.
- PowerPoint определит, несовместимы ли ваши медиафайлы с программой, и появится параметр Оптимизировать совместимость медиафайлов . Итак, выберите эту опцию, и PowerPoint оптимизирует вставку мультимедиа.
- Пусть мастер отсканирует вставленный носитель. Если доступно немедленное решение, мастер автоматически решит проблему.
Решение 2. Проверьте кодеки
Если на вашем компьютере не установлены нужные мультимедийные кодеки, у вас возникнут всевозможные проблемы с воспроизведением аудио/видео. Включая проблему PowerPoint, о которой мы говорим здесь.
Итак, проверьте свои кодеки, если они у вас уже установлены, обязательно обновите их. Если нет, установите их.
Если вы не уверены, какой набор кодеков выбрать, ознакомьтесь с нашим списком лучших аудио- и видео-кодеков для Windows.
Решение 3. Убедитесь, что формат аудио/видео поддерживается .
Мы подошли к вероятной сути проблемы. На самом деле, если вы не можете воспроизвести видео или аудио в презентации PowerPoint, есть большой шанс, что вы используете неподдерживаемый формат мультимедиа.
Что касается аудио, PowerPoint 2010 в основном использует файлы WAV ! Поэтому, если вы используете файл MP3 в своей презентации, у вас могут возникнуть некоторые проблемы. В PowerPoint 2016 все немного лучше. Помимо файлов .wav, эта версия также поддерживает файлы .m4a , закодированные с использованием аудио AAC. Любой другой формат не гарантированно работает.
Что касается видео, диапазон совместимых форматов также довольно ограничен. Microsoft рекомендует файлы .wmv для PowerPoint 2010, а в версии 2016 года добавляются файлы .mp4 , закодированные с использованием видео H.264 и аудио AAC. Microsoft также отмечает, что Flash-видео могут не работать в более новых версиях PowerPoint (2013 и 2016).
Решение 4. Преобразуйте аудио- или видеофайл .
Как мы уже говорили, даже несмотря на то, что PowerPoint может поддерживать текущий формат вашего видео или аудио, всегда лучше всего просто конвертировать его в .wmv/.wma.
К счастью, существуют десятки инструментов, которые могут мгновенно скрыть ваши медиа. А так как выбор довольно широк, мы составили список лучших аудио/видео конвертеров для Windows. Итак, не забудьте проверить это.
Решение 5. Установите значение ссылки
Хотя рекомендуется использовать файлы .wma, это может быть нецелесообразно. В основном потому, что файлы .wma больше других форматов. А поскольку в PowerPoint есть небольшая вещь, называемая ограниченным значением ссылки.
Эта опция не позволяет вам включать большие файлы в вашу презентацию. Таким образом, если ваш файл превышает лимит, вы не сможете его вставить.
- Перейдите на страницу Инструменты>Параметры .
- Выберите вкладку Общие .
- Установите для Связи звуков с размером файла больше, чем значение 500000 КБ (или любой другой размер больше, чем файл, который вы пытаетесь внедрить).
- Нажмите ОК , чтобы сохранить изменения.
Решение 6. Очистите папку TEMP
Тонны временных файлов хранятся в папке TEMP , и это может повлиять на PowerPoint. Итак, если вы уверены, что используете правильные форматы и все необходимые кодеки установлены, попробуйте очистить эту папку. Вот как можно очистить папку TEMP в Windows 10:
- Нажмите клавишу Win + R .
- В окне Выполнить введите следующий путь: % temp%
- Выберите все файлы с расширением TMP .
- Удалить файлы.
- Перезагрузите компьютер.
Итак, ваша папка TEMP теперь чистая, как новая. Надеюсь, это решит проблемы с дублированием в PowerPoint.
Примечание редактора . Этот пост был первоначально опубликован в ноябре 2016 года и с тех пор был полностью переработан и обновлен для обеспечения свежести, точности и полноты.
10 причин, почему не воспроизводится видео в презентации PowerPoint

К сожалению воспроизведение видео внутри презентации PowerPoint очень част вызывает вопросы у пользователей. То, что прекрасно проигрывалось на одном компьютере, вдруг перестает воспроизводиться на другом. Знакома ли вам такая ситуация? Причин, которые приводят к этому может быть множество. В этой инструкции, которая создана на основе рекомендаций Microsoft, перечислены 10 основных причин.
- Презентация была отправлена по электронной почте, и получатель сообщает, что видеофрагмент не воспроизводится. Файлы видеофрагментов всегда связываются с презентацией и не являются ее частью. Скопируйте файлы видеофрагментов в папку, где находится презентация. Затем воспользуйтесь средством упаковки для записи на компакт-диск, чтобы обновить ссылки и привязать соответствующие файлы. Можно также обновить ссылки вручную. Для этого следует скопировать видеофрагмент в папку с презентацией, после чего удалить видеофрагменты из презентации и снова добавить их.
- Презентация была выложена на файловый сервер в сети, и теперь видеофрагменты не воспроизводятся Файлы видеофрагментов всегда связываются с презентацией и не являются ее частью. Скопируйте или переместите файлы видеофрагментов в ту папку сетевого сервера, где находится презентация. Затем воспользуйтесь средством упаковки для записи на компакт-диск, чтобы обновить ссылки и привязать соответствующие файлы. Можно также обновить ссылки вручную. Для этого следует скопировать видеофрагмент в папку с презентацией, после чего удалить видеофрагменты из презентации и снова добавить их.
- Презентация была скопирована на компакт-диск, и теперь на другом компьютере видеофрагменты не воспроизводятся. Скопируйте файлы видеофрагментов в папку, где находится презентация. Затем воспользуйтесь средством упаковки для записи на компакт-диск, чтобы обновить ссылки на файлы видеофрагментов и снова скопируйте презентацию на компакт-диск.
- Файлы видеофрагментов были перенесены в другое место, и теперь при запуске презентации видеофрагменты не воспроизводятся. Файлы видеофрагментов всегда связываются с презентацией и не являются ее частью. Скопируйте файлы видеофрагментов в папку, где находится презентация. Затем воспользуйтесь средством упаковки для записи на компакт-диск, чтобы обновить ссылки и привязать соответствующие файлы. Можно также обновить ссылки вручную. Для этого следует скопировать видеофрагмент в папку с презентацией, после чего удалить видеофрагменты из презентации и снова добавить их.
2. Проверьте имя видеофайла
- Невозможно найти и воспроизвести файл видеофрагмента. Если длина имени связанного файла видеофрагмента вместе с путем превышает 128 знаков, приложение Microsoft Office PowerPoint 2007 не может найти и воспроизвести его. Переместите или скопируйте файл видеофрагмента в папку, где находится презентация, затем удалите видеофрагмент и снова добавьте его, чтобы обновить ссылку (сведения о пути).
3. Файлы наложились друг на друга
- Было вставлено несколько видеофрагментов или звуков, но воспроизводится только первый. Перетащите значки видеофрагментов или звуков так, чтобы они не перекрывались, и попытайтесь воспроизвести их снова.
4. Проверьте формат видео
Если видеофрагмент воспроизводится в проигрывателе Windows Media, его можно вставить в презентацию в виде клипа, выполнив следующие действия.
- В списке Тип объекта выберите вариант Создать из файла и введите имя файла видеофрагмента или нажмите кнопку Обзор.
ПРИМЕЧАНИЕ. Видеофрагмент, который будет воспроизводиться в приложении Office PowerPoint 2007 с помощью проигрывателя Windows Media, не может иметь специальных параметров анимации и временных рамок воспроизведения. Он будет воспроизводиться по нажатию кнопки в проигрывателе Windows Media.
Если в приложении Office PowerPoint 2007 файл видеофрагмента не воспроизводится ни средствами приложения Office PowerPoint 2007, ни в проигрывателе Windows Media, попытайтесь создать на слайде гиперссылку или управляющую кнопку и свяжите ее с программой, которая воспроизводит этот файл видеофрагмента.
5. Проверьте кодек
- Файл видеофрагмента указан как совместимый с приложением PowerPoint, но воспроизводится некорректно (См. список совместимых форматов файлов приложения PowerPoint). Несмотря на то что формат файла указан в приведенных таблицах, видеофрагмент может воспроизводиться неверно или не воспроизводиться вообще, если на компьютере не установлена требуемая версия кодека или файл закодирован в формате, который не распознается текущей версией операционной системы Microsoft Windows. Кодированием называется процесс преобразования данных в набор нулей и единиц. Установите нужный кодек или перекодируйте файл.
6. Может, вы хотите слишком многого?
- Видеофрагмент имеет субтитры. Приложение Office PowerPoint 2007 не воспроизводит видеофрагменты с субтитрами. Чтобы решить эту проблему, попытайтесь создать гиперссылку на видеофрагмент.
7. Проверьте длину имени видеофайла
- Видеофрагмент воспроизводится в виде белого прямоугольника. Длина имени связанного файла видеофрагмента вместе с путем превышает 128 знаков, и приложение Office PowerPoint 2007 не может найти и воспроизвести файл видеофрагмента. Переместите или скопируйте файл видеофрагмента в папку, в которой находится презентация, затем удалите видеофрагмент и снова добавьте его, чтобы обновить ссылку (сведения о пути).
8. Проверьте настройки видеокарты
- Видеофрагмент воспроизводится в виде черного прямоугольника. Это часто указывает на проблемы совместимости с аппаратным ускорением. Попытайтесь отключить параметр «Аппаратное ускорение» на панели управления.
При использовании двух (или нескольких) мониторов убедитесь, что для обоих мониторов на панели управления установлено одинаковое разрешение экрана или попытайтесь уменьшить его для каждого из них.
9. Не забыли ли вы нажать кнопку Play?
10. Не перемудрили ли вы с анимацией?

Некоторые из проблем, с которыми вы можете столкнуться при работе с приложением Microsoft PowerPoint , могут быть проблемы с аудио и видео . Иногда пользователи PowerPoint сообщают, что при отправке презентации по электронной почте получатели не могут воспроизвести презентацию. Он просто отказывается загружаться. Хотя проблема возникает редко, в некоторых случаях она может вызывать беспокойство. Если ваши аудио и видео не воспроизводятся в PowerPoint, то в этом посте вы узнаете, как устранить неполадки в воспроизведении аудио и видео и совместимости в PowerPoint .
Аудио и видео не воспроизводятся в PowerPoint
Во-первых, вам нужно оптимизировать совместимость мультимедиа . Для этого перейдите в меню «Файл» и выберите «Информация».
Если у мультимедийного формата презентации есть проблемы совместимости с другими устройствами, на экране вашего компьютера будет мигать параметр Оптимизировать совместимость . Если этот параметр не отображается, это означает, что презентация полностью совместима, и вы можете легко поделиться этой презентацией.

Затем выберите Оптимизировать совместимость. После подтверждения действия PowerPoint запустит процесс улучшения носителя, требующий оптимизации.

После этого будет отображаться полное резюме решений потенциальных проблем с воспроизведением, а также список количества вхождений мультимедиа в презентацию. В нем также будут перечислены причины проблем с воспроизведением.
Если у вас есть ссылки на видео, прикрепленные к вашей презентации, функция «Оптимизация для совместимости» попросит вас добавить их. Для этого выберите ‘Просмотреть ссылки. Затем, чтобы встроить видео, просто выберите параметр «Разорвать ссылку» для нужных ссылок.
Проверьте кодеки
Вы должны убедиться, что в вашей системе Windows установлены необходимые кодеки.
Очистите папку TEMP
Как вы знаете, когда в папке TEMP накоплено много файлов, приложение PowerPoint может значительно замедлиться. Чтобы избежать этой ситуации, периодически проверяйте наличие нежелательных файлов и удаляйте их в папке TEMP. Чтобы найти папку TEMP, попробуйте это!
Закройте PowerPoint и все другие программы, которые вы используете. Теперь нажмите Пуск> Выполнить. Затем в открывшемся окне «Открыть» введите следующий текст, % temp% и нажмите «ОК». Выберите файлы .tmp, а затем нажмите УДАЛИТЬ.
Возникли проблемы при вставке или воспроизведении мультимедиа?
Убедитесь, что у вас установлен правильный кодек. Если нет, установите необходимый кодек для запуска носителя. Вы даже можете загрузить соответствующий сторонний медиа-декодер и фильтр кодера, чтобы позволить вам декодировать и кодировать различные форматы.

Некоторые из проблем, которые могут возникнуть с приложением Microsoft PowerPoint, - это проблемы со звуком и видео. Пользователи PowerPoint иногда сообщают, что получатели не могут воспроизвести презентацию при ее отправке по электронной почте. Просто отказывается загружаться. Хотя эта проблема возникает редко, в некоторых случаях она может вызывать беспокойство.
Почему аудио- или видеофайлы не воспроизводятся в PowerPoint?

В большинстве случаев PowerPoint не может воспроизводить мультимедийные слайды из-за проблем с совместимостью форматов файлов. Однако могут быть и другие причины.
Ноябрьское обновление 2021:
Теперь вы можете предотвратить проблемы с ПК с помощью этого инструмента, например, защитить вас от потери файлов и вредоносных программ. Кроме того, это отличный способ оптимизировать ваш компьютер для достижения максимальной производительности. Программа с легкостью исправляет типичные ошибки, которые могут возникнуть в системах Windows - нет необходимости часами искать и устранять неполадки, если у вас под рукой есть идеальное решение:

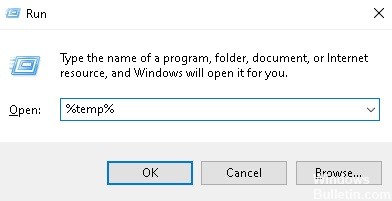
Удалите папку TEMP
В папке TEMP хранится множество временных файлов, которые могут мешать работе PowerPoint. Поэтому, если вы уверены, что используете правильные форматы и у вас установлены все необходимые кодеки, попробуйте удалить эту папку.
- Нажмите Win + R.
- В окне «Выполнить» введите следующий путь:% temp%.
- Выберите все файлы с расширением TMP.
- Удалите эти файлы.
- Перезагрузите компьютер.
Установка значения связывания
Хотя рекомендуется использовать файлы .wma, это может оказаться непрактичным. В основном это связано с тем, что файлы .wma больше, чем файлы других форматов.
В PowerPoint также есть небольшая функция, называемая ограниченным значением ссылки. Этот параметр позволяет не включать в презентацию большие файлы. Поэтому, если ваш файл превышает лимит, вы не сможете его включить.
Настройка совместимости носителей
- Перейдите в меню «Файл» и выберите «О программе».
- Выберите этот параметр, чтобы позволить PowerPoint оптимизировать встроенные мультимедиа.
- Разрешите мастеру проанализировать встроенный носитель.
- Если доступно немедленное решение, мастер автоматически разрешит проблему.
Преобразование аудио или видео файлов
Даже если PowerPoint поддерживает текущий формат вашего видео- или аудиофайла, всегда рекомендуется просто преобразовать его в .wmv / .wma.
К счастью, есть десятки инструментов, которые можно использовать для быстрого преобразования медиафайлов. Поэтому, если ваш звук PowerPoint не работает, вам нужно использовать конвертер файлов, чтобы преобразовать его в подходящий шаблон.
Проверить кодеки
Возможно, на вашем компьютере не установлены нужные медиакодеки. Так что проверьте свои кодеки. Если они у вас уже установлены, обновите их. Если нет, установите их.
Часто задаваемые вопросы
Почему в PowerPoint не воспроизводится звук?
Щелкните правой кнопкой мыши или дважды щелкните значок динамика рядом со временем (внизу справа) и откройте звуковой «микшер». Вы должны увидеть уровень громкости, связанный с приложением PowerPoint. Убедитесь, что громкость увеличена, а не уменьшена.
Как заставить PowerPoint воспроизводить медиафайлы?
Откройте меню "Файл" и выберите "Информация". PowerPoint определит, несовместимы ли ваши носители с программой, и появится опция «Оптимизировать совместимость носителей». Выберите этот параметр, и PowerPoint оптимизирует встроенные файлы мультимедиа. Разрешите мастеру проанализировать встроенный носитель.
Почему видео не воспроизводится в PowerPoint?
Как сделать так, чтобы видео воспроизводилось автоматически в PowerPoint?
В обычном режиме просмотра щелкните видео на слайде. В разделе «Инструменты для видео» перейдите на вкладку «Воспроизведение». Щелкните стрелку вниз рядом с кнопкой «Пуск» и выберите «Автоматически». Если вы просматриваете презентацию в режиме слайд-шоу или презентации, видео будет воспроизводиться автоматически, когда вы перейдете к слайду.
Читайте также:

