Нельзя сохранить файл если он используется другим процессом word 2007
Обновлено: 07.07.2024
использую только Word, excel, outlook, а также d - Visio, InternetExplorer,
Что показывает в этот момент диспечер незная, посмотрю, но ресурсов у меня хватает.
Плата ASUS P5K3Delux, процессор Core 2 Duo 8200, памяти - 6 гигов
Все ответы
Какая версия Office (XP, 2003, 2007, 2010)? Какое антивирусное ПО используется? MCSAТакже укажите, откуда открываются файлы для сохранения (локальные диски, сетевые диски, внешние носители)?
Office 2007, Касперский Интернет секьюрити 2010. Диски только локальные. В том то и дело файлы, что файлы с дисков открываются, редактируются и сохраняются, а вот новые в офисе не создаются. Т.е открываем офис нажимаем создать документ, пишем текст, жмем кнопку сохранить, далее появляется окно "Сохранить как" и все на этом офис зависает, в вверху окна появляется надпись ( не отвечает) и появляется новое окно где предлагается, перезапусть, выйти, ожидать отклика ппрограммы.
А что Диспетчер задач показывает в момент зависания? Какая программа (кроме, собственно Word, Excel и других, входящей в состав Office) "отъедает" больше всего ресурсов процессорного времени и памяти?
использую только Word, excel, outlook, а также d - Visio, InternetExplorer,
Что показывает в этот момент диспечер незная, посмотрю, но ресурсов у меня хватает.
Плата ASUS P5K3Delux, процессор Core 2 Duo 8200, памяти - 6 гигов
Вопрос не закрыт, что делать понять не могу.Причем у учетной записи права администратора. Кстати на компьютере есть еще две учетные записи и там проблема была решена путем назначения нового пути сохрания вместо стандартных - Диск С - Пользователь - Докум
Создал новую учетную запись с правами администратор. Перегрузил компьютер в безопасном режиме. Запустил Word появилось оно с просбой провести активацию по интернету или телефону. При это все функции Word были заблокированы. Пергрузил компьютер и зашел в безопасном режиме с поддержкой интернета.
Word запустился, окно об активации не откылось, активация произошла автоматичкски. При вызове команды Сохранить как или Открыть вообще ничего не происходит. Диалоговые окна не появляются.
Опять перезапустил компьтер в нормальном режиме зашел в новую учетную запись Word сохраняет и открывает, т.е работает как надо. Но есть подозрения , что через какое-то время, произойдет тоже самое, что произошло с более старой учетной записью, кода в день создания все работало, затем через время проблема вернулась.
Для справки: Word 2007 (12.0.6514.5000) SP2 MSO (12.0.6521.5000)
Точно такие же проблемы как и Word и в Visio, и в PowerPoint, и в Эксплорере такая же фигня - все работает кроме сохраниения. А вот Мозила работает без всяких проблем.
Проблема
Общий шаблон Normal.dot был изменен. Сохранить его?
Причина
Эта проблема может возникать по нескольким причинам.
Причина 1. Установлен флажок "Запрос на сохранение шаблона Normal"
Подобное поведение наблюдается при установленном флажке Запрос на сохранение шаблона Normal.
Временное решение
Microsoft Office Word 2003 или более ранняя версия Word:
В меню Сервис выберите команду Параметры.
На вкладке Сохранение снимите флажок Запрос на сохранение шаблона Normal.dot.

Microsoft Office Word 2007
Выберите в списке пункт Параметры Word.
На странице "Параметры Word" выберите в меню слева пункт Дополнительно.
С помощью полосы прокрутки перейдите к разделу Сохранение.
В разделе Сохранение снимите флажок Запрос на сохранение шаблона Normal.dot.
Причина 2. Установленная надстройка или установленный макрос вносят изменения в общий шаблон Normal.dot или Normal.dotm
Надстройка Works Suite для Microsoft Word
Установленная в Word надстройка может добавлять следующие элементы:
Временное решение
Удаление шаблонов и надстроек WLL из папок автозагрузки Word и Office
При запуске Word автоматически загружает шаблоны и надстройки, расположенные в папках Startup. Конфликтующие надстройки могут вызывать проблемы в Word. Временно очистите папку автозагрузки, чтобы определить, является ли ее содержимое причиной проблем.
Word загружает содержимое папок Startup для Office и Word. Для удаления содержимого папок Startup выполните следующие действия:
Закройте все экземпляры приложения Word. При использовании Word в качестве редактора электронной почты убедитесь, что вы вышли из Outlook.
На рабочем столе дважды щелкните значок Мой компьютер. Затем найдите папку автозагрузки Office. Расположение по умолчанию:
C:\Program Files\Microsoft Office\Office\Startup
Примечание. В Office 2000 и более ранних версиях папкой Office является Office. Office XP располагается в папке Office10. Для Office 2003 используется папка Office11.
Перетащите все элементы папки Startup на рабочий стол (Или создайте на рабочем столе папку и перетащите в нее все элементы.)
Примечание.
Чтобы создать новую папку на рабочем столе, щелкните правой кнопкой мыши по пустой области на рабочем столе, выберите пункт Создать, а затем — Папку.
Найдите папку автозагрузки Word и перетащите каждый элемент из папки автозагрузки на рабочий стол. (Или создайте на рабочем столе папку и перетащите каждый элемент в эту новую папку.) Расположение по умолчанию для папки автозагрузки Word зависит от операционной системы.
В Microsoft Windows 98 и Windows Millennium Edition с отключенными профилями эта папка располагается по следующему пути:
C:\Windows\Application Data\Microsoft\Word\StartupВ Windows 98 и Windows Millennium с включенными профилями или в Windows NT 4.0 расположение следующее:
C:\Windows\имя_пользователя\Application Data\Microsoft\Word\StartupВ Windows 2000, Windows XP и Windows Server 2003 расположение следующее:
C:\Документы\
имя_пользователя\Application Data\Microsoft\Word\Startup
Запустите Microsoft Word.
Если ошибку воспроизвести не удается, а из папки или папок Startup удалено несколько элементов, попытайтесь решить проблему, добавляя файлы по одному в соответствующую папку Startup. После добавления каждого файла попытайтесь воспроизвести проблему, чтобы определить, какой из файлов ее вызывает.
Удаление надстроек COM
Надстройки COM могут устанавливаться в любое местоположение. Они устанавливаются программами, взаимодействующими с Word. Чтобы просмотреть список установленных надстроек COM, выполните следующие действия:
Word 2003 или более ранняя версия Word:
В меню Сервис выберите команду Настройка.

Откройте вкладку Команды.

На вкладке Команды в списке Категории выберите пункт Сервис.

Перетащите команду надстроек COM на панель инструментов.



Если в окне Надстройки COM содержатся надстройки, временно отключите каждую из них. Для этого снимите флажки всех надстроек COM и нажмите кнопку OK. При повторном запуске Word отключенные надстройки COM не будут загружены.
Если проблема устранена после отключения надстроек COM, то одна из этих надстроек COM является причиной проблемы. Если в списке присутствует несколько надстроек COM, необходимо определить, какая из них вызывает рассматриваемую ошибку. Для этого включайте надстройки COM по одной с последующим перезапуском приложения Word.
Выберите в списке пункт Параметры Word.
На странице "Параметры Word" выберите в меню слева пункт Надстройки.
В нижней части страницы в списке Управление: выберите пункт Надстройки COM и нажмите кнопку Перейти.
Если проблема устранена после отключения надстроек COM, значит, одна из них является причиной проблемы. Если в списке присутствует несколько надстроек COM, необходимо определить, какая из них вызывает рассматриваемую ошибку. Для этого включайте надстройки COM по одной с последующим перезапуском приложения Word.
Удаление автомакроса Word
Некоторые макросы называются автомакросами. При запуске Word автомакросы запускаются автоматически. В следующей таблице приведен список автомакросов. Чтобы запустить Microsoft Word без автомакросов, при запуске Word удерживайте клавишу SHIFT. Для этого в меню Пуск выберите пункт Программы, нажмите клавишу SHIFT, а затем щелкните пункт Microsoft Word.
Примечание. Если документ Word защищен паролем, запрос на введение пароля может появиться два раза.
Сценарий 1
Word не может открыть этот файл. Используемый тип шифрования недоступен, обратитесь к автору файла. Дополнительные типы шифрования содержатся в пакете строгого шифрования.
(путь\имя_файла)
Сценарий 2
Нельзя сохранять файл, если он используется другим процессом. Попробуйте сохранить файл под другим именем.
(путь\имя_файла)
После нажатия кнопки OK появляется диалоговое окно Сохранение документа, с помощью которого документ можно сохранить под другим именем.
Сценарий 3
Неверно указаны путь или имя документа. Попробуйте выполнить следующие действия.
* Убедитесь, что путь введен правильно.
* Выберите команду «Открыть» в меню «Файл» и выберите нужный файл из списка.
(путь\имя_файла)
Сценарий 4
Не удается открыть документ. Выполните одно или несколько следующих действий.
* В меню «Файл» выберите команду «Открыть» для открытия документа.
* Убедитесь, что документ имеет расширение DOC.
(путь\имя_файла)
Причина
Проблема возникает в случае, если для документа Word, который вы пытаетесь открыть или сохранить, использован способ шифрования, не поддерживаемый на данном компьютере.
Сценарий 1
Сценарий 2
Сценарий 3
Сценарий 4
Временное решение
Для временного решения проблемы используйте один из следующих способов.
Способ 1. Обновление поддержки шифрования
Установите соответствующий пакет обновления для Internet Explorer или Microsoft Windows. Для получения сведений о том, как это сделать, посетите следующий веб-узел корпорации Microsoft:
Способ 2. Удаление и снижение уровня шифрования документа
Обратитесь к автору документа для снижения уровня шифрования до уровня или длины ключа, поддерживаемого на вашем компьютере, или получения незашифрованной копии документа.
Чтобы определить доступный на данном компьютере уровень шифрования для документов Word 2003, выполните следующие действия.
Запустите Word 2003 и откройте новый документ.
В меню Сервис выберите команду Параметры.
В диалоговом окне Параметры перейдите на вкладку Безопасность и нажмите кнопку Дополнительно.
В диалоговом окне Тип шифрования перечислены доступные типы шифрования и длина ключа.
Статус
Данное поведение является подтвержденной ошибкой продуктов Microsoft, перечисленных в начале данной статьи.
Дополнительная информация
290112
OFFXP. General Information about Microsoft Office XP Encryption
286890 WD2000: Using the Wrong Password to Open a Word Document Returns Invalid Path or Filename Error
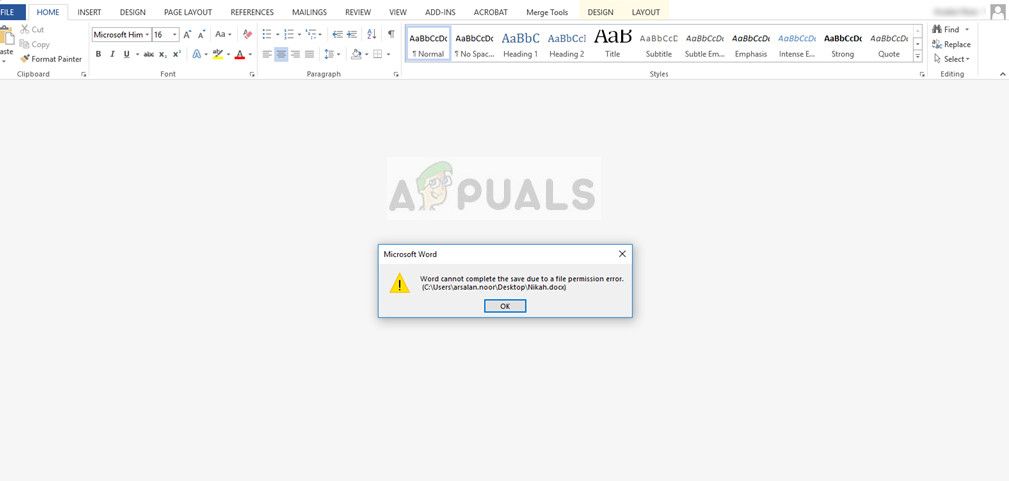
Word не может завершить сохранение из-за ошибки разрешения файла
По каким причинам «Word не может завершить сохранение из-за ошибки разрешения файла»?
Причины, по которым ошибка возникает более подробно:
- Документ, который вы пытаетесь сохранить, ранее сохранялся как «только для чтения» или как «шаблон».
- Местоположение, в котором вы пытаетесь сохранить файл или доступ к нему, не имеет подходящих разрешений для вашей учетной записи пользователя.
- Вы пытаетесь изменить файл из общей сетевой папки.
- Антивирусное программное обеспечение на вашем компьютере конфликтует с процессом сохранения.
- На вашем компьютере существует конфликт имен файлов. Это очень часто, особенно для общих / уже созданных файлов.
Прежде чем приступить к решению, убедитесь, что у вас есть действительный копия Microsoft Office, активного интернет-соединения и учетной записи администратора на вашем компьютере.
Решение 1. Сохранение документа под другим именем
- Теперь выберите местоположение и измените имя файла. Введите число перед ним или полностью измените его имя.
- Файл будет сохранен немедленно, а предыдущий файл, который вы редактировали, останется без изменений. Также убедитесь, что вы сохраняете файл на локальном компьютере (например, на рабочем столе), а не на съемных устройствах.
Решение 2. Отключение антивирусного программного обеспечения
В некоторых случаях они дают ложное срабатывание и блокируют доступ к документу, даже если он может быть сохранен логически. Есть несколько функций, которые реализует антивирусное программное обеспечение, таких как Защита файлов в Semantic. McAfee даже выпустила официальную документацию по этому поводу и заявила, что исправит это в одном из своих обновлений. Тебе стоит попробовать обновление антивирусное программное обеспечение, и если это не работает, вы можете проверить нашу статью о том, как отключить антивирус.
Решение 3. Проверка в безопасном режиме
Если оба вышеперечисленных метода не работают для вас, мы можем перейти и попробовать запустить Microsoft Word в безопасном режиме. Безопасный режим отключает все загруженные надстройки и запускает приложение с минимальным набором драйверов. Если есть проблема с вашим профиль или если есть плагин отыгрывается, мы можем диагностировать с помощью этого метода.
- Нажмите Windows + R, введите «winword / safe”В диалоговом окне и нажмите Enter.
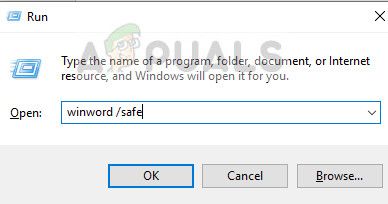
Открытие Word в безопасном режиме
- Microsoft Word теперь будет открыт в безопасном режиме. Нажмите на Файл> Открыть и перейдите к файлу, который вы пытаетесь открыть / отредактировать.
- Выполните ваши изменения в этом и попробуйте сохранить. Если он отлично сохраняется, это, вероятно, означает, что либо ваши надстройки вызывают проблемы, либо ваш профиль пользователя поврежден.
- Чтобы отключить надстройки, нажмите Файл> Параметры> Надстройки и нажмите Идти перед COM Надстройка.
Вы проверяете нашу статью о том, как создать новую учетную запись пользователя и перенести в нее все данные?
Решение 4. Получение права собственности на файл
Если все вышеперечисленные методы не работают, лучше всего посмотреть, действительно ли файл принадлежит вам. Если он получен от внешнего пользователя, владельцем будет этот компьютер, и у вас может быть ограниченный доступ. Это может быть причиной того, что вы не можете вносить изменения в документ.
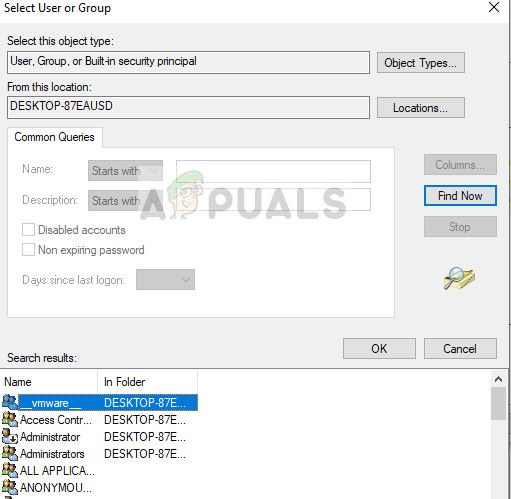
Принятие права собственности на документ
Решение 5. Обновление Windows и Microsoft Word
Если все вышеперечисленное не работает или вы время от времени сталкиваетесь с ошибкой, лучше всего посмотреть, ожидают ли какие-либо обновления для вашего Windows / Microsoft Word. Каждое обновление Windows обычно сопровождается обновлением безопасности Office, в котором устраняются ошибки и обновляются методы безопасности.
Если вы воздерживаетесь от обновления, мы настоятельно рекомендуем вам обновить все сразу.
- Нажмите Windows + S, введите «Обновить»И откройте приложение« Настройки ».
- После того, как в настройках, нажмите на Проверить наличие обновлений.
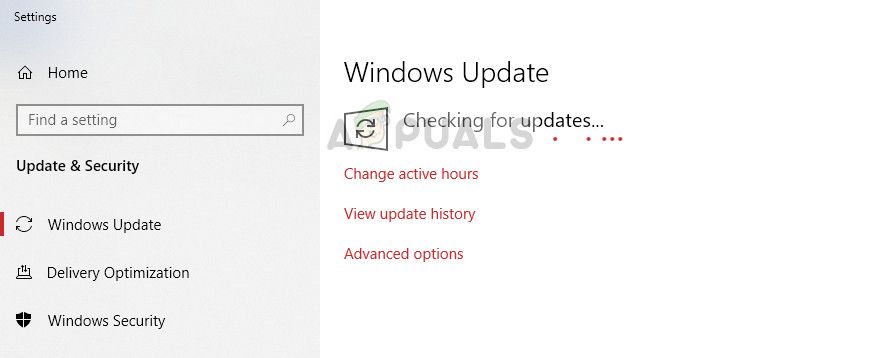
Обновление Windows
Читайте также:

