Невозможно использовать связывание и внедрение объектов excel
Обновлено: 03.07.2024
Связанные или внедренные объекты используются для добавления всего или части файла, созданного одной из программ Office или любой программой, которая поддерживает связанные и внедренные объекты, в другой файл. Возможно создание нового внедренного объекта или внедренного или связанного объекта из существующего файла.
Основное отличие между связанными и внедренными объектами заключается в месте их хранения, а также способе обновления данных при их помещении в конечный файл.
Связанный объект. В случае со связанным объектом, обновление данных происходит только при изменении исходного файла. Связанные данные хранятся в исходном файле. Конечный файл хранит только сведения о местоположении исходного файла и отображает представление связанных данных. Рекомендуется использовать связанные объекты, если важен размер файла.
Внедренный объект. В случае с внедренным объектом, при изменении исходного файла конечный файл не изменится. Внедренные объекты становятся частью конечного файла и, будучи однажды вставленными, больше не являются частью исходного файла. Дважды щелкните внедренный объект для его открытия в программе, которая была использована для его создания.
Создание нового внедренного объекта
1. Щелкните в документе место, куда следует поместить внедренный объект.
2. Выберите команду Объект в меню Вставка, а затем — вкладку Создание.
3. В списке Тип объекта выберите тип создаваемого объекта.
4. Для отображения внедренного объекта в виде значка (это удобно, если документ предназначен для просмотра в электронном виде) установите флажок В виде значка.
· В списке Тип объекта отображаются только установленные на данном компьютере программы, поддерживающие связанные и внедренные объекты.
· При выборе типа объекта Лист Microsoft Excel в документ вставляется вся книга. В документе одновременно отображается только один лист. Для отображения другого листа дважды щелкните объект Microsoft Excel, а затем выберите нужный лист.
Создание связанного или внедренного объекта из существующего файла
1. Щелкните в документе место, куда следует поместить связанный или внедренный объект.
2. Выберите команду Объект в меню Вставка, а затем — вкладку Создание из файла.
3. В поле Имя файла введите имя файла, из которого будет создан связанный или внедренный объект, или нажмите кнопку Обзор для выбора файла из списка.
4. Для создания связанного объекта установите флажок Связь с файлом.
Если флажок Связь с файлом не был установлен, будет создан внедренный объект.
5. Для отображения связанного объекта в виде значка установите флажок В виде значка.
Примечание. Команду Объект (меню Вставка) нельзя использовать для вставки графических и некоторых других типов файлов. Для вставки графических файлов в Word предназначена команда Рисунок (меню Вставка).
Разрыв связи со связанным объектом
1. Выберите команду Связи в меню Правка.
2. В списке Исходный файл выберите связанный объект, связь с которым следует разорвать. Для выбора нескольких связанных объектов нажмите клавишу CTRL и, удерживая ее, выделите нужные связанные объекты.
Примечание. Для возобновления разорванной связи необходимо снова вставить связанный объект в документ.
- Выделите внедренный объект, который следует изменить.
- В меню Правка выберите команду Объектимя объекта (например, Объект Лист), а затем — команду Преобразовать.
- Для преобразования внедренного объекта к типу, указанному в списке Тип объекта, выберите Преобразовать в.
- Для открытия внедренного объекта как имеющего тип, указанный в списке Тип объекта, без изменения типа внедренного объекта выберите Активизировать как.
Кроме того, необходимо убедиться, что имеется достаточно памяти для запуска исходной программы. Если необходимо, закройте другие программы для освобождения памяти.
Если исходная программа запущена, убедитесь, что она не имеет открытых диалоговых окон. Перейдите в исходную программу и закройте все открытые диалоговые окна. Если это связанный объект, убедитесь, что исходный файл не открыт другим пользователем. Если это связанный объект, убедитесь, что редактируемый исходный файл имеет то же имя, какое у него было при создании связи, и он не был перемещен. Выделите связанный объект, а затем выберите команду Связи в меню Правка, чтобы увидеть имя исходного файла. Если исходный файл был переименован или перемещен, нажмите кнопку Сменить источник в диалоговом окне Связи для восстановления связей.
Отображение в документе внедренного объекта, а не его значка
- Выделите значок.
- В меню Правка выберите команду Объектимя объекта (например: Объект Лист), а затем — команду Преобразовать.
- Снимите флажок В виде значка.
Большие объекты в документе выглядят обрезанными
В некоторых случаях большие связанные и внедренные объекты обрезаются справа или снизу, даже если на странице достаточно места для размещения всего объекта. Это является следствием преобразования объекта в формат метафайла Windows (WMF), для которого определены максимально допустимые высота и ширина. Объекты, размеры которых превышают заданные максимальные размеры, выглядят обрезанными в документе Word.
Чтобы не допустить обрезки связанного или внедренного объекта, выполните одно из следующих действий:
- В исходной программе уменьшите размер данных, используемых для создания связанного или внедренного объекта. Например, уменьшите размеры шрифта и столбца.
- В Word вставьте (со связыванием или без) данные как форматированный или неформатированный текст. Для этого выберите команду Специальная вставка в меню Правка, выберите переключатель Вставить или Связать, а затем — параметр Текст в формате RTF или Неформатированный текст в списке Как.
Коды полей: LINK
Связывает данные, скопированные из другого приложения, с исходным файлом с помощью OLE. Word вставляет поле LINK при вставке данных, скопированных из другого приложения, в документ Word с помощью команды Специальная вставка (меню Правка).
Тип данных. Например, для диаграммы Microsoft Excel ИмяКласса имеет значение «ExcelChart». Word определяет эти сведения из исходного приложения.
Имя исходного файла. Если этот параметр включает длинное имя файла с пробелами, заключите его в кавычки. При задании пути используйте двойные обратные косые черты, например:
" C :\\ MSOffice \\ Excel \\ Rfp \\ Budget . xls "
Фрагмент указанного файла или элемента, например диапазон ячеек в книге Microsoft Excel или закладка в документе Word.
Автоматически обновляет поле LINK; если требуется использовать обновление по запросу, удалите этот ключ.
Вставляет связанный объект как точечный рисунок.
Сохраняет в документе не сам рисунок, а только ссылку на него. Таким образом можно уменьшить размер документа.
Вставляет связанный объект как текст в формате HTML.
Вставляет связанный объект как рисунок.
Вставляет связанный объект в формате RTF.
Вставляет связанный объект в текстовом формате.
Пример
В следующем примере в документ Word вставляется диапазон ячеек из рабочей книги Microsoft Excel. Ключ \a указывает, что обновление данных в документе Word должно осуществляться автоматически по мере их изменения в рабочей книге Microsoft Excel.
Коды полей: EMBED
Вставка объекта, созданного другим приложением, поддерживающим OLE. Word вставляет поле EMBED при вставке объектов (например, объектов Microsoft Excel) с помощью команды Объект (меню Вставка), команды Специальная вставка (меню Правка) или кнопки на панели инструментов.
Поле EMBED недоступно в диалоговом окне Поле (меню Вставка) и не может быть вставлено пользователем. Однако пользователю предоставляется возможность изменять ключи в существующем поле EMBED.
Имя приложения-контейнера, например Microsoft Excel. Этот элемент нельзя изменить.
Восстанавливает исходные размеры внедренного объекта при обновлении поля. Чтобы сохранить установленные размеры или обрезку внедренного объекта, удалите этот ключ (при наличии).
Применяет установленные ранее размеры или обрезку к обновленному внедренному объекту. Чтобы сохранить установленные размеры или обрезку внедренного объекта, не удаляйте этот ключ.

Постановка задачи
И так у меня есть виртуальная машина ESXI с гостевой операционной системой Windows Server 2019. Один из сотрудников обратился с проблемой, что у него перестало в Ecxel копироваться содержимое ячеек в другие ячейки. Выглядело это вот так. Сначала при открытии Ecxel 2016 появлялась ошибка:
Невозможно использовать связывание и внедрение объектов (cannot use object linking and embedding)
Далее если попытаться скопировать одну ячейку в другую:
Приложению Microsoft Excel не удалось вставить данные (Microsoft Excel was unable to insert data)
Хочу отметить, что такое поведение было и в совершенно новых документах, которые были созданы для тестирования, так же под эту ошибку попадали ячейки в которых вообще не было данных (пусты).
Что сделать если не удается копировать и вставлять данные на листе
Первое, что вы должны сделать, это обязательно установить все имеющиеся обновления для Microsoft Office, напоминаю делается это через параметры Windows, раздел "Обновление и Безопасность".

Далее перейдите в дополнительные параметры.

Убедитесь, что установлена галка "При обновлении Windows предоставить обновления для других продуктов Microsoft"

Если Windows что-то обнаружит в списке доступных обновления, то будет произведена установка. Не забываем на всякий случай перезагрузить компьютер или сервер.

Отключение надстроек в безопасном режиме
У Microsoft Excel есть как и у Windows безопасный режим, который позволяет проверить работу приложения с минимальными настройками. Для того, чтобы вам запустить Excel в безопасном режиме, нужно зажать клавишу CTRL и запустить само приложение.

Далее вам нужно перейти в меню "Файл".

Далее переходим в параметры.

Переходим в пункт "Надстройки". Посмотрите какие из них у вас находятся в активном состоянии и по очереди отключайте. Проверьте помогло ли это решить ошибку "Невозможно использовать связывание и внедрение объектов (cannot use object linking and embedding)".

Восстановление Microsoft Office
Следующий метод, который может помочь в устранении ошибки "Приложению Microsoft Excel не удалось вставить данные (Microsoft Excel was unable to insert data)", это попробовать произвести восстановление офисного пакета. Чтобы это осуществить, вам необходим вызвать окно выполнить и вписать в нем:

В открывшемся окне "Программы и компоненты" вам необходимо выбрать в списке ваш офисный пакет, у меня это "Microsoft Office профессиональный плюс 2016" и в самом верху нажать кнопку "Изменить".

В списке доступных операций, выберите "Восстановить".

Начинается процесс восстановления Microsoft Office и в том числе его пакета Excel. Данная операция может быть не такой быстрой, поэтому придется подождать минут 5-10.

Проверка учетной записи в DCOM
Ранее я вам рассказывал, как производится настройка DCOM для Exel, кото не читал посмотрите. DCOM - это программная конструкция, которая позволяет компьютеру запускать программы по сети на другом компьютере, как если бы программа выполнялась локально. DCOM - это аббревиатура от Distributed Component Object Model. Если вы получаете ошибку "Невозможно использовать связывание и внедрение объектов (cannot use object linking and embedding)", то с большой долей вероятности у вас используется для запуска не тот режим. Чтобы это проверить, вновь вызовите окно выполнить и введите:

Откройте "Службы компонентов - Компьютеры - Приложения COM+ - Настройка DCOM - Microsoft Excel Application (Component Services - Computers - My computer - DCOM Config - Microsoft Excel Application)". Щелкните правым кликом по "Microsoft Excel Application" и перейдите в его свойства.

Перейдите на вкладку "Удостоверение (Identity)" и удостоверьтесь, что у вас выставлен пункт "Запускающий пользователь (The launching user)".

У меня же было как раз в другом режиме, и запуск был от конкретного пользователя.

Как только я выставил правильные настройки у меня заработала вставка содержимого ячеек Exel и ошибка "Приложению Microsoft Excel не удалось вставить данные (Microsoft Excel was unable to insert data)" исчезла.
Очистка временных файлов
Еще одним способом устранения проблем с копированием ячеек в Excel является очистка временных данных из профиля пользователя, для этого вам необходимо включить скрытые папки Windows. Далее перейти по пути:
C:\Users\имя пользователя\AppData\Roaming\Microsoft\ExcelНе забудьте только выбрать своего пользователя. В результате у вас появится папка XLSTART или еще какие-то, попробуйте их вырезать или удалить. После чего запустите Microsoft Excel и проверьте, дало ли это эффект.

Есть еще совсем иезуитский метод, о котором я читал и якобы у людей он работал, его суть заключалась в том, что вы должны были просто открыть Excel, затем перейти в меню файл и из него уже выбрать открыть документ из указанного места, и якобы в такой момент у вас пропадала ошибка, как по мне это очень не удобно и занудно.

Например, если Excel пытается связаться с PowerPoint, он отправляет команду объекту OLE и ожидает ответа от PowerPoint.
Однако, если требуемый ответ не получен в течение определенного периода времени, может отображаться следующая ошибка:
Microsoft Excel ожидает, пока другое приложение завершит действие OLE
Общее решение, которое рекомендуется, это перезагрузить компьютер и попробовать заново . Так как ошибка также может возникать из-за того, что Excel пытается взаимодействовать с другим приложением, которое не отвечает, рекомендуется закрыть Excel и все другие приложения. После этого вы можете снова открыть лист Excel и начать заново.
Однако, если проблема не устранена, вы можете попробовать любое из приведенных ниже решений.
1. Включение функции «Игнорировать другие приложения, использующие DDE».

1] Откройте лист Excel и перейдите в меню «Файл». В меню Файл выберите Параметры.

2] Откроется диалоговое окно параметров Excel. Перейдите на вкладку «Дополнительно» и прокрутите вниз до области «Общие». Там проверьте ‘Игнорируйте другие приложения, которые используют динамический обмен данными (DDE)‘.
Это должно уменьшить часть нагрузки на приложение и сделать его легче. Попробуйте перезапустить Excel после этого.
2. Отключение надстроек
1] Откройте лист Excel и перейдите в меню «Файл». В меню «Файл» выберите «Параметры».
2] Появится диалоговое окно «Параметры Excel». На вкладках слева нажмите Надстройки.

3] В нижней части этого окна находится окно управления. Выберите надстройки Excel и нажмите кнопку «Перейти» рядом с ней. Это заполняет список надстроек.

4] Снимите все флажки рядом с надстройками в поле Доступные надстройки и нажмите кнопку ОК.
Это отключает все надстройки, тем самым снижая нагрузку на приложение.
3: Использование других методов для прикрепления книги Excel
Решения, обсуждаемые в этом посте, являются одними из самых эффективных и популярных, используемых для устранения ошибки Excel, упомянутой выше в обсуждении. Надеюсь, что-то здесь поможет вам.
Обмен данными между приложениями может быть реализован одним из двух способов:
- внедрение объекта создает независимую копию объекта в клиентском документе. Никакой связи с серверным документом не поддерживается;
- связывание объекта поддерживает связь с серверным документом. Данные могут быть обновлены вручную или автоматически всякий раз, когда изменяется серверный документ.
Внедренный объект (лист или диаграмма Excel) хранит информацию непосредственно в документе Word. Для редактирования внедренного объекта следует сделать двойной щелчок на объекте, чтобы запустить Excel, проделать необходимые изменения, а затем вернуться в Word. Ввиду хранения информации в документе Word внедрение следует применять, когда требуется распространение оперативной версии документа лицам, которые не будут иметь доступа к отдельно сделанным листам и диаграммам.
Связанный объект (лист или диаграмма Excel) отображается в документе Word, но информация хранится в исходной книге Excel. При редактировании данных в Excel Word может автоматически обновлять лист или диаграмму в документе. Связывание следует применять, когда необходимо включить в документ независимо вводимую информацию, такую, как данные, собранные различными отделами, а также когда нужно хранить информацию, обновляемую в Word. Ввиду хранения связанных данных в другом месте связывание может помочь минимизировать размер файла документа Word.
Внедрение объектов
Внедрение объекта создает копию объекта в создаваемом документе. В силу того, что прямой связи между исходным и внедряемым объектом нет, никакие изменения во внедряемом объекте не могут затронуть исходный объект.
Внедрения объекта Excel в документ Word
Откройте приложение, например Excel, и в качестве объекта для внедрения выберите таблицу в файле Образование_сотрудников.х1s.
- Выделите объект (данные в таблице), а затем выберите Правка, Копировать (Edit, Copy), копия объекта помещена в буфер обмена и готова к внедрению в другое приложение.
- Откройте нужный файл в клиентском приложении (документ Word) и поместите курсор в позицию вставки там, куда должен быть вставлен внедряемый объект.
- Выберите Правка, Специальная вставка (Edit, Paste Special), появляется панель диалога Специальная вставка (рис. 119).
- Выберите из списка Как (As) объект, например Лист Microsoft Excel (объект).
- Нажмите ОК. Объект внедрен.

Рис. 119. Внедрение объектов в режиме "Специальная вставка"
Только выбор Объекта соответствующего приложения в поле Как и пометка переключателя Вставить позволят создать внедряемый объект. Любой другой выбор изменит формат объекта.
Редактирование внедряемого объекта
Внедряемые объекты могут быть отредактированы напрямую в документе клиентского приложения. В Office 2000 при редактировании внедряемого объекта он активизируется, а меню клиентского приложения и панель инструментов изменяются на меню и панель инструментов из серверного приложения (рис. 120). Таким образом, редактирование внедренного объекта а клиентском окне осуществляется средствами серверного приложения.
Рекомендуется всегда внедрять объект при наличии следующих условий:
- вся информация должна быть размещена в едином документе. Например, в случае, когда документ необходимо отослать пользователю по электронной почте;
- серверное приложение не будет доступно на том же компьютере, где используется клиентское приложение.
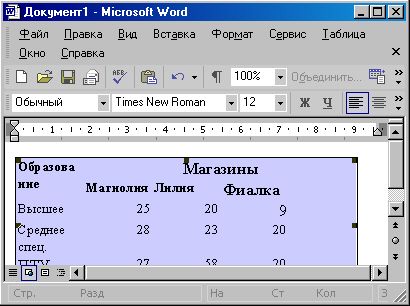
Рис. 120. Внедрение объекта
Не рекомендуется внедрять объект при наличии следующих условий:
- клиентское приложение не поддерживает внедрение;
- участвующий в связи серверный объект может измениться в будущем и данное изменение повлияет на клиентский документ.
Связывание объектов
Связывание не требует того, чтобы копия объекта была вставлена в клиентское приложение. Вместо этого в клиентское приложение вставляется серверный объект.
Связывание возможно только для сохраненных файлов.
Связывание имеет свои определенные преимущества:
- объем данных, который необходимо хранить в клиентском документе, меньше, чем в случае, когда объект внедряется;
- если впоследствии объект модифицируется серверным приложением, модификация автоматически перенесется и на клиентское приложение.
Установка связи объекта
Откройте серверное приложение, например Excel, и создайте объект для связывания (выберите таблицу в файле Образование_сотрудников.х1s). Файл, хранящий объект, должен быть сохранен.
- Выделите объект, а затем выберите Правка, Копировать (Edit, Copy). Копия объекта перешла в буфер обмена и готова к вставке в клиентское приложение.
- Откройте клиентское приложение, например Word, и поместите позицию вставки там, куда должен быть вставлен связанный объект.
- Выберите Правка, Специальная вставка (Edit, Paste Special).
- Появляется панель диалога Специальная вставка (Paste Special) (рис. 121).
- Выберите необходимый тип вставки связи -Лист Microsoft Excel (объект) из списка Как (As).
- Пометьте переключатель Связать (Paste Link), а затем нажмите ОК. Таблица будет вставлена в документ Word как связанный объект, и изменения таблицы в Excel автоматически переносятся в документ Word.
- Измените любые данные в таблице, затем переключитесь в Word и просмотрите данные в документе.

Рис. 121. Связывание объектов в режиме "Специальная вставка"
Типы вставки связи
Типы вставки связи доступны из списка Как (As) панели диалога Специальная вставка (Paste Special).
Окно Результат (Result) в панели диалога Специальная вставка (Paste Special) описывает результат выбранного типа вставки. Описание результата различно в зависимости от клиентского приложения.
Управление связями объектов
Если связанный объект является объектом приложения, рисунком или растровым изображением, то серверный документ открывается автоматически двойным щелчком мышью на объекте.
Связи объектов могут быть отредактированы в клиентском документе одним из способов, приведенных в табл. 36.
| Операция | Способ редактирования |
| Обновление связи | Обновляется связь с последними изменениями из исходного документа. Такой способ используется при ручной связи |
| Открытие и правка исходного документа | Редактируется серверный документ и обновляется связь |
| Изменение исходного документа | Определяется новое месторасположение серверного документа в случае, когда исходный документ ранее был перемещен |
| Разрыв связи | Разрушается связь и остается рисунок или текст в виде бывшего объекта связи. Теперь информация не может быть отредактирована в серверном приложении |
| Изменение метода обновления | Выбирается либо автоматическое обновление клиентского приложения при его открытии, либо ручной способ для того, чтобы провести обновление вручную |
| Удаление связи | Удаляется связанный объект или текст |
Таблица 36. Редактирование связи объекта
Если документ содержит автоматическую связь с серверным приложением, то обновление произойдет автоматически при открытии. В противном случае связь может быть обновлена вручную.
Если серверный документ, содержащий связанный объект, перенесен, переименован или удален, то связь будет нарушена. Далее объект уже не появится в клиентском приложении.
Управление связями из клиентского приложения можно осуществлять с помощью диалогового окна Связи (Links) (рис. 122).
- Откройте клиентский документ, содержащий связанный объект.
- Выделите связанный объект.
- Выберите Правка, Связи (Edit, Links), появляется диалоговая панель Связи (Links).
- Выберите необходимое действие, нажав одну из клавиш (Открыть источник, Сменить источник, Обновить, Разорвать связь).
- Завершив действие, нажмите ОК.
Для удаления связанного объекта выделите его и нажмите клавишу Delete.
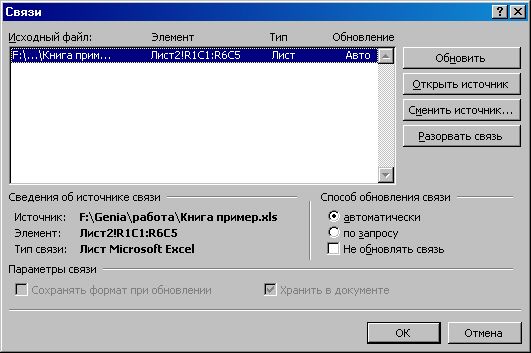
Рис. 122. Связывание объекта
Редактирование связи с помощью контекстного меню Контекстное меню связанного объекта содержит команды для управления связанным объектом. Щелкните правой клавишей мыши на связанном объекте для того, чтобы открыть его контекстное меню, и выберите необходимые действия для изменения связи (рис. 123).
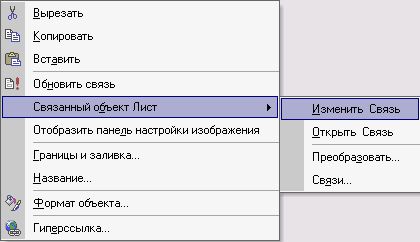
Рис. 123. Контекстное меню связанного объекта
Упражнение
Связывание и редактирование объектов, созданных в Excel, в документе Word
Ошибки при открытии Excel: Невозможно использовать связывание и внедрение объектов
Связывание и внедрение объектов MS Word и MS Excel
Связывание и внедрение объектов MS Word и MS Excel. Помогите сделать чёт неполучается
При связывание listview с разными объектами использовать разные шаблоны
Необходимо при связывание listview с разными объектами использовать разные шаблоны. Может кто.
Как при открытии Excel проверить нет ли уже открытых окон с Excel?
Посоветуйте пожалуйста, как при открытии Excel проверить нет ли уже открытых окон с Excel и если.
При открытии браузер пишет что файл открыт в Excel, к сожалению сам Excel не открывается.
Добрый день Форумчане! Появились сложности при открытии файла (через ссылку в браузере) в MS.
Excel невозможно использовать связывание и внедрение объектов
I. При возникновении одной из следующих ошибок во время работы Платформы со средствами Microsoft Office:
Cannot use object linking and embedding.
Could not open macro storage.
Нельзя использовать связывание и внедрение объектов.
Не удалось открыть макрос для хранения.
необходимо выполнить следующие операции:
- Запустить Microsoft Excel
- Нажать комбинацию клавиш Alt+F11
- В открывшемся окне редактора VBAProject выполнить Insert ->UserForm

Найти на жестком диске файл MSForms.EXD. Для этого воспользоваться Поиском Windows

В открывшемся окне выбрать:

Ввести имя искомого файла (MSForms.EXD) и нажать Search (Поиск)
Для этого выполнить Start (Пуск) -> Run (Выполнить).
Связывание или внедрение данных Excel в приложении Project
Примечание: Мы стараемся как можно оперативнее обеспечивать вас актуальными справочными материалами на вашем языке. Эта страница переведена автоматически, поэтому ее текст может содержать неточности и грамматические ошибки. Для нас важно, чтобы эта статья была вам полезна. Просим вас уделить пару секунд и сообщить, помогла ли она вам, с помощью кнопок внизу страницы. Для удобства также приводим ссылку на оригинал (на английском языке).
Вы можете вставлять данные из Excel в Project как связанный объект, который будет динамически обновляться с помощью изменений, внесенных в исходный файл. Вы также можете внедрить данные независимо от исходного файла.
В Excel выберите данные (например, поля, ячейки, записи или строки), которые нужно связать или внедрить, и нажмите кнопку Копировать.
В Project на вкладке вид выберите нужное представление.
Чтобы использовать другое представление, щелкните стрелку рядом с другими представлениями, а затем выберите пункт другие представления. В диалоговом окне Дополнительные представления в списке выберите нужное представление и нажмите кнопку Применить.
В Project выберите место, куда вы хотите вставить данные.
Щелкните правой кнопкой мыши, чтобы выбрать команду Специальная Вставка.
Выполните одно из следующих действий:
Чтобы вставить данные без ссылки на исходный документ, нажмите кнопку Вставить.
Чтобы связать вставленные данные с данными в исходном документе, выберите пункт Вставить связь.
В списке выберите текстовые данные, а затем нажмите кнопку ОК.
Связывание и внедрение объектов
Итак, OLE — это протокол, позволяющий создавать составные документы, которые включают в себя документы, созданные другими приложениями. Документ, который включает в себя другие документы, называется документом-контейнером OLE. В данном случае документами-контейнерами являются формы и отчеты Access. Документы, которые включаются в форму или отчет, называются документами-источниками или объектами OLE. Объектами OLE могут быть документы Word, Excel, рисунки, созданные в одном из графических редакторов, например Paint, видеоролики (файлы с расширением avi), звуковые файлы с расширением wav. Объекты OLE отличаются от объектов Automation, о которых мы будем говорить ниже, тем, что они являются документами, получаемыми с помощью приложения, а не частью его модели объектов.
Объекты OLE могут быть либо внедрены в документ-контейнер, либо связаны с ним. Приложение, которое поставляет объекты для внедрения и связывания, называется сервером OLE. Внедренный объект представляет собой копию документа-источника, который сохраняется вместе с формой или отчетом. Связанный объект хранится в отдельном файле, и документ-контейнер содержит только указатель на исходный файл объекта. Если кто-либо обновляет исходный файл объекта, то обновляется и представление объекта в составном документе. Коварство связанных объектов заключается в том, что при изменении местоположения исходного файла относительно составного документа, либо при изменении местоположения составного документа таким образом, что исходный файл становится недоступным, связь разрывается. Внедренные объекты всегда доступны, однако частое их использование приводит к непомерному увеличению файла составного документа.
Выполнив внедрение или связывание объекта OLE, можно легко активизировать из документа Access приложение, которому этот объект принадлежит. Для этого достаточно дважды щелкнуть левой кнопкой мыши по внедренному объекту, после чего объект может быть изменен. Когда же активизированное приложение будет закрыто, в документе-контейнере отразится (а в случае внедрения — сохранится) внесенное изменение.
Связывание и внедрение объектов OLE сравниваются в табл. 15.1.
Связывание и внедрение объектов
Обмен данными между приложениями может быть реализован одним из двух способов:
- внедрение объекта создает независимую копию объекта в клиентском документе. Никакой связи с серверным документом не поддерживается;
- связывание объекта поддерживает связь с серверным документом. Данные могут быть обновлены вручную или автоматически всякий раз, когда изменяется серверный документ.
Внедренный объект (лист или диаграмма Excel) хранит информацию непосредственно в документе Word. Для редактирования внедренного объекта следует сделать двойной щелчок на объекте, чтобы запустить Excel, проделать необходимые изменения, а затем вернуться в Word. Ввиду хранения информации в документе Word внедрение следует применять, когда требуется распространение оперативной версии документа лицам, которые не будут иметь доступа к отдельно сделанным листам и диаграммам.
Связанный объект (лист или диаграмма Excel) отображается в документе Word, но информация хранится в исходной книге Excel. При редактировании данных в Excel Word может автоматически обновлять лист или диаграмму в документе. Связывание следует применять, когда необходимо включить в документ независимо вводимую информацию, такую, как данные, собранные различными отделами, а также когда нужно хранить информацию, обновляемую в Word. Ввиду хранения связанных данных в другом месте связывание может помочь минимизировать размер файла документа Word.
Внедрение объектов
Внедрение объекта создает копию объекта в создаваемом документе. В силу того, что прямой связи между исходным и внедряемым объектом нет, никакие изменения во внедряемом объекте не могут затронуть исходный объект.
Внедрения объекта Excel в документ Word
Откройте приложение, например Excel, и в качестве объекта для внедрения выберите таблицу в файле Образование_сотрудников.х1s.
- Выделите объект (данные в таблице), а затем выберите Правка, Копировать (Edit, Copy), копия объекта помещена в буфер обмена и готова к внедрению в другое приложение.
- Откройте нужный файл в клиентском приложении (документ Word) и поместите курсор в позицию вставки там, куда должен быть вставлен внедряемый объект.
- Выберите Правка, Специальная вставка (Edit, Paste Special), появляется панель диалога Специальная вставка (рис. 119).
- Выберите из списка Как (As) объект, например Лист Microsoft Excel (объект).
- Нажмите ОК. Объект внедрен.

Только выбор Объекта соответствующего приложения в поле Как и пометка переключателя Вставить позволят создать внедряемый объект. Любой другой выбор изменит формат объекта.
Редактирование внедряемого объекта
Внедряемые объекты могут быть отредактированы напрямую в документе клиентского приложения. В Office 2000 при редактировании внедряемого объекта он активизируется, а меню клиентского приложения и панель инструментов изменяются на меню и панель инструментов из серверного приложения (рис. 120). Таким образом, редактирование внедренного объекта а клиентском окне осуществляется средствами серверного приложения.
Рекомендуется всегда внедрять объект при наличии следующих условий:
- вся информация должна быть размещена в едином документе. Например, в случае, когда документ необходимо отослать пользователю по электронной почте;
- серверное приложение не будет доступно на том же компьютере, где используется клиентское приложение.
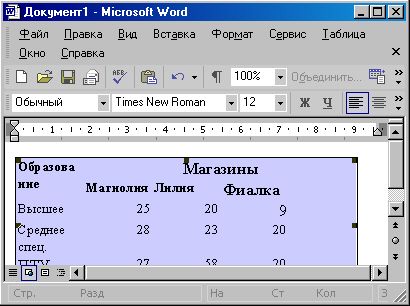
Рис. 120. Внедрение объекта
Не рекомендуется внедрять объект при наличии следующих условий:
- клиентское приложение не поддерживает внедрение;
- участвующий в связи серверный объект может измениться в будущем и данное изменение повлияет на клиентский документ.
Связывание объектов
Связывание не требует того, чтобы копия объекта была вставлена в клиентское приложение. Вместо этого в клиентское приложение вставляется серверный объект.
Связывание возможно только для сохраненных файлов.
Связывание имеет свои определенные преимущества:
- объем данных, который необходимо хранить в клиентском документе, меньше, чем в случае, когда объект внедряется;
- если впоследствии объект модифицируется серверным приложением, модификация автоматически перенесется и на клиентское приложение.
Установка связи объекта
Откройте серверное приложение, например Excel, и создайте объект для связывания (выберите таблицу в файле Образование_сотрудников.х1s). Файл, хранящий объект, должен быть сохранен.

Типы вставки связи
Типы вставки связи доступны из списка Как (As) панели диалога Специальная вставка (Paste Special).
Окно Результат (Result) в панели диалога Специальная вставка (Paste Special) описывает результат выбранного типа вставки. Описание результата различно в зависимости от клиентского приложения.
Управление связями объектов
Если связанный объект является объектом приложения, рисунком или растровым изображением, то серверный документ открывается автоматически двойным щелчком мышью на объекте.
Связи объектов могут быть отредактированы в клиентском документе одним из способов, приведенных в табл. 36.
Читайте также:

