Нужен ли quicktime для adobe premiere
Обновлено: 02.07.2024
Adobe Premiere - это лучший и профессиональный видеоредактор для Windows и Mac, который поддерживает большинство форматов видео для редактирования, включая MOV. Тем не менее, вы можете столкнуться с теми же проблемами при его использовании, которые перечислены выше. Если вы в настоящее время используете более старую версию Adobe (например, до версии Adobe CS5) то, возможно, вам поможет обновление версии Adobe. Все еще возникают трудности? Возможно, отсутствует какой-либо необходимый кодек или проблема в несовместимом формате видеофайла. В таком случае вы можете попробовать конвертировать файлы MOV в другие совместимые форматы, такие как MP4. Прочитайте приведенную ниже информацию, чтобы узнать, как импортировать MOV в Adobe Premiere и легко редактировать файлы MOV в Adobe Premiere.
Часть 1. [Решение] Не удалось импортировать MOV в Adobe Premiere (включая CC/CS6/CS5/CS4)
Если вы читали статьи, форумы или сайты с часто задаваемыми вопросами по этой теме, то вы можете прийти к тому же выводу, что и я. Ответ или решение заключается в том, чтобы конвертировать видеофайлы QuickTime MOV с соответствующим кодеком перед воспроизведением в Adobe Premiere. Вы также можете попытаться сохранить файлы QuickTime MOV с помощью любого альтернативного конвертера видео и посмотреть, сможет ли он импортировать файл MOV в Adobe Premiere.
Некоторые программы могут работать с конверсией, и вы сможете просматривать эти файлы MOV в Adobe Premiere. Однако в некоторых случаях после импорта файлов MOV могут возникнуть проблемы с воспроизведением видео. Вот почему я рекомендую вам попробовать Wondershare UniConverter (изначально Wondershare Video Converter Ultimate), если он вам пригодится. Если вам не нужно редактировать свои видео, тогда нужно выполнить три практических шага.
Wondershare UniConverter - лучший видео конвертер для Windows / Mac (в комплекте с Catalina)

- Конвертируйте MOV в Adobe Premiere в поддерживаемые форматы легко и быстро.
- Конвертируйте MOV в MP4 и другие 1000 форматов без потери качества.
- Редактируйте файлы MOV с помощью обрезки, поворота, добавления водяных знаков, редактирования субтитров, применения эффектов и т. д.
- Записывайте видео MOV на DVD и настраивайте с помощью бесплатных шаблонов меню DVD.
- Оптимизированные пресеты конвертации для iDVD, iMovie, Final Cut Pro.
- Передавайте отконвертированные файлы на устройства iPhone / iPad / Android через USB-кабель.
- Скачивайте видео с YouTube и других 1000+ сайтов обмена видео.
- Многофункциональный инструментарий включает в себя исправление метаданных мультимедиа, создание GIF, компрессор видео, запись CD, запись экрана и т. д.
- Поддерживаемые ОС: Windows 10/8/7/2003/Vista/XP, Mac OS 10.15 (Catalina), 10.14, 10.13, 10.12, 10.11, 10.10, 10.9, 10.8, 10.7, 10.6.
Посмотрите видеоинструкцию по конвертации MOV в поддерживаемые форматы Adobe Premiere
Шаг 1 Добавьте файлы MOV (QuickTime) в Adobe Premiere для конвертации.
Выберите Конвертировать в UniConverter. Нажмите на Добавить Файлы , чтобы добавить файлы MOV для конвертации в совместимые с Adobe Premiere форматы.

Шаг 2 Выберите формат вывода, совместимый с Adobe Premiere.
После импорта видео MOV в UniConverter вы можете выбрать выходной формат из Конвертировать все файлы в . Нажмите на вкладку Видео и выберите MP4 или другие нужные вам форматы. Вы можете изменить видеокодек и другие параметры, нажав Создать Пользовательский.
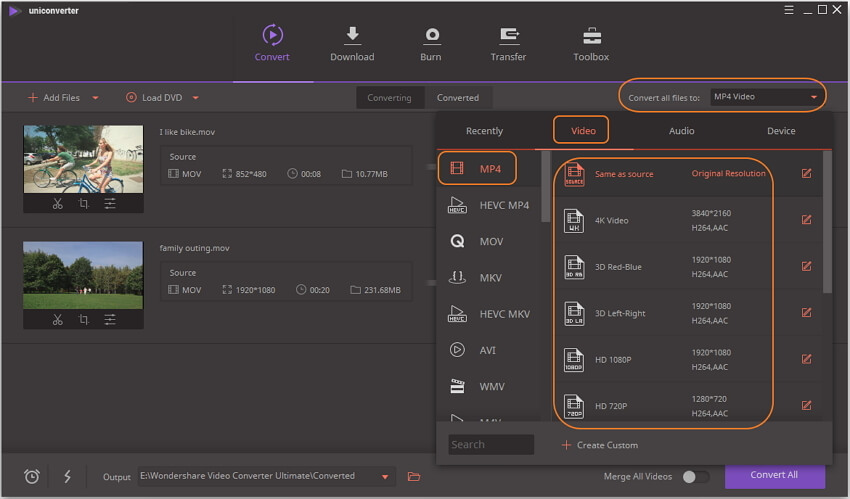

Помимо преобразования файлов MOV в Adobe Premiere, вы можете редактировать видео с предварительным просмотром в реальном времени с помощью Wondershare UniConverter. Перейдите к разделу Как Обрезать, Вырезать Видео >> чтобы ознакомиться с пошаговым руководством по редактированию. Вы также можете узнать, как экспортировать MOV из Premiere Pro >>
Шаг 3 Конвертируйте MOV в Adobe Premiere.
Чтобы изменения были сохранены и процесс начался, нажмите кнопку Конвертировать Все . Найти отконвертированные файлы вы сможете во вкладке Отконвертированные , и после этого вы сможете импортировать файлы MOV в Adobe Premiere CC / CS6 / CS5 / CS4 без каких-либо проблем.
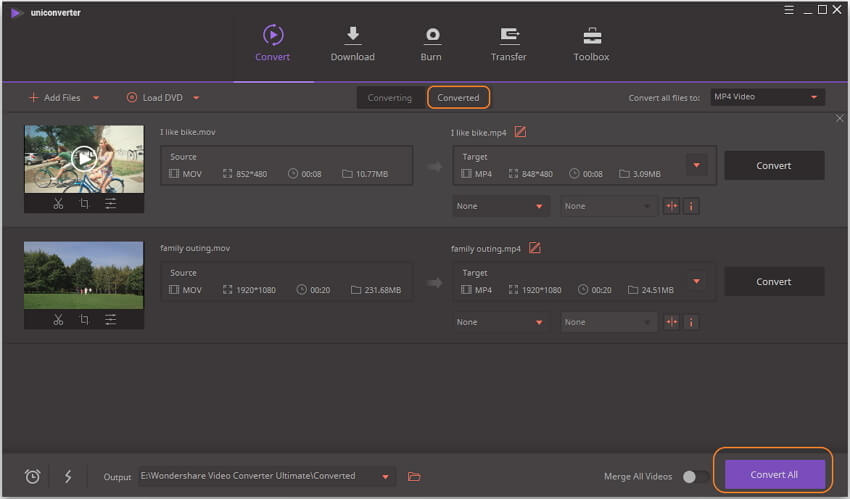
Часть 2. Устранение неполадок при добавлении файлов QuickTime MOV в Adobe Premiere
Если у вас не получается добавить свои файлы MOV в Adobe Premiere для редактирования, вы можете самостоятельно проверить, в чем проблема и найти решение. Вот несколько советов для вас.
1. Попробуйте другой файл MOV. Если вы можете добавлять другие файлы MOV в Adobe Premiere, это означает, что файл MOV поврежден или отсутствует некоторые файлы. В этом случае вам необходимо конвертировать его в другие форматы видео, поддерживаемые Adobe Premiere, или изменить кодек. В этом может помочь видео конвертер Wondershare UniConverter.
2. Измените разрешение видео. Adobe Premiere может не поддерживать разрешение видео 4K или выше, поэтому вы можете попробовать уменьшить разрешение видео с 4K до 1080p и затем импортировать его снова.
3. Переименуйте расширение файла с MOV на MP4 вручную. Это может повредить ваши исходные файлы, поэтому вы должны сначала сделать резервную копию. Но видеокодек внутри ваших файлов MOV не может быть изменен, поэтому он может не работать, если Adobe Premiere его не поддерживает. Так что это достаточно рискованный способ.
И последнее, но не менее важное: если вас заинтересовал Wondershare UniConverter, то вы можете бесплатно его скачать и выполнить действия, описанные выше, для преобразования и импорта MOV в Adobe Premiere.
Оцените возможности интеллектуального рендеринга, предоставляемые Premiere Pro, и создавайте более качественный вывод.
Во время экспорта можно использовать для определенных форматов функцию интеллектуального рендеринга, с помощью которой создается выход в более высоком качестве за счет запрета повторного сжатия в тех случаях, когда без него можно обойтись. Интеллектуальный рендеринг работает, только если исходный кодек, размер, частота кадров и битрейт совпадают с настройками экспорта. Поддерживаемые форматы интеллектуального рендеринга:
Кодеки в оболочке MXF с поддержкой интеллектуального рендеринга
- AVC-Intra в MXF («Формат» > «MXF OP1a и формат» > AS-11)
- DNxHD и DNxHR в MXF («Формат» > DNxHR/DNxHD MXF OP1a)
- DNxHD MXF OP-Atom в DNxHD MXF OP1a
- JPEG 2000 (работает только при использовании пространства PQ, 12 бит)
- MXF OP-Atom AVC Intra в MXF OP1a AVC-Intra
- MXF OP1a в DNxHD MXF OP1a
- XDCAM HD («Формат» > «MXF OP1a и формат» > AS-10)
- XDCAM EX («Формат» > MXF OP1a)
- XAVC-Intra в MXF («Формат» > MXF OP1a)
Чтобы активировать интеллектуальный рендеринг для кодеков в оболочке MXF, установите флажок «Включить кодек интеллектуального рендеринга» под вкладкой параметров видеоизображения для шаблона настроек.
Кодеки в оболочке QuickTime с поддержкой интеллектуального рендеринга
- Анимация
- DNxHD
- GoPro Cineform
- НЕТ: RGB на 8 бит без сжатия
- ProRes 422
- ProRes 422 (HQ)
- ProRes 422 (LT)
- ProRes 422 (Proxy)
- ProRes 4444
Интеллектуальный рендеринг для кодеков QuickTime автоматически включается каждый раз, когда параметры исходного файла соответствуют настройкам экспорта.
Поддержка использования атрибутов исходного файла QuickTime (переупаковка)
Использование атрибутов исходного файла QuickTime (переупаковка) поддерживается только для нескольких совместимых видеопотоков. Они включают большинство комбинаций следующих кодеков QuickTime:
- Анимация
- Apple ProRes (422 и 4444 вариантов)
- DV (25, 50 и DVCPROHD)
- GoPro Cineform
- Нет.
Обратите внимание, если исходные клипы созданы не с одним из этих кодеков, то использование атрибутов исходного файла QuickTime (переупаковка) не поддерживается, появляется предупреждение.
Instagram is a photo-sharing website that allows you to share pictures and videos with your followers. To upload and share your videos successfully, you must follow Instagram's video formats strictly. Instagram only supports MP4 and MOV container format and allows you to upload videos with Mp4 format directly to the platform. However, you must meet some other conditions to upload MOV videos on Instagram, and that is why you need a reliable MOV to Instagram converter to make the process easier.
In this post, we will show you why you cannot upload MOV video files on Instagram directly and the best MOV to Instagram converter for Windows and Mac that we recommended to make this process easier for you.
Part 1. Why Can't You Upload MOV Video Files to Instagram Directly
First, you should understand that MOV is a video container like MP4. Because it is a container, it holds different audio and video Codecs such as H264 and H265, but Instagram has a specific codec it supports. Instagram's Customers Support has given us a list of the video and audio formats that the Instagram Application Support, including the bitrate, codec, and video length. If you follow the list below, you can easily convert MOV to Instagram video.
- Size: maximum with 1080 pixels (any height)
- Frame Rate: 29.96 frames per second
- Bit rate:3,500 kbps video bitrate
- Audio: AAC (Advanced Audio Coding) at 128kbps, which is the standard bit-rate for Instagram
- Video Length: 3 secs - 60 sec.
- File size: 15MB. If your video is higher than 15 MB, you should compress the video file size, trim or divide it into distinct parts.
- Best video codec: H.264 and Instagram accept H264 video compression.
- Best video format: MP4 and MOV. Instagram supports MP4 and MOV container format.
From this list, Instagram Supports MP4 and MOV container format but only supports H.264 codec videos. So, if you cannot upload MOV videos to Instagram, the prime reason is due to the wrong codec. When that happens, the best solution is to use a MOV to Instagram converter to convert the unsupported MOV video to H.264 MOV or MP4 video for Instagram.

Part 2. Best MOV to Instagram Converter for Windows and Mac Recommended
The best tool we recommend as the MOV to Instagram converter for Windows and Mac is Wondershare UniConverter (originally Wondershare Video Converter Ultimate). This professional video editor and universal file converter support 1,000+ formats and convert files from a format to another quickly and efficiently. The tool can also download online videos from social video sharing sites like YouTube, IGTV, Facebook, Vimeo, and other websites and convert them to any formats you want. This MOV to Instagram converter has preset for iPhone/iPad/Android phones and other mobile devices and will also allow you to edit and create a professional video, burn videos to DVD, compress video size without losing quality, add special effects to videos, and more.
Wondershare UniConverter - Your Complete Video Toolbox for Windows/Mac

- Convert MOV and other 1,000+ videos to Instagram supported format with super fast speed.
- Compress and resize videos for Instagram without any quality loss.
- Crop, trim, add watermarks, apply effects, and more other video editing features to make your videos attractive.
- Download videos from 10,000+ online video sharing sites by pasting URLs directly.
- Transfer videos from PC/Mac to iPhone/iPad/Android devices easily and quickly via USB cable.
- Supports batch processing for converting and compressing multiple files at a time.
- Toolbox with additional functions like Screen Recorder, GIF Maker, Fix Media Metadata, and more.
- Supported OS: Windows 10/8/7/2003/Vista/XP, Mac OS 10.15 (Catalina), 10.14, 10.13, 10.12, 10.11, 10.10, 10.9, 10.8, 10.7, 10.6.
Follow the steps below to convert your MOV videos to Instagram format easily:
Step 1 Add MOV Files to the Best MOV Converter.

First, download and install the Wondershare QuickTime MOV Converter. Run the Program and click on the button to add the MOV files for conversion. Otherwise, add these files by dragging and dropping; you can also add many files at once as the converter supports batch conversion.

Step 2 Edit MOV Videos Before Conversion (Optional).
Choose the video you want to edit and tap one of the editing icons below the video thumbnail. This tool that lets you convert MOV to Instagram video allows you to crop, add watermark, add subtitles, and extra functions. Once you finish editing the video, you can preview your edited video instantly. Click here to learn how to edit the MOV video.

Step 3 Select Output Format and Compress MOV Videos.
Click on the icon arrow facing down near Output Format to open the output formats list. Then pick the Web Video tab to select Instagram in the left sidebar and choose the video resolution from the right unit (You could also Pick MP4 directly instead of Instagram from the Video tab.) Also, you have the option to click on Settings tab and set a new format with personalized frame rate, bitrate, encoder, resolution, and compress the video as you need. Learn more about how to compress MOV files by modifying the output format settings.
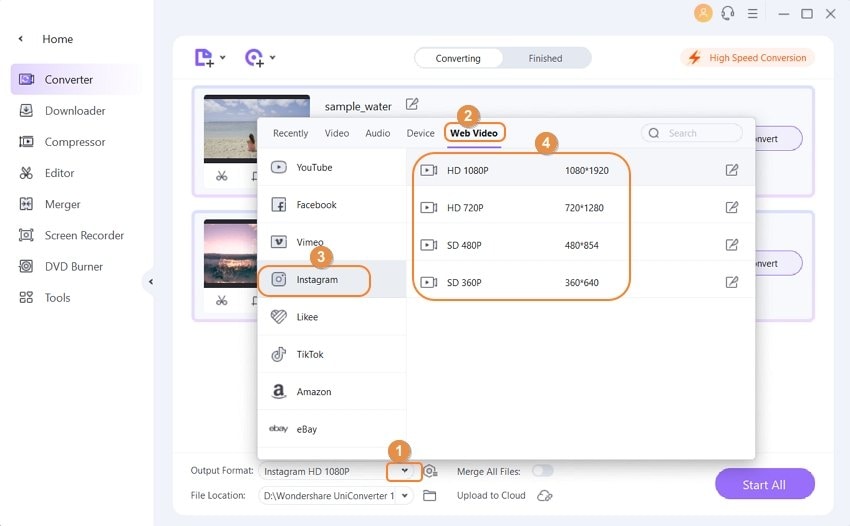
Step 4 Begin the Conversion of MOV to Instagram.
Click on the Start All button to convert MOV files for Instagram and allow the conversion process to complete. Once the conversion finishes, click on the Finished tab to view the video or the File Location icon below your screen to get your videos. You can now transfer the videos to your phone or upload it directly to Instagram from your PC.

We hope this article has shown you why you cannot upload MOV video files on Instagram directly, and how to rectify that as well as the best MOV to Instagram converter that can help you complete the process efficiently. Arm yourself this information to convert your MOV videos and share them with your followers on Instagram.

Редактирование видео является одним из наиболее распространенных видов деятельности в настоящее время в способах и оформлении их так, как мы хотим, чтобы они были показаны зрителям. Adobe Premiere Pro — один из видеоредакторов, который в умелых руках может быть использован для получения потрясающих результатов. После редактирования конвертация и экспорт видео — это важный навык, который поначалу может показаться сложным. В этой статье мы расскажем вам, как Adobe Premiere экспортирует MOV в несколько шагов. Формат файлов MOV в основном используется в индустрии телевещания, а значит, это золотой навык, который не должен быть забыт в вашей копилке навыков сегодня.
Часть 1. Как экспортировать MOV из Premiere Pro
Всего за несколько кликов вы узнаете, как экспортировать и сохранять premiere pro в формате MOV, и даже выполните эту задачу как эксперт и за минимально возможное время. Не теряя ни секунды, давайте сделаем это и выполним работу.
Шаг 1: Откройте и запустите Adobe Premiere Pro на своем устройстве. Нажмите на Файл в главном меню программы, затем перейдите на вкладку Экспорт . Пройдитесь по различным альтернативам и выберите опцию Фильм .
Шаг 2: Нажмите на кнопку Вывод в появившемся окне настроек экспорта и укажите настройки Premiere MOV экспорт. В открытом окне отобразятся все настройки экспорта, с помощью которых можно максимально улучшить качество и размер файла формата MOV. Для достижения наилучших результатов следует придерживаться следующих предустановок.
Шаг 3: Опция Настройка последовательности совпадений должна быть отменена. В разделе Формат выберите QuickTime в качестве своего варианта и нажмите на опцию Пользовательский в разделе Предустановка под вкладкой Формат .

Шаг 4: Вы должны убедиться, что установлены флажки Экспортировать видео и Экспортировать аудио . Введите имя медиафайла, который вы собираетесь экспортировать, и укажите точное местоположение premiere pro MOV для экспорта на вашем устройстве Mac или Window.
Шаг 5: Нажмите на вкладку Видео и укажите предустановку медиафайла, который нужно экспортировать. Выберите опцию Нет из различных альтернатив, представленных в разделе Видеокодек и укажите Основные настройки видео .

Шаг 6: Качество (100%), ширина (1280), высота (720), частота кадров (23.976), порядок полей (прогрессивный) и соотношение сторон (квадратный пиксель 1.0) устанавливаются в разделе Основные настройки видео. Нажмите на вкладку Аудио рядом с вкладкой Видео и выберите вариант Без сжатия в качестве альтернативного Аудиокодека .
Шаг 7: Нажмите на опцию Экспорт в нижней части окна, чтобы применить сделанные настройки и экспортировать файл MOV из premiere pro.
Часть 2. Как экспортировать MOV из Альтернативы Premiere Pro
Кроме использования Adobe Premiere для экспорта MOV есть еще несколько программ, которые вы можете использовать для экспорта MOV в premiere. Wondershare UniConverter (первоначально Wondershare Video Converter Ultimate) является одной из лучших альтернатив. Помимо экспорта и конвертирования медиафайлов в различные форматы, это также мощный инструмент для редактирования видео и дизайна для создания удивительного результата. В этом разделе мы расскажем вам о простой процедуре, как экспортировать MOV из альтернативы premiere pro.
Читайте также:

