Определить узор в фотошопе не активно
Обновлено: 07.07.2024
Потеряли стандартные фигуры, градиенты и узоры более ранних версий программы Photoshop? Я расскажу Вам, где найти их и как загрузить в Photoshop CC 2020!
Несмотря на то, что в версии программы Photoshop CC 2020 добавлено много новых характеристик, пользователям может показаться, что некоторые специфические элементы предыдущих версий программы утеряны. Особенно это касается фигур, градиентов и узоров, которые применялись в программе многие годы. К счастью, полностью от них не отказались. Они просто стали скрытыми из вида, чтобы мы смогли сфокусировать свое внимание на новых элементах версии CC 2020.
В этом небольшом уроке я покажу вам, где можно найти недостающие фигуры, узоры и градиенты более ранних версий программы и как их можно загрузить в последнюю версию Photoshop. Вы также узнаете, где расположены дополнительные новые фигуры и узоры версии программы CC 2020, которые по умолчанию, скрыты.
Для дальнейшей работы вам потребуется версия программы Photoshop CC 2020 или более поздняя.
Как загрузить отсутствующие фигуры в Photoshop CC 2020
Давайте начнем с изучения того, где найти и как загрузить отсутствующие в программе фигуры. Как мы с вами позже увидим, это касается не только фигур из предыдущих версий программы. В СС 2020 есть множество новых фигур, которые по умолчанию тоже скрыты и становятся доступны, только когда их загрузят. Почему так сделано, кто его знает, но я покажу вам, где найти эти фигуры.
ШАГ 1. ОТКРЫВАЕМ ПАНЕЛЬ ФИГУРЫ
Открываем панель Shapes (Фигуры) (новая панель в CC 2020). Для этого мы перейдем в раздел строки меню Window (Окно) в верхней части экрана и выберем Shapes (Фигуры):
Выбираем Окно — Фигуры
На панели Shapes (Фигуры) все фигуры разделены по группам, и каждая группа расположена в отдельной папке. Кликните по стрелке слева от папки, чтобы раскрыть ее и посмотреть, какие фигуры находятся внутри группы.
Поначалу, нам доступны только четыре группы фигур ( Leaf Trees (Лиственные деревья), Wild Animals (Дикие животные), Boats (Лодки) и Flowers (Цветы)):
Фигуры на панели фигур, представленные по умолчанию
ШАГ 2. ЩЕЛКАЕМ ПО ИКОНКЕ МЕНЮ НА ПАНЕЛИ ФИГУР
Для того, чтобы загрузить еще больше фигур, кликните по иконке меню в правом верхнем углу панели Shapes (Фигуры):
Кликаем по иконке меню
ШАГ 3. ВЫБИРАЕМ ПУНКТ ФИГУРЫ ПРЕЖНЕЙ ВЕРСИИ И ДР.
И далее из перечня пунктов меню выбираем Legacy Shapes and More (Фигуры прежней версии и др.):
Выбираем пункт Фигуры прежней версии и др.
ШАГ 4. ОТКРЫВАЕМ ПАПКУ ФИГУРЫ ПРЕЖНЕЙ ВЕРСИИ И ДР.
В результате под исходными папками появилась новая папка Legacy Shapes and More (Фигуры прежней версии и др.):
Новая группа фигур Фигуры прежней версии и др.
Разверните новую папку, и вы увидите, что внутри находятся еще две папки. Первая папка — 2019 Shapes (Фигуры 2019) — содержит сотни новых фигур, которые появились в версии программы Photoshop CC 2020. А вторая папка All Legacy Default Shapes (Все фигуры по умолчанию прежней версии) включает все отсутствующие фигуры из более ранних версий программы.
Теперь на панели стало больше доступных фигур, включая фигуры из более ранних версий программы
Более подробно о том, как рисовать фигуры с помощью панели фигур я рассказываю в отдельном уроке .
Как загрузить отсутствующие градиенты в Photoshop CC 2020
Далее мы изучим, как загрузить отсутствующие градиенты из прежних версий программы.
ШАГ 1. ОТКРЫВАЕМ ПАНЕЛЬ ГРАДИЕНТЫ
Начнем с открытия панели Gradients (Градиенты). Вы сможете найти ее в одной вкладке с панелями Color (Цвет), Swatches (Образцы) и Patterns (Узоры).
Так же, как и фигуры, градиенты разделены на группы в отдельных папках, каждая из которых может быть развернута или свернута с помощью нажатия на стрелку рядом с иконкой папки. Все новые градиенты версии CC 2020 доступны по умолчанию, и мы можем из большого количества выбрать нужный градиент:
Открываем панель градиентов
ШАГ 2. КЛИКАЕМ ПО ИКОНКЕ МЕНЮ НА ПАНЕЛИ ГРАДИЕНТОВ
На панели Градиенты не хватает только градиентов из более ранних версий программы. Для того чтобы их загрузить, кликните по значку меню в верхнем правом углу панели:
Кликаем по иконке меню на панели градиентов
ШАГ 3. ВЫБИРАЕМ ПУНКТ ГРАДИЕНТЫ ПРЕЖНЕЙ ВЕРСИИ
И далее из меню выбираем пункт Legacy Gradients (Градиенты прежней версии):
Использование новой панели «Наборы настроек» в Photoshop
Узнайте все о применении новых и улучшенных панелей «Наборы настроек» в Photoshop. Джулианна Кост (Julieanne Kost) подробно рассматривает все аспекты: от образцов до узоров, от градиентов до стилей и фигур.Julieanne Kost
Чтобы применить узор к текстовым слоям в качестве эффекта слоя, выполните любое из следующих действий.
- Выберите один или несколько текстовых слоев на панели «Слои», а затем щелкните любой узор на панели «Узоры», чтобы применить его.
- Перетащите узор с панели «Градиенты» на текст в области холста.
- Перетащите узор с панели «Узоры» на слой на панели «Слои».
В открывшемся диалоговом окне «Стиль слоя» («Слой» > «Новый слой заливки» > «Узор») или «Заливка узором» («Слой» > «Стиль слоя» > «Наложение узора») в средстве выбора угла можно указать определенный угол или вручную ввести нужное значение угла.
Чтобы применить узор к пиксельным слоям, выполните следующие действия.
- Перетащите узор с панели «Узоры» на пиксельный слой на панели «Слои».
- Photoshop автоматически создает слой-заливку поверх пиксельного слоя.
Чтобы применить узор к слою-фигуре в качестве заливки фигуры, выполните любое из следующих действий.
- Выберите один или несколько текстовых слоев на панели «Слои», а затем щелкните любой узор на панели «Узоры», чтобы применить его.
- Перетащите узор с панели «Градиенты» на текст в области холста.
- Перетащите узор с панели «Узоры» на слой на панели «Слои».
Чтобы применить градиент к текстовым слоям или к слою-фигуре в качестве слоя-заливки, выполните любое из следующих действий.
- Удерживая клавишу COMMAND (Mac)/ALT (Win), перетащите узор с панели «Узоры» на текст в области холста.
- Удерживая клавишу COMMAND (Mac)/ALT (Win), перетащите узор с панели «Узоры» на нужный слой на панели «Слои».
Чтобы создать новую группу узоров, выполните следующие действия.
- На панели «Узоры» («Окно» > «Узоры») щелкните значок «Создать новую группу».
- Укажите имя группы и нажмите «OK».
- Перетащите узор или используйте клавишу SHIFT, чтобы выбрать несколько узоров для перетаскивания в группу.
Чтобы создать вложенные группы, выполните следующие действия.
- Выберите группу на панели «Узоры».
- Теперь перетащите эту группу под другую группу.
Выберите «Узоры прежней версии и др.» в меню панели «Узоры».
Во всплывающем меню на панели «Узоры» выберите «Восстановить узоры по умолчанию».
Укажите узор, который необходимо переименовать, и выберите пункт «Переименовать узор» в меню панели «Узоры».
Укажите узор, который необходимо удалить, и выберите пункт «Удалить узор» в меню панели «Узор».
Находим пропавшие фигуры, градиенты и узоры в Photoshop
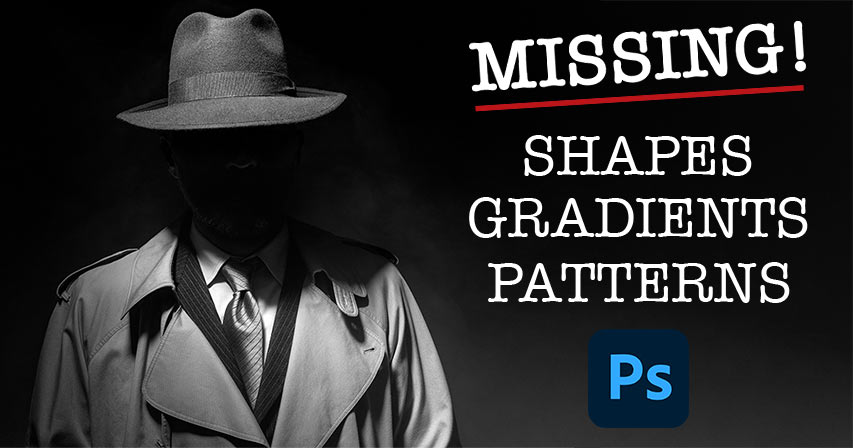
Сложность урока: Легкий
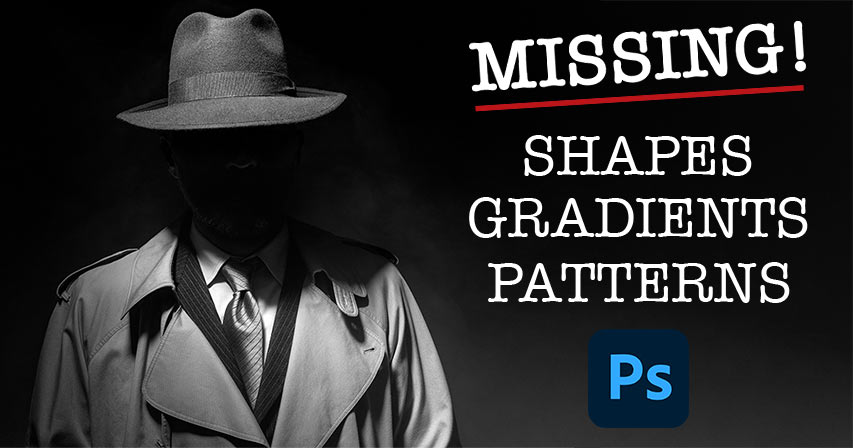
Потеряли стандартные фигуры, градиенты и узоры более ранних версий программы Photoshop? Я расскажу Вам, где найти их и как загрузить в Photoshop CC 2020!
Несмотря на то, что в версии программы Photoshop CC 2020 добавлено много новых характеристик, пользователям может показаться, что некоторые специфические элементы предыдущих версий программы утеряны. Особенно это касается фигур, градиентов и узоров, которые применялись в программе многие годы. К счастью, полностью от них не отказались. Они просто стали скрытыми из вида, чтобы мы смогли сфокусировать свое внимание на новых элементах версии CC 2020.
В этом небольшом уроке я покажу вам, где можно найти недостающие фигуры, узоры и градиенты более ранних версий программы и как их можно загрузить в последнюю версию Photoshop. Вы также узнаете, где расположены дополнительные новые фигуры и узоры версии программы CC 2020, которые по умолчанию, скрыты.
Для дальнейшей работы вам потребуется версия программы Photoshop CC 2020 или более поздняя.
Как загрузить отсутствующие фигуры в Photoshop CC 2020
Давайте начнем с изучения того, где найти и как загрузить отсутствующие в программе фигуры. Как мы с вами позже увидим, это касается не только фигур из предыдущих версий программы. В СС 2020 есть множество новых фигур, которые по умолчанию тоже скрыты и становятся доступны, только когда их загрузят. Почему так сделано, кто его знает, но я покажу вам, где найти эти фигуры.
Шаг 1. Открываем панель Фигуры
Открываем панель Shapes (Фигуры) (новая панель в CC 2020). Для этого мы перейдем в раздел строки меню Window (Окно) в верхней части экрана и выберем Shapes (Фигуры):
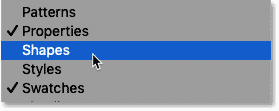
Выбираем Окно — Фигуры
На панели Shapes (Фигуры) все фигуры разделены по группам, и каждая группа расположена в отдельной папке. Кликните по стрелке слева от папки, чтобы раскрыть ее и посмотреть, какие фигуры находятся внутри группы.
Поначалу, нам доступны только четыре группы фигур (Leaf Trees (Лиственные деревья), Wild Animals (Дикие животные), Boats (Лодки) и Flowers (Цветы)):
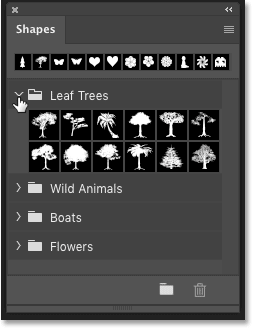
Фигуры на панели фигур, представленные по умолчанию
Шаг 2. Щелкаем по иконке меню на панели фигур
Для того, чтобы загрузить еще больше фигур, кликните по иконке меню в правом верхнем углу панели Shapes (Фигуры):

Кликаем по иконке меню
Шаг 3. Выбираем пункт Фигуры прежней версии и др.
И далее из перечня пунктов меню выбираем Legacy Shapes and More (Фигуры прежней версии и др.):
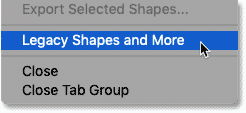
Выбираем пункт Фигуры прежней версии и др.
Шаг 4. Открываем папку Фигуры прежней версии и др.
В результате под исходными папками появилась новая папка Legacy Shapes and More (Фигуры прежней версии и др.):

Новая группа фигур Фигуры прежней версии и др.
Разверните новую папку, и вы увидите, что внутри находятся еще две папки. Первая папка — 2019 Shapes (Фигуры 2019) — содержит сотни новых фигур, которые появились в версии программы Photoshop CC 2020. А вторая папка All Legacy Default Shapes (Все фигуры по умолчанию прежней версии) включает все отсутствующие фигуры из более ранних версий программы.
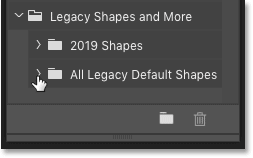
Теперь на панели стало больше доступных фигур, включая фигуры из более ранних версий программы
Более подробно о том, как рисовать фигуры с помощью панели фигур я рассказываю в отдельном уроке.
Как загрузить отсутствующие градиенты в Photoshop CC 2020
Далее мы изучим, как загрузить отсутствующие градиенты из прежних версий программы.
Шаг 1. Открываем панель Градиенты
Начнем с открытия панели Gradients (Градиенты). Вы сможете найти ее в одной вкладке с панелями Color (Цвет), Swatches (Образцы) и Patterns (Узоры).
Так же, как и фигуры, градиенты разделены на группы в отдельных папках, каждая из которых может быть развернута или свернута с помощью нажатия на стрелку рядом с иконкой папки. Все новые градиенты версии CC 2020 доступны по умолчанию, и мы можем из большого количества выбрать нужный градиент:
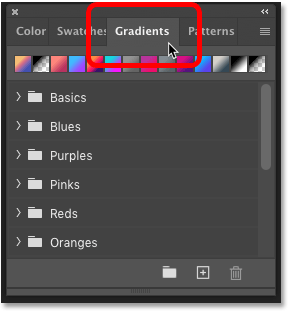
Открываем панель градиентов
Шаг 2. Кликаем по иконке меню на панели градиентов
На панели Градиенты не хватает только градиентов из более ранних версий программы. Для того чтобы их загрузить, кликните по значку меню в верхнем правом углу панели:
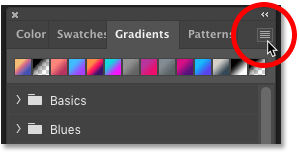
Кликаем по иконке меню на панели градиентов
Шаг 3. Выбираем пункт Градиенты прежней версии
И далее из меню выбираем пункт Legacy Gradients (Градиенты прежней версии):

Выбираем пункт Градиенты прежней версии
Шаг 4. Открываем папку Градиенты прежней версии
Новая папка Legacy Gradients (Градиенты прежней версии) появилась ниже исходных градиентов:
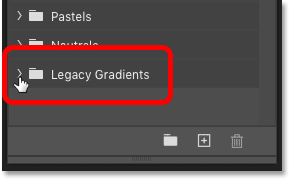
Папка Градиенты прежней версии
Раскройте папку и внутри вы увидите еще больше папок, содержащих все отсутствующие градиенты из более ранних версий программы Photoshop:

Отсутствующие градиенты теперь стали доступными
Более подробно о том, как рисовать градиенты с помощью панели градиентов я рассказываю в отдельном уроке.
Как загрузить отсутствующие узоры в Photoshop CC 2020
И наконец, мы рассмотрим, как загрузить отсутствующие узоры в версию программы Photoshop CC 2020. Так же, как и в случае с фигурами, из вида скрыты не только узоры предыдущих версий, но и некоторые новые узоры CC 2020, которые станут доступны только после того, как мы их загрузим.
Шаг 1. Открываем панель Узоры
Открываем панель Patterns (Узоры), которая находится в одном месте с панелью градиентов.
Так же, как и в случае с фигурами и градиентами, узоры разделены на группы в отдельных папках, которые можно разворачивать и сворачивать. Узоры по умолчанию являются новыми в версии CC 2020, и поначалу нам доступны только три группы (Trees (Деревья), Grass (Трава) и Water (Вода)):

Открываем панель Узоры
Шаг 2. Кликаем по иконке меню на панели узоров
Для того чтобы загрузить еще больше узоров, кликните по значку меню в правом верхнем углу панели Patterns (Узоры):
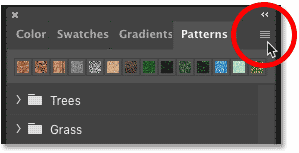
Кликаем по иконке меню на панели Узоры
Шаг 3. Выбираем пункт Узоры прежней версии и др.
И далее из списка пунктов меню выбираем Legacy Patterns and More (Узоры прежней версии и др.):
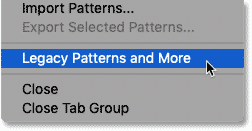
Выбираем пункт Узоры прежней версии и др.
Шаг 4. Открываем папку Узоры прежней версии и др
Разворачиваем папку выбираем Legacy Patterns and More (Узоры прежней версии и др.), которая появилась ниже папок с исходными узорами:

Открываем папку Узоры прежней версии и др.
Внутри расположены еще две папки. Первая из них, 2019 Patterns (Узоры 2019), содержит дополнительные новые узоры версии CC 2020, а вторая, Legacy Patterns (Узоры прежней версии) включает в себя все отсутствующие узоры из более ранних версий программы:
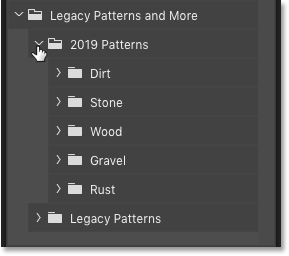
Отсутствующие узоры теперь доступны для работы
И вот мы закончили! Мы вкратце рассмотрели, как загружать недостающие фигуры, градиенты и узоры в последнюю версию программы Photoshop!
Если вы пользуетесь в работе инструментом Brush (Кисть), то наверняка захотите изучить урок Как загружать кисти прежних версий. И не забывайте про другие уроки по работе с программой Photoshop!
Этот урок поможет вам установить новые текстуры (узоры) для версии программы Adobe Photoshop СС 2017. Для других версий алгоритм будет тот же.
Для начала скачайте на нашем сайте или из Интернета файл с новыми текстурами и распакуйте его, если он в архиве.
Переходим в Управление наборами
Далее, откройте программу Photoshop и перейдите в главном меню в верхней части экрана во вкладку Редактирование – Наборы – Управление наборами (Edit - Preset Manager). Появится вот такое окошко:

Кнопка возле первого указателя (в виде маленькой стрелки) позволяет Вам выбрать вид дополнения, который вы хотите установить - кисти, текстуры, фигуры, стили и т.д.
Кнопка возле второго указателя показывает разновидности дополнения.
Загружаем узоры в Фотошоп
Кликаем по маленькой стрелке и в выпадающем списке, путем нажатия левой кнопки мышки, выбираем вид дополнения - Узоры (Patterns):
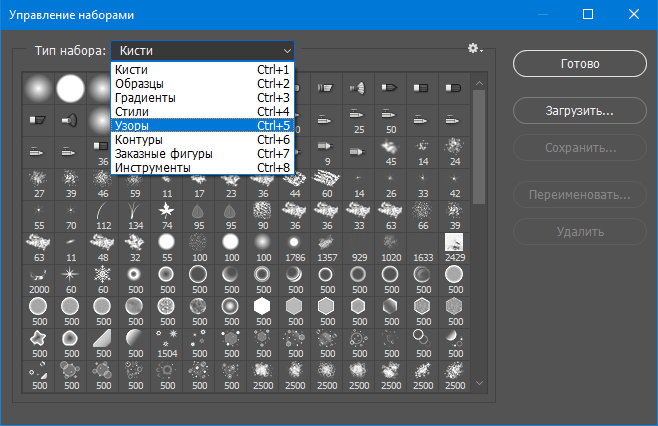
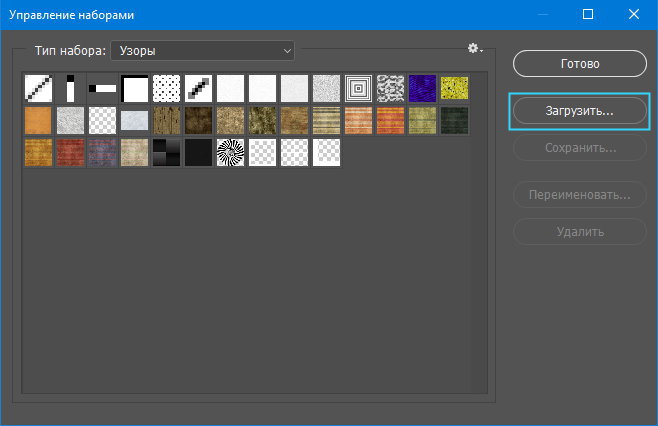
Далее, нажимаем кнопку Загрузить (Load).
Появляется новое окошко. Здесь Вы указываете адрес скачанного файла c текстурами. Этот файл находится у вас на рабочем столе или помещен в специальную папку для скачанных дополнений. В моем случае, файл находится в папке "Фоны" на рабочем столе:
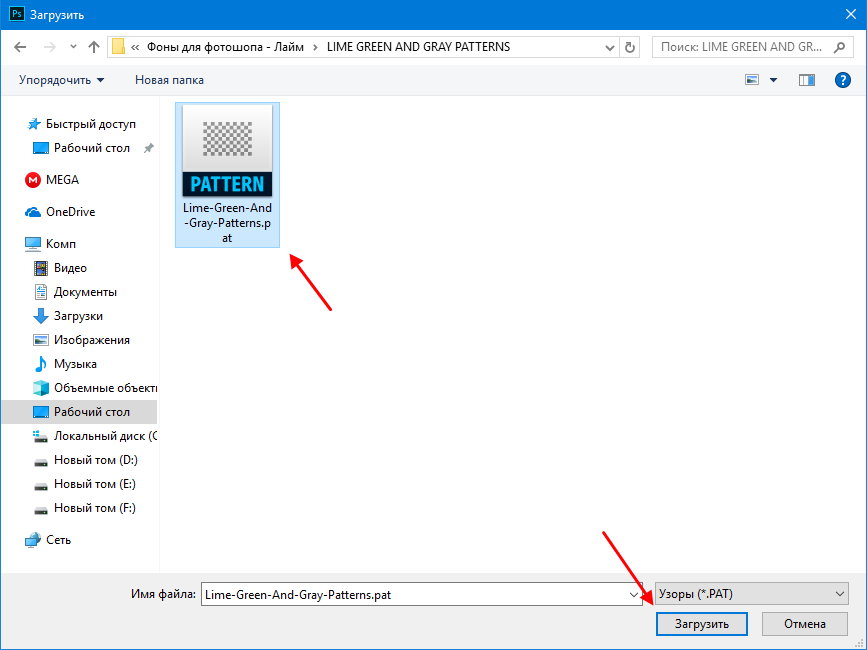
Снова нажимаем Загрузить (Load).
Теперь, в диалоговом окне «Управление наборами» вы сможете увидеть в конце набора текстур новые, только что загруженные нами текстуры:
Примечание: если текстур много, опустите полосу прокрутки вниз, и в конце списка будут видны новые текстуры

Вот и все, программа Photoshop скопировала указанный файл с текстурами в свой набор. Можете пользоваться!
Я вместе с вами установила себе новые текстуры! Посмотрим, что получилось!
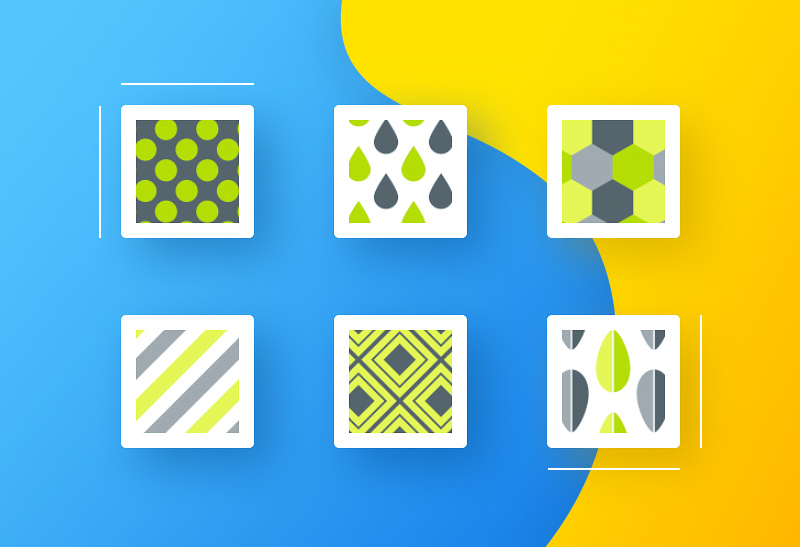
Если ваша текстура в формате JPG или PNG, то её не нужно загружать как узоры, просто откройте такой файл в программе как документ и используйте для работ, перетаскивая в свою работу.
Читайте также:

