Ошибка after effects не удалось запустить 515
Обновлено: 30.06.2024
Представьте, что вы работаете над проектом в Adobe After Effects, и файл, над которым вы работали, неожиданно не откроется. Дело ночных кошмаров, конечно. Но не так необычно, как можно себе представить. Если процедура сохранения прервана, файл может быть поврежден или не поддерживается.
- Проверьте автосохранения .
- Начните новый проект и импортируйте файл
- Попробуйте с помощью QuickTime
- Используйте историю файлов или сторонний инструмент восстановления
Решение 1. Проверьте автосохранение
Если у вас включена функция автосохранения, локально должно храниться не менее десятка резервных копий. К сожалению, эта функция не включена по умолчанию, поэтому, если вы не включили ее вручную, это не поможет. Папка резервной копии находится в стандартном месте сохранения. Кроме того, не забудьте очистить кэшированные данные, чтобы не допустить включения функций рендеринга на последующих этапах.
Если у вас нет автосохранения, продолжайте с шагами ниже.
Решение 2. Запустите новый проект и импортируйте файл
Многим затронутым пользователям удалось решить проблему с помощью простого обходного пути. Запустив новый проект и импортировав поврежденный файл, они смогли получить к нему доступ. Это распространенное решение для поврежденных файлов After Effects, которое избавило многих пользователей от лишней потери прогресса.
Стоит попробовать. Если вы все еще сталкиваетесь с ошибкой под рукой и исчерпываете опции, переходите к следующему шагу.
Еще одним приемлемым вариантом открытия поврежденных, неподдерживаемых или неполных файлов After Effects является установка кодека QuickTime и Avid Meridian. Это исправило это для некоторых пользователей, так как они смогли получить доступ к поврежденным файлам позже. Процедура довольно проста и не требует дополнительной настройки или устранения неполадок.
Вы можете найти установщик QuickTime здесь. И набор кодеков Avid находится здесь.
Решение 4. Используйте историю файлов или стороннее средство восстановления
Мы рекомендуем вам поделиться альтернативными решениями, если вам известно о них в разделе комментариев ниже. И, пожалуйста, делайте резервные копии ваших будущих проектов как можно чаще.
.jpg)
1. Прочитайте ПРАВИЛА ФОРУМА полностью.
2. Перед тем как задать вопрос посмотрите раздел FAQ (часто задаваемых вопросов) там собралась куча самых популярных тем с ответами!
3. Перед тем как задать вопрос воспользуйтесь ПОИСКОМ, возможно ваша тема уже поднималась.
- - рекламу и саморекламу, рекламу в подписях
- - вопросы о взломах,кейгенах, ключах, где их найти и прочее
- - дубликаты тем, аналогичные вопросы, посты, темы - все это удаляется
- - посты и новые темы не в том разделе - удаление этого поста или темы
- - удаляются темы, названия которых не содержит смысловой нагрузки (названия типа: "помогите!","проблема" и тд)
- - вопросы где скачать/найти и программу
ТЕМА: [решено]ошибка плагина plae at out of bounds (25::101)
Ну это ошибка, которая вылетала у тебя в обзоре, но у меня пользователь на англ. написан.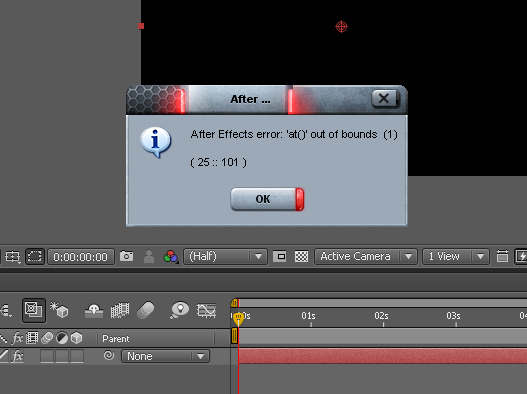
как я уже говорил в своем обзоре, необходимо чтобы папка пользователя была названа английскими буквами. Разве это так сложно?
Проверь пути c:/users/
если у тебя 7-ка, а если ХР то c:/documents&settings/
Приветствую, хочу задать вопрос: Почему у меня не запускается плагин, если у меня имя пользователя на англ.? значит ты установил эммитеры куда - то где папка названа не английскими буквами. Пойми что проблема имеет один единственный выход. Дак смотри, у меня установлен плагин в C:\Program Files\Adobe\Adobe After Effects CS4\Support Files\Plug-ins\ . Больше ни куда, ни чего не ставилось.Плагин это одно, я же говорил про установку эммитеров! Они по умолчанию устанавливаются в C:\Users\<имя пользователя если на русском то плагин не запустится>\Documents\wondertouch\Emitter Libraries
этот путь в семерке
Все заработалЯ просто создал папку в C:\Documents and Settings\HUNTER_Maks (может кому-то пригодится) My Documents и вырезал папку wondertuch из папки Мои Документы и перенес в папку My Documents.
Хотя я так и не могу открыть не один имитер, все с их сайта скачал, поставил, но ты когда выбираешь эффект вылетает окошко с выбором, а у меня не вылетает. Ник помоги,в твоём обзоре ты сказал что создал профиль и копернул все настройки,у меня Win7 x64 и AE CS5, профиль называется: Александр и путь весь тоже по русс,а именно: C:\Users\Александр\Documents хотя както странно,в строке пути написано C:\Пользователи\Александр\Мои документы,но при копировании вставляется первый вариант,так при установки плагина и эмитеров,при запуске плагина вылетает ошибка та самая которая была в обзоре,но пути решения ты как то быстро сказал не понять,по подробнее пожалуйста,как ты решил проблему,буду вечно благодарен,заранее спасибо
Создай новую учетку (пуск - панель упр - учетные записи - учетные записи 2 - создать учетные записи) Напиши учетку англ. словами, и войдите под этой учеткой (пуск - сменить пользователя).Кстати не пугайся что нет ярлыков и прочего (это новый польззователь все таки). Под этой учеткой установи плагин, можешь даже под этой учеткой запустить АЕ и проверить работоспособность. Если тебе ух как нужен плагин, то придется все настройки перекидывать из основной учетки в созданную, а это очень долго. Я обычно использую тотал командер, заходим в него и все из папки александр например, перекидываем в папку с твоим английским названием. Чем больше файлов тем естественно и дольше ждать.
Но в целом могу сказать, что этот плагин не стоит таких усилий. В хп, кстати намного проще это сделать.
Текущая версия After Effects (22.0) поддерживает только Cinema 4D версии R24 (установщик предоставляется в комплекте). Тем не менее, последняя версия Cinema 4D R25 совместима с более ранними версиями After Effects, чем 22.0. Если для рабочего процесса требуются функции, доступные только в Cinema 4D R25, используйте After Effects 2021 (версия 18.4 или выше). В будущих обновлениях After Effects 2022 будет добавлена поддержка функций, доступных только в R25.
- Проблема. Аварийное завершение работы After Effects при использовании инструмента «Кисть для ротоскопии» на компьютерах Apple на базе процессоров M1 и MacOS 11.
Временное решение. Чтобы устранить проблему, обновитесь до MacOS 12.
- Проблема. Зависание Adobe Media Encoder 2022 и Adobe Premiere Pro 2022 на системах Windows при рендеринге композиции After Effects 2022 на базе Cinema 4D или композиции, содержащей эффект Cineware с использованием динамической ссылки.
Временное решение. Экспортируйте композицию из очереди рендеринга After Errects с помощью новых шаблонов модуля вывода «Высокое качество» или «Высокое качество с альфа-каналом» и импортируйте полученный видеоряд в Media Encoder или Premiere Pro.
- Проблема. Cineware Live Link перестает отвечать при использовании Cinema 4D.
Временное решение. В настоящее время Live Link не поддерживается After Effects 2022. Мы надеемся восстановить работу этой функции в будущих обновлениях.
- Проблема. Неточное отображение времени рендеринга для слоев предварительных композиций со слоями 3D и установленным значением ВКЛЮЧЕНО для переключателей «Свернуть трансформации» и «3D-слой».
Временное решение. Для получения более точной информации проверьте время рендеринга кадра на таймлайне предварительной композиции.
- Проблема. При вставке текста из другого приложения в текстовый слой After Effects команда «Вставить» в меню «Правка» недоступна, и ничего не вставляется.
Обходное решение. Временное решение еще не найдено.
- Проблема. При использовании After Effects 18.2 или Premiere Pro 15.2 на системах с драйверами Nvidia могут возникать искажения или сбои окна предварительного просмотра, если на панели управления Nvidia включен режим повышения резкости изображения или сглаживания — FXAA.
- Проблема. При каждом первом запуске aerender на системах Mac происходит сбой автоматизации aerender и отображается диалоговое окно «Контроль доступа». Разрешение доступа — это предоставление доступа к документам и данным в папке приложения, а также к выполнению действий в этом приложении. В случае игнорирования оповещения или нажатия кнопки Не разрешать , происходит сбой теста aerender, а процесс aerendercore остается активным (монитор активности).
Обходное решение. Временное решение еще не было найдено.
- Проблема. Не удается чтение JPEG-изображений в проектах из предыдущих версий приложения.
Обходное решение. На панели Проект выберите необходимый JPG-файл, нажмите Файл > Заменить видеоряд > Файл и замените JPG-файл самим собой. При этом Тип файла на панели Проект изменяется с «JPEG» на «ImporterJPEG», что указывает на возможный сбой при обновления от устаревшего средства импорта JPEG.
- Проблема. H.264 (MP4) файлы импортируются как зеленые кадры. Воспользуйтесь следующим обходным решением:
- Перейдите в Настройки > Импорт
- В разделе «Видеоматериал» отмените выбор «Включить декодирование с аппаратным ускорением».
- Затем перейдите в Настройки > Медиаданные & Кэш диска.
- Нажмите «Очистить кэш диска» и «Очистить базу данных и кэш».
- Перезапустите After Effects и импортируйте файлы снова.
Обходное решение. Повторно включите 3D для этого слоя, измените представление, а затем отключите 3D.
- Проблема. При включенном Черновике 3D камера неправильно отображается в ортогональном представлении, например, в представлении вида спереди.
Обходное решение. Решение пока отсутствует.
- Проблема. Включение параметра «Использовать предыдущую версию пользовательского интерфейса» на панели ScriptUI приводит к сбою. Открытие панели ScriptUI, если этот параметр был выбран ранее, или переключение на рабочее пространство, содержащее панель ScriptUI с включенным параметром, также приводит к сбою.
Обходное решение. Используйте следующие шаги для устранения неполадок:
- Войдя в After Effects, откройте папку настроек, нажав «Настройки» > «Общие» > «Показать настройки» в Finder / Explorer.
- Закройте After Effects.
- Откройте файл «Adobe After Effects 17.7 Prefs-indep-general.txt» в текстовом редакторе.
- Выполните поиск «Pref_SUI_PANEL_USES_LEGACY_SKIN» в текстовом файле.
- Измените каждую запись в разделе «Pref_SUI_PANEL_USES_LEGACY_SKIN» на 00 вместо 01.
- Сохраните текстовый файл.
При повторном открытии After Effects во всех скриптах устаревший режим будет отключен, что позволит избежать сбоя.
- Проблема. Пользовательский интерфейс в панели «Элементы управления эффектами» не отображается, что влияет на некоторые сторонние плагины.
Временное решение проблемы. Перейдите на более низкий уровень After Effects версии 17.5.
Проблема. «Управление цветом дисплея» не включается по умолчанию при настройке рабочего пространства проекта.
Обходное решение. При настройке проекта управления цветом выберите «Использовать управление цветом дисплея» , чтобы включить его.Функция задает состояние для этого проекта, которое останется неизменным. Но эти действия необходимо выполнять для каждого создаваемого проекта с управлением цветом.
- Проблема. Удержание клавиши Option (Mac) или Alt (Windows) во время простого щелчка или щелчка с перетаскиванием с помощью инструментов выделения, пера, масштабирования или др. не работает должным образом; вместо этого активируется инструмент Universal Camera Tool. Это происходит только в том случае, если в композиции присутствует 3D-слой. Примеры, когда удерживание клавиш Opt/Alt работает не так, как ожидалось:
- Инструмент «Выделение» не дублирует форму или контур фигуры при перетаскивании этого контура.
- Инструмент «Перо» не активирует инструмент «Преобразование вершин», когда курсор мыши находится над точкой или рукояткой маски.
- Инструмент «Масштабирование» не изменяется при уменьшении масштаба.
Кроме того, удержание клавиши Option/Alt во время перетаскивания индикатора текущего времени на панели «Временная шкала» не препятствует обновлению панели «Композиция» во время перетаскивания, независимо от того, присутствует ли в композиции 3D-слой.
Обходное решение. Отключите параметр Активировать - нажмите левую/среднюю/правую клавиши мыши для выбора параметра камеры Настройки > 3D .
Обходное решение. При возникновении проблемы выполните откат до версии Camera Raw 12.x, см. раздел Установочный файл Camera Raw 12.x . Для получения дополнительной информации о совместимости Camera Raw с ОС см. Системные требования. Дополнительные сведения см. в этой публикации в сообществе.
- Проблема. (Win) файл aerender работает только при условии отключения проверок лицензии на рендеринг с помощью ae_render_only_node.txt. Информацию по использованию этого файла см. в разделе Автоматический и сетевой рендеринг.
(Mac) Без использования ae_render_only_node.txt файл aerender выполняет рендеринг файлов, но завершает работу без остановки базового процесса aerender.
Обходное решение. Файл работает корректно при использовании ae_render_only_node.txt.
Проблема. Непредсказуемое аварийное завершение работы After Effects 17.1.4.
Обходное решение. Выполните откат до предыдущей версии After Effects 17.1.3, как описано в этой статье. Мы активно работаем над устранением этой проблемы.
Проблема. Удаление аудиоустройства во время использования препятствует предварительному воспроизведению.
- Проблема. After Effects отображает артефакты предварительного просмотра на программном мониторе при использовании Lumetri в системах с графическими процессорами NVIDIA с более новыми драйверами Studio/Game Ready. Эта проблема возникала в связи с несколькими графическими процессорами и GTX 1080 Ti , работающими с последним драйвером Game Ready 451.48.
Временное решение. Выполните обновление до драйвера NVIDIA Studio v451.77.
- Проблема. After Effects отображает зеленые горизонтальные линии на панели «Композиция» с драйверами Intel 8280 и 8336
Обходное решение. Выполните откат до предыдущей версии драйверов Intel.
![ошибка зеленых горизонтальных линий]()
- Проблема. Для маркеров нельзя указать ссылку на имя в механизме выражений JavaScript.
Обходное решение. Переключитесь на механизм выражений Legacy ExtendScript для просмотра правильного значения.
- Проблема. Непредсказуемое поведение медиафайлов Adobe Stock, содержащихся в общих библиотеках Creative Cloud Libraries. Медиафайлы Stock, которые были лицензированы и совместно использованы соавтором, могут не отображаться для соавторов как лицензированные, они могут отображаться как автономные медиафайлы или не отображаться вообще в общей библиотеке или последовательности, когда другие соавторы открывают проект и общую библиотеку.
Обходное решение. Попробуйте закрыть и открыть проект или закрыть и перезапустить After Effects.
- Проблема. Метод сценария findMenuCommandId() больше не работает в версии After Effects 17.0 или выше, локализованной на японском языке.
Обходное решение. Решение пока отсутствует.
- Проблема. При ручном преобразовании слоев, таких как положение, масштаб и вращение, на крае элементов может быть видна цветная окантовка, когда выполняется преобразование. По завершении преобразования окантовку не видно. Окантовка не возникает во время предварительного просмотра или экспорта композиции. Это может происходить, когда в проекте включены параметры «Линеаризовать рабочее пространство», «Композиция с аппаратным ускорением», «Слой» и «Видеоряд».
Обходное решение. Отключение параметров «Линеаризовать рабочее пространство» или «Композиция с аппаратным ускорением», «Слой» и «Видеоряд» останавливает появление цветовой окантовки.
- Проблема. Закрытие панели областей Lumetri во время воспроизведения предварительного просмотра может привести к сбою After Effects.
Обходное решение. Закройте панель областей после остановки предварительного просмотра.
-
Проблема. В MacOS изменение окна композиции с помощью тильды (
Решение. Обновите macOS Catalina до последней версии (версия 10.15).
- Проблема. After Effects может аварийно завершать работу при запуске, если установлен модуль Red Giant Supercomp.
Обходное решение. Удалите модуль Supercomp, если он не требуется для открываемого проекта. Если он необходим, продолжайте использовать After Effects 17.0.5.
Red Giant выпустит обновление Supercomp в конце апреля 2020 года, которое решит эту проблему.
Проблема. Не удается импортировать файлы MP4 (H.264) в After Effects версии 17.0.5.
Обходное решение.
- Переустановите предыдущую версию After Effects.
- Перекодируйте файлы в другой формат.
Для получения дополнительной информации см. Эту публикацию сообщества.
- Проблема. В Windows При двойном щелчке файла проекта .aep, который, в свою очередь, вызывает запуск After Effects, создается три подпапки (CIDFont, CMap и Font) в той же папке, что и проект .aep.
Временное решение. Откройте проект .aep с помощью меню Файл > Открыть проект после запуска After Effects или дважды щелкните файл проекта .aep после открытия After Effects. После закрытия After Effects можно безопасно удалить эти три подпапки.
- Проблема. Закрытие панели областей Lumetri во время воспроизведения предварительного просмотра может привести к сбою After Effects.
Обходное решение. Закройте панель областей после остановки предварительного просмотра.
-
Проблема. В MacOS изменение окна композиции с помощью тильды (
Обходное решение. Продолжайте вводить имя файла, чтобы восстановить его в поле ввода.
- Проблема. В After Effects 17.0.2 при создании композиции из файлов в формате .mov графика повреждается даже во время предварительного просмотра. Эта проблема возникает на ноутбуках 16" Macbook Pro, если вы используете AMD Radeon Pro 5300M 4 ГБ.
Обходное решение. Решение пока отсутствует.
- Проблема. Шаблоны анимированной графики некорректно отображаются в Premiere Pro 14.0 при установке After Effects 17.0.2.
Обходное решение. Обновите Premiere Pro до версии 14.0.1. Для рендеринга шаблонов анимированной графики Premiere Pro 14.0.1 требует After Effects 17.0.2 (и наоборот).
- Проблема. Закрытие панели областей Lumetri во время воспроизведения предварительного просмотра может привести к сбою After Effects.
Обходное решение. Закройте панель областей после остановки предварительного просмотра.
-
Проблема. В MacOS изменение окна композиции с помощью тильды (
Обходное решение. Если возникает такая проблема, переустановите After Effects.
- Проблема. Имя файла, показанное в окне «Сохранить/Открыть», может стать недопустимым на ноутбуках Mac с Touch Bar при нажатии клавиши Escape.
Обходное решение. Продолжайте вводить имя файла, чтобы восстановить его в поле ввода.
- Проблема. Элемент управления раскрывающегося меню представляет собой новую функцию в этой версии After Effects. Поскольку этот элемент управления основан на ранее существующем типе меню, он отображается в проектах, открытых в предыдущих версиях After Effects. Однако более старые выпуски имеют ограниченную функциональность, поэтому не рекомендуется создавать меню с намерением использовать его в более ранних выпусках. Кроме того, сценарии для элемента управления раскрывающегося меню в настоящее время не поддерживаются.
- Проблема. При использовании macOS 10.15 может произойти сбой палитры цветов Colorama.
- Проблема. Закрытие областей Lumetri во время воспроизведения предварительного просмотра может привести к сбою After Effects.
Обходное решение. Закройте панель областей после остановки предварительного просмотра.
-
Проблема. В MacOS 10.13 или 10.14 изменение окна композиции с помощью тильды (
- Если в проекте 17.0 используется новый эффект выражения раскрывающегося меню, настройки меню невозможно редактировать.
- Проекты, использующие основные свойства, могут не загружать все данные ключевых кадров этих свойств.
Проблема. Команда «Редактировать оригинал» не запускает внешнее приложение, например, Photoshop и Illustrator на macOS, если путь к файлу содержит символы, не являющиеся символами ASCII, например, символы японского, китайского и корейского алфавитов. Кроме того, кнопка «Создать справочный кадр» на панели «Заливка с учетом содержимого» не запускает Photoshop автоматически.
Обходное решение. Используйте одно из следующих временных решений:
- Не используйте символы, не являющиеся символами ASCII, в пути к файлу или в именах файлов.
- Запустите Photoshop или другое внешнее приложение и откройте файл вручную.
Выявленные неполадки в функции «Заливка с учетом содержимого»
Проблема. На Mac и Win при создании слоя заливки загрузка ЦП может превышать 100 процентов.
Обходное решение. Для этой проблемы нет временного решения.
Проблема. Если открыт командный проект, при нажатии кнопки «Создать слой заливки» или «Создать справочный кадр» ничего не происходит.
Обходное решение. Преобразуйте командный проект в локальный проект, выберите Редактировать > Командный проект > Преобразовать командный проект в проект .
Известные проблемы с Expression Editor
Проблема. В Windows кернинг и межбуквенный интервал заметно изменяются при активации поля выражения. При открытии меню Установки > Сценарии и выражения, установке значения ширины редактора выражений 2 и подтверждении настройки с помощью кнопки ОК кернинг текста в неактивном состоянии сильно отличается от активного состояния и вызывает дополнительный скачок при размещении текста. Кроме того, расстояние между вкладками в неактивном состоянии составляет от 6 до 8 вне зависимости от настроек ширины вкладки.
Обходное решение. Установите ширину вкладки от 6 до 8, чтобы минимизировать скачки.
Если вы обнаружили не описанную здесь ошибку или просто хотите стать частью нашего компетентного сообщества, посетите форумы After Effects. Чтобы сообщить о возникших ошибках или предложить свои улучшения имеющихся функций в продукте Adobe, используйте форму запроса на добавление новых функций/отчета об ошибках.
Эксперты обычно называют «Adobe After Effects Configuration Error 5» «ошибкой времени выполнения». Разработчики программного обеспечения пытаются обеспечить, чтобы программное обеспечение было свободным от этих сбоев, пока оно не будет публично выпущено. К сожалению, многие ошибки могут быть пропущены, что приводит к проблемам, таким как те, с ошибкой 5.
Почему и когда срабатывает ошибка времени выполнения 5?
Наиболее распространенные вхождения «Adobe After Effects Configuration Error 5» проблемы при загрузке Adobe After Effects. Мы рассмотрим основные причины ошибки 5 ошибок:
Ошибка 5 Crash - ошибка 5 блокирует любой вход, и это может привести к сбою машины. Обычно это происходит, когда Adobe After Effects не может обрабатывать предоставленный ввод или когда он не знает, что выводить.
Утечка памяти «Adobe After Effects Configuration Error 5» - последствия утечки памяти Adobe After Effects связаны с неисправной операционной системой. Это может быть вызвано неправильной конфигурацией программного обеспечения Adobe Systems Inc. или когда одна команда запускает цикл, который не может быть завершен.
Error 5 Logic Error - Ошибка программной логики возникает, когда, несмотря на точный ввод от пользователя, производится неверный вывод. Он материализуется, когда исходный код Adobe Systems Inc. ошибочен из-за неисправного дизайна.
Основные причины Adobe Systems Inc. ошибок, связанных с файлом Adobe After Effects Configuration Error 5, включают отсутствие или повреждение файла, или, в некоторых случаях, заражение связанного Adobe After Effects вредоносным ПО в прошлом или настоящем. Для устранения неполадок, связанных с файлом Adobe Systems Inc., большинство профессионалов ПК заменят файл на соответствующую версию. Кроме того, регулярная очистка и оптимизация реестра Windows предотвратит создание неправильных ссылок на пути к файлам Adobe Systems Inc., поэтому мы настоятельно рекомендуем регулярно выполнять сканирование реестра.
Частичный список ошибок Adobe After Effects Configuration Error 5 Adobe After Effects:
- «Ошибка программного обеспечения Adobe After Effects Configuration Error 5. «
- «Недопустимый файл Adobe After Effects Configuration Error 5. «
- «Извините, Adobe After Effects Configuration Error 5 столкнулся с проблемой. «
- «К сожалению, мы не можем найти Adobe After Effects Configuration Error 5. «
- «Adobe After Effects Configuration Error 5 не может быть найден. «
- "Ошибка запуска программы: Adobe After Effects Configuration Error 5."
- «Не удается запустить Adobe After Effects Configuration Error 5. «
- «Adobe After Effects Configuration Error 5 остановлен. «
- «Неверный путь к программе: Adobe After Effects Configuration Error 5. «
Корень проблем Adobe After Effects Configuration Error 5
Большинство проблем Adobe After Effects Configuration Error 5 связаны с отсутствующим или поврежденным Adobe After Effects Configuration Error 5, вирусной инфекцией или недействительными записями реестра Windows, связанными с Adobe After Effects.
Попробуйте эти исправления
Хотя причины этого проблема варьируется, здесь мы собрали некоторые исправления, которые доказали свою эффективность для многих пользователей Windows. Необязательно пробовать их все. Просто пройдите по списку, пока не найдете тот, который подходит именно вам.
- Временно отключите Open GL и ускорение GPU.
- Обновить ваш графический драйвер
- Очистить память и кеш
- Удалить временную папку After Effects
- Переустановить кодеки и плагины
- Переустановите/обновите After Effects
Исправление 1. Временно отключите аппаратное ускорение
Если After Effects вылетает при запуске, вам нужно перейти к Исправлению 2, чтобы сначала обновить графический драйвер.Чтобы отключить ускорение графического процессора:
Если у вас две видеокарты и After Effects вылетает, когда вы используете выделенную видеокарту для быстрого предварительного просмотра, вы также можете попробовать переключить выделенная видеокарта (GPU) на встроенную видеокарту (CPU) для быстрого предварительного просмотра. Вот как это сделать:
- Запустите After Effects и перейдите в Edit >Настройки >Предварительный просмотр… .
- Щелкните значок Информация о графическом процессоре в разделе быстрого предварительного просмотра и переключите графический процессор на процессор.
После переключения на ЦП для быстрого предварительного просмотра After Effects может занять больше времени для быстрого предварительного просмотра, но это снизит вероятность случайных сбоев. Если это исправление не помогает, не волнуйтесь. Попробуйте следующее исправление ниже, чтобы обновить графический драйвер.
Исправление 2: Обновите графический драйвер
В большинстве случаев неисправный или устаревший графический драйвер является основной причиной за проблемами сбоя After Effects.
Если вы долгое время не обновляли графический драйвер или если файл графического драйвера поврежден или поврежден, у вас могут возникнуть сбои в работе программы, заикание и даже проблемы с мерцанием экрана.
Производители видеокарт, такие как Nvidia , AMD и Intel , постоянно обновляют свои графические драйверы. . Таким образом они исправят ошибки в последней версии графического драйвера и улучшат производительность видеокарты. Иногда они также обеспечивают поддержку новых функций в творческих приложениях. Например:
Другими словами, последняя версия графического драйвера раскроет весь потенциал вашей видеокарты и даст вам больше возможностей для творчества и игр.
Есть два основных способа обновить графические драйверы:
Вариант 1. Вручную
Чтобы обновить драйверы таким способом, вам потребуются некоторые компьютерные навыки и терпение, потому что вам нужно найти именно тот драйвер в Интернете, загрузите его и установите шаг за шагом.
Производитель вашей видеокарты постоянно обновляет драйверы. Чтобы получить их, вам нужно перейти на сайт производителя вашей видеокарты:
Затем найдите драйвер видеокарты, соответствующий вашему конкретный вариант версии Windows (например, 64-разрядная версия Windows) и загрузите драйвер вручную.
После того, как вы загрузили правильные драйверы для своей системы, дважды щелкните загруженный файл и следуйте инструкциям инструкции на экране по установке драйвера.
Или
Вариант 2: автоматически (рекомендуется)
Если у вас нет времени, терпения или компьютерных навыков для обновления графического драйвера вручную, вы можете сделать это автоматически с помощью Driver Easy.
Driver Easy автоматически распознает вашу систему и найдет для нее правильные драйверы.
Вам не нужно знать точно в какой системе работает ваш компьютер, вам не нужно рисковать загрузкой и установкой неправильного драйвера, и вам не нужно беспокоиться об ошибке при установке.
Вы можете обновить свои драйверы автоматически с БЕСПЛАТНОЙ или Профессиональной версией Driver Easy. Но с версией Pro требуется всего 2 щелчка:
Вам необходимо перезагрузить компьютер после завершения обновления графического драйвера.
Запустите After Effects, чтобы проверить, сможет ли он сбой или нет. Обычно после обновления графического драйвера проблема сбоя исчезает.
Если t последний графический драйвер не может остановить сбой, просто прочтите, чтобы попробовать следующее исправление, указанное ниже.
Исправление 3: очистить память и кеш диска
After Effect is требовательное (ресурсоемкое) приложение. Может произойти сбой, если вашему компьютеру не хватает памяти или если ваш жесткий диск почти заполнен. Чтобы After Effects снова заработал, вы можете попробовать очистить память и кеш. Вот как это сделать:
- Запустите After Effects и перейдите в Edit >Purge >Вся память и Дисковый кэш… .
- Нажмите OK , чтобы удалить все файлы из кеша диска.
- Запустите After Effects еще раз, чтобы проверить, вылетает ли он. Если по-прежнему происходит сбой, попробуйте следующее исправление, указанное ниже.
Если After Effects работает нормально после очистки памяти и кеша диска, это может означать, что в настоящее время на вашем компьютере недостаточно оперативной памяти. или хранилище для After Effects для правильной работы, и вам может потребоваться обновить память или хранилище, чтобы предотвратить сбои из-за нехватки ресурсов в будущем.
Механический жесткий диск также может быть виновником сбоя проблема. Как мы все знаем, механический жесткий диск подвержен повреждениям. Плохие сектора могут повредить хранящиеся на нем файлы и вызвать сбой. В этом случае вы можете заменить механический жесткий диск на твердотельный накопитель (SSD).
Исправление 4. Удалите временную папку After Effects
Если After Effects не удалось переопределить временную папку, может произойти сбой. Некоторые пользователи исправили сбой After Effects, удалив его временную папку, и если вы еще не пробовали это исправление, вы должны попробовать. Не волнуйтесь, после того, как вы удалите временную папку, After Effect создаст новую.. Чтобы удалить временную папку After Effects, выполните следующие действия:
![]()
- На клавиатуре нажмите клавишу с логотипом Windows и E , чтобы вызвать проводник.
- Перейдите в C: Users [Ваше имя пользователя] AppData Roaming Adobe
- Найдите папку After Effects и удалите ее.
- Запустите After Effects, чтобы проверить, сохраняется ли эта проблема.
Если After Effects по-прежнему дает сбой, попробуйте следующее исправление, указанное ниже.
Исправление 5. Переустановите кодеки и плагины
Некоторые несовместимые плагины также могут вызывать сбой After Effects. Перед установкой стороннего плагина необходимо убедиться, что он на 100% совместим как с вашей версией After Effects, так и с другими плагинами. Если вы недавно установили новый плагин, попробуйте деактивировать его, чтобы узнать, не является ли он причиной сбоя. Если это не помогает, вам может потребоваться переустановить After Effects.
Исправление 6: Обновите/переустановите After Effects
Если ни одно из вышеперечисленных исправлений не помогло вам решить проблема сбоя, попробуйте обновить/переустановить After Effects. Обычно после обновления After Effects до последней версии или его переустановки проблема сбоя устраняется.
Заключение
Хотя причины сбоя After Effects различаются от человека к человеку, своевременное обновление After Effects, ОС Windows и драйверов устранит большинство проблем, связанных со сбоями программы.
Если эти общие исправления не помогли решить проблему сбоя After Effects, вы также можете попробуйте покопаться в журналах сбоев Windows, чтобы проанализировать и устранить причины сбоя. Не знаете, как просматривать журналы сбоев Windows? Вы можете обратиться к статье: Как просмотреть журналы сбоев в Windows 10.
Надеюсь, эта статья помогла вам решить проблему сбоев After Effects. Если у вас нет вопросов или предложений по этой теме, не стесняйтесь оставлять нам комментарии ниже. Спасибо за чтение!
Читайте также:



