Ошибка внешней компоненты для работы с криптографией в 1с
Обновлено: 07.07.2024
Данная статья является анонсом новой функциональности.
Не рекомендуется использовать содержание данной статьи для освоения новой функциональности.
Полное описание новой функциональности будет приведено в документации к соответствующей версии.
Полный список изменений в новой версии приводится в файле v8Update.htm.
Планируется в версии 8.3.21 Пробовать
С целью повышения стабильности работы системы в версии 8.3.21 появится возможность запускать внешние компоненты в отдельном процессе (как при работе на сервере, так и на клиенте). Таким образом, если во внешней компоненте произойдет необработанное исключение – оно не вызовет аварийного завершения вызывающего процесса, в котором работает пользователь, и пользователь сможет продолжить работу.
В метод ПодключитьВнешнююКомпоненту будет добавлен необязательный параметр, указывающий, как именно будет загружена компонента – в адресное пространство вызывающего её процесса или в отдельный процесс.
В объектную модель встроенного языка добавлены обработчики отключения внешней компоненты при ошибке, вызываемые при аварийном завершении работы внешнего процесса, в котором запущена компонента. В обработчиках можно получить оповещение об аварийном завершении компоненты и выполнить загрузку компоненты заново.
Также добавлен метод для определения работоспособности компоненты, который определяет, доступен ли внешний процесс, в котором работает компонента. С помощью этого метода можно перед вызовом компоненты проверить, доступна ли она, и при необходимости загрузить её.
В самих внешних компонентах можно будет реализовать интерфейс с методами, отвечающими за новую функциональность:
-
Метод, возвращающий информацию, как работает компонента – только в вызывающем процессе, только во внешнем процессе или при любом типе подключения
Метод, возвращающий информацию, как подключена компонента – к внешнему процессу или к вызывающему процессу
Мы рассчитываем, что это нововведение повысит устойчивость решений на платформе 1С:Предприятие.
На ПК пользователь работает в двух конфигурациях. Платформа одна 8.3.14.
В ЗУП 2.5 получение электронных больничных работает.
В ЗУП 3.1.8 проблема с настройкой сертификатов. В форме выбора сертификатов выдаёт ошибки: "Не удалось подключить внешнюю компоненту для работы с криптографией". И вторую о том что не получилось загрузить и установить компоненту.
В один прекрасный день они перестали работать из за смены сертификата УЦ в ФСС. Мы заменили сертификаты в ЗУП 2.5 заработало без проблем.
А в 3.1 никак. Что можно попробовать сделать? Если компонента загружается из вне то доступ к каким сайтам или ресурсам нужно открыть? А то у нас доступ ко всем внешним ресурсам заблокирован.
Да что интересно обе конфигурации запускаются на одном ПК. И до того как сертификат ФСС перестал работать обе базы нормально получали электронные листы.
После того как сертификат ФСС перестал работать у них изменился ГОСТ шифрования. Перестало работать в обеих базах.
В ЗУП 2.5 заработало без проблем.
В 3.1 выдаёт ошибки и нет доступа к контейнерам сертификатов(как следствие того что не установлена компонента). (3)Не смотрел откуда берет сертификаты 2.5,но с 3.1 у меня возникали проблемы когда не туда его ставил Личное, Доверенные лица, Другие пользователи итд попробуйте поиграть с этими каталогами.И хорошо бы в коде посмотреть,в какой время он не может получить компоненту. (4)Попробую конечно в коде посмотреть, просто с этим есть сложности, очень всё тут сложно организовано в плане подключений и отладки.
(8)Компанента скорей всего используется Addin.
Общие->ОбщиеМодули->КриптографияЭДКОКлиент где то там должно быть.
Вот тут сходу не отвечу, надо смотреть, а пользователь уже ушёл домой.
Но до обновления ФСС своего сертификата всё работало.
А какая проблема может быть с 64битной системой? Что бы я сразу это проверил.
Хотя ничего не менялось, не обновлялось. Единственное может с новым сертификатом фсс у которого новый гост шифрования должна работать какая то другая компонента. Но в 2.5 почему то всё работает.
(9)Иногда возникают трудности видимости КриптоПро и 1с.И платформа мне кажется высокой.Я бы на более ранних проверил бы работу.Ты главное отпишись потом. И платформа мне кажется высокой.Я бы на более ранних проверил бы работу.Ты главное отпишись потом.Платформа уже давно обновлена. С ней всё работало. Проблема началась когда в ФСС что то сделали с сертификатом УЦ. С того момента перестало. (15) Попробуйте всё-таки вернуться на 8.3.13.1690, где-то встречал подобную проблему. 8.3.14 вообще глючная. (1) Удалось как то решить проблему или нет? У нас такая же проблема. (18)Решили проблему. У нас в прочих настройках обмена 1С отчетности стояла галка "Использовать внешний модуль", после ее снятия все заработало. Может кому полезно будет. Столкнунлись с аналогичной проблемой. "Использовать внешний модуль" - не нашли где снять галку.
"Отчётность и справки" - "1С Отчетёность" - "Настройки" и там будет эта галка. (21) Большое спасибо. Помогло. Сложно было догадаться, что нужно изменять в неиспользуемых нами настройках. (Используем прямой обмен с ФСС, а не через 1С Отчетность) "Не удалось подключить внешнюю компоненту для работы с криптографией" говорит о том, что 1С не смогла ваш криптопро запустить или вообще не нашла. "Не удалось подключить внешнюю компоненту для работы с криптографией" говорит о том, что 1С не смогла ваш криптопро запустить или вообще не нашла.
Так вот в этом и вопрос. На одном ПК стоит 2.5 и 3.1. Конфигурация 2.5 находит КриптоПро, а 3.1 никак не может. Запустите 1С от имени администратора (правой кнопкой мыши по ярлыку 1с ->Запустить от имени администратора). Недавно была такая проблема, помогло.
Выдает ошибку как на скриншоте
Что только не перепробовал.
Переустанавливали КриптоПРО
Пробовал снять флаг "Использовать внешний модуль", но помогало временно, ровно до следующего запуска
Пробовал менять разрядность основного режима запуска конфигурации на 32 разрядную, вроде помогло (как я думал)
При анализе запуска 32 и 64 разрядных я обратил внимание что 32 запускался в тонком клиенте, 64 в толстом
Запустил 64 разрядную ryae в тонком клиенте и все заработало
Версия криптопро на скриншоте
Столкнулись с проблемой, стояло ядро 8.3.15.1830, ЗУП 3.1.15.139, SQL Postgre.
После обновления ядра до одного из последних перестала работать 1с:отчетность и отправка электронных больничных. "Ошибка при установке внешней компоненты для работы с криптографией". Ядро ставили 8.3.18.1208, 8.3.16.1814, 8.3.16.1810 как 64 бита так и обычную, ситуация не меняется.
Помогает на сутки отключение галочки в настройках 1с-отчетности - Использовать внешний модуль версии такой то.
На след день опять не работает, т.е. пользователь заходит а галочка опять стоит ! Кто ее ставит ума не приложу ! Никто не признается, пользователей всего 4 (вместе с нашим админским), убрали эту галовку под каждым пользователем отдельно, без толку, вот уже 5-й день подряд галочка появляется сама собой и опять приходится ее убирать, тогда начинает все работать.
Есть какие то мысли по этому поводу ? Как можно вручную, жестко запретить установку этой галочки ?
На том же ПК под тем же терминальным пользователем есть БП 3.0.86.16, в ней галочка не стоит и сама не появляется. Мистика.
Почему не работает с галочкой ? У пользователя в Windows права Админа, у пользователя 1с также полные права.
Рассылка выходит раз в неделю, Ваш адрес не будет передан посторонним лицам.
1. Для оформления заявления необходимо на закладке "Документооборот" в форме элемента справочника "Организации" выбрать пункт "Заявление на подключение к электронному документообороту".


Убедитесь в том, что внешняя компонента установлена, о чем будет свидетельствовать соответствующий диалог, в котором нужно нажать кнопку ОК.


4. Для работы с сервисом 1С-Отчетности требуется программа для защиты информации - криптопровайдер. Помощник проверяет наличие установленных на компьютере программ - криптопровайдеров. Если не установлен ни один криптопровайдер, то помощник подключения предложит скачать с сайта производителя и установить такую программу. В настоящее время программой поддерживаются криптопровайдеры ViPNet CSP (ОАО "ИнфоТеКС") и CryptoPro CSP ("КРИПТО-ПРО").
С условиями распространения средств криптографической защиты информации можно ознакомиться на сайтах их разработчиков, ссылки на которые приведены на форме.

5. Для завершения установки программы-криптопровайдера компьютер потребуется презагрузить. В случае если происходит закрытие мастера (из-за установки криптопровайдера и перезагрузки компьютера), то при последующем запуске программы помощник откроется на этом же шаге автоматически. После установки криптопровайдера второй шаг будет выглядеть так:

6. Если установлено два криптопровайдера, то будет выдано предупреждение о необходимости удалить один из них:

7. На следующем шаге необходимо ознакомиться с текстом соглашения о присоединении к регламенту удостоверяющего центра. Для продолжения нужно подтвердить принятие условий соглашения.

8. Далее необходимо указать регистрационный номер программы, выбрать организацию, которую планируется подключить, сотрудника - владельца сертификата ключа и перечислить контролирующие органы в которые планируется сдавать отчетность. При утановке флажка "Росстат" автоматически установиться флажок "ФНС" (подключение к Росстату невозможно без подключения к ФНС).


10. На следующем шаге необходимо проверить сведения о лице, на которое будет издан сертификат квалифицированной цифровой подписи, необходимый для осуществления документооборота. Обычно в качестве такого сотрудника выступает руководитель организации. При выборе сотрудника программа заполнит поля со сведениями о нем. Эти сведения необходимо тщательно проверить и при необходимости заполнить (отредактировать по ссылке) недостающие обязательные поля.

11. Далее требуется проверить и при необходимости отредактировать коды инспекций ФНС, отделения ПФР, территориальных органов ФСС и Росстата. В случае, если организация представляет отчетность не в один налоговый орган, указывается несколько кодов ИФНС.

Далее будет предложено еще раз проверить правильность всех сведений, указанных в заявлении

На следующем шаге будет сгенерирован ключ электронной подписи с помощью программы - криптопровайдера.

Ключ, в зависимости от криптопровайдера, может быть размещен на внешнем устройстве или на компьютере пользователя.

После выбора размещения электронного ключа будет предложено задать пароль.

При создании ключа для работы генератора случайных чисел потребуется в произвольном порядке нажимать клавиши на клавиатуре или двигать мышью.

По завершении создания ключа заявление будет передано через Интернет спецоператору связи.

После получения заявления представитель спецоператора свяжется с пользователем, используя данные, указанные в секции "Контактная информация" заявления, для решения организационных вопросов по подключению (оформление документов и, при необходимости, проведение оплаты).
Для продолжения работы требуется дождаться одобрения заявления. Список заполненных ранее заявлений можно просмотреть при переходе по ссылке "Список заявлений" на закладке "Документооборот" в форме элемента справочника "Организации". Из списка можно перейти к конкретному заявлению. Для проверки статуса заявления можно воспользоваться кнопкой "Обновить статус заявления". Программа автоматически предложит обновить статус заявления с сервера спецоператора, если с момента отправки прошло больше суток.

В процессе подключения удостоверяющим центром будет издан сертификат на имя сотрудника, указанного при оформлении заявки, и на сервере спецоператора для нового абонента будет создана учетная запись, которая необходима для осуществления документооборота.
В случае, если при подключении у 1С-Отчетности возникла ошибка, то причину можно посмотреть в помощнике.

Если заявление одобрено, можно приступать к завершению настройки электронного документооборота с контролирующими органами, при этом на экране будет показана следующая форма.

Далее будет предложено выбрать пользователей, которые смогут использовать 1С-Отчетность по организации. Если в системе только один пользователь этот шаг будет пропущен.

И на заключительном шаге будет показан следующий диалог.

После того как все необходимые настройки произведены, пользователь может незамедлительно приступить к документообороту (отправке отчетности и обмену прочими документами). В будущем, при изменении настроек документооборота (например, смене сертификатов в контролирующем органе), эти изменения будут автоматически отражаться в информационной базе – пользователю не придется отслеживать и отражать изменения в настройках программы самостоятельно.
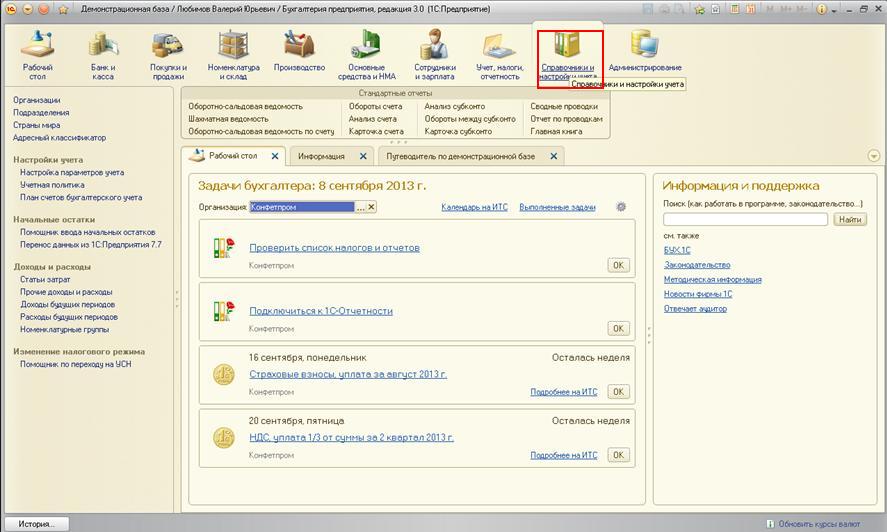
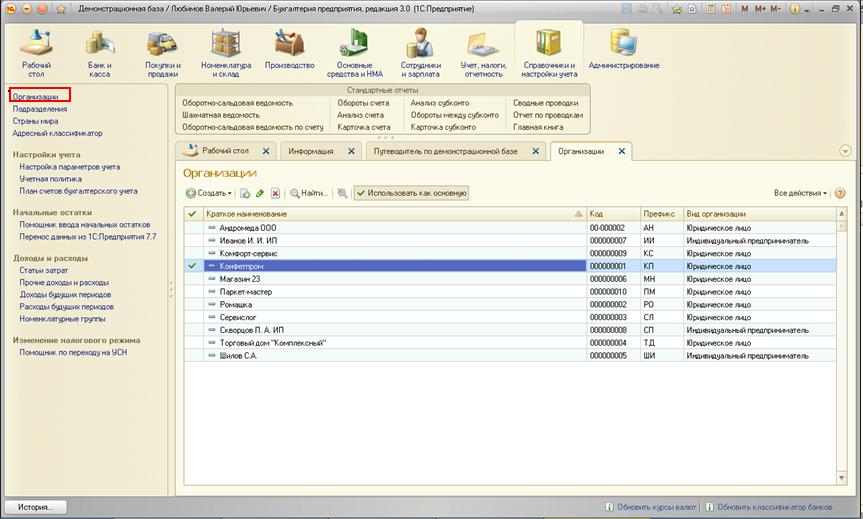
Рисунок 2
Открыв организацию на редактирование, перейдите на закладку «Документооборот» нажмите на пункт «Заявление на подключение к электронному документообороту» (рисунок 3)

Потребуется установка внешней компоненты для работы с криптографией, для этого в появившемся диалоговом окне нажмите «Продолжить» (рисунок 4)

Рисунок 4
Убедитесь в том, что внешняя компонента установлена, нажав «ОК» (рисунок 5)

Рисунок 5

Рисунок 6
Для работы с сервисом 1С-Отчетности требуется программа для защиты информации - криптопровайдер. Помощник проверяет наличие установленных на компьютере программ - криптопровайдеров. Если не установлен ни один криптопровайдер, то помощник подключения предложит скачать с сайта производителя и установить такую программу. В настоящее время программой поддерживаются криптопровайдеры ViPNet CSP (ОАО "ИнфоТеКС") и CryptoPro CSP ("КРИПТО-ПРО").
С условиями распространения средств криптографической защиты информации можно ознакомиться на сайтах их разработчиков, ссылки на которые приведены на форме. (рисунок 7)

Рисунок 7
Для завершения установки программы-криптопровайдера компьютер потребуется презагрузить. В случае если происходит закрытие мастера (из-за установки криптопровайдера и перезагрузки компьютера), то при последующем запуске программы помощник откроется на этом же шаге автоматически. После установки криптопровайдера второй шаг будет выглядеть так: (рисунок 8)

Рисунок 8
Если установлено два криптопровайдера, то будет выдано предупреждение о необходимости удалить один из них (рисунок 9)

Рисунок 9
На следующем шаге необходимо ознакомиться с текстом соглашения о присоединении к регламенту удостоверяющего центра. Для продолжения нужно подтвердить принятие условий соглашения и нажать на кнопку «Далее» (рисунок 10)

Рисунок 10
Далее необходимо указать регистрационный номер программы, выбрать организацию, которую планируется подключить, сотрудника - владельца сертификата ключа и перечислить контролирующие органы в которые планируется сдавать отчетность. При утановке флажка "Росстат" автоматически установиться флажок "ФНС" (подключение к Росстату невозможно без подключения к ФНС). (рисунок 11)

Рисунок 11

Рисунок 12
На следующем шаге необходимо проверить сведения о лице, на которое будет издан сертификат квалифицированной цифровой подписи, необходимый для осуществления документооборота. Обычно в качестве такого сотрудника выступает руководитель организации.
ВНИМАНИЕ! В качестве сотрудника на имя которого будет создан сертифика ключа электронной подписи можете указать: руководителя или главного бухгалтера и предоставить документы удостоверяющие личность см. пункт 1
При выборе сотрудника программа заполнит поля со сведениями о нем. Эти сведения необходимо тщательно проверить и при необходимости заполнить (отредактировать по ссылке) недостающие обязательные поля рисунок (рисунок 13)

Рисунок 13
Далее требуется проверить и при необходимости отредактировать коды инспекций ФНС, отделения ПФР, территориальных органов ФСС и Росстата. В случае, если организация представляет отчетность не в один налоговый орган, указывается несколько кодов ИФНС. (рисунок 14)

Рисунок 14
Далее будет предложено еще раз проверить правильность всех сведений, указанных в заявлении (рисунок 15)

Рисунок 15
На следующем шаге будет сгенерирован ключ электронной подписи с помощью программы - криптопровайдера. (рисунок 16)

Рисунок 16
Укажите место хранения контейнера закрытого ключа. По умолчанию контейнер сохраняется в скрытую системную папку на локальном диске Вашего компьютера ( рисунок 17 ).
ВНИМАНИЕ! После того, как контейнер закрытого ключа будет создан, ОБЯЗАТЕЛЬНО сохраните его резервную копию на съемный носитель. При утере либо уничтожении контейнера закрытого ключа восстановить его невозможно!

В окне для ввода пароля контейнера ключа задайте пароль и подтвердите его. Пароль должен содержать в себе не менее 6 символов (рисунок 18).
ВНИМАНИЕ! Запомните и запишите свой пароль, т.к. при утере мы не сможем его восстановить, придется проводить процедуру подключения заново.

При создании ключа для работы генератора случайных чисел потребуется в произвольном порядке нажимать клавиши на клавиатуре или двигать мышью (рисунок 19).

По завершении создания ключа заявление будет передано через Интернет спецоператору связи (рисунок 20).

Рисунок 20
Работа с ранее заполненными заявлениями
После получения заявления представитель спецоператора свяжется с пользователем, используя данные, указанные в секции «Контактная информация» заявления, для решения организационных вопросов по подключению (оформление документов и, при необходимости, проведение оплаты).
Для продолжения работы требуется дождаться одобрения заявления. Список заполненных ранее заявлений можно просмотреть при переходе по ссылке «Список заявлений» на закладке «Документооборот» в форме элемента справочника "Организации". Из списка можно перейти к конкретному заявлению. Для проверки статуса заявления можно воспользоваться кнопкой "Обновить статус заявления". Программа автоматически предложит обновить статус заявления с сервера спецоператора, если с момента отправки прошло больше суток (рисунок 21).

Рисунок 21
В процессе подключения удостоверяющим центром будет издан сертификат на имя сотрудника, указанного при оформлении заявки, и на сервере спецоператора для нового абонента будет создана учетная запись, которая необходима для осуществления документооборота.
В случае, если при подключении у 1С-Отчетности возникла ошибка, то причину можно посмотреть в помощнике (рисунок 22).

Рисунок 22
Если заявление одобрено, можно приступать к завершению настройки электронного документооборота с контролирующими органами, при этом на экране будет показана следующая форма (рисунок 23).

Рисунок 23
Далее будет предложено выбрать пользователей, которые смогут использовать 1С-Отчетность по организации. Если в системе только один пользователь этот шаг будет пропущен (рисунок 24).

И на заключительном шаге будет показан следующий диалог (рисунок 25).

Рисунок 25
После того как все необходимые настройки произведены, пользователь может незамедлительно приступить к документообороту (отправке отчетности и обмену прочими документами). В будущем, при изменении настроек документооборота (например, смене сертификатов в контролирующем органе), эти изменения будут автоматически отражаться в информационной базе – пользователю не придется отслеживать и отражать изменения в настройках программы самостоятельно.

Рисунок 26
Читайте также:

