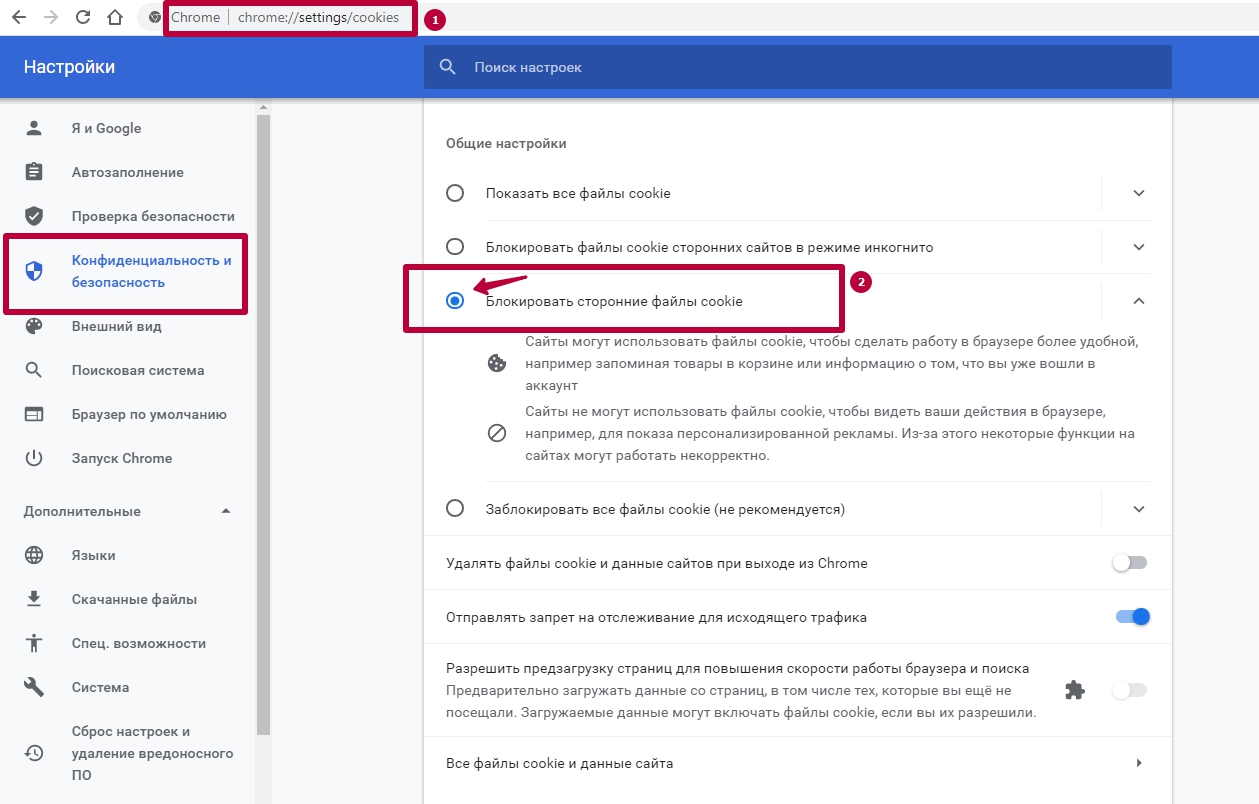Отключить блокировку cookie сторонних сайтов в настройках вашего браузера
Обновлено: 04.07.2024
- 1 Подробно о файлах куки
- 1.1 Что это
- 1.2 Как работают
- 2.1 На персональном компьютере или ноутбуке с Windows
- 2.1.1 Для конкретного сайта
- 2.1.2 Через настройки браузера для всех
- 2.1.2.1 Добавление разрешений
- 2.1.2.2 Создание блокировок
- 2.2.1 Включение/выключение хранения
- 2.2.2 Cookies сторонних сайтов
- 3.1 Для всех веб-ресурсов
- 3.2 Для отдельного сайта
- 4.1 В меню обозревателя
- 4.1.1 Для всех сайтов
- 4.1.2 Для одного конкретного ресурса
Подробно о файлах куки
Что это
Для начала стоит понять, что такое куки. Каждая веб-страница собирает и обрабатывает информацию о действиях пользователей, которые заходят на нее. Затем информация собирается в архив. Это делает проще работу самого юзера в браузере Chrome. Cookies содержат:
Именно благодаря этим файлам, не надо проходить авторизацию при каждом заходе на сайт в Гугл Хром. Предложения и рекомендации тоже появляются на базе собранных до этого данных.
Как работают
Куки существуют в виде текстовых файлов, накапливающих сведения об активности пользователя в обозревателе Chrome. Есть два вида:
- Основные – их создают сами страницы, посещаемые Вами.
- Сторонние – собираются сайтами-партнерами, которые размещают рекламу или другой контент.
С каждым следующим заходом на страницу или введением поискового запроса система будет автоматически обращаться к этим файлам, а не получать заново информацию с сервера. Именно поэтому большинство сайтов не требует у Вас каждый раз заполнять данные для входа в аккаунт. Включенные в Chrome куки повышают скорость загрузки страниц и мультимедиа, экономят трафик. Есть и недочет — со временем информации становится так много, что ее приходится частично или полностью очищать, чтобы не засорять память.
Варианты включения
На персональном компьютере или ноутбуке с Windows
Включить куки в браузере Google Chrome очень просто. Для этого есть сразу несколько способов.
Для конкретного сайта
Один из вариантов позволяет включить хранение только для определенного сайта. В этом случае персональные данные и история сохранятся лишь для текущего ресурса. Не нужно заходить в меню браузера – все делается буквально в несколько кликов.
- Заходите через Chrome на нужную страницу.
- Слева от URL-адреса нетрудно заметить «замочек». Кликаете по нему.
- Выскочит окошко, найдите в нем «Настройки файлов куки», нажмите.
- Вверху есть 2 вкладки – «Разрешено» и «Заблокировано». Если хранение на этой странице не активировано, значит, файлы находятся во второй вкладке.
- Выберите все позиции из списка, включите функцию «Разрешить».
- Названия тут же станут серыми, а справа от них появится надпись «Разрешено». Когда это произойдет, нажимаете «Готово».
- Чтобы активировать новые параметры, понадобится обновить страницу.
Через настройки браузера для всех
Добавление разрешений
Второй способ позволяет активировать сбор данных пользователя на всех ресурсах в обозревателе Chrome. Последовательность такая:
Создание блокировок
Можно дополнительно блокировать хранение на некоторых ресурсах в интернет-браузере Chrome. Особенно актуально это для сайтов-партнеров, что размещают свой рекламный контент на других площадках. Все делается просто: в разделе «Общие настройки» нужно включить бегунок вправо или поставить кружок возле пункта «Блокировать сторонние куки».
![]()
Как настроить в ОС Андроид на телефоне
Включение/выключение хранения
Чтобы разрешить или запретить сохранение пользовательской информации на смартфонах с Андроид, стоит проделать нехитрые манипуляции:
Помните, что запрет сбора куки приведет к тому, что каждый раз надо будет по новой входить в свой аккаунт.
Cookies сторонних сайтов
Для запрета сторонним страницам собирать данные о Вас нужно всего-то одно простое действие. Снимите галочку напротив опции «Разрешить сторонним сайтам сохранять куки», и все готово.
Инструкция для владельцев устройств с IOS
Владельцам телефонов и планшетов от Apple для очистки данных надо совершить такие действия:
- Включить Chrome на своем гаджете.
- Кликнуть на троеточие справа снизу, выбрать «Настройки».
- Пройти по маршруту «Личные данные» — «Очистить историю».
- Возле опции «Cookie, данные сайтов» включите галочку, а напротив всех остальных пунктов выключите.
- Кликните «Очистить историю».
- Подтвердите действие.
- Последний шаг – нажать «Готово».
Как отключить куки в Гугл Хром
Отключение хранения на ПК может понадобиться, когда накопилась масса ненужных данных, и это плохо влияет на скорость работы Chrome или отдельных страниц. Мы не рекомендуем полностью отключать (некоторые сайты могут некорректно работать). Лучше всего периодически удалять куки в Хроме.
Для всех веб-ресурсов
Для отдельного сайта
С целью отключить хранение на отдельном сайте, кликните по «замочку» слева от его адреса, выберите «Настройки куки».
![]()
Появится список разрешенных файлов. Наведите курсор на нужный, затем включите функцию «Блокировать». Когда все документы выбраны, нажимаете «Готово». Можете быть уверены, что персональные данные этот ресурс больше собирать не будет.
![]()
Как посмотреть куки в Google Chrome
Просмотреть все файлы можно двумя разными способами.
В меню обозревателя
Для всех сайтов
Через Chrome это делается так:
Для одного конкретного ресурса
Просмотреть данные по отдельному ресурсу можно так: зайдите на этот сайт, кликните по «замочку» левее строки адреса, там включите «Настройки куки», и тут же выскочит перечень сохраненных файлов.
![]()
![]()
В файле в системной папке браузера
А также можно увидеть куки на самом жестком диске компьютера.
![]()
- Зайдите в Проводник.
- Введите в поисковую строку C:\Users\Username\AppData\Local\Google\Chrome\User Data\Default\Cookies.
- Username стоит заменить на имя пользователя ПК. Если не знаете это имя, кликните ПКМ на ярлык «Мой компьютер» на рабочем столе, выберите «Свойства», и в появившемся окне увидите «Имя компьютера».
- В открывшейся папке Вы увидите все нужные файлы.
Сторонние куки — это куки, которые установлены другим веб-сайтом, отличным от того, на котором вы сейчас находитесь. Например, cnn.com может иметь кнопку "Нравится" от Facebook на своем сайте. Кнопка "Нравится" будет устанавливать куки, который может быть прочитан Facebook. Такие куки будут рассматриваться как сторонние куки. Некоторые рекламодатели используют эти типы куки для отслеживания ваших посещений по многим веб-сайтам о том, что они рекламируют. Это называется межсайтовое отслеживание.
Примечание: Межсайтовые отслеживающие куки теперь отключены по умолчанию для всех пользователей Firefox. Прочитайте статью Улучшенная защита от отслеживания для получения дополнительной информации, как Firefox защищает вас от отслеживания.Когда сторонние куки отключены, это может остановить некоторые, но не все типы отслеживания. Если вас беспокоит отслеживание, прочитайте также статьи Как мне включить функцию "Не отслеживать"?, Улучшенная защита от отслеживания в Firefox для ПК и Трекеры и скрипты, которые Firefox блокирует в Улучшенной защите от отслеживания.
Чтобы заблокировать межсайтовые трекеры или все сторонние куки:
На Панели меню в верхней части экрана щёлкните Firefox и выберите Настройки . Нажмите на кнопку меню и выберите Настройки Настройки . Нажмите на кнопку меню и выберите Настройки .
Firefox также включает в себя Полную защиту куки в Строгом режиме и в режиме Приватного просмотра, который создаёт "клетку куки" для каждого веб-сайта. Это ограничивает куки сайтом, где они были созданы, так что они не могут отслеживать вас между веб-сайтами.Некоторые веб-сайты могут не работать должным образом при блокировке сторонних куки, даже с настройкой по умолчанию Кросс-сайт и трекеры в социальных сетях Межсайтовые куки — включая куки социальных сетей .
Чтобы отключить Улучшенную защиту от отслеживания для отдельного веб-сайта:
Чтобы включить Улучшенную защиту от отслежинваия обратно, произведите те же действия.
Эти прекрасные люди помогли написать эту статью:
![Illustration of hands]()
Станьте волонтёром
Растите и делитесь опытом с другими. Отвечайте на вопросы и улучшайте нашу базу знаний.
Все, что вы хотели знать о куках, кукисах, веб-cookie или просто печеньках.
22 февраля 2017
Благодаря таким удобствам наша онлайн-жизнь становится чуть лучше и человечнее. При этом cookie-файлы также помогают маркетологам отслеживать вашу онлайн-активность, чтобы рекламодателям было проще показывать рекламу подходящей аудитории.
Как добиться баланса?
Как же можно добиться оптимального сочетания удобства и приватности? Начните с простого разделения на основные и сторонние cookie-файлы. Основные cookie-файлы действуют только в пределах своего сайта. Если вы ушли с сайта, cookie не будут следить за вами. Основные cookie только записывают ваши предпочтения на конкретном сайте и в большинстве случаев нужны для запоминания учетных записей.
Но сторонние cookie-файлы этим не ограничиваются. Сторонний cookie может принадлежать рекламодателю, размещающему рекламные объявления на нескольких сайтах, которые вы посещаете. Он знает, что, например, вы заходили на Amazon в поисках ноутбука. Теперь же, если вы попадаете на другой сайт, где данный рекламодатель размещает рекламу (например, сайт какого-нибудь издания), вы увидите рекламу того же самого ноутбука, который вы искали на Amazon. Или рекламу того, что там же искал ваш супруг (супруга). Или, скажем, ваш супруг (супруга) может сесть за тот же компьютер, зайти на Facebook и увидеть, что вы хотели купить ему (ей) на день рождения, испортив сюрприз.
На самом деле это еще наименее раздражающие аспекты сторонних cookie-файлов. Давайте не будем забывать, что информация о вас не исчезает, а накапливается в базах данных, на основе которых неизвестные вам организации составляют ваш полный портрет, чтобы использовать его для собственной выгоды. При этом им по большому счету абсолютно плевать на ваше право на частную жизнь.
Помимо этого cookie могут быть сессионными и постоянными. Сессионные cookie следят за пользователем, пока он находится на определенном сайте. Поменяйте язык на сайте — и другие страницы сайта также будут отображаться на этом языке. Если на следующий день вы вернетесь на этот сайт, вам, возможно, снова придется менять язык — когда вы закрываете браузер, сессионные cookie удаляются.
Постоянные cookie живут в вашем компьютере до тех пор, пока срок их жизни не истечет или пока вы их сами не удалите.
Как управлять cookie-файлами в Google Chrome
- Кликните на выпадающее меню в правом верхнем углу и выберите Настройки → Показать дополнительные настройки… → Настройки контента.
- В пункте Cookie выберите Удалять локальные данные при закрытии браузера.
- Поставьте галочку напротив пункта Блокировать сторонние cookie и данные сайтов.
Как управлять cookie-файлами в Mozilla Firefox
- Кликните на выпадающее меню в правом верхнем углу и выберите Настройки.
- Выберите Приватность в панели слева.
- В пункте История выберите Будет использовать ваши настройки хранения истории из выпадающего меню, а затем кликните Никогда в пункте Принимать куки со сторонних сайтов.
- Установите значение настройки Сохранять куки на До закрытия мною Firefox.
Как управлять cookie-файлами в Microsoft Edge или Internet Explorer
В Internet Explorer:
- Вызовите выпадающее меню в верхнем правом углу и выберите Настройки Интернета…
- Во вкладке Приватность кликните на Дополнительно.
- Поставьте галочку напротив Отключить автоматическое управление куки.
- Выберите Блокировать для сторонних cookie-файлов и поставьте галочку напротив Всегда разрешать основные куки.
В Edge:
Что значит блокировать сторонние куки?
При открытии любого веб-сайта, включая ip-calculator, посредством веб-браузера на вашем компьютере сохраняется один или более файл cookie. Этот файл используется для хранения сведений о вашем посещении и ваших предпочтениях, чтобы вы могли без проблем просматривать веб-сайт.
Большинство веб-сайтов также хранят сторонние файлы cookie на вашем компьютере, с других веб-сайтов и служб. Например, они могут использовать Google Analytics (используется для анализа трафика веб-сайта), Google AdSense (используется для показа рекламы на посещаемом веб-сайте) и Facebook (используется для предоставления вам доступа к аналогичным кнопкам или кнопкам общего доступа). Блокирование сторонних файлов cookie в вашем веб-браузере может остановить некоторые виды отслеживания рекламодателями и другими сторонними организациями. Эта блокировка повышает вашу конфиденциальность.
Как заблокировать сторонние куки в Google Chrome
В Google Chrome кликните по кнопке «Настроить и контролировать Google Chrome» в правом верхнем углу окна. Похоже на три точки, расположенные вертикально. Откроется меню, где нужно выбрать пункт Настройки.
Прокрутите вниз и нажмите или коснитесь Дополнительно в нижней части окна.
После того, как вы нажмете «Дополнительно», прокрутите до раздела «Конфиденциальность и безопасность» и нажмите или коснитесь «Настройки контента».
Вы увидите длинный список разрешений, разбитых по типам. Выберите Cookies.
Теперь вы видите настройки того, как Google Chrome обрабатывает файлы cookie. Установите переключатель «Блокировать сторонние файлы cookie» в положение «Вкл», как показано на скриншоте ниже.
Закройте вкладку «Настройки», и теперь Google Chrome блокирует все сторонние файлы cookie.
Как заблокировать сторонние куки в Opera
В Opera нажмите или коснитесь кнопки «Настройка и управление Opera» в верхнем левом углу, которая выглядит как буква O. В открывшемся меню нажмите или коснитесь Настройки.
На вкладке «Настройки» потребуется выбрать пункт «Дополнительно», а затем «Конфиденциальность и безопасность» в столбце слева. Затем справа найдите и кликните по пункту Настройки содержимого.
В настройках контента нажмите или коснитесь «Файлы cookie (разрешить сайтам сохранять и читать данные cookie)».
В разделе «Файлы cookie» включите переключатель «Блокировать сторонние файлы cookie (запретить сторонним веб-сайтам сохранять и читать данные cookie)».
Вы можете закрыть Настройки и продолжить просмотр в Opera.
Как заблокировать сторонние куки в Microsoft Edge
Откройте Microsoft Edge и нажмите или коснитесь кнопки «Настройки и многое другое» в правой верхней части окна. Кроме того, вы можете нажать ALT + X на клавиатуре. В открывшемся меню выберите «Настройки».
На панели «Настройки» выберите «Безопасность и конфиденциальность» с левой стороны.
Здесь найдите выпадающее меню Cookies и нажмите или нажмите на него. Вы можете увидеть, что Microsoft Edge настроен так, что он не блокирует файлы cookie.
В раскрывшемся списке доступных пунктов меню «Блокировать только сторонние файлы cookie».
Нажмите в любом месте за пределами панели расширенных настроек, и все готово. Microsoft Edge теперь блокирует сторонние куки.
Как заблокировать сторонние куки в Internet Explorer
В Internet Explorer нажмите или нажмите кнопку «Инструменты» в верхнем правом углу (маленькая шестеренка). Вы также можете использовать сочетание клавиш ALT + X, чтобы открыть это меню. Затем выберите «Свойства обозревателя».
Откройте вкладку «Конфиденциальность» и нажмите на кнопку «Дополнительно».
Откроется окно «Дополнительные параметры конфиденциальности». В разделе «Сторонние файлы cookie» установите флажок Блокировать и нажмите ОК.
Закройте окно «Свойства обозревателя» и все готово. Internet Explorer теперь блокирует сторонние куки.
По какой причине вы блокируете сторонние куки?
Хотя блокировка всех сторонних файлов cookie может сделать вашу историю посещений и данные более конфиденциальными, это не означает, что все рекламные сети и сторонние службы перестают отслеживать вас. У некоторых из них есть хитрые методы для отслеживания посетителей на разных сайтах. Однако вы должны видеть меньше целевых объявлений, а рекламные сети и социальные сети будут знать о вас немного меньше. Прежде чем вы закроете это руководство, мы хотели бы узнать причину блокировки сторонних файлов cookie и узнать, что вы испытали после этого.
Вы также можете ознакомиться с нашим руководством по блокировке отслеживания в Firefox.
Читайте также: