Отключить обновление страницы в браузере firefox
Обновлено: 30.06.2024
Некоторые люди обеспокоены соединениями Firefox с Интернетом, особенно когда такие соединения выполняются без очевидной причины (для дополнительной информации прочитайте Уведомление о конфиденциальности браузера Firefox). Эта статья объясняет различные причины, по которым Firefox может сам производить подключение к Интернету, и как вы можете это остановить, если захотите.
Оглавление
Автоматическая проверка обновлений
Предупреждение: Мы не рекомендуем отключать проверку наличия обновлений, так как это оставит вас открытым для уязвимостей в системе безопасности, которые будут исправлены в более новых версиях.Firefox время от времени проверяет, не появились ли какие-либо доступные обновления для себя и для ваших поисковых систем. Возможность отключить проверку обновлений Firefox была удалена в Firefox 63. Опытные пользователи и IT-администраторы могут использовать политику для отключения проверки обновлений Firefox. Прочитайте статью Управление обновлениями Firefox.
Firefox также проверяет, не появились ли какие-либо доступные обновления для ваших дополнений (расширений, тем). Чтобы отключить эту проверку:
Обновление чёрного списка
Предупреждение: Не рекомендуется отключать чёрный список, поскольку это может привести к использованию ненадежных дополнений, отозванных сертификатов или нестабильных графических драйверов.- Введите about:config в адресной строке и нажмите Enter Return .
Может появиться страница с предупреждением. Щёлкните по Я принимаю на себя риск! Принять риск и продолжить , чтобы перейти на страницу about:config. - На странице about:config найдите параметр extensions.blocklist.enabled .
- Посмотрите на столбец Значение строки extensions.blocklist.enabled .
- Если он установлен в false , ничего не делайте.
- Если он установлен в true , дважды щёлкните по нему, чтобы установить его в false .
Обновление списка защиты от фишинга и защиты от вредоносных программ
Предупреждение: Не рекомендуется отключать защиту от фишинга и вредоносных программ, поскольку это сделает вас уязвимым к вредоносным и нежелательным загрузкам, а также к ненадежным сайтам, которые пытаются украсть вашу финансовую информацию и/или ваши персональные данные.Списки защиты от фишинга, нежелательных и вредоносных программ могут обновляться. Чтобы выключить эту функцию:
На Панели меню в верхней части экрана щёлкните Firefox и выберите Настройки . Нажмите на кнопку меню и выберите Настройки Настройки . Нажмите на кнопку меню и выберите Настройки .
Кроме того, когда вы загружаете файл приложения, Firefox будет проверять его подпись. Если он подписан, Firefox сравнивает подпись со списком известных безопасных издателей. Для файлов, которые не определены по спискам, как "безопасные" (разрешенные) или как "вредоносные программы" (блокированные), Firefox запрашивает сервис безопасного просмотра Google, на предмет, является ли это программное обеспечение безопасным, отправляя ему некоторые из загруженных метаданных. Чтобы отключить эту часть защиты от вредоносных программ:
- Введите about:config в адресной строке и нажмите Enter Return .
Может появиться страница с предупреждением. Щёлкните по Я принимаю на себя риск! Принять риск и продолжить , чтобы перейти на страницу about:config. - На странице about:config, найдите параметр browser.safebrowsing.downloads.remote.enabled .
- Посмотрите на столбец Значение строки browser.safebrowsing.downloads.remote.enabled .
- Если он установлен в false , то ничего не делайте.
- Если он установлен в true , дважды щёлкните по нему, чтобы установить его в false .
Обновление списка защиты от отслеживания
Список защиты от отслеживания может обновляться автоматически. Чтобы это отключить:
На Панели меню в верхней части экрана щёлкните Firefox и выберите Настройки . Нажмите на кнопку меню и выберите Настройки Настройки . Нажмите на кнопку меню и выберите Настройки .
Список защиты от отслеживания может обновляться автоматически. Чтобы это отключить:
На Панели меню в верхней части экрана щёлкните Firefox и выберите Настройки . Нажмите на кнопку меню и выберите Настройки Настройки . Нажмите на кнопку меню и выберите Настройки .
Сертификаты безопасности веб-сайта
Когда вы посещаете защищённый веб-сайт (например, "https"), Firefox будет проверять сертификат веб-сайта. Это может вызвать запрос к стороннему провайдеру статуса, указанному в сертификате, по протоколу, называемому OCSP, для подтверждения, что сертификат всё ещё действует. Чтобы отключить эти запросы:
На Панели меню в верхней части экрана щёлкните Firefox и выберите Настройки . Нажмите на кнопку меню и выберите Настройки Настройки . Нажмите на кнопку меню и выберите Настройки .
Информация об утечки логина
Firefox Monitor предупреждает вас, если ваши онлайн-аккаунты были частью известной утечки данных.
Для получения дополнительной информации прочитайте статью Firefox Lockwise: Предупреждения о взломанных сайтах.
Предварительная загрузка ссылок
Firefox будет выполнять предварительную загрузку определённых ссылок, если какой-либо из сайтов, который вы просматриваете, использует специальный тег prefetch-link. Для получения более подробной информации, пожалуйста, прочитайте FAQ по предварительной загрузке ссылок. Чтобы отключить предварительную загрузку ссылок:
- Введите about:config в адресной строке и нажмите Enter Return .
Может появиться страница с предупреждением. Щёлкните по Я принимаю на себя риск! Принять риск и продолжить , чтобы перейти на страницу about:config. - На странице about:config найдите параметр network.prefetch-next .
- Посмотрите на столбец Значение строки network.prefetch-next .
- Если он установлен в false , ничего не делайте.
- Если он установлен в true , дважды щёлкните по нему, чтобы установить его в false .
Предварительное разрешение DNS-имен
Для того, чтобы уменьшить время ожидания, Firefox будет проактивно выполнять разрешение доменных имен для ссылок, которые пользователь может выбрать при переходе, а также URL-адресов для пунктов, на которые ссылаются элементы веб-сайта. Для получения более подробной информации, пожалуйста, прочитайте Предварительное разрешение DNS-имен. Чтобы отключить предварительное разрешение DNS-имен:
- Введите about:config в адресной строке и нажмите Enter Return .
Может появиться страница с предупреждением. Щёлкните по Я принимаю на себя риск! Принять риск и продолжить , чтобы перейти на страницу about:config. - На странице about:config найдите параметр network.dns.disablePrefetch .
- Посмотрите на столбец Значение строки network.dns.disablePrefetch .
- Если он установлен в true , ничего не делайте.
- Если он установлен в false , дважды щёлкните по нему, чтобы установить его в true .
Спекулятивные предварительные соединения
Для повышения скорости загрузки, Firefox будет устанавливать предварительные соединения с сайтами, когда пользователь наводит мышь на пиктограмму на странице Новая вкладка или пользователь начинает поиск в панели поиска или в поле поиска на домашней странице или странице Новая вкладка. В случае, если пользователь затем перейдет на этот сайт, сайт загрузится быстрее, поскольку некоторые действия уже начались заранее. Чтобы отключить эту функцию:
Предварительная загрузка списка дополнений
Каждый раз, когда открыто окно управления дополнениями, Firefox предварительно загружает список дополнений для повышения отзывчивости панели Получить Дополнения . Эта загрузка не производится, если окно управления дополнениями не открыто.
Загрузка домашней страницы
Может загружаться ваша домашняя страница. Чтобы изменить вашу домашнюю страницу на другую, которая не будет вызывать подключение к Интернету:
На Панели меню в верхней части экрана щёлкните Firefox и выберите Настройки . Нажмите на кнопку меню и выберите Настройки Настройки . Нажмите на кнопку меню и выберите Настройки .
Расширения
Установленное вами расширение может соединяться с веб-сайтом, с которым оно работает. Например, оно может подключаться к веб-сайту для синхронизации закладок или подключаться к веб-сайту для обновления списка сайтов для блокировки и т.д. Или, возможно, расширение может изменить ожидаемое поведение Firefox другими способами. Например, расширение Fasterfox имеет возможность предварительной загрузки всех ссылок. Чтобы отключить или удалить ваши расширения, прочитайте статью Отключение или удаление дополнений.
Firefox также проверяет, не появились ли обновления для ваших дополнений (расширений, тем). Чтобы отключить эту проверку:
Предупреждение: Мы не рекомендуем отключать проверку наличия обновлений, так как это оставит вас открытым для уязвимостей в системе безопасности, которые будут исправлены в более новых версиях.Перезапуск загрузок
При запуске Firefox любые загрузки, прерванные в вашем предыдущем сеансе работы, могут быть автоматически возобновлены.
- Нажмите Ctrl + J Ctrl + Shift + Y command + J для открытия Окна загрузок.
- Убедитесь, что в настоящее время нет активных загрузок.
Загрузка значка поискового плагина
Когда вы добавляете свой поисковый плагин, у которого нет встроенного значка, Firefox может один раз выполнить поиск значка на удалённом сайте, указанном в поисковом плагине, и кэшировать его для использования в будущем.
Синхронизация Firefox
Если вы используете Синхронизацию Firefox, она будет выполнять регулярные соединения для синхронизации данных с серверами синхронизации Mozilla на ваши подключённые устройства. Для того, чтобы выбрать, какие данные синхронизируются, или отключиться от синхронизации, прочитайте статью Как мне выбрать, какие виды информации будут синхронизироваться Firefox?.
Примечание: В статье Редактор настроек Firefox подробно объясняется, как использовать about:config для изменения параметров.Рекомендации по контекстным функциям и другие уведомления
Firefox может предлагать рекомендации по функциям, относящимся к тому типу веб-сайта, на котором вы находитесь, или относящимся к текущей задаче. Вы можете отключить соединения, установив browser.newtabpage.activity-stream.feeds.asrouterfeed в false.
Эксперименты и исследования
- Чтобы отключить эксперименты по новым функциям, установите messaging-system.rsexperimentloader.enabled в false.
- Чтобы отключить запуск экспериментов, установите app.normandy.optoutstudies.enabled в false. В этом нет необходимости, если app.normandy.enable уже установлен в false.
- Чтобы отключить исследования, развёртывание функций и аварийные исправления, относящиеся к Normandy, установите app.normandy.enabled в false.
Фрагменты
Если вы используете встроенную домашнюю страницу по умолчанию about:home, Firefox покажет некоторое содержимое, связанное с Mozilla, вокруг поля поиска ("Фрагменты"), которое обновляется один раз в день. Если вы хотите отключить подключение к серверу Фрагментов Mozilla:
- Введите about:config в адресной строке и нажмите Enter Return .
Может появиться страница с предупреждением. Щёлкните по Я принимаю на себя риск! Принять риск и продолжить , чтобы перейти на страницу about:config. - На странице about:config, найдите параметр browser.aboutHomeSnippets.updateUrl .
- Дважды щёлкните по нему и установите его значение в пустую строку.
Определение географического положения для поиска по умолчанию
Для того, чтобы установить правильную поисковую систему по умолчанию для вашего местоположения, Firefox один раз выполнит поиск вашего местоположения, подключившись к серверам Mozilla и сохранив результат определения вашей страны на вашем компьютере. Это соединение происходит при первом запуске Firefox – в случае, если вы хотите это запретить, то вам придется предварительно настроить браузер и установить параметр browser.search.geoip.url в пустую строку.
После обновления браузера Firefox может показать дополнительную вкладку рядом с вашей обычной страницей, чтобы предложить больше информации об изменениях или новых функциях, включенных в обновление. Чтобы отключить показ этой страницы:
- Введите about:config в адресной строке и нажмите Enter Return .
Может появиться страница с предупреждением. Щёлкните по Я принимаю на себя риск! Принять риск и продолжить , чтобы перейти на страницу about:config. - На странице about:config найдите параметр browser.startup.homepage_override.mstone .
- Дважды щёлкните по нему и установите его значение в ignore .
Обновление метаданных дополнений
- Введите about:config в адресной строке и нажмите Enter Return .
Может появиться страница с предупреждением. Щёлкните по Я принимаю на себя риск! Принять риск и продолжить , чтобы перейти на страницу about:config. - На странице about:config найдите параметр extensions.getAddons.cache.enabled .
- Посмотрите на столбец Значение строки extensions.getAddons.cache.enabled .
- Если он установлен в false , ничего не делайте.
- Если он установлен в true , дважды щёлкните по нему, чтобы установить его в false .
На Панели меню в верхней части экрана щёлкните Firefox и выберите Настройки . Нажмите на кнопку меню и выберите Настройки Настройки . Нажмите на кнопку меню и выберите Настройки .
- Введите about:config в адресной строке и нажмите Enter Return .
Может появиться страница с предупреждением. Щёлкните по Я принимаю на себя риск! Принять риск и продолжить , чтобы перейти на страницу about:config. - Найдите параметр app.normandy.enabled .
- Установите значение параметра в false , дважды щёлкнув по нему.
Кодек OpenH264
DRM-содержимое
Чтобы отключить эту функцию, прочитайте статью Воспроизведение DRM-контента в Firefox.
WebRTC
WebRTC (Веб-коммуникации в режиме реального времени) является технологией, которая обеспечивает прямое соединение браузера с браузером (аудио, видео, файлообмен). В настоящее время её описание и реализация выполнены таким образом, что WebRTC может раскрыть ваш локальный IP-адрес веб-сайтам, даже если вы находитесь за VPN или NAT маршрутизатором – в API WebRTC эти данные будут использоваться для создания однорангового соединения (p2p) между двумя локальными клиентами.
Отправка видео на устройство
Чтобы отключить эту функцию:
- Введите about:config в адресной строке и нажмите Enter Return .
Может появиться страница с предупреждением. Щёлкните по Я принимаю на себя риск! Принять риск и продолжить , чтобы перейти на страницу about:config. - На странице about:config найдите параметр browser.casting.enabled .
- Посмотрите на столбец Значение строки browser.casting.enabled .
- Если он установлен в false , ничего не делайте.
- Если он установлен в true , дважды щёлкните по нему, чтобы установить его в false .
Чтобы отключить эту функцию:
- Введите about:config в адресной строке и нажмите Enter Return .
Может появиться страница с предупреждением. Щёлкните по Я принимаю на себя риск! Принять риск и продолжить , чтобы перейти на страницу about:config. - На странице about:config найдите параметр network.captive-portal-service.enabled (например, вы можете ввести portal в поле поиска над списком и подождать, пока список не отфильтруется).
- Посмотрите на столбец Значение строки network.captive-portal-service.enabled .
- Если оно установлено в false , ничего не делайте.
- Если оно установлено в true , дважды щёлкните по нему, чтобы установить его в false .
- На странице about:config найдите параметр network.connectivity-service.enabled (например, вы можете ввести connectivity в поле поиска над списком и подождать, пока список не отфильтруется).
- Посмотрите на столбец Значение строки network.connectivity-service.enabled .
- Если он установлен в false , ничего не делайте.
- Если он установлен в true , дважды щёлкните по нему, чтобы установить его в false .
Если ваша машина заражена вирусом, трояном или шпионской программой, то подключение к Интернету Firefox может быть установлено для соединения вредоносного ПО с его автором или показа рекламы на вашей машине, и т.д. Если вы подозреваете, что это так, рассмотрите вопрос о запросе специализированной консультации на одном из этих сайтов поддержки по борьбе с вредоносными программами. Для получения дополнительной информации прочитайте Устранение проблем Firefox, вызванных вредоносными программами.
На системах, отличных от Unix, Firefox может сделать петлевое соединение (на IP-адрес 127.0.0.1). В этом случае браузер взаимодействует сам с собой, как и ожидалось, и мы не рекомендуем блокировать эти соединения. Для получения дополнительной информации прочитайте ошибку 100154.
Эти прекрасные люди помогли написать эту статью:

Станьте волонтёром
Растите и делитесь опытом с другими. Отвечайте на вопросы и улучшайте нашу базу знаний.

Ранее веб-сайты были статичными, и при загрузке страницы содержимое оставалось неизменным и отображало одинаковое содержимое для каждого посетителя сайта. Однако с динамическими веб-сайтами все изменилось, и каждый раз при загрузке страницы создавался уникальный контент. С появлением таких функций, как автообновление веб-страницы , пользователи получают огромную выгоду от информации в реальном времени, когда веб-сайты обновляются автоматически каждые несколько секунд для отображения обновленного контента. Это особенно полезно, когда вы просматриваете веб-сайты в реальном времени, которые сообщают о новостях, аукционах, результатах выборов и других отчетах в режиме реального времени.
Остановить автоматическое обновление веб-страницы
Хотя эта функция чрезвычайно полезна, она, тем не менее, раздражает, когда вы хотите прочитать контент, и страница автоматически перезагружается каждую секунду в середине вашей работы. Если вы считаете, что эта функция не нужна и прерывает работу, вы можете отключить автоматическое обновление веб-страницы. В этой статье мы покажем, как отключить автоматическое обновление в основных браузерах, таких как Chrome, Firefox и Microsoft Edge.
Отключить автоматическое обновление в Google Chrome
Хотя в Chrome нет прямого способа отключить автоматическое обновление веб-страницы, можно загрузить стороннее расширение для автоматической блокировки обновления веб-страницы. Выполните следующие действия, чтобы отключить автоматическое обновление веб-страницы в Chrome.
Загрузите и установите блокировщик автоматического обновления здесь.
Введите chrome: // extensions в URL и перейдите в Параметры.

Перейдите на страницу Подробности и нажмите Параметры расширения.
Установите флажок Отключить элементы метаобновления на страницах и нажмите Закрыть .

Кроме того, можно отключить автоматическое удаление вкладок, чтобы запретить автоматическое обновление вкладок.
Перейдите на страницу Chrome: // flags в URL.
Введите Автоматическое удаление вкладки в строке поиска и выберите Отключить в раскрывающемся меню для флажка Автоматическое удаление вкладки.

Можно также выбрать черный список сайтов из автоматического обновления. Для этого откройте сайт, который вы хотите добавить в черный список. В верхнем правом углу страницы выберите параметр Блокатор автоматического обновления и нажмите Веб-сайт черного списка .

Отключить автоматическое обновление в FireFox
Введите about: config в URL и нажмите Enter.
В строке поиска введите имя предпочтения accessibility.blockautorefresh.
Нажмите правой кнопкой мыши на имя предпочтения accessibility.blockautorefresh и выберите вариант переключить в раскрывающемся меню.

Измените значение на true со значения false, чтобы отключить автоматическое обновление веб-страницы.
См. этот пост, чтобы узнать, как отключить автоматическое обновление в Microsoft Edge или Internet Explorer.
У различных интернет-пользователей различные требования к своей поисковой системе. Кому-то достаточно для работы базовых настроек функционала, а кому-то их катастрофически не хватает для выполнения тех или иных задач. Поэтому, к выбору веб-браузера каждый подходит индивидуально. Браузер Мозила не богат встроенными функциями, но зато у него есть очень много всевозможных дополнений и расширение которые можно установить, тем самым полностью настроив его для себя. К примеру: по какой-либо причине нужно часто обновлять одну и ту же веб-страницу, а постоянно нажимать кнопку «Обновить» или F5 вам надоело, то вы с легкостью можете установить автоматическое обновление конкретной страницы в браузере Mozilla Firefox. Это можно осуществить при помощи специального плагина. Весь процесс микро-модернизации вашего браузера займет не больше пяти минут.
Для начала, нам нужно будет установить особое расширение, которое впоследствии даст нам возможность настраивать автоматическое обновление страницы поисковой системы Firefox. Такое расширение называется ReloadEvery. И так, перейдем к его установке.
Для начала открываем меню браузера (иконка в верхнем правом углу, изображающая три полоски, расположенные друг под другом), выбираем пункт «Дополнения».
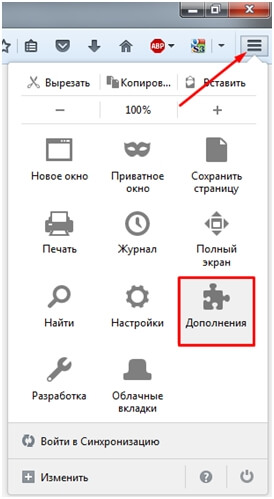
Далее в строчке поиска прописываем название расширения «ReloadEvery»;
Затем жмем кнопку «Установить»;
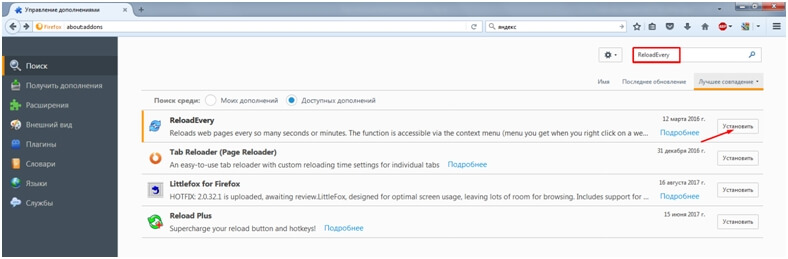
Завершающим шагом, для того, чтобы установленное расширение заработало, нажимаем «Перезапустить сейчас».
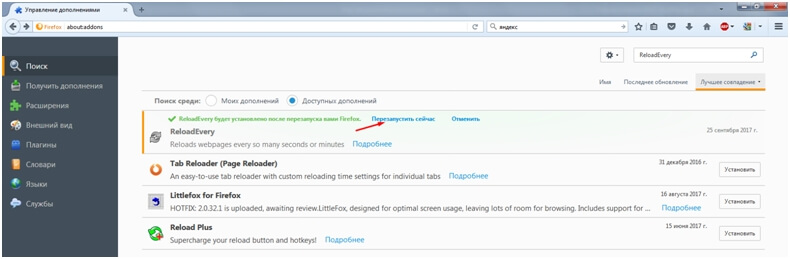
Перезапустив веб-браузер, вы только активируете установленное дополнение.
После всех выше перечисленных действий, для настройки автоматического обновления интернет ресурса вам нужно будет:
- Открыть интересующую вас страницу;
- Нажать правой кнопкой мышки на вкладку;
- Выбрать из предложенных меню, пункт «Автообновление»;
- Далее в открывшемся окне указать необходимое время периодичности обновления страницы. Временной промежуток здесь достаточно удобный, можно выбрать частоту обновлений от пяти секунд до пятнадцати минут.
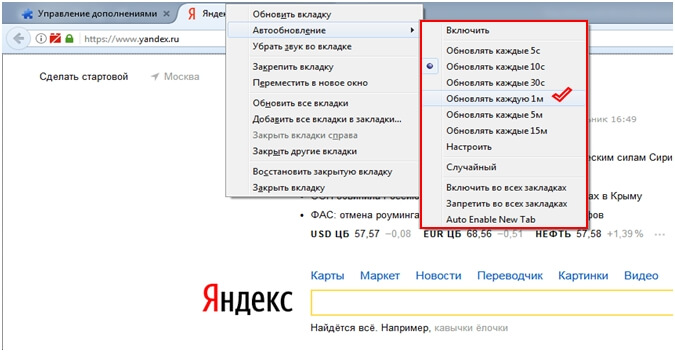
Также можно самостоятельно задать периодичность обновлений, для этого выбираем пункт «Настроить»,
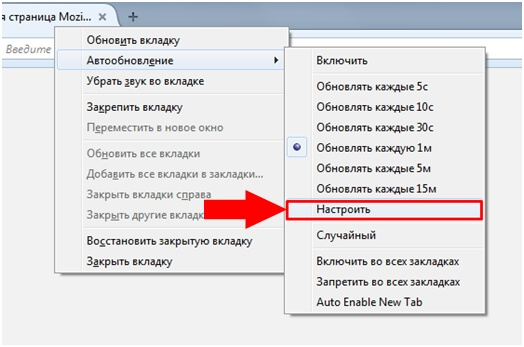
в открывшемся окошке задаём необходимый период обновлений и нажимаем кнопку «ОК»

Чтобы отключить автоматическое обновление необходимо щелкнуть правой кнопкой мышки на вкладку, выбрать «Автообновление», и в открывшемся окне убрать галочку слева от пункта «Включить».
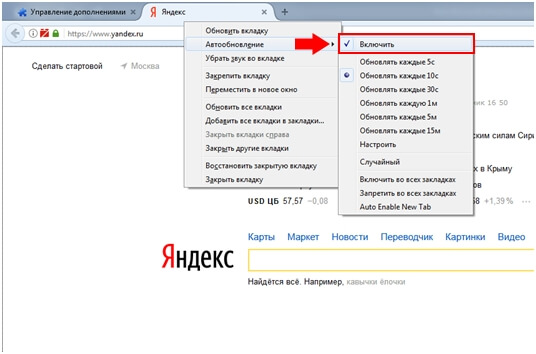
Таким образом, вы можете настраивать обновление одной или нескольких вкладок с одинаковыми или различными временными промежутками и идти в ногу со временем минута в минуту.
Некоторые веб-страницы не имеют статического текста, но обновляются автоматически, даже если вы их посещаете. Например, страницы, содержащие прямые трансляции спортивных событий или результатов выборов. Может быть неприятно, если текст обновляется быстрее, чем вы можете прочитать конкретный раздел, особенно если информация важна для вашего бизнеса. Большинство браузеров позволяют легко отключить автоматическую функцию.
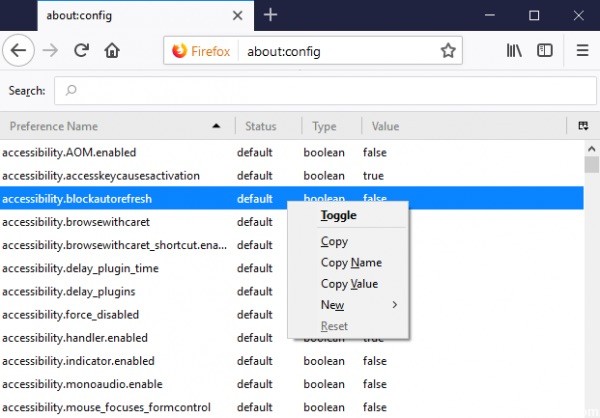
Отключает автоматическое обновление в Mozilla Firefox.
Пользователи Firefox могут использовать встроенные функции, чтобы отключить автоматическую перезагрузку веб-страниц в веб-браузере. Опции недоступны в основном пользовательском интерфейсе или на странице настроек, но все еще можно манипулировать функциями в браузере.
- Введите config в URL с помощью: config и нажмите Enter.
- Введите имя предпочтения accessibility.blockautorefresh в строке поиска.
- Щелкните правой кнопкой мыши имя предпочтения accessibility.blockautorefresh и выберите параметр «Переключить» в раскрывающемся меню.
- Измените значение с false на true, чтобы отключить автоматическое обновление веб-страницы.
Пользователи Firefox также могут установить для параметра browser.meta_refresh_when_inactive.disabled значение true, что предотвращает автоматическое обновление, если вкладка не активна.
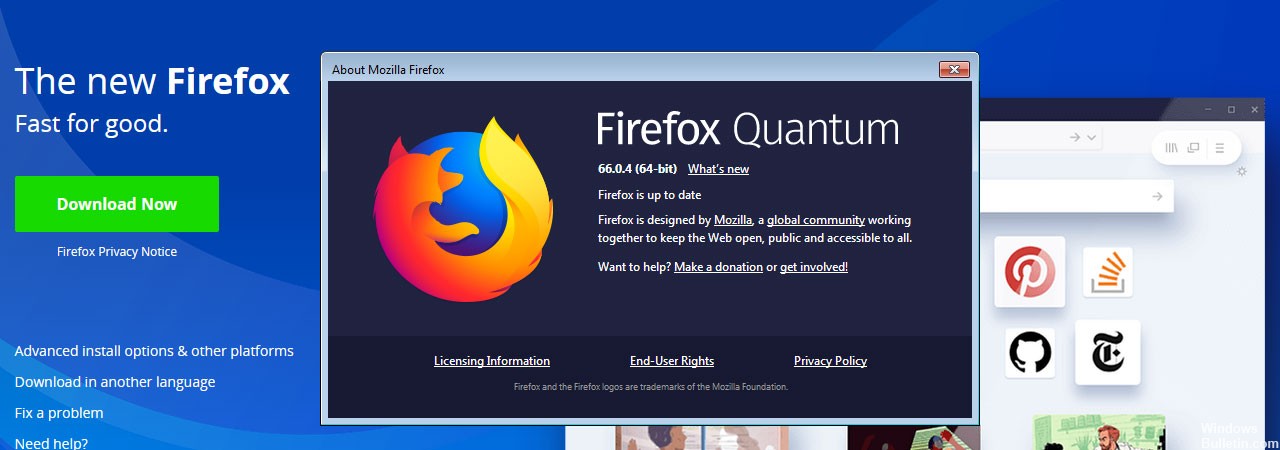
Заключение
Вышеуказанные действия изменяют конфигурацию вашего браузера и могут привести к перезагрузке или перезагрузке системы пользователем. Параметр accessibility.blockautofresh имеет значение true.
Как только вышеуказанный процесс успешно завершен, Firefox отключает автоматический перезагрузка и кнопка ручного обновления теперь видна. Пользователи также могут использовать ключ F5 для обновления веб-страницы.
Если пользователь желает включить автоматическое обновление веб-страниц в ближайшем будущем, он или она может просто перейти к указанным выше командам и отключить нужную команду. Тогда для параметра accessibility.blockautofresh будет установлено значение False.
CCNA, веб-разработчик, ПК для устранения неполадок
Я компьютерный энтузиаст и практикующий ИТ-специалист. У меня за плечами многолетний опыт работы в области компьютерного программирования, устранения неисправностей и ремонта оборудования. Я специализируюсь на веб-разработке и дизайне баз данных. У меня также есть сертификат CCNA для проектирования сетей и устранения неполадок.
Читайте также:

