Переадресация почты в outlook 2016 на время отпуска
Обновлено: 02.07.2024
Для пересылки на уровне сервера требуется доступ администратора, но пересылка электронной почты с использованием самого клиента Outlook легко сделать любому пользователю Outlook, если он может оставить свой компьютер включенным все время с открытым Outlook.
Если у вас нет доступа к адресу электронной почты в определенное время, например, к колледжу или к рабочему адресу электронной почты, вы можете установить в Outlook правило, которое будет автоматически пересылать любые электронные письма на ваш домашний адрес электронной почты или другой адрес. Если вы ждете чего-то важного и не хотите ждать до следующего дня, переадресация электронной почты может помочь.
Установленные версии Microsoft Outlook, Outlook 2013 и Outlook 2016 можно настроить в самом клиенте. Outlook 365 или установки, использующие сервер Exchange, должны постоянно работать на клиенте. Это означает, что вы должны оставить свою школу или рабочий компьютер на ночь с запущенным Outlook. Если вы можете сделать это, эти методы будут работать для вас.
Автоматическая пересылка электронной почты в Outlook 2013 и Outlook 2016
Несмотря на то, что ему уже пять лет, Outlook 2013 по-прежнему остается самым популярным почтовым клиентом в использовании. Многие школы, колледжи и предприятия по-прежнему используют его, поскольку модернизация стоит дорого и требует много работы. Если вы используете его, вот как автоматически пересылать электронную почту в Outlook 2013. Этот же метод также работает для Outlook 2016, так как синтаксис практически идентичен.
Автоматически пересылать электронную почту в Outlook 365
Многие компании используют Outlook 365, так как он подключен только к сети и не требует огромных начальных лицензионных сборов, которые требуются для установленных версий офисного пакета. Outlook 365 является частью Office 365, версии Office на основе подписки, которая включает в себя приложения Office в облаке, включая Outlook, Word, Excel и т. Д. Кроме того, Office 365 включает в себя хостинг электронной почты, поэтому вы можете размещать почту своего доменного имени с помощью Office 365.
Облачные сервисы, такие как Office 365, также имеют то преимущество, что вы можете войти в систему из любой точки мира, чтобы проверить свою электронную почту. Это также позволяет вам автоматически пересылать электронную почту, если вы хотите.
Outlook 365 отличается в зависимости от того, где вы находитесь в мире. В некоторых случаях вы выбираете «Опции», а затем «Учетная запись» и «Подключенные учетные записи».
В том же духе, не во всех настройках Outlook 365 вам потребуется выбирать «Подключенные учетные записи», но некоторые делают это. Несмотря на то, что это глобальный продукт, разные наборы Outlook 365 выглядят и работают немного по-разному.
Если вам нужно отключить пересылку электронной почты, вам просто нужно повторить первые шаги в каждом процессе и отменить выбор правила. После сохранения пересылка должна быть немедленно прекращена.
Если вы нашли эту статью полезной, вам могут пригодиться и другие статьи TechJunkie, включая следующие:
Есть ли у вас какие-либо советы или рекомендации для тех, кто хочет пересылать электронную почту с помощью Outlook? Если это так, пожалуйста, оставьте нам комментарий ниже!
В отпуске совсем не хочется читать корпоративную почту и отвлекаться на рабочие моменты. Автоответ в Outlook позволяет оповестить коллег и клиентов о вашем отсутствии на рабочем месте и невозможности ответить на письмо.
Функция доступна во всех версиях программы и активируется очень просто. Давайте разберемся, как настроить автоответ в Outlook 2007 и более новых версиях.
Настройка автоматического ответа Outlook 2007
Уже 10 лет прошло с момента выхода Outlook 2007, но его до сих пор активно используют пользователи слабых компьютеров. Поэтому для начала необходимо рассказать о настройке автоответа в этой версии Outlook, тем более, что она значительно отличается от новых версий.


Настройка автоматического ответа Outlook 2010
Если галка не стоит, то автоответы будут включены пока вы их не отключите.

Далее вам необходимо придумать текст письма для отправителей, когда вы в отпуске или в командировке.
Пример автоответа Outlook 2010 на время отпуска:
Пример автоответа Outlook 2010 на время командировки:


Настройка автоматического ответа Outlook 2013 и Outlook 2016
Настройка автоответа в Outlook 2013 и 2016 идентична, поэтому рассматривать будем на примере более новой версии.


Напишите текст, который будут получать ваши отправители в период вашего отсутствия.
Пример автоответа Outlook 2013 и Outlook 2016:
При необходимости отформатируйте текст, выбрав предпочитаемый размер и цвет шрифта.


1.1. С использованием функции «Заместитель» и автоответом.
1) Открыть outlook, в строке меню выбрать «Сервис»->»Заместитель»


- выбрать пункт меню «Отправлять автоответ об отсутствии»
- выбрать период, в течение которого будет необходимо отправлять автоответ/пересылать письма (период можно не выбирать – в этом случае правило начнёт действовать сразу после создания и действие правила закончится только после его отключения вручную).

Автоответ «За пределами организации» включается установкой галочки в пункте «Автоответ отправителям за пределами организации». При этом, если автоответ включен, то поле для ввода автоответа пустым оставлять нельзя (программа выдаст соответствующее предупреждение об этом). Также можно выбрать, кому отправлять автоответ (только пользователям из списка контактов или всем пользователям).
Включённый/выключенный автоответ за пределами организации не влияет на перенаправление почты от отправителей вне организации – перенаправление работать будет не смотря на отключенный автоответ.
3) Далее необходимо создать правило перенаправления. Для этого в текущем окне нажимаем кнопку «Правила», в открывшемся окне кнопку «Добавить». В открывшемся окне отметить пункт «Переслать», рядом в поле «Кому..» выбрать из адресной книги получателя перенаправленных писем (или указать адрес э/п вручную)
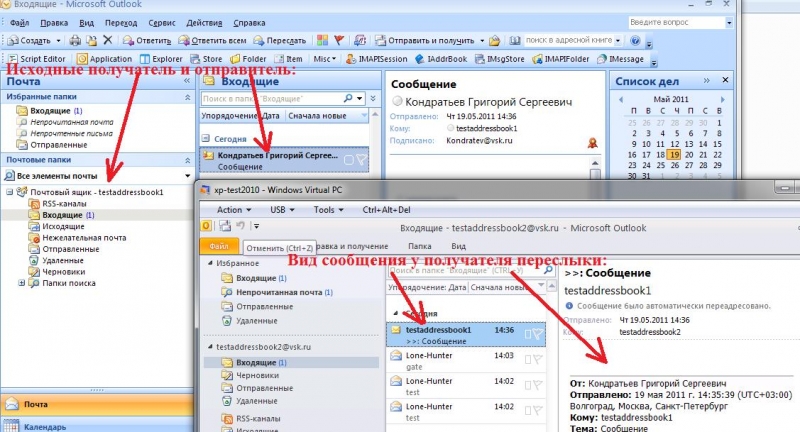
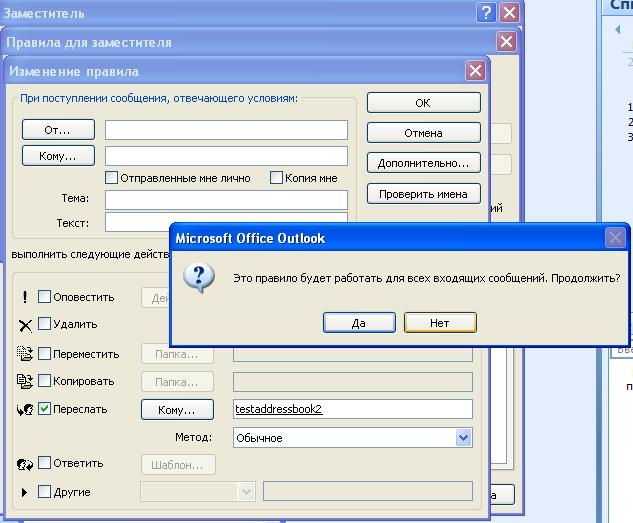
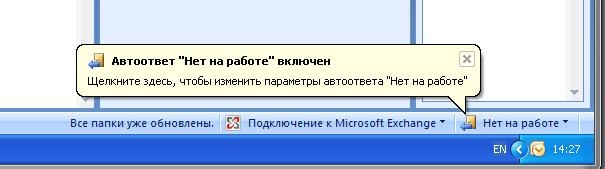
5) Чтобы отключить автоответ и пересылку, необходимо или щёлкнуть правой кнопкой по нижней статусной строке outlook по пункту «Нет на работе» и выбрать «отключить автоответ об отсутствии»:

Или сделать то же самое через меню «Заместителя»: сервис->заместитель->не отправлять автоответ об отсутствии.
В случае, если был указан период, в течение которого необходима отправка автоответа, автоответ и правила пересылки отключатся автоматически.
1.2. Установка с помощью создания правила без автоответа и функции «Заместитель»
1) В верхней строке меню выбрать «Сервис»->»Правила и оповещения»->»новое..»->«Далее»
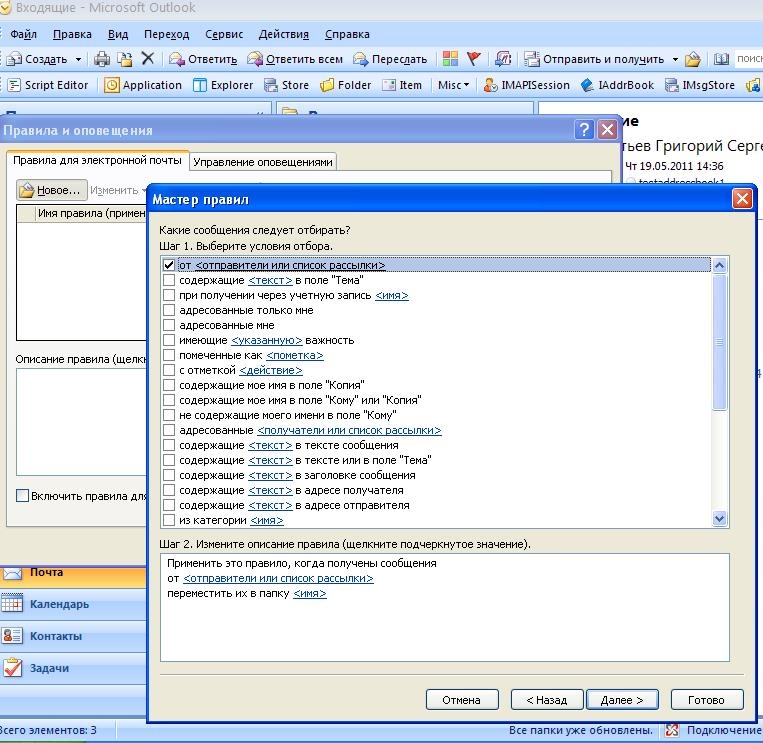
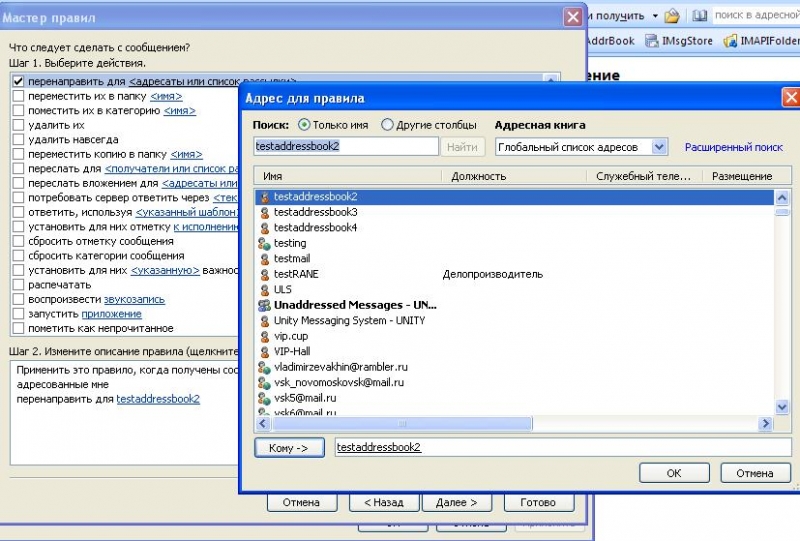
После выбора получателя пересылки нажать OK, после чего нажать Далее.
5) В следующем окне предлагается выбрать исключения из правил. Нажать Далее.
6) В следующем окне предлагается указать имя правила. Даём произвольное имя (напр. «Пересылка»), нажимаем «готово» и в окне редактирования правил – ok.
7) Отключить созданную таким образом пересылку можно зайдя в Сервис->Правила и оповещения-> Снять галочку с правила пересылки (или же просто удалить это правило).
Оба способа установки перенаправления в outlook 2010 (через «заместитель» и через настройку правил» идентичны настройке в Outlook 2007. Единственное отличие – расположение кнопок. Как пункт меню Сервис-Заместитель из outlook 2007, так и меню Сервис-Правила и оповещения, в outlook 2010 находятся на закладке «Файл»:

3.1. С использованием функции «Заместитель» и автоответом
1) Открыть outlook, в строке меню выбрать «Сервис»->»Заместитель». Откроется окно заместителя:
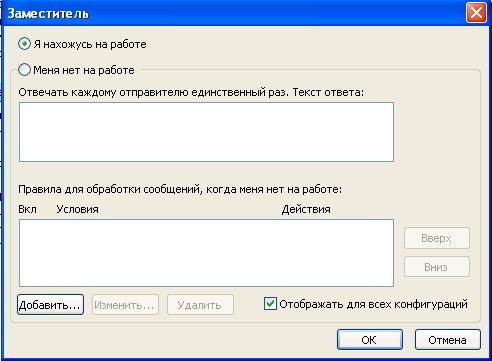
3) Переходим к настройке правила. Необходимо нажать кнопку «добавить», далее настройка выполняется аналогично настройке правила для 2007го outlook-а – см. пункт 1.3) – 1.4).

3.2. Установка с помощью создания правила без автоответа и функции «Заместитель»
Настройка выполняется аналогично настройке правила для outlook 2007. См. пункт I.2.
В outlook web access функции автоответа и правила пересылки устанавливаются отдельно. Для настройки функций необходимо:
1) Зайти в outlook web access, в правой части интерфейса выбрать пункт «Параметры»-> «Показать все параметры»

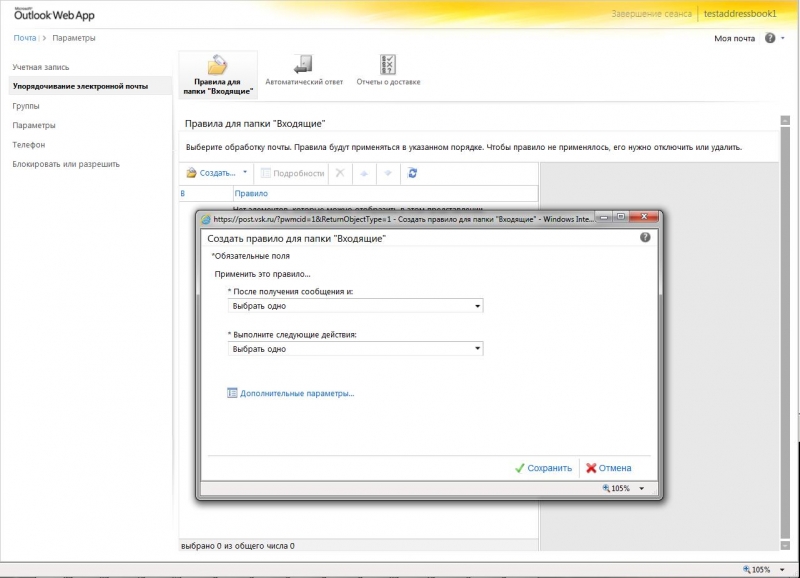
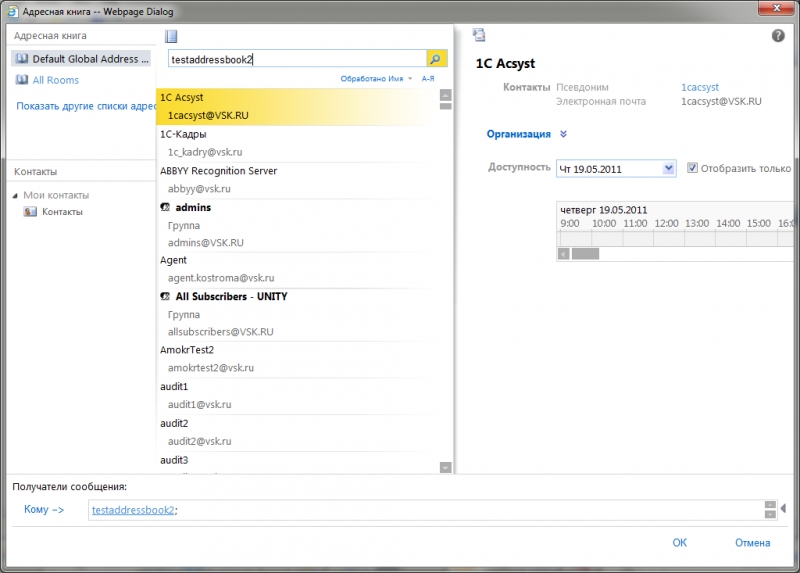
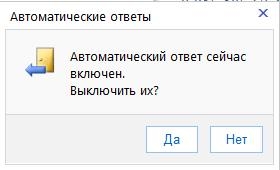
Microsoft Outlook – это не просто почтовый сервис, а полноценный персональный менеджер с календарем, планировщиком заданий и другими полезными функциями, адаптированный под разные цели и потребности. С его помощью пользователь может интегрировать почту и автоматизировать решение важных задач, делая работу более продуктивной.
Microsoft Outlook – это не просто почтовый сервис, а полноценный персональный менеджер с календарем, планировщиком заданий и другими полезными функциями, адаптированный под разные цели и потребности. С его помощью пользователь может интегрировать почту и автоматизировать решение важных задач, делая работу более продуктивной.
Как эффективно организовать Outlook
Создание папок
Таким же способом можно создавать подпапки в любой из папок, включая системные.
Чтобы переименовать, необходимо клацнуть по названию правой кнопкой мышки и выбрать из выпадающего меню соответствующую опцию, написать новое имя и нажать «Enter».
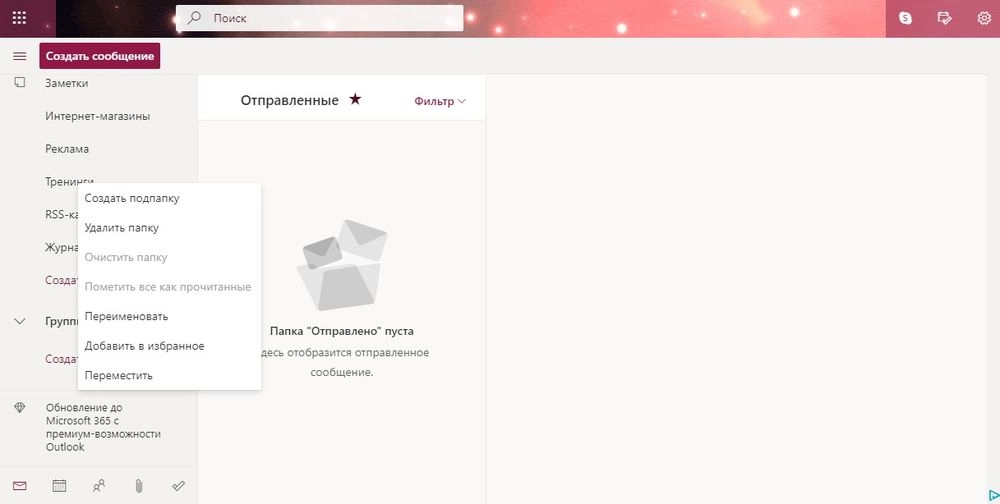
Удаление и перемещение происходит так же, как и создание: кликнуть правой кнопкой и выбрать нужную опцию.
В десктопной версии программы есть отдельный раздел «Папка», где производятся различные манипуляции с ними.
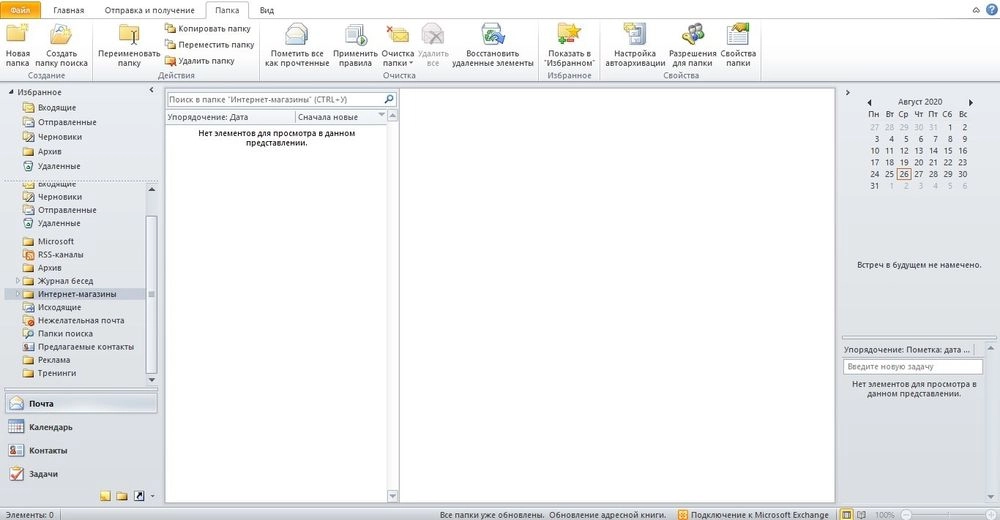
Сортировка писем
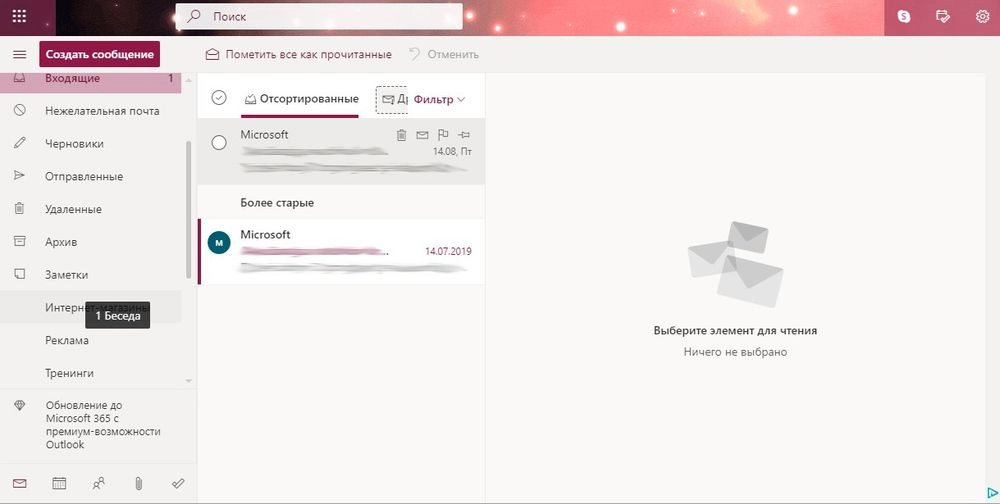
Правило можно отключить, изменить или удалить в любой момент, передвинув ползунок. К одному правилу разрешается добавить несколько разных действий и исключение.
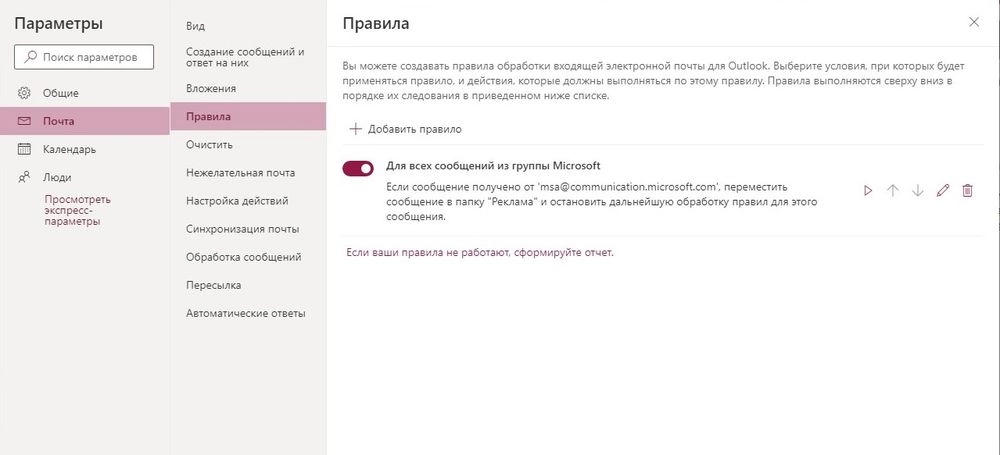
При необходимости настраивается автоматическая сортировка для всех писем, которые имеют конкретный адрес. Для этого при создании правила добавляется еще одно условие – «Адрес отправителя содержит».
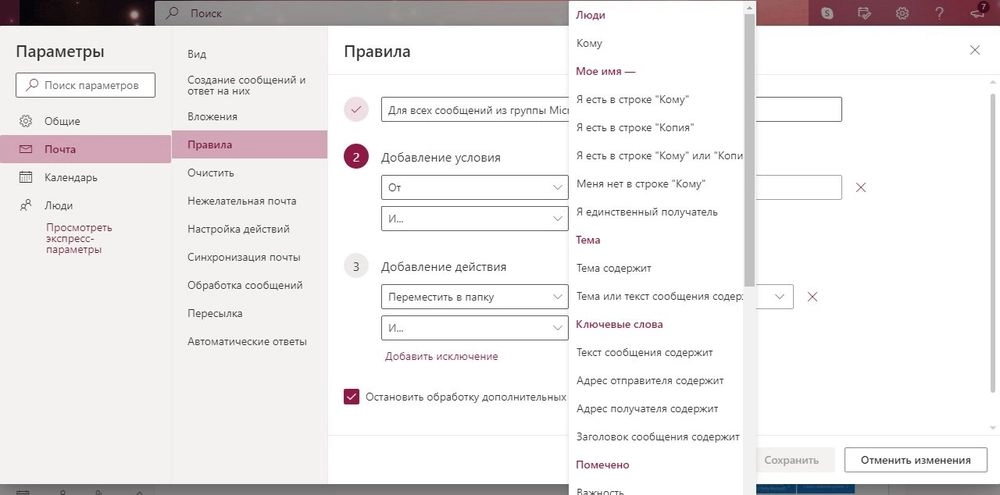
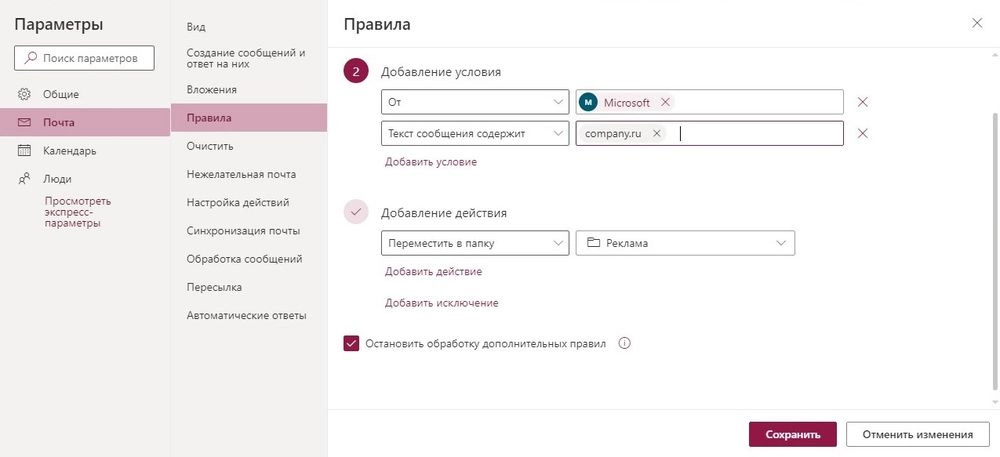
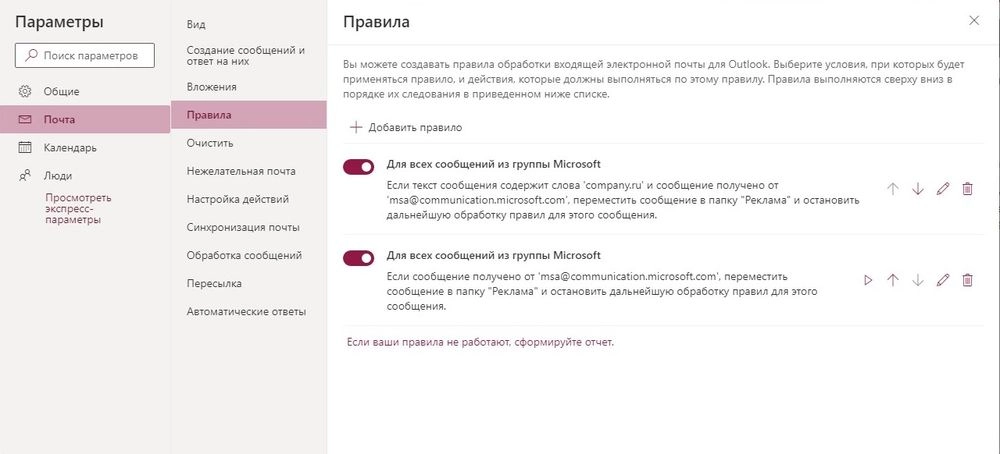
Аналогично можно настроить сортировку по другим параметрам.
Для вызова окна с настройками необходимо кликнуть по значку в виде шестеренки (расположен вверху справа) и нажать на ссылку «Просмотреть все параметры». Здесь же можно создавать правила, автоматические ответы на письма и т.д.
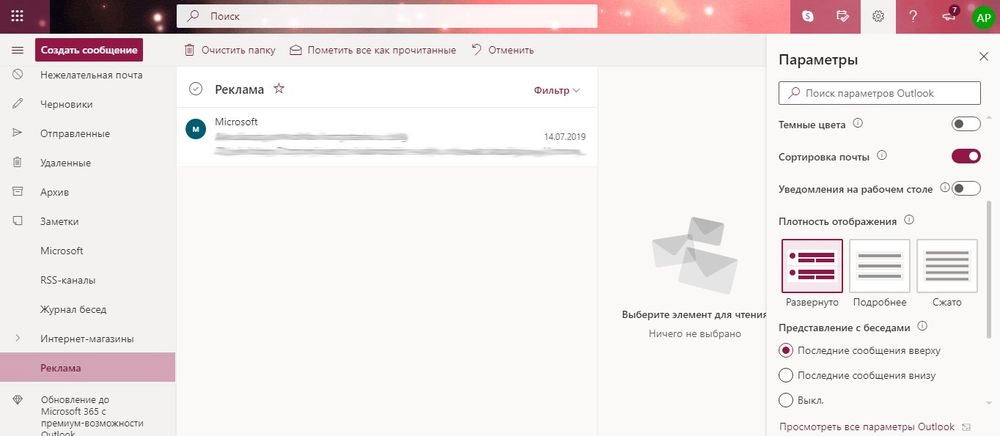
Архивация почты
- В разделе «Файл» перейти на вкладку «Сведения». Выбрать «Средства очистки» - «Архивировать».
- Откроется окно с настройками. Задать параметры архивации: выбрать дату и папку, указать путь, куда будет сохранен pst-файл (можно создать несколько).
- Вызвать меню папки «Архив», клацнув по ней правой кнопкой мышки, выбрать «Свойства».
- Перейти на вкладку «Автоархивация». Задать необходимые настройки и сохранить изменения.
- Во вкладке «Разрешения» открывается доступ к просмотру, чтению и удалению папки для пользователей.
Переадресация писем
В программе процесс включения переадресации точно такой же, как и в веб-версии. Только опция «Правила» расположена в разделе «Главная».
Читайте также:

