Почему не работает инструмент размытие в фотошопе
Обновлено: 05.07.2024
У вас возникли проблемы при использовании фильтров и эффектов в Photoshop? Воспользуйтесь решениями, описанными в этом документе.
3D-функции Photoshop будут удалены в будущих обновлениях. Пользователям, работающим с 3D-функциями, рекомендуется ознакомиться с новой коллекцией Adobe Substance 3D, которая представляет собой новое поколение 3D-инструментов от Adobe.
Дополнительную информацию о прекращении поддержки 3D-функций Photoshop можно найти здесь: Photoshop 3D | Распространенные вопросы об упраздненных 3D-функциях.
Найдите описание возникшей у вас проблемы и попробуйте устранить ее с помощью приведенного решения.
Проблема или вопрос
Предлагаемое решение
Некоторые фильтры недоступны при редактировании изображений. С чем это связано?
Некоторые фильтры доступны только для изображений с глубиной цвета 8 или 16 бит на канал, и только в определенных цветовых режимах, например CMYK. Примером таких эффектов могут служить Adobe Camera Raw, 3D-эффекты, функции исправления перспективы и Галереи фильтров.
В программе Photoshop выберите «Изображение > Режим» , что проверить глубину цвета активного документа. Дополнительные сведения приведены в разделе «Информация об изображении».
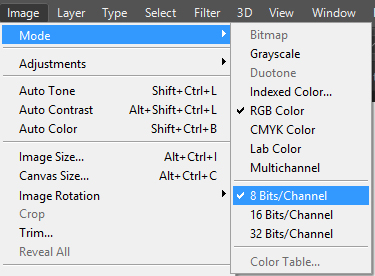
Проверка глубины цвета и цветового режима изображения
Применить изменения с использованием недоступных фильтров невозможно, даже хотя они могут отображаться в предпросмотре. Подробнее см. Основные сведения о фильтрах.
Эффекты галереи размытия, «Пластика» или «Масляная краска» недоступны. Как включить их?
Для использования некоторых функций Photoshop к системе предъявляются повышенные требования. Так, для работы с функциями «Пластика» и «Масляная краска» на компьютере должен быть установлен совместимый графический процессор (GPU). Необходимо также включить в программе Photoshop параметр «Производительность > Установки > Использование графического процессора».
Кроме того, производительность некоторых функций значительно повышается при задействовании технологии OpenCL.
При попытке выполнения операции программа Photoshop сообщает о недостаточном количестве памяти (ОЗУ). Как устранить эту проблему?
Попробуйте добавить рабочие диски. Кроме того, убедитесь, что свободное место на жестком диске компьютера значительно превосходит размер редактируемого документа. Как правило, размер свободного места должен превышать размер документа в 2–3 раза.
При попытке сделать изображение более четким текст остается размытым. Как устранить эту проблему?
Убедитесь, что изображение, которые вы хотите сделать более четким, имеет разрешение 300 пикс. или больше. Кроме того, чтобы сделать текстовые слои более четкими, можно использовать для них команду «Текст > Сглаживание».
Мне не удается найти инструмент «Уточнить край» в последней версии Photoshop. Он был заменен новым инструментом?
Диалоговое окно «Уточнить край», использовавшееся в более ранних версиях Photoshop, заменено рабочей средой «Выделение и маска», которое обеспечивает те же функции, но в упрощенном виде. См. раздел «Выделение и маска | Обзор инструментов».
Мне не удается открыть фильтр Adobe Camera Raw при редактировании определенных изображений.
Adobe Camera Raw поддерживает изображения с глубиной цвета 8 и 16 бит на канал. Убедитесь, что редактируемое вами изображение соответствует этому требованию.
В программе Photoshop выберите «Изображение > Режим» , что проверить глубину цвета активного документа.
Продолжаем рубрику " Совет по фотошопу за 1 минуту ".
Это видео длительностью всего лишь одну минуту, в ходе которого Вы получите быстрый практический совет по работе в фотошопе.
О чем же будет очередной ролик из серии практических советов по фотошоп?
Очень часто неопытные пользователи попадают в такую ловушку.
Работают с каким-либо инструментом, изменяют параметры, перенастраивают их.
Проходит определённое время, фотошоп мастер начинает работать с другой фотографией, пробует применить тот же инструмент, который работал вчера, а он почему-то не работает!
Крутит его, крутит, ничего не получается.
Что делать в этой ситуации смотрите в видеоуроке "Почему не работают инструменты в фотошопе".
Урок сделан в версии фотошопа CS6, но может быть выполнен в любой версии фотошопа.
Урок сможет выполнить пользователь практически с любым уровнем владения Photoshop.

Если у Вас не очень быстрый Интернет, нажмите на " Play ", а потом на паузу и немного подождите пока видео подгрузится для его комфортного просмотра.
- Автор - Накрошаев Олег
- Продолжительность видеоурока - 1 минута
- Размер картинки - 1280х720
- Формат видео - MP4
- Размер архива - 3,8 Мб
При работе в фотошопе очень часто возникает такая ситуация, когда мы выбираем какой-либо инструмент, к примеру, «Кисть» и начинаем рисовать на документе и ничего с картинкой не происходит.
И мы не можем понять, что же у нас произошло, почему не работает инструмент?
Долго-долго мучаемся и понять не можем. В данном случае, оказалось, что режим у кисти у меня стоит не «Нормальный», а «Перекрытие», поэтому и кисть не рисует.
Если я поставлю нормальный режим, у нас кисть начинает работать.
Поэтому, перед тем как работать любым инструментом, щелкните правой кнопкой мыши по значку этого инструмента в левой верхней части программы, в данном случае, это «Кисть».
Появится список из двух пунктов, выберите «Восстановить инструмент» и теперь, мы можем совершенно спокойно рисовать кистью в нашем документе.
СКАЧАТЬ УРОК "ПОЧЕМУ НЕ РАБОТАЮТ ИНСТРУМЕНТЫ В ФОТОШОПЕ":
Высказывайте свое мнение и задавайте вопросы в комментариях ниже.
Если Вы не хотите пропустить интересные видео уроки, подпишитесь на рассылку сайта. Форма для подписки находится ниже.
Комментарии
При попытке применения кисти щётка или при попытке пропустить фото через фильтр маслянная краска происходит неисправимое уничтожение фото, причём не только файла psd. но и исходном jpg

Но имейте ввиду, что все Ваши настройки фотошопа, которые Вы сделали просто "слетят".
Читайте также:

