Почему в браузере открываются сразу две одинаковые страницы
Обновлено: 07.07.2024
Начиная работать в интернете, моментально обрастаешь огромным количеством вкладок, которые открыты в вашем браузере. При этом ориентироваться в таком потоке информации достаточно сложно, и поэтому эффективность вашей работы резко снижается. Задумавшись над эффективностью действий, при работе с браузером, возникла данная статья. Возможно, для вас это будет также удобно и приемлемо как для меня. С одной оговоркой, не во всех браузерах будут работать мои паттерны, но как и всегда, моим браузером выступает Google Chrome. Итак, руководство пользователя - как эффективнее работать с браузером персонального компьютера.
Начнем с горячих клавиш браузера Google Chrome
Без горячих клавиш вашего браузера, очень сложно работать в большом количестве открытых вкладок. Ситуация достаточно проста, в вашем браузере открыто большое количество вкладок, с каждой открытой вкладкой щелкать по соседним становится сложнее (так как они уменьшаются в размере), и по ним просто невозможно переключаться, они становятся маленькими и не доступными для действий. Горячие клавиши для переключения вкладок браузера Google Chrome выглядят следующим образом:
Ctrl + Tab: Переключаем вкладки слева направо;
Ctrl + Shift + Tab: Переключаем вкладки справа налево;
Ctrl + W: Закрываем текущую вклдаку.
Естественно список горячих клавиш значительно шире, позволяет охватить весь диапазон функциональных возможностей вашего браузера Google Chrome. Но, в рамках данной статьи нас интересует только клавиши навигации, показанный выше.
На заметку. Без горячих клавиш вашего браузера, очень сложно работать в большом количестве открытых вкладок.
Настройте ваш браузер на запоминание открытых вкладок
Необязательно терять все открытые вкладки после того, как вы закрыли свой браузер. Произведите настройку таким образом, чтобы при каждом закрытии, все вкладки оставались в памяти браузера, и как только, вам понадобиться браузер, ваши последние действия будут перед глазами. Вы просто закрываете свой браузер, и в следующий раз, после запуска данного программного обеспечения, ваши вкладки остаются с вами. Конкретно в Google Chrome, данный параметр спрятан в настройках, нажимаем три вертикальные точки справа вверху - настройки - вкладка "Запуск Chrome" - выбор "Ранее открытые вкладки" .
Сохранение группы закладок в отдельную папку браузера
Если ряд закладок для вас очень важен, и вы решаете вернутся к нему позже, так как на данный момент есть другая работа, которую необходимо сделать - можно сохранить закладки в отдельно назначенную папку. Для этого вам просто необходимо нажать правой клавишей мыши на любой из вкладок браузера - выбрать пункт "Добавить все вкладки в закладки" - в открывшемся диалоговом окне выбрать название папки, куда будут сохранены вкладки браузера.
В дальнейшем получить доступ к этой папке можно из меню закладок.
Группы вкладок для разных окон
Вы можете разделять вкладки по тематикам, перетаскивая отдельно взятые вкладки в независимые окна браузера. Для этого необходимо потащить вкладку браузера мышью вниз, как бы отделяя из текущей рабочей области. После этого вкладка станет независимым окном браузера.
Отмечу, навигацию по окнам можно проводить аналогично навигации по вкладкам браузера Google Chrome. Только вместо клавиши Ctrl будет выступать клавиша Alt.
Alt + Tab: Переключаем окна браузера слева направо;
Alt + Shift + Tab: Переключаем окно браузера справа на лево;
Alt + F4: Закрываем текущее окно браузера.
Кстати, работа в нескольких окнах, также систематизируется по средствам операционной системы. Вы можете выстроить в ряд или расположить каскадом открытые окна в несколько нажатий. Наводим курсор мыши на "Панель задач Windows" - нажимаем правой клавишей мыши - в списке выбираем метод сортировки - "Расположить окна. ". Все достаточно просто и удобно.
Группировка вкладок
Данное решение подходит в том случае, если вы работаете в нескольких окнах одновременно. Так группу вкладок можно вывести в отдельное окно, аналогично тому, как делался вывод одной вкладки. Эти действия схожи с организацией файлов в Windows, когда вам необходимо выбрать несколько файлов из отдельной папки, вы зажимаете Ctrl, если же вам требуется выделить последовательный ряд объектов вы зажимаете Shift.
Так и в браузере Google Chrome, выделение отдельных вкладок осуществляется с зажатым Ctrl. В свою очередь - ряд, выделяется по средствам Shift. Выделенные вкладки можно перетащить в отдельной окно или закрыть нажатием Alt + W.
Прикрепление вкладки
Как быть с теми вкладками которые вы постоянно хотите видеть открытыми в вашем браузере? Это может быть почта или страница в социальных сетях. Правильно, данную вкладку необходимо прикрепить в браузере. Делается это довольно просто - открываем необходимую интернет страницу - наводим курсор мыши на вкладку - жмем правую клавишу - выбираем пункт "Закрепить вкладку".
Отмечу, закрепленную вкладку нельзя закрыть в области открытого окна браузера. Но как только вы закроете именно это окно, вкладка автоматически пропадает.
Очень нужная кнопка или как открыть закрытую вкладку?
Я не ошибусь, если скажу, что раз десять или двадцать, а может и все сто, вам был необходим данный функционал. Очень часто случается закрывать нужные вкладки, и моментально их открывать. Задумавшись мы допускаем такие ошибки. Открою секрет, открыть недавно закрытые вкладки можно двумя способами.
Чтобы открыть недавно закрытую вкладку используя функцию из браузера, необходимо навести курсор мыши по вкладке браузера - нажать правую клавишу - выбрать пункт “Открыть закрытую вкладку” или воспользоваться вторым способом, сочетанием горячих клавиш Ctrl + Shift + T.
Думаю на этом можно завершать статью. Именно так я группирую вкладки, сохраняю, и провожу различные манипуляции в браузере при работе в сети интернет. Насколько это приемлемо для вас, попробуйте, возможно это изменит повседневные рабочие процессы. Также хочется добавить, что в браузере Google Chrome есть возможность авторизации, при которой переходя от одного устройства к другому (с установленным браузером от Goolge), все ваши вкладки и сохраненные пароли переходят вместе с вами. Стандартная опция в современных системах, и не важно - это браузер или целая ОС Windows 10.
Некоторые пользователи сообщают о странной проблеме, когда браузер Chrome открывает две одинаковые вкладки каждый раз, когда пользователь нажимает на ссылку. Хотя некоторые пользователи сталкиваются с этой проблемой только при попытке запустить Google Chrome, другие пользователи жалуются, что это стандартное поведение для каждой гиперссылки, к которой они пытаются получить доступ.
Изучив проблему, мы поняли, что эти симптомы могут быть вызваны множеством различных виновников. В большинстве случаев проблема вызвана неправильной установкой или повреждением файла, но это также может быть признаком угонщика браузера.
Если вы боретесь с той же проблемой, вам помогут следующие методы. Ниже представлен набор исправлений, которые другие пользователи в аналогичной ситуации использовали для решения этой проблемы. Пожалуйста, следуйте каждому потенциальному исправлению по порядку, пока не встретите исправление, разрешающее ситуацию.
Способ 1: изменение параметров запуска Chrome
Прежде чем мы попробуем что-либо еще, давайте удостоверимся, что проблема не связана с настройкой Google Chrome. Многие затронутые пользователи определили, что это странное поведение было вызвано настройкой запуска.
Вот краткое руководство о том, заставляет ли ваш браузер Chrome открывать две одинаковые вкладки при каждом запуске:
- Откройте Google Chrome, щелкните значок действия (значок из трех точек) в верхнем правом углу и нажмите настройки.
- В меню настроек перейдите к На старте и убедитесь, что поведение не установлено на Открыть определенную страницу или набор страниц. Вы можете установить его на Открыть новую вкладку или Продолжайте, где вы остановились.
Заметка: Если он настроен на открытие определенного набора страниц и вы хотите сохранить его таким образом, просто удалите ненужные дубликаты, используя кнопку действия, связанную с каждой записью. - Закройте Google Chrome и перезагрузите компьютер, чтобы увидеть, удалось ли вам решить проблему. При следующем запуске снова откройте Chrome и посмотрите, видите ли вы еще две открытые вкладки. Если такое же поведение сохраняется, переходите к следующему методу.
Способ 2. Отключение всех расширений Chrome
Расширения часто ответственны за странное поведение, подобное этому. Если вы используете множество расширений с Google Chrome, вполне возможно, что некоторые из них конфликтуют и создают проблемы при запуске, такие как под рукой.
Пару пользователей удалось определить виновника в своем списке расширений. Чтобы проверить, связана ли проблема с одним из ваших расширений, давайте сразу отключим их все. Вот краткое руководство по управлению вашими расширениями:
- Откройте Google Chrome и откройте меню действий в правом верхнем углу. Затем перейдите к Больше инструментов и выбрать расширения.
- Затем используйте переключатель, связанный с каждым расширением, чтобы отключить его.
- Когда все расширения отключены, перезапустите Google Chrome и посмотрите, исправлено ли нечетное поведение. Если это так, вы можете точно определить виновника, систематически повторно активируя каждое расширение и перезапуская браузер, пока не выясните, какое расширение вызывает проблему.
- Как только вам удастся определить виновника, нажмите Удалить удалить его из списка расширений.
Способ 3: запуск сканирования на наличие вредоносных программ
Если проблема не связана с настройкой или расширением Chrome, давайте удостоверимся, что мы не имеем дело с угонщиком браузера. Некоторым пользователям удалось устранить странное поведение, заметив, что их браузер был заражен вредоносным ПО.
Есть несколько способов убедиться, что ваш браузер очищен от вредоносных программ, но мы рекомендуем Malwarebytes для достижения наилучших результатов. Если вам нужны дальнейшие рекомендации, вы можете следовать нашему пошаговому руководству по использованию Malwarebytes (Вот).
Способ 4: обновление или переустановка Chrome
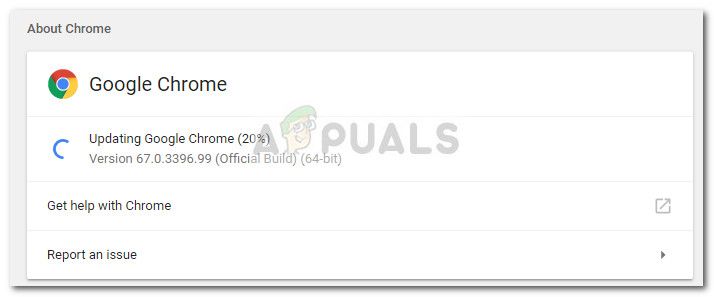
Если ни один из описанных выше методов не оказался успешным, существует высокая вероятность того, что причиной какого-либо повреждения файла является проблема. Google Chrome должен обновиться автоматически, но чтобы быть уверенным, нажмите кнопку действия (в верхнем правом углу) и перейдите к Справка> О Google Chrome. Если доступна новая версия, подождите, пока браузер станет доступен, и перезапустите приложение.
Если Chrome показывает, что у вас уже установлена последняя версия, вам может понадобиться переустановка браузера. Вот краткое руководство о том, как это сделать:

- Нажмите Windows ключ + R открыть окно Run. Затем введите «appwiz.cplИ ударил Войти открыть Программы и особенности.
- внутри Программы и особенности, щелкните правой кнопкой мыши Google Chrome, затем следуйте инструкциям на экране, чтобы удалить браузер из вашей системы.
- После того, как Chrome удален из вашей системы, используйте другой браузер, чтобы перейти по этой ссылке (Вот) и загрузите последнюю версию Chrome.
- После завершения установки перезагрузите компьютер и посмотрите, была ли проблема решена при следующем запуске.
Я посоветую пользоваться тебе google chrome , но это твоё дело.Для увеличения безопасности поставь антирекламу и антивирус.Во многих антивирусах есть функция блокировки опасных сайтов.
Давайте по порядку.
Когда скачиваете установщик Яндекс Браузера на компьютер, он попадает в ту папку, которая указана в качестве папки для сохранения загруженных файлов - обычно это "Загрузки" или "Downloads", после чего вы его устанавливаете.
Теперь о том, где находится Яндекс Браузер на компьютере.
Узнать место, где расположена папка с браузером Яндекс проще всего через список установленных программ или ярлык на рабочем столе.
Например, для ярлыка - нужно выбрать в контекстном меню пункт "Свойства".

Здесь указано место, где находится исполнимый файл и сама рабочая папка. Оно находится в папке пользователя ОС, где хранятся данные приложений:
Пользовательские данные и настройки хранятся здесь:
C:\Users\Имя пользователя\AppData\Local\Yandex\YandexBrowser\User Data.
Яндекс браузер частенько у меня глючит поэтому я решил от него отказаться и удалить.
При любом глюке программного обеспечения в первую очередь нужно попробовать его перезапустить или перезагрузить компьютер. Далее можно попробовать удалить и заново переустановить программу.
Для просмотра сохраненных паролей нужно в открытом Яндекс броузере кликнуть в правом верхнем углу кнопку с тремя горизонтальными линиями.

Затем в открывшемся меню кликнуть по строке с надписью настройки.

Далее кликните по дополнительные настройки.

Затем в разделе пароли и формы кликните по управление паролями.

Кликнуть в появившемся окне по маленькому окошечку справа с несколькими точками вместо пароля.

Причины проблем с непроизвольным открыванием Яндекс.Браузера
Чаще всего браузер не открывается с пустыми вкладками, это могут быть различные стартовые страницы и сайты с рекламой. Также можно заметить подмену рекламы от того же Google на различных сайтах. «Подцепить» такого рода вирусы пользователи могут несколькими способами:
- Посещение сайтов порнографической тематики.
- Переход на фишинг порталы. Это может быть одностраничный сайт, на который вы перешли по завлекающей надписи «Получи миллион рублей прямо сейчас» или другим подобным. Цель таких сайтов – завладеть личной информацией пользователя, что может привести к неприятным последствиям.


Устранение проблемы
Действие 1: Проверка и исправление файла «Hosts»
-
Откройте «Пуск» и найдите «Блокнот», который нужно запустить от имени администратора. Для этого нажмите правой кнопкой мыши на «Блокнот» и выберете «Запуск от имени администратора».



Действие 2: Уборка лишнего с планировщика заданий
Как раз причиной того, что Яндекс.Браузер открывает окна с рекламой через определенное время, есть планировщик заданий. Чтобы вкладки не открывались, их необходимо отключить в планировщике. Сделать это можно так:
- Откройте «Пуск» и в поиске напишите «Планировщик», после чего в списке выберете «Планировщик заданий».




Действие 3: Очистка лишнего с автозагрузки
Провести очистку лишних и вредоносных задач с автозагрузки можно довольно простым способом. Для этого понадобится только программа CCleaner, о которой мы уже писали:
- Скачайте актуальную версию приложения для вашего устройства.


Действие 4: Удаление вредоносного ПО
В диспетчере задач могут находится активные процессы, которые мешают нормальной работе компьютера и являются вредоносными. Их название может меняться каждый раз и демонстрировать их нет смысла, однако их обнаружение и удаление должно быть обязательным. Сделать все действия можно и без помощи софта, но это будет сложнее и дольше по времени, поэтому лучше воспользоваться удобными бесплатными программами.
Скачайте бесплатную программу Adwcleaner и совершите простую установку. Запустите программу и начните сканирование. После того, как сканирование завершится, просто нажмите кнопку «Очистить».

Также вы можете воспользоваться еще одной бесплатной программой, чтобы очистить компьютер от вирусов. Скачайте программу Malwarebytes и следуйте простой установке. Бесплатной версии программы сроком на 14 дней вам хватит, чтобы полностью очистить ваш компьютер от вредоносного ПО. Совершите сканирование и после нажмите на «Поместить выбранные объекты в карантин».

Действие 5: удаление расширений и изменение домашней страницы
Если на вашем компьютере присутствовали вирусы, которые связаны с браузером, то, скорее всего, у вас поменялась домашняя страница, и установились ненужные расширения. Вернуть все на свои места можно довольно просто:
-
Перейдите в настройки и выберете необходимую поисковую систему.


После этого перезагрузите браузер и пользуйтесь им безопасно, быстро и удобно.
Все пять действий, приведенных в статье, помогут вам досконально очистить компьютер от вредоносных программ, которые заставляют открываться Яндекс.Браузер с различной рекламой. Также своевременное обнаружение вредоносного ПО поможет вам сохранить свои личные данные.
Читайте также:

