Почему вылетает программа на компьютере
Обновлено: 07.07.2024
. when altering one's mind becomes as easy as programming a computer, what does it mean to be human.
8 марта 2020 г.
Как узнать, почему программа внезапно закрывается?
Иногда бывают ситуации, когда ваше приложение просто молча закрывается, и вы понятия не имеете почему. Как можно диагностировать подобные ситуации?- Плюсы: можно отдать программу клиенту, он её запустит как обычно, программа сделает диагностику. Т.е. клиенту не нужно ничего дополнительно делать. Иными словами, клиент может не сотрудничать с вами для диагностики;
- Минусы: не любой выход можно диагностировать внутри самого процесса. Иногда всё настолько плохо, что система закроет процесс, у кода процесса не будет шансов на выполнение.
- Плюсы: получится диагностировать любые выходы из приложения;
- Минусы: программу нужно запускать под внешним процессом (отладчиком), клиента придётся проинструктировать, он должен сотрудничать с вами.
Диагностика внутри процесса
-
; ;
- В настройках EurekaLog перейдите на вкладку Features / Restart&Recovery и включите опцию Log application's exits;
- Запустите приложение и позвольте ему закрыться;
- Откройте папку с отчётами (из Windows: Пуск / Программы / EurekaLog / EurekaLog Bug Reports; или откройте папку %APPDATA%\Neos Eureka S.r.l\EurekaLog\Bug Reports\ ). Если вы меняли путь для папки с отчётами - открывайте его;
- В папке найдите отчёт от вашего приложения. Например: Bug Reports\Project1.exe\Project1_ExitLog.el .
- Вы можете добавить проверку существования этого файла при запуске приложения и автоматически отправлять его вам;
- Или же вы можете добавить имя этого файла к опции Additional files, чтобы он автоматически был добавлен в следующий отчёт об ошибке.
- Эта функция не будет создавать отчёт о выходе через Halt (штатный выход);
- Функция работает только для приложений, не для DLL;
- Функция не сможет перехватить выход, инициированный внешним процессом;
- Отчёты о выходе могут быть ложно-положительными. Например, если приложение выходит через TerminateProcess , но логически это - штатно. Например, при перезапуске по исключению. Поэтому будьте осторожны, если вы хотите показывать какой-то диалог при старте приложения при обнаружении отчёта о выходе;
- Технически функция сделана как обёртка для RtlReportSilentProcessExit (только Vista+), либо (Windows XP и ранее) хуками на TerminateProcess и TerminateThread ;
- Когда вы включаете EurekaLog для своего проекта, EurekaLog будет вызываться автоматически при фатальных исключениях. Поэтому вместо обычного тихого выхода вы можете получить отчёт об ошибке от EurekaLog.
- ExceptionLog7.ProcessExitHandler 2244[17]
- EInject.RtlReportSilentProcessExitHook 1166[12]
- kernel32.TerminateProcess
- Unit175.TForm1.Button1Click 43[1]
- Controls.TControl.Click
- .
Диагностика внешним отладчиком
Вместе с EurekaLog, а также с EurekaLog Tools Pack устанавливается утилита Threads Snapshot, которая предназначена для захвата стеков всех потоков приложения в определённый момент времени.
- Откройте консоль в папке C:\Program Files (x86)\Neos Eureka S.r.l\EurekaLog 7\Bin\ (или Bin64, если у вас - 64-разрядное приложение) под учётной записью администратора;
- Запустите:
Где Project1.exe - имя вашей программы. Это может быть просто имя файла или полный путь к файлу. Эта команда зарегистрирует утилиту Threads Snapshot для мониторинга выхода из указанного процесса. Не закрывайте консоль, она ещё пригодится; - Запустите приложение и позвольте ему закрыться;
- Вне выходе будет запущена утилита Threads Snapshot, которая соберёт информацию о выходе, а после подготовки отчёта - попросит его сохранить в файл;
- Запустите:
Где Project1.exe - в точности тот же параметр, который вы указывали в п2. Эта команда отменит регистрацию мониторинга.
- ntdll.NtWaitForSingleObject
- kernel32.TerminateProcess
- Unit175.TForm1.Button1Click 43[1]
- Controls.TControl.Click
- .
Вот список того, что вы можете попробовать сделать для дополнительной диагностики.
Многие начинающие пользователи сталкиваются с такой проблемой:
"Прекращена работа программы . "
И многих эта проблема раздражает.
Сейчас я вам расскажу,как справится с этой проблемой.
Подробности
Для начала разберёмся с возможными вариантами,из-за чего эта трабла возникает :
1. Установлено много стороннего ПО,которое "ест" ресурсы системы.
2. Программе не хватает оперативной памяти.
3. В системе не установлено необходимое ПО для "правильной" работы программы.
5. Проблема в самой программе.
6. При запуске программа обращается к какому-нибудь системному файлу,который может быть повреждён.
Теперь пройдёмся по каждому этому варианту:
1. Посмотрите будет ли программа вылетать в режиме "чистой" загрузки ,если в этом режиме всё нормально работает,то попробуем выявит виновника,среди всего установленного ПО, с помощью метода "половинного деления".
Зайдите в Конфигурацию системы -> Службы и включите половину служб и перезагрузитесь. Если проблема не появляется, причина в оставшихся отключенных службах. Если проблема воспроизводится, причина во включенных службах — отключите половину из них и снова перезагрузитесь. Тоже самое и для ПО в Автозагрузке.
2. Убедитесь,что у вас включён файл подкачки,для этого:
а) Нажмите Пуск –> Панель управления –> Система –> Все элементы панели управления –> Дополнительные параметры системы -> Дополнительно:
б) В разделе Быстродействие нажмите Параметр,откройте вкладку Дополнительно и нажмите Изменить;
в) И посмотрите,чтобы стояла галочка напротив надписи "Автоматически выбирать объём файла подкачки".
3. Убедитесь,что у вас установлено следующее ПО:
Для 32 (x86) bit'ных систем :
Для 64 bit'ных систем :
Потом после их установки установите все обновления,которые будут в Центре обновления Windows !
4. Проверьте систему на наличие "зловредов" с помощью Dr.Web CureIt.
5. Проблема может быть в самой программе:
а) Если у вас установлена пиратская версия программы (взломанная , RePack),то обращайтесь к тому,у кого вы ею скачали;
б) Если у вас установлена Beta-версия программы,удалите её и найдите законченную версию программы у разработчика :
в) Если у вас лицензионная версия программы,то обращайтесь в тех. поддержку производителя.
6. Определим,кто виноват в вылете программы,для этого:
а) Скачайте программу ProcDump и распакуйте её в папку C:\ProcDump;
б) Откройте командную строку от имени администратора и выполните:
- C:\ProcDump\procdump.exe -accepteula -e -w [имя сбойного приложения] C:\ProcDump\
в) Как определить имя сбойного приложения:
1) зайдите в Панель управления -> Все элементы панели управления -> Центр поддержки ->Монитор стабильности системы -> Отчеты о проблемах.
2) Найдите событие,когда вылетело проблемное приложение,щёлкните по нему 2 раза левой кнопкой мыши и там вы увидите надпись "Имя приложения:
в) Запустите это приложение и дождитесь вылета.
г) После этого у вас появится файл с расширением .dmp в C:\ProcDump
д) Теперь заглянем в это дам (заглядывать в него можно также,как и и в дампы синих экранов Анализ причин возникновения BSOD при помощи Debugging Tools for Windows (только команда выгладит по другому: Kdfe -v [путь к дампу]).
е) Как определите,что за файл виноват - определите системный ли он или принадлежит сторонней программе (для этого достаточно его "погуглить ") ,если к сторонней программе,то определите к какой и удалит её.
Если файл системный,то запустите командную строку от имени администратора и выполните команду:
Дождитесь конца проверки и:
Если в конце проверки будет написано,что все файлы были восстановлены,то перезагрузитесь для их полного восстановления.
Если в конце проверки будет написано,что не все файлы были восстановлены,то:
Если у вас Windows 8/8.1,то вам достаточно в командной строке,запущенной от имени администратора, при подключённом интернете , выполнить команду:
Если у вас Windows 7,то обратимся к другой статье ( пишется ) за помощью.

Объёмный виртуальный звук в любимых наушниках на любой звуковой карте. Вплоть до 7.1 + деморолик от меня
Не знаю был ли пост на эту тему, но я не нашел.
Речь пойдет о том как добиться так называемого бинаурального звучания в играх, фильмах и музыке, благодаря бесплатным OpenSource проектам на Виндовс. (Если вам понравится этот пост позже выложу инструкцию под Линукс).
Для чего это нужно? Ну во первых в фильмах и играх появляется позиционирование звука, создаётся эффект как будто источники звуках находятся вокруг нас - сзади, спереди и по бокам.
Очень полезно для онлайн шутеров, позволяет получить нехилое преимущество.
Так же фильмы начинают звучать совсем по другому! А музыка при прослушивании играет как будто из колонок, из-за чего мозг не так устает при частом прослушивании.
Мой деморолики в конце поста, можете послушать их в наушниках (в колонках не работает) и решить, а нужно ли вам это.
И так что нам понадобится две программы, а точнее программа и модуль для неё.
Следуем инструкции установки, устанавливается просто (как и большинство программ в Виндовс. Будут вопросы, добро пожаловать в комментарии).
2) После установки запустится программа Configurator. Если не запустилась или вы ошиблись с выбором нужного источника звука - ищем через поиск Виндовс или в меню пуск (ну или как вам удобней) ярлык программы Configurator. там выбираем источник звука который сейчас используется по умолчанию (то есть на против него в списке должно быть написано Default Device . ) у меня это динамики звуковой карты realtek. Так же выбираем во вкладке Capture Device источник звука микрофона который стоит по умолчанию.
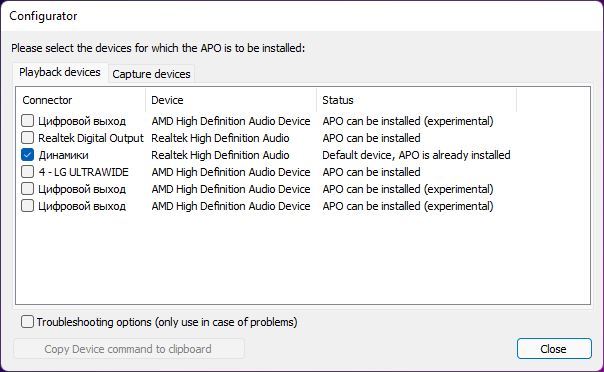
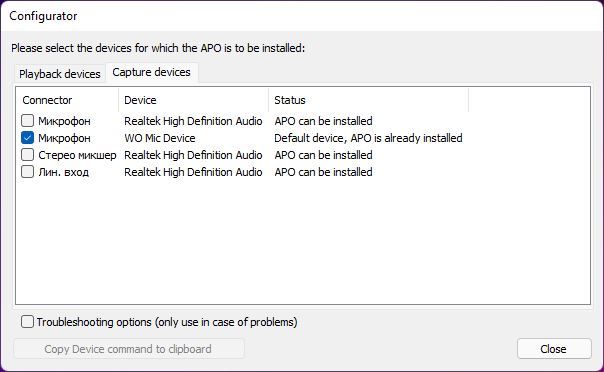
Далее нажимаем ОК - и перезагружаемся
3) Скачиваем и устанавливаем программу-модуль Hesuvi (она то и дает объёмный звук).
Следуем инструкции установки, устанавливается просто (как и большинство программ в Виндовс. Будут вопросы, добро пожаловать в комментарии).
4) Настойки ОС Виндовс.
Заходим в панель управления Виндовс. - Оборудование и звук - Звук. Видим динамики либо наушники (ваше устройство по умолчанию) Динамики либо наушники - настроить.
И выбираем 7.1 - далее, далее, далее.. Готово.
От себя отмечу что на некоторых старых и бюджетных ноутбуках доступен только звук 2.0 .
Но не расстраивайтесь, позиционирования звука как в кинотеатре у вас не будет, но звуковой эффект будет как в колонках 2.0 что неплохо для стерео музыки.
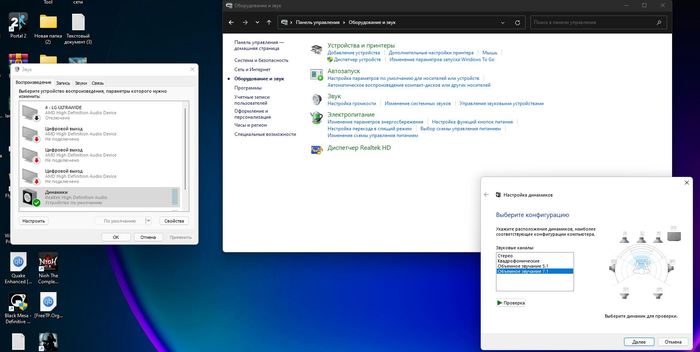
5) Настройка Hesuvi
Запускаем программу Hesuvi. Видим такое первым такое окно ка на скриншоте ниже. Это основная рабочая вкладка virtualization. Ставим справа галочки Upmix Content, или не ставим =)..
Эти галочки конвертируют звук из 2.0 - Стерео и 5.1 в 7.1.. Это чисто на ваше усмотрение, послушаете поймёте. Но я бы советовал для оставить галочку на 5.1.
ВАЖНО: Управление эффектами производится на этой вкладке с меню-списке Common HRIRs.
Выбираем на свой вкус, лично мне нравится dh++.wav (это dolby headphone).
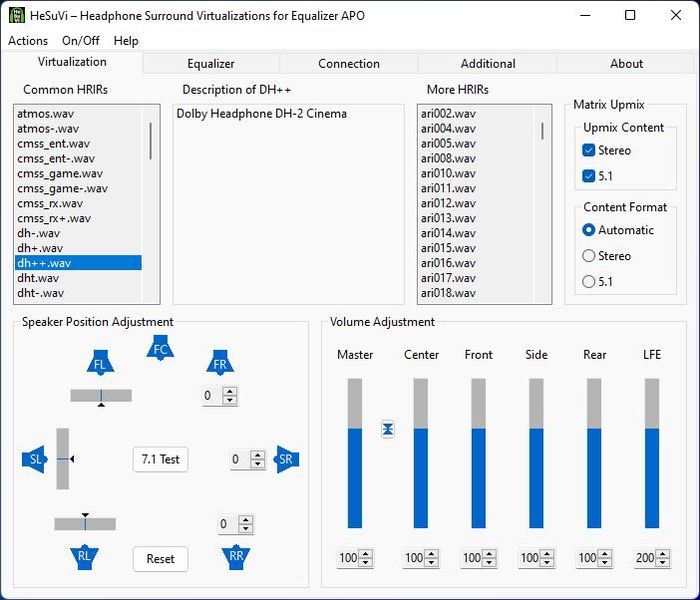
Переходим во вкладку Connection, видим штекеры, наживаем на них, так чтобы они загорелись синим цветом и "вставились в разъем, как на картинке ниже).
Также ниже проверяем установлено ли по умолчанию значение Visualization ниже под изображением штекеров.
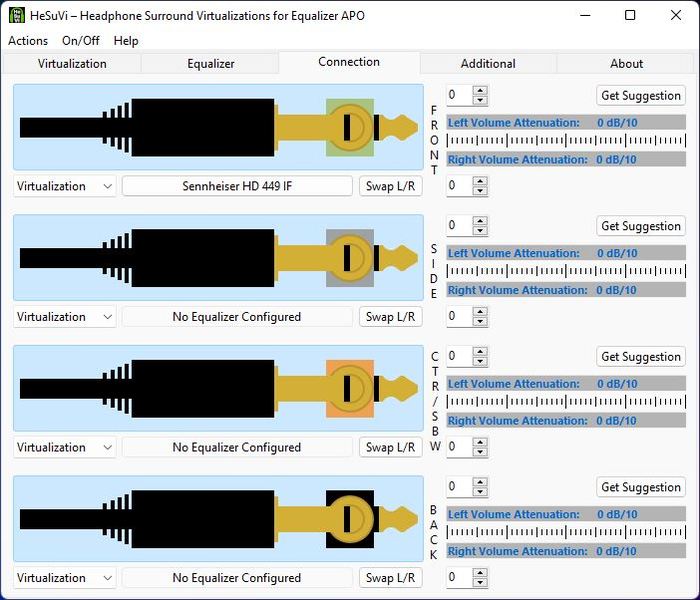
Далее переходи на вкладку Addiction и ставим единственную главку как на скриншоте.
(у меня работало и без нее, но не помешает на всякий случай).

А теперь к приятному - Демонстрация звука.
Видео 1 - звуковые эффекты и музыка с демонстрационного диска для домашнего кинотеатра.
Виртуальный звук 7.1
Видео 2 - игра battlefield 1.
Виртуальный звук 7.1
Если будут вопросы жду вас в комментариях!
Спасибо за внимание! Удачи!

Временно бесплатные приложения Android и iOS + свежие скидки, халява, промокоды
Подборка временно бесплатных игр и приложений на Android
1. Brick Breaker Pro - казуальная аркада;
2. AppLock PRO - блокируем доступ к нужным приложениям;
Подборка временно бесплатных игр и приложений на iOS
1. Virgin Mary Stickers - стикеры для iMessage;
2. O2Jam - музыкальная игра;
Актуальные скидки, акции, промокоды:
1) Для абонентов Теле2Бесплатно получаем подвеску "Сфера"
2. Приходим в любой магазин "SUNLIGHT"
3. Показываем промокод продавцу
4) На GOG временно бесплатно раздают игру SymphoniaПереходим на сайт GOG и добавляем игру в свою библиотеку
5) Получаем 6 Стрипсов + Картофель Фри + Пепси 0.4л + Соус на выбор за 229р в KFCПриходим в ресторан KFC и говорим на кассе купон 4326
6) Бесплатно получаем программу для преобразования документов PDF, а также управления принтерами и печатью в Windows - novaPDF Lite 11.01. Скачиваем novaPDF;
2. Переходим на страницу промо-акции. Вводим имя, почту и жмём "GET FREE KEY";
3. На почту придёт письмо с ключом продукта;
4. В окне активации вводим ключ и жмём "Активировать".
Самые актуальные скидки, акции и промокоды собираю здесь - t.me/nofullprice
Интернет радио и небольшой хак
Навеяно постом. И что-то вспомнилось.
Но с приходом HTML5 браузеры научились не только в музыку, а еще видео, 3д и кучу всего. Теперь чтобы послушать радио с любой точки мира нужно всего пару кликов. Все пляски с ссылками ушли в прошлое.
А теперь хак, как выдрать радио из браузера и вставить его себе в плеер.
Для этого нужен Chrome. Открываем сайт с музыкой и нажимаем F12.

Во вкладке Application ищем папку: Frames->Top->Media и там должен лежать аудиофайлик, например .aacp. Кликаем правой кнопкой и копируем ссылку на него.

Может есть трюки попроще, но я научился только так и только с Хромом.
Далее самое интересное. Открываем любимый плеер, AIMP, Media Player Classic, VLC (уверен что многие плееры такое умеют) и просто открываем URL, вставив туда нашу ссылку на файл. (на счет древнего Winamp, не уверен что он откроет .aacp)

На смартфоне тоже все работает, почему бы и нет.

И все это без всратых ненужных сайтов с рекламой, со всякими ихними приложениями - если спросите вы зачем все это. Переключение по различным радио по списку в плейлисте и любимый, ламповый звук эквалайзера с басами.

Причины вылета игр на Windows 10 и способы их устранения
Не хватает ресурсов ПК
Самая распространённая причина того, почему вылетают игры на Windows 10 без ошибок – несоответствие технических характеристик компьютера с требованиями программы. В частности, речь идёт о слабых видеокарте и процессоре, маленьком объёме памяти. В этом случае поможет только полная замена комплектующих ПК на более мощные.
Кроме того, сама Windows 10 более требовательна, чем предыдущие версии операционной системы, поэтому слабый компьютер может просто не выдерживать подобной нагрузки, и выдаёт ошибки во время запуска некоторых игр и программы.
Для того чтобы узнать характеристики ПК, делаем следующее:
Узнав характеристики своего компьютера, пользователь может сравнить их с системными требованиями запускаемых игр или самой Windows 10. Если текущие комплектующие не соответствуют даже минимальным требованиям программ и ОС, то вылетания и сбои – вполне нормальное явление, избавиться от которого можно, только обновив некоторые компоненты ПК.
Небольшой лайфхак для тех, кто не готов или не может выделить кругленькую сумму на пересборку ПК. Сейчас в интернете полно сервисов «облачного гейминга», которые позволяют запускать любые компьютерные игры даже на слабых компьютерах за счёт открытия программ на удалённом сервере, а не на устройстве пользователя. Весь процесс игры происходит по модели стриминга: сервер передает аудио- и видеопотоки геймеру, а тот в свою очередь может совершать любые действия, связанные с геймплеем (управлять персонажем, менять параметры графики и т.д.).
Установлены не все нужные программные компоненты
В процессе работы игр и приложений задействуются не только их собственные файлы, но и библиотеки, установленные в самой ОС. Если программе чего-то недостает, она прекращает свою работу, уведомляя пользователя о том, какого именно компонента не хватает. Однако иногда игры вылетают без какого-либо оповещения.
К необходимым системным компонентам, без которых запуск игр будет невозможным или проблемным, относят:
-
– пакет системных библиотек, предназначенный для улучшения взаимодействия программного обеспечения с операционной системой Windows, оптимизации производительности ПК. – пакет библиотеки, который позволяет запускать приложения, созданные с использованием технологии Microsoft. – необходимый компонент для работы приложений, разработанных в программной среде Windows. – интерактивный проигрыватель анимации и мультимедийного контента. — кроссплатформенный интерфейс программирования приложений для работы с аудиоданными. — платформа для запуска игр и приложений, написанных на одноименном языке программирования.
Перегрев оборудования
Проблема с перегревом компонентов и, в частности, видеокарты, напрямую исходит от первой названой причины – несоответствия характеристик ПК системным требования игры. Однако в случае, если видеокарта полностью удовлетворяет требованиям приложения, стоит проверить систему охлаждения. Возможно, она просто не справляется с теплом, которое начинает выделять оборудование при большой нагрузке. По этой причине система вынуждена прекратить работу, ограничив приложения, потребляющие много ресурсов.

Для тестирования температуры оборудования можно прибегнуть к специальной программе – «Aida64». После запуска программы выбираем пункт «Компьютер» – «Датчики» – «Температуры».

Здесь находим «Графический процессор» или «диод ГП». Также в этом разделе можно посмотреть температуру других компонентов системы. Отметим, что вылеты начинаются при достижении 70 градусов. Максимально возможная температура – 105 градусов, при превышении которой видеокарта может просто перестать работать.
Чтобы избавиться от перегрева видеокарты, сначала нужно выключить компьютер и дать ему остыть – сильный перегрев может привести к поломке комплектующих. Далее стоит почистить внутренности ПК от пыли, поменять термопасту. За этим лучше обратиться к специалистам в сервисном центре. При необходимости можно полностью сменить систему вентиляции — возможно, она вышла из строя. Если проблема перегрева затронула ноутбук, приобретите под него охлаждающую подставку.
Повреждены файлы игры
Причины, по которым вылетают игры на Windows 10 без ошибок на мощном ПК, могут быть связаны с отсутствием или повреждением внутренних файлов приложения из-за ошибок в установке или при необходимости обновить программу.
Решается такая проблема очень просто – через переустановку программы. Для этого нужно полностью её удалить игру, а затем заново скачать и установить её на ПК. Для удаления стоит использоваться сторонний деинсталлятор, например, Revo Uninstaller. Программа очистит систему не только от основной информации игры, но и от остаточных файлов, обеспечив тем самым последующую чистую установку программы.
Для игр, скачанных с игровых платформ наподобие Steam, все необходимые файлы устанавливаются автоматически. Проверить их целостность можно следующим образом:
Обратите внимание на то, что некоторые данные проверить невозможно – например, файлы с локальными настройками, которые не должны заменяться в ходе проверки. Это нормально для большинства игр в Steam и не повлияет на качество проверки.
Отсутствие лицензии
Пользователям, которые скачивают игры с торрентов, а не покупают их у официальных поставщиков, не стоит ждать от программ стабильной работы. Неофициальные сборки создаются путем перекодирования компонентов, добавлением кряков и «таблеток», что часто приводит к вылетам, зависаниям и прочим ошибкам во время их установки и открытиях.
В этом случае рекомендация только одна: избегайте неофициальных репаков и по возможности приобретайте лицензионные игры. В будущем это поможет избежать большинства проблем, связанных с работоспособностью продукта.
Несовместимость с Виндовс 10
Несмотря на то, что сейчас практически все игры совместимы с последней актуальной версией Виндовс, некоторые виды ПО до сих пор не перестроились на новую ОС. Такое происходило ещё во времена Windows Vista: один или несколько компонентов старых программ попросту не могли корректно работать с более современной системой. Тоже самое происходит и с «десяткой».
К счастью, в Windows 10 разработчики внедрили механизм «принудительного» запуска любой программы в режиме совместимости с любой предыдущей версией ОС. Воспользоваться этой функцией можно следующим образом:
Теперь программа будет запускаться в режиме совместимости с выбранной ранее операционной системой. Это должно решить половину проблем, связанных с некорректной работой игры в новой версии Виндовс.
Установлены старые версии драйверов
Драйверы — это специальные программные коды, которые обеспечивают наилучшее взаимодействие операционной системы и устройств, установленных на компьютере. Очень важно следить за тем, чтобы они были вовремя обновлены и не имели повреждений. От этого зависит работоспособность ПК и загружаемых на нём игр, приложений.
Провести обновление драйверов можно двумя способами. Первый включает в себя работу с Диспетчером устройств:

- Щёлкаем ПКМ по значку Пуск в левом нижнем углу экрана, и в открывшемся меню выбираем «Диспетчер устройств». На экране появится окошко со всеми подключёнными к ПК устройствами – комплектующими вроде видеокарты, а также дополнительной периферией – клавиатурой, мышью и прочим.
- В списке компонентов, требующих обновления (они помечены специальным значком), выбираем нужный пункт и кликаем по нему ПКМ. В открывшемся меню нажимаем на «Обновить драйвер».
- Остаётся выбрать подходящий вариант установки (автоматический или ручной), и, следуя инструкции на экране, завершить процесс обновления драйвера.
Второй вариант более сложный, но зато куда действенней. Нужно перейти на официальный сайт производителя компонентов для вашего компьютера и найти на нём вкладку «Драйверы». Их установка после скачивания начнётся автоматически.
Процедуры обновления драйверов желательно провести для каждого устройства: видеоконтроллеров, звуковых, игровых и видеоустройств, контроллеров IDE. После обновления всех компонентов нужно перезагрузить компьютер.
Неверные настройки видеокарты
В погоне за высокой производительностью в играх многие пользователи разгоняют своё оборудование. Однако именно с разгоном ключевых компонентов компьютера может быть связаны многочисленные ошибки системы. Более того, подобные манипуляции могут полностью вывести ПК из рабочего состояния. Поэтому, если на компьютере совсем не давно был проведён разгон, повлекший за собой сбои и вылеты игр, обязательно удалите все внесённые изменения.
Если же без разгона за устройством практически невозможно работать, советуем отредактировать параметры работы видеокарты, но сделать это в разумных пределах. Почему видеокарту? Именно она отвечает за производительность игр, и имеет интерфейсную оболочку для управления настройками.
В зависимости от издателя видеокарты и драйвера настройки могут отличаться, но общие установки и методы обращения к ним примерно одинаковые. От пользователя требуется изменить параметры работы видеокарты таким образом, чтобы устройство было больше ориентировано не на обработку графического изображения, а на повышение производительности ПК. Как это сделать, можно почитать в инструкции по работе с ПО.
Неисправность жесткого диска

Одним из наиболее важных компонентов системы, отвечающих как за файлы игры, так и за целостность ОС, является жёсткий диск. Именно поэтому при наличии небольших сбоев в его работе приложения могут вылетать с появлением черного окна.
Для анализа жесткого диска существует утилита CrystalDiskInfo. О том, как ею пользоваться, можно почитать на официальном сайте разработчика.
Обратите внимание на то, что для некоторых игр обычный HDD-накопитель попросту не подходит – сказывается слишком низкая скорости чтения данных. Единственное решение в таком случае сводится к установке твердотельного диска (SSD).
Деятельность вирусного ПО

Проблемы в работе ОС и отдельных приложений, в том числе и игр, могут быть вызваны деятельностью вирусов. Для решения данной проблемы стоит обновить установленный на компьютере антивирус и провести полное сканирование системы на наличие вредоносного ПО. Подойдёт даже встроенный «Защитник Windows», хотя конечно, лучше использовать такие инструменты, как Dr.Web CureIt или Kaspersky Virus Removal Tool.
Системные файлы, кстати говоря, также могут быть подвержены атакам вредоносного ПО. Поэтому сразу после удаления найденных вирусов стоит запустить проверку целостности системных данных посредством открытия командной строки от имени администратора и ввода команды sfc/scannow. Выявление неисправностей и их исправление займёт не более часа.
Неверные настройки защитника WIndows

Антивирус может сыграть с пользователем злую шутку, заблокировав работу игры, которую посчитает угрозой для безопасности компьютера. Если программа была скачана с официального сайта разработчика или была приобретена в специальном магазине, добавьте её в исключения вашего антивируса. Предварительно можно проверить, действительно ли антивирус виноват в сбоях и вылетах: выполните временное отключение антивирусного ПО и попробуйте вновь открыть игру.
Если в её работе больше нет проблем, значит, причина действительно была в защитной утилите. Если же программа по-прежнему функционирует нестабильно, причину этому стоит искать в другом месте.
Заключение
Читайте также:

