Программа diskpart обнаружила ошибку отказано в доступе
Обновлено: 04.07.2024
Несколько пользователей Windows сообщают о полученииDiskPart обнаружил ошибку: доступ запрещен«Ошибка при попытке выполнить операцию DiskPart, например, изменение размера раздела или форматирование диска. Сообщается, что проблема возникает в нескольких версиях Windows, поэтому проблема не связана с операционной системой.
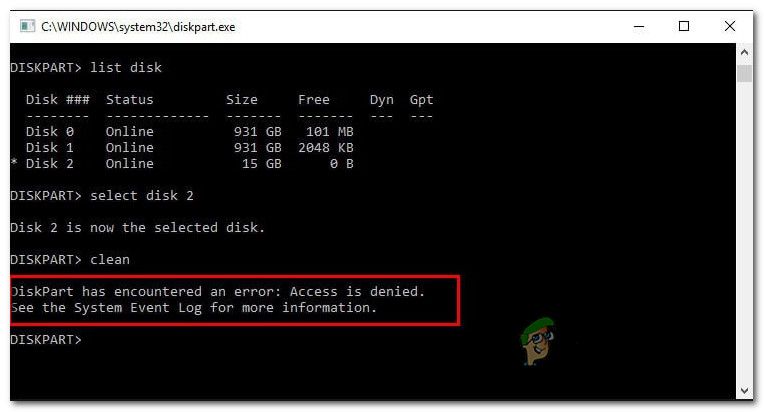
DiskPart обнаружил ошибку: доступ запрещен.
Что является причиной ошибки «DiskPart: ошибка доступа запрещена»?
Если вы в настоящее время ищете потенциальные решения, которые позволят вам обойти «DiskPart обнаружил ошибку: доступ запрещен» Ошибка, эта статья предоставит вам несколько руководств по устранению неполадок. Ниже вы найдете несколько различных методов, которые другие пользователи в аналогичной ситуации подтвердили свою эффективность в решении этой проблемы.
Для достижения наилучших результатов мы рекомендуем вам следовать приведенным ниже методам в том порядке, в котором они представлены. Один из них должен решить проблему в вашем конкретном сценарии.
Метод 1: Запуск командной строки с правами администратора
Причина номер один, по которой возникает эта проблема, заключается в том, что пользователи забывают, что DiskPart требуются права администратора для выполнения определенных команд. Другими словами, вам нужно убедиться, что вы открыли командную строку с повышенными правами, которую используете с DiskPart в качестве администратора, чтобы обойти «DiskPart обнаружил ошибку: доступ запрещен» ошибка.
Вот самый быстрый способ сделать это:
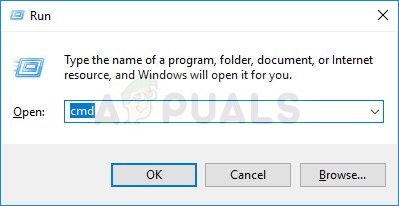
- Нажмите Windows ключ + R открыть диалоговое окно «Выполнить». Затем введите «ЦМД» и нажмите Ctrl + Shift + Enter открыть командную строку с повышенными правами.
Запуск CMD с помощью диалогового окна Run - По подсказке UAC (контроль учетных записей пользователей) выбирать да предоставить административные привилегии.
- В только что открывшейся командной строке с повышенными правами снова запустите утилиту DiskPart и посмотрите, по-прежнему ли вы испытываете такое же поведение.
Если вы все еще видите «DiskPart обнаружил ошибку: доступ запрещен» Ошибка, перейдите к следующему способу ниже.
Способ 2: снятие защиты от записи с диска
Другой метод, который может просто позволить вам завершить операцию DiskPart, не видя «DiskPart обнаружил ошибку: доступ запрещен» ошибка заключается в использовании удалить Защита от записи. Вы можете сделать это напрямую через DiskPart утилита или с помощью редактора реестра.
Следуйте тому руководству, которое более подходит для вашей текущей ситуации, чтобы снять защиту от записи и решить проблему:
Отключение защиты от записи через Diskpart
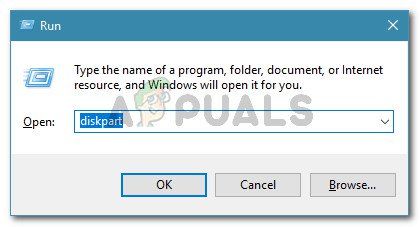
- Нажмите Windows ключ + R открыть Бежать диалоговое окно. Затем введите «DiskPart» и нажмите Enter, чтобы открыть DiskPart полезность.
Диалог запуска: diskpart - Введите следующую команду и нажмите Войти чтобы получить список всех доступных дисков:
- Введите следующую команду и нажмите Войти выбрать конкретный диск:
- После выбора диска введите следующую команду, чтобы отключить защиту от записи для него:
- Перезагрузите компьютер и посмотрите, была ли проблема решена, и вы можете завершить операцию DiskPart, не видя «DiskPart обнаружил ошибку: доступ запрещен» ошибка.
Отключение защиты от записи через редактор реестра

- Нажмите Windows ключ + R открыть диалоговое окно «Выполнить». Затем введите «Regedit» и нажмите Войти открыть Редактор реестра. По подсказке UAC (контроль учетных записей пользователей), щелчок да на большие административные привилегии.
Запуск редактора реестра - Внутри редактора реестра используйте левую панель, чтобы перейти по следующему пути:
Замечания: Вы можете перемещаться туда вручную или вставлять адрес прямо в панель навигации.
Если вы все еще сталкиваетесь с «DiskPart обнаружил ошибку: доступ запрещен» Ошибка, перейдите к следующему способу ниже.
Метод 3: Использование стороннего инструмента для изменения размера раздела (если применимо)
Есть несколько действительно хороших бесплатных инструментов сторонних производителей, которые позволят вам изменить размер разделов без использования DiskPart. Несколько пострадавших пользователей сообщили, что переход по этому маршруту позволил им завершить операцию, не встречая «DiskPart обнаружил ошибку: доступ запрещен» ошибка.
После тестирования различных бесплатных инструментов, способных выполнить работу, мы выбрали Partition Manager Free как лучший инструмент для наших конкретных нужд. Вот краткое руководство по установке и использованию Менеджер разделов Бесплатно изменить размер раздела:
ЗаметкаРедактирование разделов может привести к потере данных. Прежде чем вы решите пройти через это, мы советуем вам сделать резервную копию вашего диска.


DiskPart обнаружил ошибку: доступ запрещен
Эта ошибка вызвана рядом факторов. Возможно, защита от записи включена для диска, на котором выполняется операция, или у терминала командной строки нет разрешений на уровне администратора.
Чтобы решить эту проблему, мы рассмотрим следующие исправления:
- Запустите командную строку с разрешениями уровня администратора.
- Снять защиту от записи с диска
- Используйте стороннее программное обеспечение для выполнения операции.
1] Запуск командной строки с разрешениями уровня администратора
Вы также можете попробовать запустить CMD от имени администратора и проверить, можете ли вы выполнить операцию DiskPart без каких-либо ошибок.
2] Снимите защиту от записи с диска
Есть два способа снять защиту от записи.
Первый использует утилиту DiskPart . Для этого выполните следующие команды в командной строке с повышенными правами

Это запустит утилиту Diskpart. Тогда наберите
Эти команды помогут вам либо перечислить все подключенные диски, либо все разделы на этих дисках.
Отсюда вам придется выбрать одну команду в зависимости от введенной вами команды list .
Нажмите Enter. Это выберет диск или раздел, который вы хотите выбрать.
Нажмите Enter. Это отключит защиту от записи для выбранного диска.
Найдите раздел реестра:
Выберите и дважды щелкните DWORD с именем WriteProtect и установите для его Значения данных значение 0.

Перезагрузите компьютер и проверьте, исправили ли это ваши проблемы.
Во время обновления будьте рядом с ПК, чтобы взаимодействовать с подсказками для завершения обновления.
3] Используйте стороннее программное обеспечение
Вы можете использовать любое стороннее бесплатное программное обеспечение для управления разделами, например EaseUS, для управления разделами и управления их свойствами.
DiskPart столкнулась с проблемой: Ошибка доступа. Дополнительные сведения см. в журнале событий системы
Программа DiskPart обнаружила ошибку: Носитель защищён от записи

Причины Программа Diskpart обнаружила ошибку
Их может быть несколько. Нередко главная – включённая функция запрета записи на диск (Wright-Protection). Следующая по “популярности” причина – нехватка прав для самой консоли, запущенной от имени пользователя с ограниченными правами.
Так что проблемы с ошибкой будут решаться именно в плоскости этих двух. Для начала убедитесь в том, что консоль команд запущена именно от имени администратора . Этот момент очень важен, так как, возможно, будет преследовать вас на протяжении всей работы с DiskPart. Обязательно проверьте принадлежность к группе пользователей в системе. Если система в правах вам отказывает, обратитесь к статьям:
или воспользуйтесь возможностями ремонтной консоли Windows или загрузочного диска/флешки с Windows. Запущенным оттуда версиям DiskPart на системные права наплевать.
Как убрать защиту от записи на диск?
Для этого есть две возможности. Первая – с помощью самой утилиты. Запускаем cmd от имени админа и пишем
Проверим список дисков на компьютере:
Проверим свойства и характеристики выбранного диска командой:
Теперь попробуем снять атрибут “Только для чтения” с выбранного хранилища:
Команда является прямо противоположной:
которая запретит работу с этим диском. Чаще всего уже можно работать с выбранным диском. Я очищаю флешку полностью для дальнейшей работы с томом:

Или даже удалить из проводника…
Если ” Программа Diskpart обнаружила ошибку ” убрать не получается…
Хочется добавить, что DiskPart “официально” добавляет атрибуты ко всем разделам выбранного диска. Однако что касается самих атрибутов (в том числе “Только для чтения”), их возможности не документированы. А работа, в том числе отказ от них или переприсвоение, иногда сопряжена с трудностями. Дело в том, что атрибуты будут носить носить характер лишь рекомендательных инструкций и, повторюсь, ОЧЕНЬ ТЕСНО завязаны с правами системы. Так что порой, кроме работы с самим диском, стоит проверить и список томов на них. DiskPart это тоже умеет:
Если на проблемном диске несколько томов, проверьте атрибуты каждого. По необходимости, по аналогии с предыдущими командами, стоит попробовать удалить атрибуты и с томов:
Второй вариант: подправим реестр
Запустим редактор реестра regedit.exe и отправимся в раздел:
ComputerHKEY_LOCAL_MACHINESYSTEMCurrentControlSetControlStorageDevicePolicies
Справа должен обнаружиться параметр с именем WriteProtect. Уберите его значение в . Если параметра нет, создайте параметр DWORD 32-бит, назовите WriteProtect и задайте значение . Перезагрузитесь и проверьте.
DiskPart не удалось удалить атрибуты диска
Если такая ошибка не даёт работать с выбранным устройством, проверьте следующее:

- перед вами устройство с файловой системой RAW. DiskPart правильно обрабатывать такую систему не может. И к работе с ней утилита сможет приступить лишь после форматирования. Вам судить, стоит ли к форматированию прибегать, или использовать другие возможности работы с RAW-дисками, но команда форматирования из DiskPart выглядит так:
Для форматирования в NTFS команда принимает вид:
- ошибки на диске. С этой проблемой справляется команда
DiskPart обнаружил ошибку: доступ запрещен
DiskPart обнаружил ошибку: доступ запрещен
Эта ошибка вызвана рядом факторов. Возможно, защита от записи включена для диска, на котором выполняется операция, или у терминала командной строки нет разрешений на уровне администратора.
Чтобы решить эту проблему, мы рассмотрим следующие исправления:
- Запустите командную строку с разрешениями уровня администратора.
- Снять защиту от записи с диска
- Используйте стороннее программное обеспечение для выполнения операции.
1] Запуск командной строки с разрешениями уровня администратора
Вы также можете попробовать запустить CMD от имени администратора и проверить, можете ли вы выполнить операцию DiskPart без каких-либо ошибок.
2] Снимите защиту от записи с диска
Есть два способа снять защиту от записи.
Первый использует утилиту DiskPart . Для этого выполните следующие команды в командной строке с повышенными правами
Это запустит утилиту Diskpart. Тогда наберите
Эти команды помогут вам либо перечислить все подключенные диски, либо все разделы на этих дисках.
Отсюда вам придется выбрать одну команду в зависимости от введенной вами команды list .
Нажмите Enter. Это выберет диск или раздел, который вы хотите выбрать.
Нажмите Enter. Это отключит защиту от записи для выбранного диска.
Второй способ — использовать редактор реестра . Для этого введите regedit в поле поиска Windows и нажмите Enter, чтобы открыть редактор реестра.
Найдите раздел реестра:
Выберите и дважды щелкните DWORD с именем WriteProtect и установите для его Значения данных значение 0.
Перезагрузите компьютер и проверьте, исправили ли это ваши проблемы.
Во время обновления будьте рядом с ПК, чтобы взаимодействовать с подсказками для завершения обновления.
3] Используйте стороннее программное обеспечение
Вы можете использовать любое стороннее бесплатное программное обеспечение для управления разделами, например EaseUS, для управления разделами и управления их свойствами.
Форматируем флешку защищенную от записи
Часто сталкиваемся с ситуацией, когда рабочая флешка не открывается. Вместо этого появляется окно с просьбой о форматировании, но при попытки форматирования выскакивает окно с ошибкой, что не удалось отформатировать. Флешка защищена от записи. А ведь по всем признакам флешка рабочая. И определяется в системе, и буква назначена. Обидно. Уже в принципе и не так важна хранимая на ней информация. Главное вернуть работоспособность самой флеш-накопителя, буть то обычная флешка, либо microCD, MMC и т.д. Ведь данные можно восстановить и позже. Существует огромное количество утилит, позволяющие восстановить данные после форматирования. Ниже рассмотрим несколько самых популярных и первоочередных шагов по восстановлению работоспособности флешки, которые вы можете выполнить сами. Если данные шаги не помогут, скорее всего, проблема ниже. Если речь идет о USB-флеш, то здесь можно попытаться сбросить контроллер. Если же про карты памяти типа microSD, MMC, то, скорее всего, восстановить ее не получится. Остается только выкинуть. Но не стоит отчаиваться. Сперва пройдем по пунктам, приведенным ниже в данной статье.

Приступим непосредственно к форматированию накопителя с использованием консольной командной строки.

В открывшемся окне введем команду форматирования:

Вид файловой системы можно не указывать. Если вы не указали, форматирование выполнится с учетом той файловой системы, диск которой был размечен раньше.
Удаление защиты записи с помощью программы diskpart.
Для начала запускаем командную строку от имени администратора.
- в Windows 7 найдите ее в меню пуск, кликните по ней правой кнопкой мыши и выберите пункт «Запуск от имени администратора»
- в Windows 8 и 8.1 нажмите на клавиатуре клавиши Win (с эмблемой) + X и в меню выберите пункт «Командная строка (администратор)»
В открывшемся окне командной строки введем следующие команды по порядку:


3. select disk N (где N — число, соответствующее номеру вашей флешки, будет показано после выполнения предыдущей команды)

4. attributes disk clear readonly


6. create partition primary
7. format fs=fat32 (или format fs=ntfs, если требуется форматировать в NTFS)

Проверяем системный реестр Windows. Флешка может быть защищена от записи в случае повреждения реестра. Праверим правильность установленных значений ключей реестра. Для этого запустим сам реестр.


Убираем защиту от записи в редакторе групповых политик Windows


Программы низкоуровневого форматирования. Как правило, на сайте производителя вашего флеш-накопителя можно скачать утилиту низкоуровневого форматирования диска. Также можно попробовать сбросить контроллер памяти, перемкнув ножки или скачать специализированную утилиту под ваш контроллер памяти. Выбор утилиты происходит по номеру VID и PID вашего контроллера.
Восстановление данных с помощью специализированных утилит.
Восстановление загрузчика: diskpart не видит том
Всем Привет.
Подскажите откуда восстановить загрузчик для
Виндоус 10 ?
diskpart не видит том для загрузки.
Извините за качество скринов и вопросы от новичка.
Может подкините материальчик, как восстановить загрузчик ?
Нахожу только способы для семерки и XP, но они к сожалению
не подходят.
Восстановление загрузчика
Здравствуйте. Помогите пожалуйста разобраться с ниженаписанной проблемой. На компе стоят 2.
Восстановление загрузчика
Доброго времени суток. Мой ноутбук очень жутко лагал и я сделал восстановление системы. Но точки.
Как форматнуть диск в режиме восстановление через командную строку diskpart.exe
Помогите пожалуйста не могу форматировать пишу sel disk 0 а он должен написать выбран диск а.
Восстановление загрузчика windows
Здравствуйте,подскажите пожалуйста как поступить в данной ситуации)) после установки windows.
SherHun,
Какой том вы ищите? Вместо скрина из Проводника, покажите скрин с разделами диска.
Упс. пока писАл пост, olen6 ответил.
В общем не грузится Виндоус.
В консоли с командой bootrec/ScanOs получил:
Общее количество обнаруженных систем Windows: 0
Тогда скачал с оф. сайта образ.
С флешки загружаюсь, получаю:
Общее количество обнаруженных систем Windows: 1
Подробнее не помню . Сейчас буду вспоминать что делал,
попробую что сказали, отпишусь.
В консоли:
bcdboot c:windows /L ru-ru /s c: /f bios
Файлы успешно скопированы
Отключился в биосе UEFI.
Загрузка, получаю синий экран.
Восстановление
Вашему ПК не удалось правильно загрузиться
.
Код ошибки : 0хс0000001
Судя по последнему скрину из diskpart, у раздела 1, смещение 351 МБ. Возможно перед этим разделом был загрузочный раздел 350 МБ. Тогда кроме активности раздела 1 и записаных на его файлов загрузки, возможно потребуется сделать
Bootrec.exe /ScanOs
Общее количество обнаруженных систем Windows: 1
[1] С:Windows
Операция успешно завершена.
Ось же не грузится?
На фото C:WindowsBoot и C:WindowsBootPCAT (там нашел bootmgr)
Добавлено через 5 минут
diskmgmt.msc указал полный путь.
C:windowssystem32diskmgmt.msc
Пишет:
Интерфейс не поддерживается
Отказано в доступе.
Добавлено через 9 минут
Заказываю контрольные, курсовые, дипломные и любые другие студенческие работы здесь.
Восстановление загрузчика для винды
На компе есть 3 диска: На 128 гб и 2 по 1тб. На первом стоит винда, а на одном из дисков на 1тб.
Восстановление после DiskPart
Возможно ли восстановить данные после: @echo off Set SRC=%1 Set DST=%2 Set.
восстановление загрузчика
Добрый день. У меня такая проблемка: Стояли у меня восьмерка и mint. Как водится восьмерка.
Восстановление загрузчика
Всем здрасте. Помогите проблемку решить. Как мне востановить загрузчик Win 7 на компе?? У меня.
DiskPart обнаружил ошибку: доступ запрещен
DiskPart обнаружил ошибку: доступ запрещен
Эта ошибка вызвана рядом факторов. Возможно, защита от записи включена для диска, на котором выполняется операция, или у терминала командной строки нет разрешений на уровне администратора.
Чтобы решить эту проблему, мы рассмотрим следующие исправления:
- Запустите командную строку с разрешениями уровня администратора.
- Снять защиту от записи с диска
- Используйте стороннее программное обеспечение для выполнения операции.
1] Запуск командной строки с разрешениями уровня администратора
Вы также можете попробовать запустить CMD от имени администратора и проверить, можете ли вы выполнить операцию DiskPart без каких-либо ошибок.
2] Снимите защиту от записи с диска
Есть два способа снять защиту от записи.
Первый использует утилиту DiskPart . Для этого выполните следующие команды в командной строке с повышенными правами
Это запустит утилиту Diskpart. Тогда наберите
Эти команды помогут вам либо перечислить все подключенные диски, либо все разделы на этих дисках.
Отсюда вам придется выбрать одну команду в зависимости от введенной вами команды list .
Нажмите Enter. Это выберет диск или раздел, который вы хотите выбрать.
Нажмите Enter. Это отключит защиту от записи для выбранного диска.
Второй способ — использовать редактор реестра . Для этого введите regedit в поле поиска Windows и нажмите Enter, чтобы открыть редактор реестра.
Найдите раздел реестра:
Выберите и дважды щелкните DWORD с именем WriteProtect и установите для его Значения данных значение 0.
Перезагрузите компьютер и проверьте, исправили ли это ваши проблемы.
Во время обновления будьте рядом с ПК, чтобы взаимодействовать с подсказками для завершения обновления.
3] Используйте стороннее программное обеспечение
Вы можете использовать любое стороннее бесплатное программное обеспечение для управления разделами, например EaseUS, для управления разделами и управления их свойствами.
Для начала, запустите командную строку от имени администратора. В Windows 10 или 8.1, просто кликните правой кнопкой мышки на меню Пуск и выберите «Командная строка (администратор)».
В Windows 7, найдите «Командная строка» в меню Пуск. Кликнув правой кнопкой мышки выберите «Запустить от имени Администратора».

Инструкция форматирования
Diskpart – это удобное стандартное приложение ОС по управлению внешних и внутренних устройств. Для того чтобы форматировать и восстановить флеш-накопитель в этой специальной утилите, необходимо сделать следующее:
- Подключите ваше устройство к компьютеру.
- Зайдите в «Пуск», введите в строке «Поиск» три буквы «cmd».
- В результате откроется следующее приложение – cmd.exe.
- После этого в черном окне командной строки вводим операцию «diskpart и жмем клавишу «Enter».
- Далее необходимо ввести следующую команду – «list disk».
- После запуска операции в окне отобразятся все данные о внешних накопителях, где нужно найти форматируемую флешку – для удобства можно сориентироваться по объему памяти.
- После того, как устройство было найдено, пропишите новую команду «attributes disk clear readonly» и щелкните «Enter».
- Далее набираем команду «clean» и также подтверждаем ее – отобразится уведомление об успешной очистке устройства.
- С помощью команды «crate partition primary» создаем необходимый раздел, после чего вводим «format fs=NTFS QUICK» (можно указать и FAT32, в зависимости от нужного формата), благодаря чему произойдет функция быстрого форматирования в формат NTFS (наиболее популярный), а все записанные данные на флешке удалятся.
- Дождитесь окончания процесса форматирования.
- Форматирование флешки завершено, и вы можете закрыть командную строку.
Восстановление после вирусов
Для их возвращения будем работать с командной строкой.
Кто не знает – запускается она точно так же, как DiskPart (см. уменьшение места на накопителе), только вместо «diskpart» пишите «cmd»
- Наберите команду (без кавычек): «Z:dir /x /ad» (Z измените на букву вашей флешки). Нажмите
- Если командная строка выдаёт в ответ команду «E2E2
Программа DiskPart обнаружила ошибку

Программа DiskPart обнаружила ошибку (отказано в доступе)
Как восстановить флешку с помощью системной утилиты diskpart
Штатная утилита diskpart.exe – инструмент для управления дисками в Windows.
Будьте внимательны, чётко следуйте алгоритму, иначе легко потерять файлы на HDD либо SSD.
-
Запустите командную строку от имени Администратора через Win + X.

Запуск командной строки.
- diskpart – запуск утилиты;
- list disk – получение перечня цифровых накопителей.
- Выполните «select disk 1», где 1 – номер флешки из предыдущей команды.
- Последовательно выполняйте:
- clean – очистка устройства;
- create partition primary – новая разметка;
- active – сделать флешку активной;
- format fs=fat32 quick – быстрое форматирование в FAT32 (замените на NTFS), без атрибута «quick» запустится полное форматирование;
- assign – присвоение свободной буквенной метки.
Удаление через командную строку в работающей ОС
Для удаления ненужных защищенных разделов в работающей Windows можно воспользоваться командой строкой и встроенной утилитой Diskpart. Данный способ позволит удалить все проблемные разделы, кроме системных и служебных.
Флешка не определяется при подключении
Минус в том, что если программы не нашлось, то тогда самому ничего не поделать. И второе: если программу нашли, то лучше всего её запускать в Windows XP. Многие утилиты были выпущены давно и не обновлялись, поэтому с новыми версиями Windows у них могут возникнуть конфликты, мешающие работе.
Как это работает:
1. Подключите флешку к компьютеру.
2. Перейдите в Панель Управления → Система → Диспетчер устройств.
3. Откройте вкладку «Контроллеры USB».
4. Выберите «Запоминающее устройство»

5. Правой кнопкой мыши кликните на нём и нажмите «Свойства».
Здесь нас интересует вкладка «Сведения» → Код экземпляра устройства (Или «ИД оборудования»).

7. Перейдите на сайт и укажите полученные коды.
8. Смотрите графу «UTILS». Если где-то написано название программы, то скопируйте его.
9. Перейдите в раздел «Файлы » того же сайта и через поиск найдите и скачайте нужное приложение.
Ошибка . Запрос не был выполнен
Обычно означает аппаратные проблемы с самим накопителем.
Решение
- Если у вас возникли такие проблемы с флеш-накопителем, тогда перейдите в Диспетчер устройств (нажмите на кнопку «Пуск», в строке поиска введите devmgmt.msc и нажмите ввод).
- Найдите там «Контроллеры USB», откройте подраздел кликнув на него, и деинсталлируйте всё его содержимое (кликайте на первое в очереди субустройство, жмёте правую клавишу мыши – Удалить, и так пока не удалите всё содержимое «Контроллеры USB»).
- Затем перегрузите компьютер, и вновь попытайтесь запустить «DiskPart» и выполнить намеченное.
- Если не помогло – то скорее всего ваш флеш-накопитель аппаратно неисправен.
Как восстановить утерянные файлы?
Если на каком-то из этапов пользователем была допущена ошибка и ценная информация была удалена, рекомендуем воспользоваться специализированной программой для восстановления данных . Данная утилита способна в кратчайшие сроки вернуть удаленную, отформатированную или уничтоженную вирусами важную информацию. Таким образом можно восстанавливать , , , , и любые другие данные.
Отметим, что имеет продвинутые алгоритмы работы, позволяющие проводить глубокий анализ диска и . Рекомендуем ознакомиться со всеми возможностями и функциями утилиты для быстрого восстановления данных RS Partition Recovery на .
Форматирование флешки и диска через командную строку
Иногда форматирование первыми двумя способами приводит к зависанию компьютера или отображению ошибки о невозможности завершения процесса. В этом случае следует прибегнуть к помощи командной строки. Она позволяет произвести форматирование двумя способами: с помощью утилиты Diskpart или посредством команды Format.
Содержание:
Форматирование накопителей с помощью Usb flash drive repair tool
Выше разобраны все варианты форматирования накопителей, которые может предложить система – неудача при их использовании ведёт к применению сторонних программ форматирования. Первой на очереди станет USB Flash Drive Repair Tool:

- Укажите нужную флешку в разделе «Device», выберите FAT32 в блоке «File System»;
- Активируйте опции «Quick Format» и «Wipe Data Using Secure Method»
- Нажмите на «Start». В текстовой области будет вестись лог операций, в случае неудачи появится соответствующее уведомление (failed).
Ремонт флешки после Rufus
USB-флешка с повреждённой логической структурой иногда не отображается в Проводнике Windows и файловых менеджерах.
-
Откройте инструмент Управление дисками через правый клик по Пуску.

Управление дисками в Windows.

Форматирование проблемного накопителя.

Завершающий шаг.
Как сбросить атрибуты на флешке
Второй вариант, это сброс атрибутов на карте памяти, через утилиту diskpart в CMD.
Открываем командную строку CMD, вводим команду diskpart, далее в самой утилите нам нужно отобразить список имеющихся дисков, через команду list disk, как видите у меня отобразились два диска, диск 0 это мой жесткий диск, диск 1 этой моя флешка на которой хочу сбросить атрибуты, далее я выбираю диск с помощью команды select disk 1. У вас диски томов могут отличаться.

Далее ввожу команду attributes disk clear readonly, после сброса атрибутов выходим с утилиты diskpart и проверяем флешку уже через компьютер.

Использование команды FORMAT в командной строке
Format — команда для форматирования накопителей в командной строке, существующая ещё со времён DOS, но исправно работающая и в Windows 10. С помощью неё вы можете отформатировать флешку или жесткий диск, а точнее — раздел на них.
Для флешки обычно это не имеет значения, при условии, что она определяется в системе и видна её буква (так как они как правило содержат лишь один раздел), для жесткого диска может иметь: с помощью этой команды вы можете отформатировать только разделы по отдельности. К примеру, если диск разделен на разделы C, D и E, с помощью format вы можете отформатировать сначала D, затем — E, но не объединить их.
Порядок действий будет следующими:

Процедура простая, но несколько ограничена: иногда требуется не просто отформатировать диск, но и удалить все разделы на нем (т.е. объединить их в один). Здесь format не подойдет.
Читайте также:

