Программа для настройки apple airport
Обновлено: 07.07.2024
Все доброго времени суток! Сегодня мы будем производить настройку роутера Apple. Я в свое время настроил достаточно много маршрутизаторов, но, если честно, у меня был небольшой ступор при настройке именно этого интернет-центра.
Компания Apple как всегда решила выделиться и всё сделать «не как у людей». Ничего сложного конечно нет, но настройка в корне отличается от аппаратов других фирм. Данная инструкция подходит для Apple Airport Express и Airport Extreme. Я постарался рассказать инструкцию как можно понятнее, но если возникнут какие-то вопросы, сложности, вылезет ошибка – пишите в комментарии.
Подключение и установка программы
У нас есть вот такая маленькая коробочка. И так, в первую очередь подключаем питание в первый порт. Далее у нас есть два сетевых входа с непонятными на первый взгляд обычному пользователю, значками. Как оказалось, первый порт с «кружочком из кружочков» это вход для кабеля провайдера. Второй со стрелочками – порт для локального подключения компьютера, ноутбука или другого сетевого аппарата.

Для настройки нам нужно загрузить и установить программу. Как оказалось, Web-интерфейса вообще нет. Программу можно скачать с официального сайта – по этой ссылке . Или запустить напрямую с установочного диска, который идет в комплекте.

Настройка с компьютера
Для подключения компьютера или ноутбука мы берем сетевой кабель и вставляем в LAN порт.
- Запускаем программу. После этого ваш антивирус может начать ругаться, просто нажмите «Разрешить». Далее вы должны увидеть режим «Быстрой настройки».

- После, вам будет предложен вариант сброса настроек или использование стандартных. Обязательно выбираем «Restore the previous settings». Странный выбор, обычно стандартные настройки вообще не используются.

- На следующем этапе мы придумываем логин и пароль администраторской панели. Лучше эти данные куда-то записать, потому что их постоянно забывают. Если вы их забудете, то чтобы попасть внутрь настроек, его придется сбрасывать и настраивать заново.


- Теперь придумываем имя пользователя и вводим в строку «Wireless Network name». Далее нужно будет два раза ввести пароль от будущей беспроводной сети.

- Следующий этап – это выбор типа IP адресации, которую использует ваш провайдер. Эту информацию можно посмотреть в договоре. Если вы не видите в договоре никаких подобных настроек, то скорее всего у вас динамическая адресация и выбираем «Using DHCP». Чтобы ввести IP, маску и DNS сервера – выбираем «Manually».

- В самом конце посмотрите, чтобы все данные были введены верно. Вы также можете вернуться на любой шаг с помощью кнопки «Go Back». Нажимаем «Update» и подтверждаем действия.

Настройка с телефона или планшета
- В смартфоне включаем Wi-Fi сеть и подключаемся к сети «AirPort Express».

- После подключения должна открыться страница настроек. Вам нужно сразу придумать имя вай-фай сети и пароль от неё.

Далее маршрутизатор попытается подключиться к интернету. Если все вышло удачно, то значит ваш провайдер использует динамическую IP адресацию. Если же у вас «PPPoE подключение», то вы должны увидеть окошко для ввода логина и пароля – эту информация можно посмотреть в договоре. Также возможно нужно будет ввести IP, ДНС и маску сети – если такие данные есть в договоре.

Программа предназначена для настройки и управления базовыми станциями Apple для удалённого Wi-Fi доступа с мобильных устройств под управлением iOS. С её помощью можно получать в режиме реального времени данные о сети, выводить на экран графическую схему сети, управлять настройками (включая обновление прошивки, безопасность, конфигурацию и т.д.). Кроме того, поддерживается резервное копирование. Приложение обладает простым удобным интерфейсом. Программа бесплатная, рекламы нет.
Для этого приложения пока не указаны ссылки





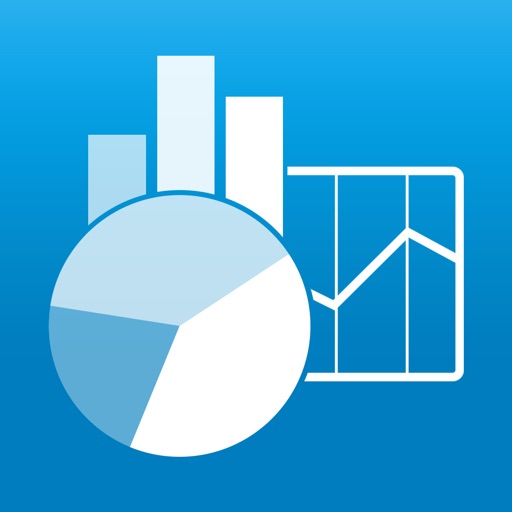
Отзывы о приложении AirPort-утилита ( 118 )
На iPad 4 airport utility видит AirPort Extreme Ответить
P.S.! Обновился до последней версии 7.6.1 используя приложение в iPhone. Все тип топ.
Спасибо! Must have 100%! Ответить
ЗЫ Не тупите и не ставьте зазря минусы. Эта программа работает только с эппловскими роутерами! Ответить
Вопрос: И что тогда вообще поддерживается? Если нет поддержки, именно того, для чего она создана!
Мудизм и профанация!
Свободу Хадорковскому! Ответить
P.S. На AirPort Extreme ac для Америки большой выбор каналов и уровень сигнала отличный. У отечественных уровень сигнала слабее на программном уровне. Ответить
Вопрос: И что тогда вообще поддерживается? Если нет поддержки, именно того, для чего она создана!
Мудизм и профанация!
Свободу Хадорковскому!! Ответить
Ограничение доступа в интернет определенного устройства по времени
Автоматический бекап фотографий в time capsule Ответить
P.S. Обновился до последней версии 7.6.1 используя приложение в iPhone. Все тип топ.
Спасибо! Must have 100%!! Ответить
Желая добитса более слаженой и быстрой работы этих ваших интернетов приобрел вайфай роутер Apple AirPort Express взамен Netgear, качество работы которого меня не устраивало, особенно в связке с аппле-девайсами.
в отношении нетгеара (цена 1000 рублей) были претензии к небольшой зоне сигнала, частым выбросам из айтюнсов/аплесторе и переодическому подвисанию интернетов.
забегая вперед скажу, что 2 из 3 указанных проблем яблороутер решил.
вобще присутствовал интерес убедитса на практике, настолько ли хороши яблочные роутеры как утверждает производитель, также ли хороши они, как остальная продукция аппле.
также интерес вызывали дополнительные опции: подключение колонок и принтеров.
недолго думая, направилса в ближайший федеральный магазин и всиво за 4300 рублей стал обладателем очередного рст девайса аппл с кодом MC414RS/A.
внешний вид и качество материалов ожыдаемо оказалось на высшем уровне. размер маленький, цвет беленький, вид красивенький, длина сетевого шнура 2 метра, юсб вход для подключения калонок или принтера, инструкция по эксплуатации на русском языке.
настройка порадовала.
так как неспециалист в настройках роутеров, то раньше, после нескольких часов бесполезных движений, для настроек нетгеаров и д-линков вызывал специалистов из компании домсру.
настройка яблороутера оказалось простой, почти в два клика, как и обещает производитель.
настройка производилась на рст-устройствах: пад4 иос 6.1.3 и фон5 иос 6.1.3
- скачал данную утилиту, которая вопреки некоторым отзывам оказалась полностью на русском языке.
- включил роутер в сеть, он загорелса жолтым, затем замигал жолтым и в основных настройках пада, в подменю вайфай появилса новый отдельный пункт "роутер номер такой та".
- нажал на него и после 20 секунд автоматической настройки появилось окно с просьбой ввести РРРоЕ и пароль РРРоЕ, что я и сделал.
через несколько секунд роутер загорелса зеленым, а я оказалса в онлайне)
на офицальных сайтах аппле и домру есть подробные описания настройки с картинками.
нюанс толька один. не указано что выданый вам оператором логин в настройках роутера именуетса РРРоЕ, ну а ваш пароль соответственно именуетса паролем РРРоЕ
к сожалению в описании на сайтах про этот нюанс забыли.
В первые же часы работы роутера аппл мне стало понятно что деньги были потрачены не зря.
- в айтюнсе и аплесторе все летает, например все иконки топа открываютса моментально даже при новой загрузке.
очень сильная разница с тем что было.
- улутшилась стабильность.
количество вылетов сократилось в десятки раз.
теперь вылет из магазина большая редкость.
очень сильная разница с тем что было.
- в целом по ощущениям работа интернетов стала гораздо быстрей,
к сожалению не увеличилась зона покрытия сигналом, но даже при слабом сигнале интернет не зависает, а работает, пусть медленней чем вблизи роутера, но работает, а не виснет как было раньше.
- в проигрывателях появилась новая менюшка AirPlay, нажав на которую я выбираю где воспроизводить музыку с моего устройства: с калонок подключенных к роутеру, с пада, или с обоих источников вместе.
работу принтера еще не пробовал, хочу приобрести один из рекомендованных аплом цветных принтеров епсон или ашпи.
Утилита AirPort корректно выполняет все функции, указанные в описании, повторятса не буду.
добавлю, еще связка утилита-роутер позволяет создавать гостевую сеть, это удобная опцыя в плане безопасности, поскольку не нада давать гостям свой постоянный пароль.
Связка роутер Apple AirPort Express и утилита AirPort обеспечивают максимально быструю и стабильную работу в интернетах и айтюнсах, роутер великолепно выполняет техническую часть этой работы, а утилита делает ее понятной и удобной для обычного пользователя.
личная оценка: рекомендую в обязательном порядке. Ответить

Apple выпускает не только телефоны и компьютеры, но и роутеры. Судя по отзывам они практически «не глючат» и работают без перезагрузки долгое время в отличие от обычных роутеров от других компаний. Одна из популярных моделей — Apple AirPort Express. Чем она хороша? Чем уступает другой модели AirPort Extreme? Где и как её настроить?
О дизайне, комплектации, цене, плюсах и минусах устройства
Роутер AirPort Express выглядит как подобает «яблоку»: белый глянцевый корпус без излишеств с логотипом на верхней панели.

В центре лицевой стороны Apple AirPort Express находится фирменное «яблоко»
В комплекте идут стандартные составляющие: роутер, кабель электрического питания, инструкция и диск с установочными файлами (для некоторых версий модели). Минус в копилку устройства — отсутствие кабеля Ethernet, который нужен для проводного соединения ПК и роутера.

В комплектацию роутера входит кабель для зарядки, но не шнур Ethernet
На задней панели расположены 2 гнезда Ethernet (для локальной сети и кабеля провайдера), а также выход USB для подключения принтера. Модель Express в отличие от роутера Extreme не поддерживает работу с внешними накопителями — флешками, жёсткими дисками.
Порты Ethernet — 100-мегабитные. На скорость интернета это не влияет — только на локальную сеть. Поэтому, если вы хотите активно пользоваться «локалкой», стоит приобрести модель Extreme — у неё 3 гигабайтных порта.

На задней панели расположены два порта Ethernet, выход для зарядки и порт USB
Слева от портов — гнездо для кабеля питания, а справа от USB — выход 3.5 мм для внешних колонок или наушников. Последний может превратить роутер в приёмник аудиосигнала AirPlay. На что не способен Extreme. Над портом для аудио — кнопка Reset (для возврата заводских настроек роутера).

Роутер AirPort Express имеет квадратную форму — все разъёмы расположены на задней панели
На одной из боковых панелей расположился маленький индикатор, цвет которого указывает на состояние сети роутера:
- Не горит — AirPort Express выключен.
- Непрерывный зелёный — AirPort Express включён и работает должным образом.
- Мигающий жёлтый — станция AirPort Express не настроена или не может установить связь с сетью или интернетом. Воспользуйтесь утилитой AirPort для выяснения возможных причин.
- Непрерывный жёлтый — AirPort Express загружается.
- Мигающий жёлтый и зелёный — возможно наличие проблемы загрузки. AirPort Express перезагрузится и повторит попытку.

Световой индикатор горит жёлтым или зелёным цветом, указывая на текущее состояние сети
Антенны у модели внутренние, но это не мешает ей создавать сеть на квартиру из 2 – 3 комнат. Если у вас большой частный дом с двумя и более этажами, здесь уже следует обратить внимание на более мощные модели AirPort Extreme или Time Capsule. Но они уже габаритнее и тяжелее. И, естественно, дороже.
Более устаревшие версии модели Express не поддерживают подключение через VPN-сети, например, L2TP или PPTP. Если ваш провайдер (к примеру, Билайн) работает с этими протоколами, покупайте только новый вариант роутера Express, чтобы в его технических характеристиках была указана поддержка L2TP, PPTP. Если вы не знаете, какое именно подключение у вашего оператора, обратитесь в службу поддержки и узнайте, будет ли работать интернет через устройство Apple AirPort Express.
Устаревшая версия роутера была похожа на адаптер питания — он просто вставлялся в розетку и имел только один Ethernet-порт.

Ранее модель Express выглядела как адаптер — она подключалась напрямую к розетке без кабеля
Apple AirPort Express создан для тех, кто хочет получать стабильный выход в интернет без долгих и мучительных настроек. Можно просто использовать свой «Айфон» — в него уже вшиты необходимые конфигурации для быстрой настройки этого роутера. Бесперебойная работа устройства возможна благодаря качественным «запчастям», в том числе процессору. Он способен выдерживать быстрые перепады нагрузки. Он не нагревается и практически никогда не требует экстренного выключения.
Стоимость роутера — около 99$ в официальном магазине.

На официальном сайте Apple цена модели — 99$
По данным «Яндекс.Маркета» роутер стоит около 7200 рублей.

На «Яндекс.Маркете» модель Express стоит 7200 рублей
Таблица: о технических характеристиках AirPort Express
- RJ-45 10/100Base-T Ethernet WAN,
- RJ-45 10/100Base-T Ethernet LAN (G),
- порт USB 2.0,
- аналоговый/цифровой оптический 3,5 мм мини-джек,
- одновременная поддержка двух диапазонов 802.11n Wi-Fi.
- длина: 98 мм (3,9 дюйма),
- ширина: 98 мм (3,9 дюйма),
- толщина: 23 мм (9 дюймов).
Видео: обзор и тестирование AirPort Express
Где взять приложение для настройки роутера и как его установить
Роутеры от Apple настраиваются необычным образом: в фирменном софте AirPort, а не через веб-оболочку, которая открывается как обычная страница в браузере. Установщик приложения выложен на официальном сайте компании: доступны версии для iOS, Mac и даже «Виндовс». Программа изначально установлена в первых двух — «операционках» для «Айфона» и MacBook. Поэтому чаще всего программу устанавливают именно на Windows:
-
Перейдите на эту страницу и кликните по синей кнопке «Загрузить».

Скачайте установочный файл для фирменной утилиты с официального сайта
На начальном экране установщика щёлкните по Next, чтобы приступить к инсталляции

Примите условия использования программы

Прочитайте информацию и кликните по Next

Запустите установку программы

Установка займёт некоторое время — ждите

Вас уведомят об успешной установке — кликните в окне по Finish
Подключение кабелей к роутеру перед настройкой
Для настройки роутера лучше использовать проводную локальную связь по кабелю Ethernet, а не сеть «Вай-Фай». Один конец провода подключается к сетевому выходу на компьютере, а второй — к гнезду LAN на роутере (выход с иконкой в виде двойной стрелки). В первый выход Ethernet на маршрутизаторе (с круглой иконкой вверху) вставляется кабель провайдера, который подаёт сигнал интернета.

Подсоедините кабели LAN и WAN к роутеру
Подключаем роутер и к розетке с помощью зарядного устройства в комплекте — оно сразу включится, так как клавиши питания на нём нет.
Когда подключитесь к роутеру, выполните на компьютере следующие действия:

Разрешите полный доступ программе в окне с предупреждением

Щёлкните по кнопке Continue
Поставьте пароль на настройки вашего роутера
Выделите первый пункт о создании новой беспроводной сети и нажмите на кнопку в правом нижнем углу

Создайте сложный пароль для вашей точки доступа «Вай-Фай»

Выберите пункт Share a single IP adress using DHCP и нажмите на Continue

Выберите между динамическим и статическим IP в первом выпадающем меню

Чтобы сохранить изменения нажмите на Update

Подождите, пока роутер перезагрузится и сохранит все внесённые изменения
Ручная настройка с отдельными разделами
Если у вас тип подключения PPPoE, вам нужно перейти к расширенным параметрам, чтобы настроить подключение к сети провайдера.
Установка пароля на личный кабинет роутера
Указать новый пароль для входа в интерфейс роутера можно в следующем разделе при ручной настройке:
-
После перехода к ручным настройкам (Manual Setup) перед вами откроется раздел Airport. В первой вкладке Summary находится краткая информация по роутеру и подключению.

В Summary вы найдёте общие данные по сети и роутеру

В блоке Base Station указываются данные для авторизации в настройках роутера
Настройка Wi-Fi: имя точки доступа и пароль от неё
Идём по разделам дальше:
-
В третьей вкладке Wireless ставим в первом выпадающем меню Create a wireless network. В Network Name пишем имя сети, которое будет отображаться в списке доступных точек на ПК, смартфонах и других гаджетах. Название должно состоять из английских букв. Допускается использование цифр и некоторых символов (тире, подчёркивание и другое).

В блоке Wireless пишут имя точки доступа и пароль от неё
Настройка гостевого входа
Гостевые сети, как правило, используют в офисах. Пользователей сети разделяют на две категории: основная (выход в интернет + доступ к файлам локальной сети) и гостевая (просто выход в интернет). Создаются, таким образом, две точки доступа с разными паролями.
Чтобы изменить параметры гостевой сети для Apple Airport Express, сделайте следующее:
- Перейдите в четвёртую вкладку Guest Network в разделе AirPort. Поставьте галочку Enable guest network.
- При необходимости разрешите клиентам гостевой сети связываться друг с другом.

Поставьте отметку Enable guest network

В Access Control ведётся чёрный список устройств, которым доступ к точке запрещён
Настройка PPPoE или Ethernet
Укажите роутеру, какой вид соединения с провайдером использовать:
- Перейдите во второй раздел Internet в самом верху окна. В первой вкладке Internet Connection выберите Ethernet или PPPoE в выпадающем меню Connect Using. Если выбрали второй тип подключения, введите в появившиеся поля данные для авторизации в сети провайдера (они должны быть в договоре).
- Оставьте Automatic для порта WAN.

В Internet Connection сперва нужно выбрать тип подключения — Ethernet или PPPoE

В TCP/IP выберите использование динамического или статического IP-адреса
Настройка локальной сети
Локальная сеть — это та внутренняя сеть, которая создаётся роутером в доме или квартире. В эту сеть входят все устройства, которые подключились к точке доступа. Как её можно настроить в интерфейсе роутера от Apple:
-
Перейдите в раздел DHCP в блоке Internet. Первый два пункта (начальный и конечный адрес IP) определяют диапазон локальных адресов, которые встроенный сервер DHCP раздаёт гаджетам, подключившимся к сети.

В DHCP настройте диапазон локальных адресов и при необходимости зарезервируйте за устройством какой-то конкретный IP
Работа с сетевым принтером
В ручных настройках есть раздел Printers («Принтеры»). Если вы хотите передавать файлы с ПК на принтер через беспроводную сеть Apple Airport Express, сделайте следующее:
-
С помощью кабеля USB соедините принтер и роутер.

Установите связь между роутером и принтером через кабель USB
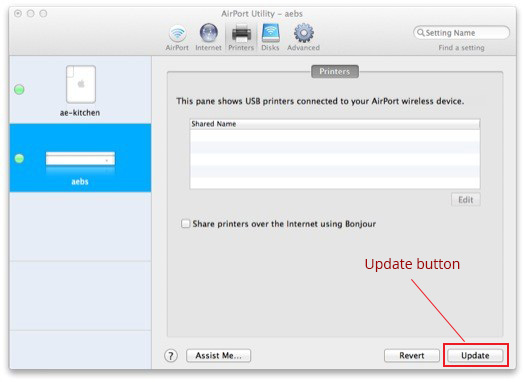
Добавьте в разделе Printers своё печатное устройство и нажмите на Update

В системных настройках щёлкните по «Принтеры и сканеры»

Выберите свой принтер в меню

Если принтера нет в выпадающем меню, добавьте его вручную
Видео: как настроить модель Express для PPPoE
Настройка роутера через «Айфон» без программы
Если у вас нет сейчас компьютера, но есть «Айфон», настройте сеть роутера через него. Не нужно при этом устанавливать фирменную программу:
- Подсоедините к роутеру кабель провайдера и включите его.
- Откройте меню с настройками, перейдите в блок с сетями «Вай-Фай».
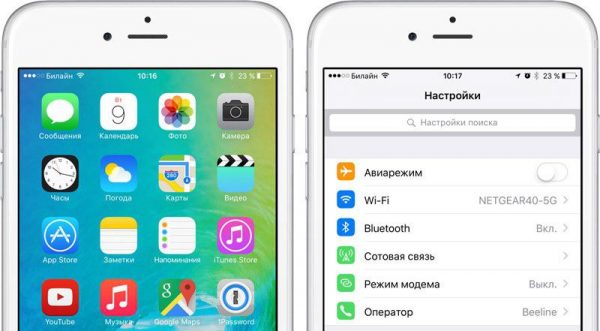
Перейдите в меню «Настройки»
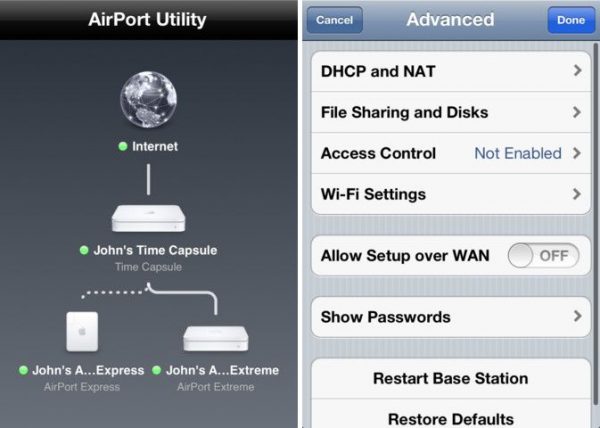
Скачайте с App Store мобильное приложение AirPort Utility и используйте его для расширенной настройки
Отзывы тех, кто пользуется устройством
Apple AirPort Express — качественный роутер с мощным «железом» судя по отзывам в сети, но и со своими недостатками. Например, некоторые версии модели старого производства не поддерживают протоколы PPTP и L2TP. К тому же роутер не подойдёт для большого дома — мощности антенн не хватит. Настроить гаджет можно с помощью «Айфона» (только быстрая настройка) либо же через фирменную утилиту AirPort, которую можно скачать с официального сайта Apple или с App Store (мобильную версию).
Наверняка многие владельцы сетевых устройств Apple, которые читают эту статью, таких как TimeCapsule или Airport Extreme, рано или поздно задумывались почему у купленных в России устройств нет поддержки beamforming и максимальная ширина канала 40МГц? И как следствие максимальная скорость приема и передачи данных – 600 Мбит/с (вместо заявленных 1300 Мбит/с).
Если кто не знал или забыл, устройства выглядят так:

На сайте apple дан ответ: «AirPort Extreme разработан на основе предварительных технических требований к стандарту IEEE 802.11ac. Поддержка функций 802.11ac зависит от законодательных требований, существующих в конкретной стране; каналы с шириной спектра 80 МГц и технология формирования луча недоступны в Российской Федерации, на Украине, в Кувейте, Беларуси, Морокко, Азербайджане, Казахстане и Египте. Максимальная теоретическая скорость передачи данных составляет 600 Мбит/с; фактическая скорость будет ниже.»
Поэтому сегодня я расскажу Вам как сбежать из региона не меняя при этом само устройство.
Для этого нам потребуется python 2.7 (на mac OS X он уже предустановлен), утилита AirPyrt и 5 минут свободного времени.
Скачаем и установим AirPyrt.
Через терминал с правами root:
Утилита AirPyrt использует протокол ACP для связи с устройствами Apple AirPort. Тот самый протокол, по которому iphone или mac увидит не настроенное устройство через утилиту AirPort.
Далее включим ssh на нашем устройстве:
После этого мы можем получить root доступ до устройства по ssh и изменить на нем абсолютно всё. Кстати роутер основан на NetBSD.
Подключаемся по ssh:
Далее нам необходимо будет заменить всего две вещи: код страны и SKU.
Для замены страны на USA:
«syRe.0» = «United States»;«syRe.1» = «Canada»;
«syRe.2» = «Mexico»;
«syRe.3» = «Colombia»;
«syRe.4» = «Puerto Rico»;
«syRe.5» = «Brazil»;
«syRe.6» = «Chile»;
«syRe.7» = «Japan»;
«syRe.8» = «Austria»;
«syRe.9» = «Belgium»;
«syRe.10» = «Cyprus»;
«syRe.11» = «Czech Republic»;
«syRe.12» = «Denmark»;
«syRe.13» = «Estonia»;
«syRe.14» = «France»;
«syRe.15» = «Finland»;
«syRe.16» = «Germany»;
«syRe.17» = «Greece»;
«syRe.18» = «Hungary»;
«syRe.19» = «Iceland»;
«syRe.20» = «Italy»;
«syRe.21» = «Ireland»;
«syRe.22» = «Latvia»;
«syRe.23» = «Liechtenstein»;
«syRe.24» = «Lithuania»;
«syRe.25» = «Luxembourg»;
«syRe.26» = «Malta»;
«syRe.27» = «Netherlands»;
«syRe.28» = «Norway»;
«syRe.29» = «Poland»;
«syRe.30» = «Portugal»;
«syRe.31» = «Slovak Republic»;
«syRe.32» = «Slovenia»;
«syRe.33» = «Spain»;
«syRe.34» = «Sweden»;
«syRe.35» = «Switzerland»;
«syRe.36» = «United Kingdom»;
«syRe.37» = «Australia»;
«syRe.38» = «Hong Kong S.A.R., China»;
«syRe.39» = «New Zealand»;
«syRe.40» = «Singapore»;
«syRe.41» = «Philippines»;
«syRe.42» = «China»;
«syRe.43» = «Malaysia»;
«syRe.44» = «Taiwan»;
«syRe.45» = «South Korea»;
«syRe.46» = «Thailand»;
«syRe.47» = «Argentina»;
«syRe.48» = «Venezuela»;
«syRe.49» = «Russia»;
«syRe.50» = «United States»;
«syRe.51» = «Canada»;
«syRe.52» = «Bulgaria»;
«syRe.53» = «Romania»;
«syRe.54» = «India»;
«syRe.55» = «Vietnam»;
«syRe.56» = «Sri Lanka»;
«syRe.57» = «Brunei»;
«syRe.58» = «Pakistan»;
«syRe.59» = «Nepal»;
«syRe.60» = «Bangladesh»;
«syRe.61» = «Peru»;
«syRe.62» = «Afghanistan»;
«syRe.63» = «Albania»;
«syRe.64» = «Algeria»;
«syRe.65» = «American Samoa»;
«syRe.66» = «Andorra»;
«syRe.67» = «Angola»;
«syRe.68» = «Anguilla»;
«syRe.69» = «Antarctica»;
«syRe.70» = «Antigua And Barbuda»;
«syRe.71» = «Armenia»;
«syRe.72» = «Aruba»;
«syRe.73» = «Azerbaijan»;
«syRe.74» = «Bahamas»;
«syRe.75» = «Bahrain»;
«syRe.76» = «Barbados»;
«syRe.77» = «Belarus»;
«syRe.78» = «Belize»;
«syRe.79» = «Benin»;
«syRe.80» = «Bermuda»;
«syRe.81» = «Bhutan»;
«syRe.82» = «Bolivia»;
«syRe.83» = «Bosnia Herzegovina»;
«syRe.84» = «Botswana»;
«syRe.85» = «Bouvet Island»;
«syRe.86» = «British Indian Ocean Territory»;
«syRe.87» = «Burkina Faso»;
«syRe.88» = «Burundi»;
«syRe.89» = «Cambodia»;
«syRe.90» = «Cameroon»;
«syRe.91» = «Cape Verde»;
«syRe.92» = «Cayman Islands»;
«syRe.93» = «Central African Republic»;
«syRe.94» = «Chad»;
«syRe.95» = «Christmas Island»;
«syRe.96» = «Cocos Islands»;
«syRe.97» = «Comoros»;
«syRe.98» = «Congo»;
«syRe.99» = «Cook Islands»;
«syRe.100» = «Costa Rica»;
«syRe.101» = «Ivory Coast»;
«syRe.102» = «Croatia»;
«syRe.103» = «Djibouti»;
«syRe.104» = «Dominica»;
«syRe.105» = «Dominican Republic»;
«syRe.106» = «East Timor»;
«syRe.107» = «Ecuador»;
«syRe.108» = «Egypt»;
«syRe.109» = «El Salvador»;
«syRe.110» = «Equatorial Guinea»;
«syRe.111» = «Eritrea»;
«syRe.112» = «Ethiopia»;
«syRe.113» = «Falkland Islands»; /* A.K.A. (Malvinas) */
«syRe.114» = «Faeroe Islands»;
«syRe.115» = «Fiji»;
«syRe.116» = «French Guiana»;
«syRe.117» = «French Polynesia»;
«syRe.118» = «French Southern Territories»;
«syRe.119» = «Gabon»;
«syRe.120» = «Gambia»;
«syRe.121» = «Georgia»;
«syRe.122» = «Ghana»;
«syRe.123» = «Gibraltar»;
«syRe.124» = «Greenland»;
«syRe.125» = «Grenada»;
«syRe.126» = «Guadeloupe»;
«syRe.127» = «Guam»;
«syRe.128» = «Guatemala»;
«syRe.129» = «Guinea»;
«syRe.130» = «Guinea Bissau»;
«syRe.131» = «Guyana»;
«syRe.132» = «Haiti»;
«syRe.133» = «Honduras»;
«syRe.134» = «Indonesia»;
«syRe.135» = «Iran»;
«syRe.136» = «Iraq»;
«syRe.137» = «Israel»;
«syRe.138» = «Jamaica»;
«syRe.139» = «Jordan»;
«syRe.140» = «Kazakhstan»;
«syRe.141» = «Kenya»;
«syRe.142» = «North Korea»;
«syRe.143» = «Kuwait»;
«syRe.144» = «Lebanon»;
«syRe.145» = «Libya»;
«syRe.146» = «Macau»;
«syRe.147» = «Macedonia»;
«syRe.148» = «Monaco»;
«syRe.149» = «Morocco»;
«syRe.150» = «Nicaragua»;
«syRe.151» = «Oman»;
«syRe.152» = «Qatar»;
«syRe.153» = «Saudi Arabia»;
«syRe.154» = «South Africa»;
«syRe.155» = «Syria»;
«syRe.156» = «Trinidad And Tobago»;
«syRe.157» = «Tunisia»;
«syRe.158» = «Turkey»;
«syRe.159» = «United Arab Emirates»;
«syRe.160» = «Ukraine»;
«syRe.161» = «Uruguay»;
«syRe.162» = «Uzbekistan»;
«syRe.163» = «Yemen»;
«syRe.164» = «Zimbabwe»;
После этого отключаемся от ssh и перезагружаем устройство:
Для отключения ssh:
После «переезда» в США имеем:

UPDATE:
Как верно заметил smarty999, на некоторых прошивках для отключения ssh необходимо в сессии ssh выполнить
Читайте также:

