Программа для общего доступа к файлам по локальной сети
Обновлено: 07.07.2024
В вашей домашней сети наверняка имеются самые разнообразные устройства, будь то компьютеры с Windows или Linux, Macbook или телефоны с Android. И вы, скорее всего, захотите передавать файлы между ними. Вместо того чтобы копировать файлы на флешки и бегать из комнаты в комнату, гораздо удобнее просто настроить общие папки в локальной сети. Сделать это несложно.
Windows
Прежде всего включим возможность обмена файлами по локальной сети в настройках. Откройте «Панель управления» и перейдите в «Сеть и интернет» → «Параметры общего доступа». Выберите сеть, к которой вы подключены, и активируйте опции «Включить сетевое обнаружение» и «Включить общий доступ к файлам и принтерам».
Теперь щёлкните правой кнопкой мыши по папке, которую вы хотите сделать общей, и выберите «Параметры». В параметрах папки, на вкладке «Общий доступ», установите настройки доступа, открыв для всех пользователей вашей локальной сети возможность записывать и читать файлы в общей папке.
Чтобы просматривать папки, открытые в вашей локальной сети, в «Проводнике» выберите «Сеть» в боковой панели.
macOS
Зайдите в «Системные настройки» вашего Mac и выберите раздел «Общий доступ». Включите «Общий доступ к файлам и папкам». Зайдите в «Параметры…» и отметьте «Общий доступ к файлам и папкам через SMB».
Ниже, в разделе «Общие папки», вы можете выбрать, к каким папкам предоставлять доступ. Если хотите, чтобы пользователи локальной сети могли загружать файлы в эти папки, в разделе «Пользователи» откройте всем пользователям возможность чтения и записи.
Чтобы получить доступ к файлам локальной сети, выберите «Переход» в строке меню вашего Finder и щёлкните на «Сеть».
Linux
Расшаривать папки в Linux очень просто. Для примера возьмём Ubuntu.
Общий доступ к папкам Linux в локальной сети обеспечивает Samba. Установить её можно при помощи следующей команды:
sudo apt-get install samba samba-common system-config-samba
В файловом менеджере нажмите правой кнопкой мыши на папку, к которой хотите предоставить доступ из локальной сети. Откройте свойства папки, перейдите на вкладку «Общедоступная папка локальной сети» и выберите «Опубликовать эту папку».
Чтобы можно было копировать файлы в эту папку с другого компьютера, выберите «Разрешить другим пользователям изменять содержимое папки».
Если не хотите вводить логин и пароль лишний раз, отметьте пункт «Гостевой доступ».
Получить доступ к папкам в локальной сети в Ubuntu можно, выбрав «Сеть» в боковой панели файлового менеджера Nautilus.

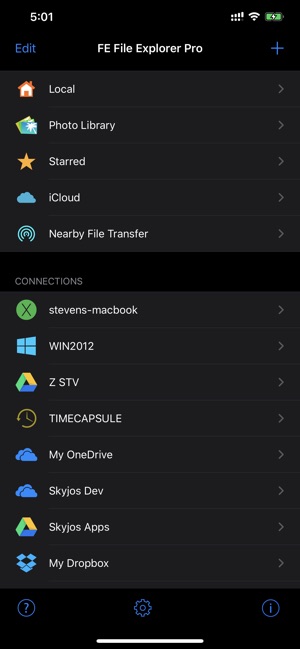
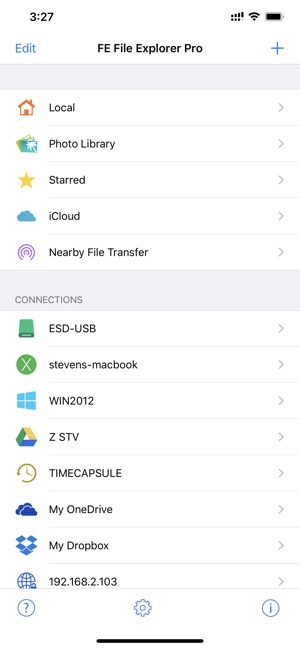
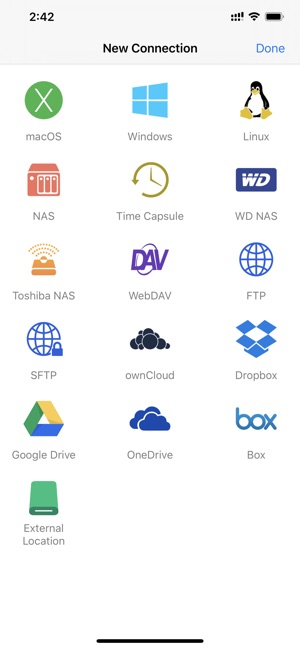
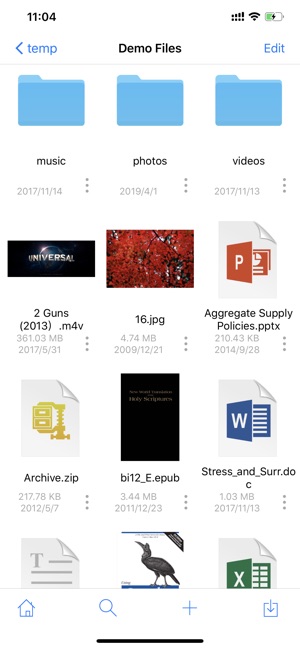
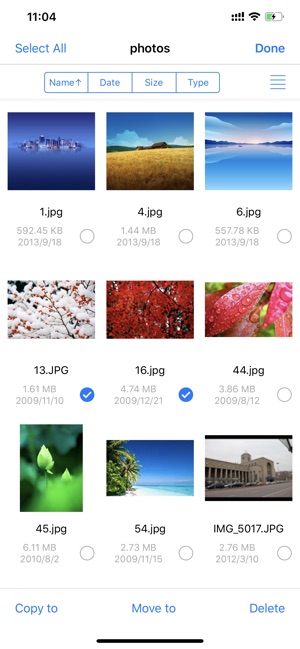
Android
Создать общую папку в Android можно при помощи таких файловых менеджеров, как ES.
Откройте раздел «Сеть» в боковой панели ES File Manager и выберите LAN. С помощью кнопки «Поиск» найдите нужную общую папку. Подключитесь к ней, отметив опцию Anonymous либо, если нужно, введя пароль и логин вашей учётной записи на том устройстве, где расположена папка.
Стороннее приложение
Если вам срочно нужно передать файлы в локальной сети, но не хочется возиться с настройкой, используйте Dukto. Это бесплатная программа с открытым исходным кодом, которая может передавать файлы, папки и текст между гаджетами в локальной сети. Достаточно установить её на устройства, между которыми вы хотите организовать обмен данными, и перетянуть нужную папку или файлы в окно приложения. Duckto поддерживает устройства с Windows, macOS, Linux и Android.
Когда дело доходит до обмена файлами между разными компьютерами, у нас есть несколько способов сделать это. Традиционно было необходимо использовать физическую систему хранения, от дискет до компакт-дисков или DVD через флешку или жесткий диск. Но с тех пор, как в нашу жизнь вошел Интернет, нам больше не нужна эта утварь. Теперь вы можете отправлять и получать файлы через подключение к локальной сети или из облака быстро и легко.
Для этого мы можем использовать различные инструменты, которые мы можем использовать как лично, так и профессионально. С их помощью можно будет обмениваться файлами и папками либо в одной локальной сети, либо с использованием облачных систем хранения, в зависимости от наших вкусов и потребностей.

Программы для обмена файлами по локальной сети
Когда дело доходит до совместного использования и передачи файлов, мы можем легко сделать это между двумя компьютерами, подключенными к одной локальной сети, без сервера, на котором хранятся данные. Для этого мы можем использовать одну из следующих бесплатных программ.
Отправлять куда угодно, обмениваться файлами с одноранговыми соединениями
Это программное обеспечение, разработанное, чтобы помочь нам обмениваться и передавать файлы и папки между устройствами, подключенными к сети, через одноранговые соединения, поэтому оно не зависит от хранилища данных сервера. Это довольно просто в обращении и не требует регистрации или входа в систему, что гарантирует нашу конфиденциальность.
Send Anywhere полностью мультиплатформенный, и мы можем бесплатно скачать его с веб-сайт Честного ЗНАКа .
ZeroNet, передача файлов без сервера между ними
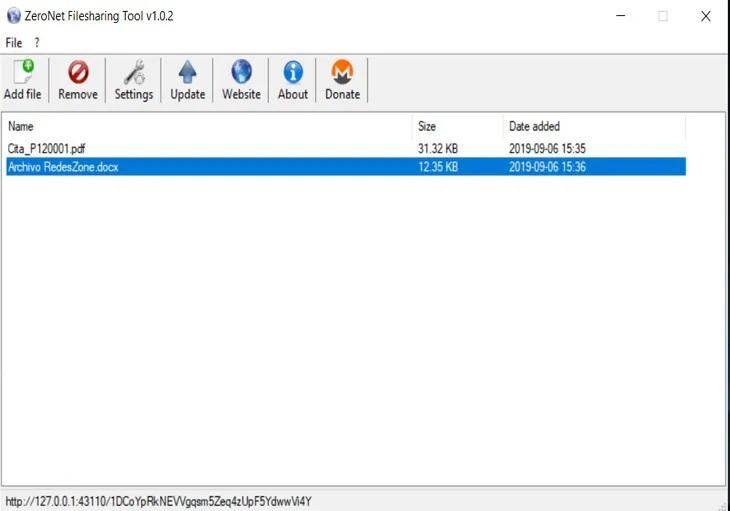
ZeroNet работает как децентрализованная сеть, которая гарантирует, что информация передается напрямую между разными пользователями без необходимости промежуточного сервера. Через приложение, которое мы устанавливаем на наш компьютер, создается сервер, который действует локально для обмена файлами. Его интерфейс чрезвычайно прост в использовании, а также довольно интуитивно понятен.
Если мы хотим обмениваться файлами между компьютерами с помощью ZeroNet, просто скачайте его бесплатно с эту ссылку .
Dukto, отправляйте файлы между компьютерами независимо от операционной системы
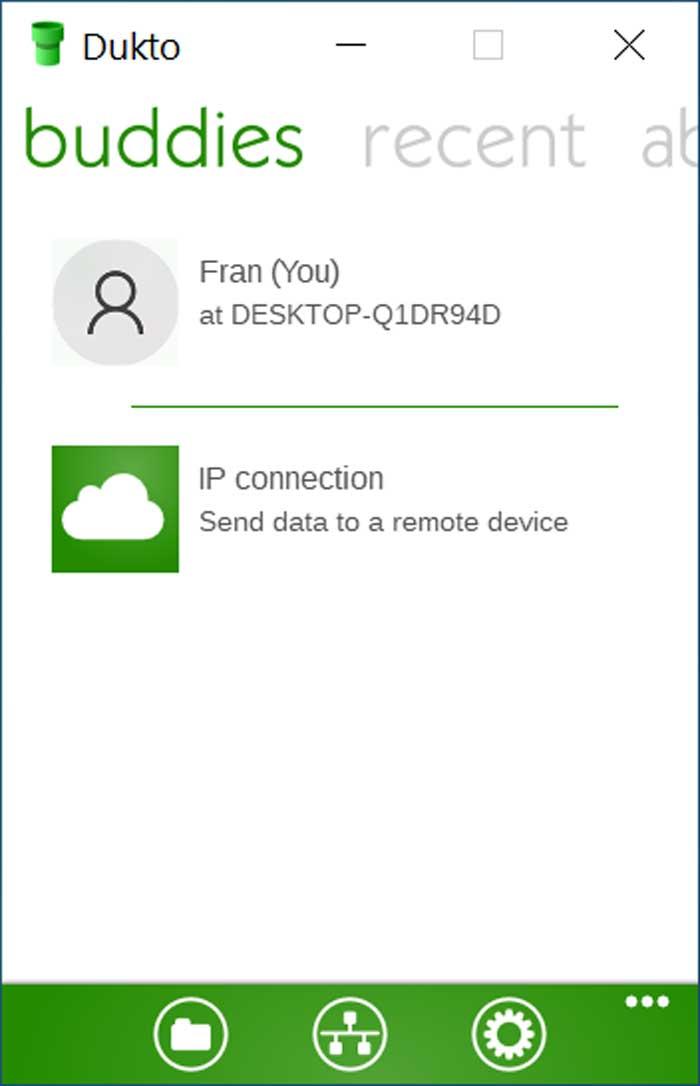
Он прост в использовании и позволяет передавать файлы любого размера, что, хотя и может быть очень полезно, но с точки зрения опций немного короче. Он не позволяет сворачивать в системном трее, поэтому он должен выполняться на переднем плане и не работает, когда мы запускаем наш компьютер.
Dukto - полностью бесплатное программное обеспечение, которое мы можем скачать с здесь.
D-LAN, обмен данными в одной локальной области
Это полностью бесплатное программное обеспечение, с помощью которого вы можете обмениваться файлами в локальной сети, имея возможность обмениваться большими объемами данных в одной и той же локальной сетевой среде. Как только мы запустим D-LAN, мы увидим, что другие люди подключены, и он имеет общее использование, которое работает автоматически, без какой-либо специальной настройки.

D-LAN выполняет распределенную передачу данных для повышения производительности и надежности, позволяя выполнять быстрый поиск по индексам между устройствами. Мы можем управлять очередью загрузки, включая добавление, удаление или изменение порядка файлов. Он также может работать без графического интерфейса и может управляться удаленно. Конечно, мы должны знать, что на данный момент это бета-версия, предназначенная для тестирования.
Если мы хотим попробовать D-LAN для обмена файлами, мы можем бесплатно скачать его с сайт разработчика.
ToffeeShare, веб-приложение для передачи файлов по сети
В данном случае мы говорим о полностью бесплатном веб-приложении, которое позволит нам без ограничений отправлять файлы по сети. Все файлы и папки, которые мы отправляем, не проходят через какой-либо сервер, а идут напрямую от пользователя, который отправляет их, к тому, кто их получает полностью зашифрованным способом, без каких-либо посредников.
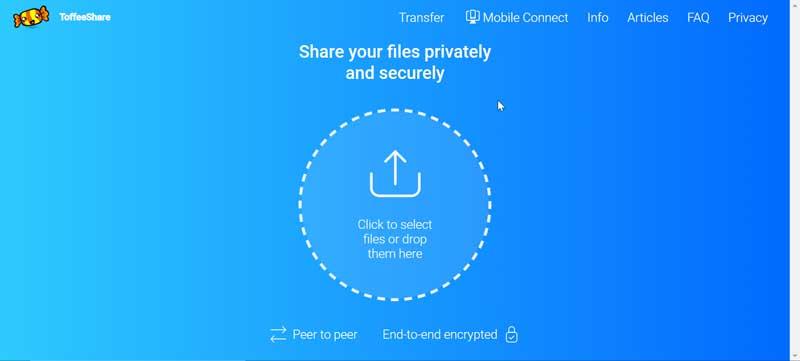
Поскольку это чисто онлайн-инструмент, нет необходимости устанавливать какое-либо программное обеспечение на компьютер ни отправителем, ни получателем. Вам останется только загрузить файл и поделиться созданной вами ссылкой. У нас даже есть кнопки, которыми можно поделиться напрямую по электронной почте, Facebook и WhatsApp. У приложения есть только одно ограничение: мы можем отправлять только один файл за раз.
Чтобы начать использовать ToffeeShare, просто получить доступ к своему веб-сайту .
Программы обмена файлами в облаке
Когда дело доходит до обмена файлами, мы также можем использовать облачные программы. В некоторых случаях у нас есть бесплатные ограничения по пространству, но изменения также дают нам возможность хранить их на своих серверах без ограничения по времени для доступа к ним с любого устройства.
WeTransfer, бесплатно делитесь файлами размером до 2 Гб
Это очень популярное приложение, которое отвечает за обмен и передачу файлов через облако. Он предлагает нам свои услуги бесплатно, правда, с лимитом 2 Гб. Если мы хотим предоставить общий доступ к любому файлу или папке, размер которых превышает эту емкость, необходимо будет оформить ежемесячную подписку.
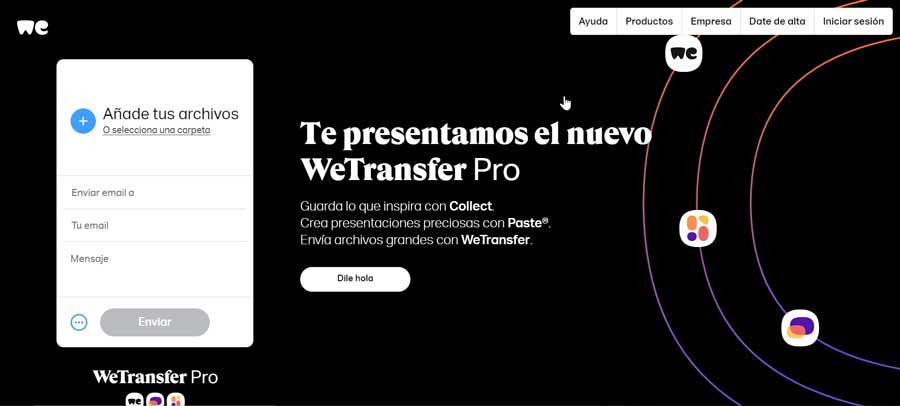
Одним из его больших преимуществ является то, что он не требует создания учетной записи ни для отправителя, ни для получателя, что позволяет избежать всегда утомительных шагов по регистрации. Для передачи файлов у нас есть два варианта: либо через e-mail или загрузив файл и используя созданную им ссылку для прямой загрузки.
Если мы хотим использовать WeTransfer для бесплатной отправки файлов через облако, просто зайдите на его веб-сайт, нажав по этой ссылке.
Google Диск, самое популярное облако, позволяющее обмениваться файлами
MicrosoftСистема облачного хранения является одной из самых популярных, что позволяет нам обмениваться файлами, такими как документы, электронные таблицы или презентации, и иметь их доступными на любом устройстве, если оно подключено к той же учетной записи электронной почты. Он предлагает нам 15 Гб памяти бесплатно.
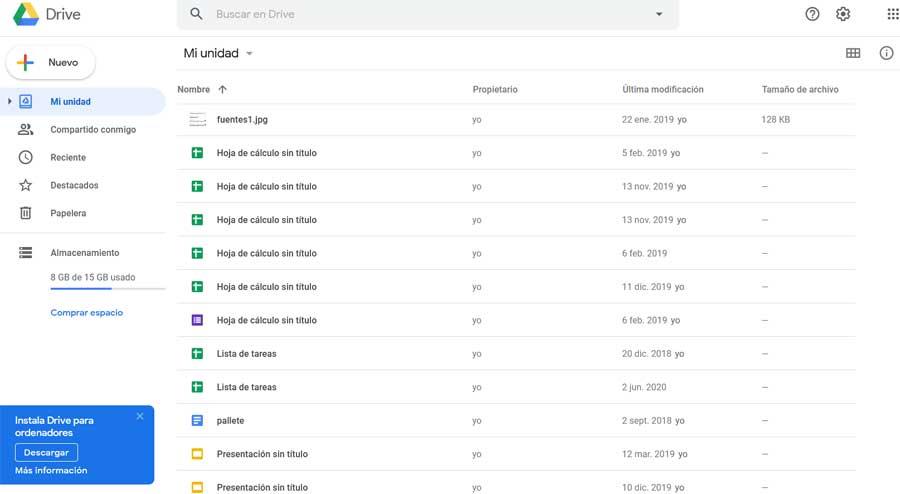
Для этого нам нужно будет только выбрать файл для совместного использования и добавить имя или адрес электронной почты людей, с которыми мы хотим поделиться файлом, а также выбрать действие для каждого из них, предоставив возможность выбора, что они могут только его видеть или что они тоже могу это сделать. комментировать или редактировать. Чтобы иметь возможность обмениваться файлами через Google Drive, потребуется только иметь учетную запись электронной почты в Gmail.
Попробуйте использовать Google Диск для обмена файлами, нажав здесь .
Dropbox, передача и хранение файлов в облаке
Еще один из самых популярных и используемых сервисов облачного хранения - Dropbox. С его помощью мы можем как хранить, так и обмениваться файлами. Для этого будет необходимо только иметь учетную запись, которую мы можем создать с помощью нашей электронной почты Gmail, и у нас будет 2 Гб свободного места. Также можно получить больше места, заплатив ежемесячную или годовую плату, и, таким образом, поделиться всеми необходимыми файлами.
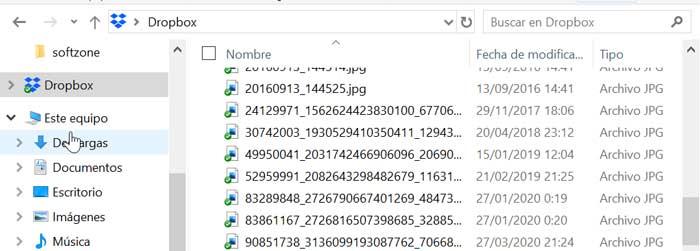
Раздел бесплатных программ, которые служат для получения полного доступа к удаленному компьютеру через сеть, а также для создания и настройки VPN соединений.
NeoSpy 5.9
Утилита, позволяющая в скрытном режиме отслеживать действия любого пользователя за компьютером
OpenVPN 2.4.8
Программа, предназначенная для создания виртуальных частных сетей с полностью зашифрованными каналами.
PuTTY 0.73
Свободно распространяемый клиент для подключения и управления удаленным компьютером с возможностью работы через последовательный порт.
TeamViewer 15.3.8497.0
Самая популярная из бесплатных программ для удаленного управления компьютером через интернет. Утилита очень проста в работе и не требует глубоких познаний в администрировании сети.
TrustViewer 2.1.1.3500
Бесплатная программа доступа к рабочему столу удаленного компьютера по сети и передачи/приема файлов, создания видеочатов с помощью веб-камеры между ПК.
UltraVNC 1.2.4.0
Программа удаленного контроля компьютером по сети. Позволяет получить полный доступ к управлению мышью и клавиатурой, осуществлять прием/передачу файлов и другое.
Advanced IP Scanner 2.5.3784
Простой и удобный IP сканер локальной сети. Отобразит список доступных сетевых ресурсов в Вашем диапазоне, укажет на компьютеры с открытым доступом к файлам.
Wireless Network Watcher 2.19
Сканер локальной сети с функцией автоматического отслеживания новых подключений. Отображает информацию о подключенных устройствах и запоминает время их активности.
AeroAdmin 4.6.3055
Программа для подключения к удаленному рабочему столу через интернет или локальную сеть. Позволяет получить контроль над клавиатурой и мышью, а также использовать файловый менеджер.
RealVNC 6.0.1
Программа для удаленного управления компьютером и доступа к файлам по сети. Позволяет получить полный контроль над рабочим столом удаленного компьютера, а также управление клавиатурой и мышью. Для обмена файлами в программу встроен удобны менеджер-проводник.
Hamachi 2.2.0.472
Уникальная программа для создания виртуальных сетей VPN используя интернет соединение. Создает через глобальный интернет, такую сеть, которая объединит удаленные компьютеры в виртуальную локальную. Также можно объединить принтеры, игровые консоли и множество других устройств.
SoftPerfect Network Scanner 7.0.5
Бесплатный сканер сети, использующий несколько потоков. Проводит полную диагностику подключенных к сети устройств по протоколам IP, SNMP и NetBIOS. После сканирования отобразит все доступные ресурсы, в том числе сетевые диски, компьютеры, открытые порты, Wi-Fi устройства и многое другое.
Remote Utilities 5.6.0.6
Бесплатное программное обеспечение для удаленного управления компьютером по сети. Remote Utilities позволяет получить полный доступ к рабочему столу и осуществлять передачу файлов через менеджер. Программа является одним из лучших решений для удаленной поддержки пользователей и администрирования IT-специалистами.

Сегодня использование в одном доме или предприятии малого бизнеса сразу и Windows XP, и Windows 7, и Windows 8 - вполне возможно.
И хотя в Windows 7 и Windows 8 есть схожие средства для того, чтобы делиться файлами в сети, есть различия, которые могли бы вас озадачить.
Основы обмена файлами в локальной сети
При установке или устранении проблем совместного доступа к файлам по сети домашнего или малого бизнеса первым делом нужно удостовериться, что все компьютеры в сети - элементы одной рабочей группы. Есть исключение: если у вас ноутбук, который обычно подключен к корпоративному домену и настроен как элемент домена, и при этом вы собираетесь оставить его в таком качестве.
Имя рабочей группы по умолчанию для систем Windows - WORKGROUP. Но вы можете использовать другое имя. Проще говоря, ПК будет видеть все системы в локальной сети, у которых одно общее имя рабочей группы. Если вы присоединяете машину к рабочей группе, в настройках системы Windows предусмотрен мастер.
Чтобы вручную изменить имя рабочей группы системы, вызовите диалоговое окно Свойства системы (System Properties) (рис. 1). Для этого в Панели управления (Control Panel) откройте раздел Система (System). В Windows 7 и Windows 8 щелкните ссылку Дополнительные параметры системы (Advanced system settings). Выберите вкладку Имя компьютера (Computer Name) и нажмите кнопку Изменить (Change), чтобы ввести новое имя рабочей группы (или новое доменное имя или имя компьютера).

Рисунок 1. В Свойствах системы предлагается как ручной метод присоединения доменов и рабочих групп, так и с помощью мастера.
Как только у вас появились свои компьютеры, распознающие друг друга в Проводнике Windows, вы можете начать совместное использование файлов, назначая файлы и папки для совместного использования. Но об этом через мгновение.
Использование домашних групп для локального обмена файлами и папками
Microsoft рассчитывает на то, что для совместного доступа к файлам вы будете использовать встроенные в Windows домашние группы (homegroups). Это, по существу, заранее сконфигурированные группирования совместно используемых файлов и принтеров. Как правило, домашние группы легко настроить, но у них также есть ряд ограничений и потенциальных проблем с производительностью. Например, системы XP не могут быть присоединены к домашней группе. Передача файлов с помощью домашней группы может быть заметно медленнее, чем через стандартное соединение рабочей группы (workgroup).
Домашние группы можно использовать в Windows 8.1, Windows RT 8.1 и Windows 7 с несколькими важными оговорками. В Windows 7 Starter, Windows 7 Home Basic и Windows RT 8.1 вы можете осуществлять присоединение к домашней группе, но не создавать ее. В RT вы также не сможете совместно использовать с другими локальный контент. Системы, установленные как доменные элементы, также могут быть присоединены (но без создания) к домашним группам.
Как правило, Windows 7 предлагает пользователям создать домашнюю группу или присоединиться к ней, когда ПК впервые подключается к сети. С Windows 8 не так: при настройке ПК с Windows 8.1 домашняя группа создается автоматически, если нет никаких других домашних групп в сети. Если будет другой компьютер в сети с домашней группой, то утилита уведомит вас и покажет кнопку Присоединить сейчас (Join now) (см. рисунок 2). Если вы нажмете кнопку, то Вам будет предложено ввести пароль домашней группы.

Рисунок 2. Если в вашей сети уже есть домашняя группа, Windows должна автоматически спросить, хотите ли вы присоединиться к ней.
Однако прежде чем сделать присоединение к домашней группе, я рекомендую щелкнуть ссылку «Изменить дополнительные параметры общего доступа» (Change advanced sharing settings). Диалоговое окно «Дополнительные параметры общего доступа)» (Advanced sharing settings) позволяет сконфигурировать ресурсы для сети. Программа предлагает три раздела: Частная (текущий сетевой профиль) (Private), Гостевая или общедоступная (Guest or Public) и Все сети (All Networks). Организационная схема этой утилиты может сбить с толку; вот что здесь показано:
- В разделах Частная (Private) и Гостевая или общедоступная (Guest or Public) вы можете указать, включить ли сетевое обнаружение и совместное использование файлов и принтеров. Вам стоит оставить эти опции включенными, потому что, в конце концов, вам нужно, чтобы ваши компьютеры видели друг друга и совместно использовали файлы.
- Раздел Все сети (All Networks) более интересен. Здесь вы можете установить параметр, могут ли пользователи на других компьютерах иметь доступ к Общим папкам (мы вскоре доберемся до них), и определить, какие устройства в сети могут передавать потоком медиафайлы по сети.
Чтобы разместить более старые устройства, вы можете также понизить стандарт шифрования, используемый сетью. Наконец, вы можете установить, будет ли реализовано защищенное паролем совместное использование на текущем компьютере. Если вы активируете этот параметр, то пользователям для совместного использования файлов нужно будет иметь учетные записи на компьютере.

Рисунок 3. Раздел Все сети (All Networks) диалога Дополнительные параметры общего доступа (Advanced sharing settings) позволяет защитить паролем совместно используемые файлы.
Диалоговое окно Предоставление доступа другим домашним компьютерам (Share with other homegroup members) поначалу может немного сбить с толку. Следует иметь в виду, что вы не определяете типы файлов, вы определяете папки, сохраненные в вашем пользовательском профиле. Выбор Общий доступ (Shared) в категории Видео (Video), например, означает, что только к этим файлам в вашей библиотеке Видео (Video) или папке могут получить доступ другие. Видео, сохраненные в других каталогах, совместно использоваться не будут.

Рисунок 4. Windows позволяет Вам контролировать, что именно будет совместно использоваться в папках и библиотеках Windows по умолчанию; у вас есть два варианта - Общий доступ (Shared) и Общий доступ не предоставляется (Not shared).
Более детальную информацию о домашних группах Windows вы найдете на странице "Домашняя группа" сайта Microsoft.
Общий доступ к файлам по сети через папки Общие
Соединена ли система с домашней группой, или просто является частью рабочей группы, вы можете использовать папку Общие (Public), чтобы совместно использовать файлы с кем-то, у кого есть доступ к вашему компьютеру, - по сети или локально. Если вы создали домашнюю группу, папка Общие будет задействована автоматически. В противном случае вам нужно будет самим включить папку Общие.
Опять же, как только вы включили использование папки Общие (Public), любые файлы, сохраненные в этой папке или ее подпапках, будут доступны всем пользователям, у которых есть доступ к этому компьютеру. Следует иметь в виду, однако, что папка Общие (Public) в каждой системе - это отдельная папка, независимая от папок Общие (Public) во всех остальных системах. Это не единая общая папка, доступная по сети.
Как только вы включили папку Общие (Public), я рекомендую сделать ее новой Библиотекой (Library). Щелкните правой кнопкой по ее имени и выберите Добавить в библиотеку (Include in library).
Установка совместного доступа к определенным файлам и папкам
Я обычно не использую папки данных Windows по умолчанию, я считаю более удобным создание моей собственной иерархии папок. (Следует иметь в виду, что если вы хотите пользовательские нестандартные папки автоматически резервировать с помощью Истории файлов в Windows 8, они должны быть включены в библиотеку.) К счастью, это относительно просто — назначить отдельные папки, подпапки и файлы для совместного доступа — для себя, в рамках домашней группы или для других конкретных пользователей.
Любопытно, что если вы хотите сделать определенную папку (кроме папки Общие (Public)) доступной всем в вашей сети, вам придется сделать несколько лишних шагов. Вы должны открыть свойства файла или папки, выбрать вкладку Доступ (Sharing) и нажать Общий доступ (Share).

Рисунок 6. Средство Дополнительные параметры безопасности (Advanced Security Settings) в Windows 8 позволяет задавать полномочия отдельных пользователей по совместному использованию файлов и папок.
Дважды щелкните имя конкретного пользователя, и откроется диалоговое окно Элемент разрешения (Permission Entry) (см. рисунок 7.) Вы можете также указать, среди прочего, распространяются ли данные полномочия также и на подпапки и файлы в них.

Рисунок 7. Расширенное диалоговое окно полномочий позволяет задать то, что конкретный пользователь может делать с выбранными папками и файлами.
Windows 7 также позволяет Вам в файлах и папках устанавливать определенные пользовательские полномочия, но находится это в другом месте. Щелкните правой кнопкой папку и выберите Свойства (Properties), затем выберите вкладку Доступ (Sharing) или Безопасность (Security). На вкладке Доступ (Sharing) выберите Расширенная настройка (Advanced Sharing) и затем Разрешения (Permissions). На вкладке Безопасность (Security) выделите имя пользователя и затем нажмите Изменить (Edit). (Это подходит и для Windows 8.)
Настройка совместно используемых файлов и папок вручную потребует некоторых усилий, но это, очевидно, позволит Вам тонко контролировать доступ и уровни доступа к данным на ПК. Когда вы хотите получить доступ к чему-то общедоступному на другом компьютере, вы просто переходите к разделу Сеть (Network) в навигационной панели Проводника Windows, нажимаете кнопку Развернуть (Expand) напротив конкретной системы, и открываете файл или папку, которую вы ищете.
Облако: организация доступа к собственным данным
Использование домашних групп и общих папок упрощает предоставление другим доступа к вашим данным. Это также позволяет иметь доступ к данным на нескольких компьютерах в локальной сети. Но еще более гибкое решение находится в облачной технологии. Службы, такие как Dropbox, Google Drive и OneDrive (Microsoft) исключительно упрощают синхронизацию данных на множестве машин и мобильных устройств. Вы можете также получить доступ к своим данным, используя любой подключенный к Интернету браузер, и вы относительно легко можете совместно использовать файлы и папки с другими людьми через Интернет.
Но у облачного подхода хранения файлов и папок есть недостатки — помимо необходимости абонентской платы, когда вы выходите за пределы ограничений на бесплатное хранение. Например, частенько вы не можете предоставлять разные полномочия разным людям. Что более важно, вы обычно не можете синхронизировать файлы между системами в локальной сети без того, чтобы загружать те же данные на облако, где, опять же, вы сталкиваетесь с потенциальной необходимостью оплаты за хранение.
Нет единого универсального способа предоставления общего доступа к данным
Чтобы обеспечить доступ к файлам и папкам — себе и другим — вероятно, вы будете использовать разные методы для разных целей.
Применение домашних групп позволяет легко обмениваться данными, находящимися в определенных папках Windows, особенно если не нужно устанавливать разные разрешения для каждого файла и папки применительно к разным пользователям.
Использование общедоступных папок - это подходящий метод, если вы просто хотите обеспечить открытый доступ к выбранным файлам, особенно если вы хотите поделиться ими с другими пользователями того же самого компьютера.
Вручную указывать общие файлы и папки — и даже диски — это наилучший вариант, когда вы хотите жестко контролировать доступ или если вы предпочитаете хранить данные в своей собственной структуре каталогов.
Наконец, облачное хранилище — идеальный вариант для того, чтобы синхронизировать файлы и папки на нескольких устройствах и когда вы не соединены с локальной сетью. В качестве бонуса у вас также есть возможность делать удаленное резервное копирование важных данных.
73Mipony- это бесплатное программное обеспечение, специально разработанное для простой загрузки файлов со страниц бесплатного хостинга, таких как Rapidshare, Fileserve, Hotfiles и многих других.
71MediaGoblin - это бесплатная платформа для публикации мультимедиа, которую может запустить каждый.
- Бесплатная
- Windows
- Обмен файлами
- Обмен фотографиями
- Децентрализованная
- Возможность делиться видео
- GNU / Linux-Libre
aMule - это бесплатное одноранговое приложение для обмена файлами, которое работает с сетью EDonkey.
- Бесплатная
- Windows
- Mac OS
- Поддержка Peer-to-Peer
Dukto - это простой инструмент для передачи файлов, разработанный для использования в локальной сети.
57VPN, ориентированный на безопасность, разработанный учеными CERN из команды ProtonMail.
- Условно бесплатная
- Windows
- Android
- iPhone
- Mac OS
- Защита личных данных
- Анонимность
- Конфиденциальность
- Ориентированное на безопасность
- Анонимное использование сети Интернет
- Конфиденциальность
- Логи не ведутся
- Очень сильная конфиденциальность
DuckieTV - это приложение, которое заботится о ваших любимых телевизионных программах, предоставляя просмотр новинок в удобное для вас время.
- Бесплатная
- Windows
- Android
- Mac OS
- Онлайн сервис
- Расширение Google Chrome
- Поддержка Peer-to-Peer
- ТВ шоу
- Поддержка Chromecast
- Автоматическая загрузка
- Формат окна и андроида
Zona - это торрент-программа потоковой передачи данных по типу известной программы - Popcorn Time.
47Очень простой P2P-шифрованный VPN.
- Бесплатная
- Windows
- Android
- iPhone
- Mac OS
- Поддержка Peer-to-Peer
- Шифрованный VPN
- Встроенный брандмауэр
- Туннелирование ЛВС
Бесплатный Radmin VPN позволяет безопасно подключать компьютеры, расположенные за брандмауэрами.
- Бесплатная
- Windows
- Поддержка Peer-to-Peer
- Удаленный рабочий стол
- Встроенный VPN
- Общие папки
- Виртуальная сеть
Lantern позволяет вам предоставлять или получать доступ к интернету через других пользователей по всему миру.
- Условно бесплатная
- Windows
- Android
- Mac OS
- Поддержка Peer-to-Peer
- Анонимное использование сети Интернет
- Сокрытие своего IP-адреса
- Против цензуры
- Прямая синхронизация P2P
DynVPN - онлайн-сервис для создания и управления частной сетью.
39Лучший сайт про кино Просмотр фильмов в HD онлайн!.
- Бесплатная
- Windows
- Mac OS
- Онлайн сервис
- Поддержка Peer-to-Peer
- Поиск торрентов
- Поддержка Chromecast
Cyotek WebCopy - это бесплатный инструмент для локального копирования веб-сайтов.
- Бесплатная
- Windows
- Не требует инсталяции
- Сохранить веб-страницу для автономного использования
Замените старые USB-устройства на SHAREit, БЫСТРЫЙ, ЛЕГКИЙ и БЕЗОПАСНЫЙ способ обмена файлами.
- Бесплатная
- Windows
- Android
- iPhone
- Оптимизирован для Windows
torrentrover позволяет найти и скачать торрент-файлы бесплатно.
- Бесплатная
- Windows
- Не требует инсталяции
- Поддержка Peer-to-Peer
- Поиск торрентов
Лучший способ смотреть фильмы и сериалы онлайн.
34DC ++ - это клиент с открытым исходным кодом для Windows для протокола Direct Connect.
- Бесплатная
- Windows
- Обмен файлами
- Возобновление прерванных загрузкок
ROX Player - инновационный медиаплеер для всех типов видеофайлов, IPTV, DHT и P2P.
- Бесплатная
- Windows
- Поддержка Peer-to-Peer
- Встроенные кодеки
- Поддержка IPTV
Bit Che делает поиск торрентов простым.
- Условно бесплатная
- Windows
- Несколько языков
- Поддержка Peer-to-Peer
- Интегрированный поиск
- Поиск торрентов
Jitsi Meet позволяет вам оставаться на связи со своей семьей, друзьями или коллегами.
- Бесплатная
- Windows
- Онлайн сервис
- Поддержка Peer-to-Peer
- Групповой чат
- Общий доступ к экрану
- Видео вызовы
- Не требует регистрации
- Сквозное шифрование
- Зашифрованный чат
- Приложение на основе браузера
- WebRTC
NeoRouter - это маршрутизатор следующего поколения, который помогает управлять всеми компьютерами и подключаться к ним.
- Платная
- Windows
- Android
- iPhone
- Mac OS
- Поддержка Peer-to-Peer
- Удаленный рабочий стол
- Мониторинг сети
- Шифрованный VPN
- Встроенный брандмауэр
Shareaza - самая роскошная и несложная система обмена файлами из всех, что вы найдете.
- Бесплатная
- Windows
- Расширяемая плагинами / расширениями
- Поддержка Peer-to-Peer
- Встроенный чат
- Встроенный проигрыватель
Больше не нужно ждать перед просмотром фильма. Поток любого торрента на Apple TV через AirPlay.
25Программное обеспечение для обмена и связи для бизнеса.
- Платная
- Windows
- Android
- iPhone
- Mac OS
- Онлайн сервис
- Совместная работа в режиме реального времени
- Поддержка POP3
- Протокол CalDAV
- Программное обеспечение
- Общие календари
Netcat - это специальная сетевая утилита, которая читает и записывает данные через сетевые подключения.
21Filedrop - небольшое симпатичное приложение для обмена файлами через Wi-Fi.
- Бесплатная
- Windows
- Android
- iPhone
- Mac OS
- Совместная работа в режиме реального времени
- Поддержка Peer-to-Peer
- Drag and Drop интерфейс
Бесплатное, мультиплатформенное, легко конфигурируемое и одноранговое VPN-программное обеспечение.
19Direct Torrents - это веб-сервис, который дает вам прямые ссылки на скачивание с любого торрента.
18SopCast - это простой и бесплатный способ транслировать видео и аудио или смотреть видео и слушать радио.
- Бесплатная
- Windows
- Android
- Mac OS
- Поддержка Peer-to-Peer
- Прямая трансляция
С помощью пользователей мы собираем каталог похожих друг на друга программ, чтобы вы могли подобрать альтернативу и скачать их. На сайте можно скачать популярные программы для Windows, Mac Os, Android и iPhone
Читайте также:

