Программа для охлаждения ноутбука
Обновлено: 06.07.2024
Существуют специальные программы для измерения температуры процессора, видеокарты, материнской платы, жесткого диска и другого железа. Самые популярные собраны в нашем сегодняшнем обзоре. Они просто необходимы грамотному пользователю, ведь то, что высокая температура ноутбука, компьютера не приводит ни к чему хорошему, известно всем. Из-за перегрева, вызванного недостаточным охлаждением системы, возникает нестабильная работа, а иногда даже выход из строя комплектующих. Рассмотренные приложения помогут избежать неприятностей. С ними мониторинг температуры процессора и других аппаратных частей компьютера превращается в простейшую процедуру.
Общий рейтинг Общие данные Основные возможности Дополнительные функцииОбщие данные:
Основные возможности:
Отслеживание датчиков других компонентов компьютераДополнительные функции:
Оповещение о достижении критической температуры, защита от перегрева Вывод информации о нагрузке процессора, видеокарты, оперативной памяти Собственный гаджет температуры для рабочего стола Windows Показ максимальных значений для конкретного оборудованияMSI AfterBurner - удобное средство для разгона центрального процессора, графического ускорителя и ОЗУ. Также отображает информацию с датчиков определения температуры, ведь слежение за работой системы охлаждения в деле оверлокинга – крайняя необходимость.
Если вы достигли определенных показателей производительности и видите, что t в норме, значит можно рассчитывать на стабильность конфигурации. Но когда внутри системного блока начинается настоящий «Ташкент», а температура видеокарты ползет к 100 градусам, пора снижать напряжение. Иначе последуют сбор и критический перегрев процессора.
Однако мониторить температуру с помощью Афтебернера не очень удобно. С первого взгляда, в окне программы творится черт знает что. Вам придется потратить определенное время на ее изучение. Желательно сразу установить еще какую-нибудь утилиту, способную быстро выводить данные о температуре на панели задач или рабочем столе.
Возможности популярной программы:
- Разгон графического процессора, ЦПУ, оперативной памяти;
- Сохранение параметров для запуска операционной системы Windows 7 + сразу с модифицированным настройками;
- Можно получить информацию о напряжении, скорости вращения кулеров, загрузке блока питания;
- Производит захват видео и скриншотов с экрана, включает бенчмарк для проверки жизнеспособности конфигурации;
- Позволяет проверить температуру процессора, видео, чипсета материнской платы;
- Содержит сервер статистики RivaTuner в комплекте.
Программа SpeedFan, в отличие от AfterBurner, не разгоняет ничего кроме вентиляторов. Зато в очень удобном формате показывает температуру CPU и других частей компьютера, SMART накопителя, отчет SM контроллера шины. Speed Fan пользуется популярностью у системных администраторов и продвинутых пользователей.
Обычно ее применяют, чтобы контролировать скорость вращения вентиляторов. Она помогает предотвратить перегрев и снизить уровень шума вашего ПК. Но чтобы правильно настроить профиль, нужно пробовать разные варианты и пристально следить за температурой. Иначе вы получите противоположный ожиданиям результат.
Особенности программы СпидФан:
- Информация о температуре отображается прямо возле часов Виндовс;
- Число оборотов кулеров без проблем регулируется в меню приложения;
- Вы можете наблюдать за температурой в динамике – есть режим построения графика;
- Удобство использования SpeedFan выше, чем у ближайших аналогов, а возможности шире;
- Программа бесплатная, но не переведена на русский, интерфейс англоязычный.
Характеристики Open Hardware Monitor:
- Бесплатная программа для измерения температуры компьютера работает без установки;
- Программа сигнализирует о повышении температуры с помощью специального гаджета;
- Пользователь видит перед собой текущие и максимальные значения, но инструмент также пишет результаты в специальный журнал;
- Поддерживаются все процессоры Intel, AMD, получения информации других аппаратных компонентов происходит с помощью онлайн базы;
- Программа совместима с ОС Windows XP, Vista, 7, а также более новыми версиями системы.
Core Temp получает данные с датчиков температуры компьютера или ноутбука, проверяет, насколько система грузит процессор, реализует грамотную защиту от перегрева, не только уведомляя пользователя о повышении значений, но и предпринимая логичные действия для предотвращения неприятностей: перевод вашего компьютера в спящий режим, выключения, гибернация на выбор.
Бесплатная утилита показывает температуру каждого ядра процессора, его частоту и загрузку, напряжение чипа. Самое интересное отличие от аналогов заключается в отображении максимальных показателей нагрева для конкретной модели проца. Даже откровенный новичок здесь разберется, что к чему, глядя на минимальные и максимальные значения cpu temp, поймет, пора ли вызывать мастера или температурные показатели в пределах нормы.
Преимущества утилиты:
- Маленький вес, минимум потребления ресурсов ПК;
- Доступный и дружественный интерфейс;
- Встроенная защита от перегрева;
- Core Temp gadget на рабочий стол для комфортного мониторинга;
- Расширение функционала с помощью подключаемых плагинов;
- Опция поиска новых драйверов и обновления BIOS;
- Тонкая настройка инструмента диагностики, ведение журнала.
CPU-Z способна не только измерить температуру процессоров Intel Core, AMD, но и проверить производительность компьютера, устойчивость процессора к перегрузкам. Разработчик CPUID наградил программу множеством полезных функций. Помимо отслеживания нагрева и тестирования, оно умеет считывать информацию о материнке, каждой планке оперативной памяти отдельно, графическом адаптере.
Причем отображаются не только названия моделей, а и все характеристики железа, вплоть до даты выпуска. Отчет можно экспортировать в текстовый файл или HTML формат. Достаточно запустить программу и выбрать соответствующую кнопку. Функция очень полезна, если вы создаете объявление о продаже ПК или обратились на специализированный форум с какой-либо проблемой.
Особенности утилиты CPU-Z:
- Поможет узнать температуру процессора и его характеристики;
- Отображает подробные параметры другого железа;
- В базе содержит бенчмарк и стресс тест ЦПУ;
- Имеет англоязычный интерфейс, но проста в использовании;
- Последнюю версию можно установить не только на Microsoft Windows 10, 8, но и на мобильные устройства на базе Android.
AIDA64 дает исчерпывающую информацию о системе и установленных устройствах, включая все доступные датчики. Она не просто контролирует температуру. Приложение заточено под всестороннюю диагностику работы компьютера. Содержит десятки тестов для проца, памяти, жесткого, видео.
Особого внимания заслуживает комбинированный режим тестирования. Полный стресс-тест часто используют для проверки ПК и ноутбуков перед покупкой. Если машина выдержала хотя бы 15 минут и не «упала на синий экран», значит, все элементы исправны – можно брать и не переживать.
Характеристики AIDA 64:
- Программное обеспечение выдает массу разнообразной информации о ваших комплектующих;
- Способно измерять температуру, скорость кулеров, тестировать железо на стабильность работы;
- Выводит информацию как в реальном времени, так и в виде динамичного графика;
- Формирует полные отчеты о системе и каждом компоненте в нескольких форматах;
- Является условно-бесплатной программой, пробная версия работает всего 30 дней;
- Ранее вы могли скачать программу под именем Everest Ultimate Edition, но сегодня она переименована в АИДУ.
Если вы заметили проблемы с видеокартой, то самое время посмотреть ее t с помощью программы GPU-Z. Программа поддерживает все видеоадаптеры на базе чипов Radeon (ATI), Nvidia Geforce. Выводит информацию о частотах, использовании ресурсов памяти, нагреве, RMP кулеров, напряжении, загрузке GPU в виде линейных графиков. Отображает полные характеристики карточки, включая тайминги, версию БИОСа платы и пр.
Информация о GPU Z:
- Программа работает только с видеокартой и ее сенсорами, другое оборудование не поддерживается;
- Ключевой особенностью приложения является монитор всех главных величин адаптера в одном окне;
- Интерфейс англоязычный, настроек минимум;
- В сети существует множество более функциональных аналогов инструмента;
- Несмотря на созвучные с СPU Z названия, инструменты разрабатываются разными студиями.
Программа HWMonitor – одна из самых известных профильных разработок на просторах Рунета. Она выглядит довольно просто, но подключается по SM шине к такому количеству датчиков, что многие конкуренты только почтенно склоняют голову. Утилита HWinfo сможет проверить температуру вашего компьютера с отображением текущих и референтных значений. Также покажет частоты, вольтажи и параметры энергопотребления процессора, видео и ОЗУ, количество занятого места на диске, загрузку памяти. Все это в одном окне!
Особенности H/W Monitor:
- Легкость в обращении, удобная группировка информации;
- Поддерживает работу с процессором, памятью, видеокартой, HDD;
- Содержит функционал поиска обновлений версий драйверов, БИОСа;
- Умеет экспортировать отчеты в файл формата txt.
Функция просмотра температуры компонентов персонального компьютера – не основная для программы Speccy, но компания Piriform LTD не собирается выпускать для ее реализации отдельную прогу, поэтому приходится довольствоваться Специей. Мы бы не рекомендовали рассматривать ее как профессиональное средство мониторинга, но понять, что грядет замена термопасты с помощью Speccy можно.
Просто запустите приложение. В открывшемся окне вы увидите модели оборудования с небольшими значками t. Чтобы проследить за ней, к примеру, узнать температуру видеокарты за следующие пять минут, сделайте двойной клик по значку. Он развернется в виде графика с ежесекундным обновлением.
Характеристики Speccy:
- Отображает подробную информацию о характеристиках компьютера и всех его устройств;
- Выдает данные обо всех компонентах по отдельности в развернутом виде;
- Использует системные средства самодиагностики для формирования отчета о состоянии модулей ПК;
- Выводит график нагрева с использованием градусов по Цельсию;
- Speccy на русском распространяется свободно, доступна на сайте производителя.
CPU Thermometer – однокнопочное компактное решение для минималистов, которым не нужно объяснять, что такое нормальная температура процессора. Индикатор имеет всего одну функцию: выводит на экран процент загрузки всех ядер процессора отдельно и их средний общий нагрев. Может сворачиваться в трей и запускаться вместе с ОС, при этом уведомления не отобразятся, пока вы не развернете прогу. Общая температура ПК не отображается - можно измерить только температуру проца. Однако, для обычного просмотра температуры процессора большего и не нужно.
Даже у самых современных материнских плат система отвода тепла несовершенна. Она слишком зависит от исправности механики (вентиляторов), качества термопасты, своевременности чистки ПК от пыли. Чтобы гарантировать правильное функционирование системы, приходится периодически мониторить изменения температуры проца, видео, ОЗУ, жесткого диска.
На наш взгляд, для этого лучше всего подходят утилиты Core Temp и Open Hardware Monitor в комбинации. Первая защитит от перегрева ЦП и уведомит о проблемах, вторая предоставит исчерпывающую инфу с остальных датчиков. Если же вы хотите попробовать снизить уровень шума или оптимизировать охлаждение, пробуйте SpeedFan.
Многофункциональная утилита HWmonitor Pro, осуществляет контроль температуры ПК используя встроенное в "железо" микропрограммное обеспечение. Грубо говоря, она берет информацию из Bios, S.M.A.R.T диска и т.д. Именно поэтому ее данные всегда точные и достоверные.
AIDA и CPU-Z рекомендованы для тестирования железа. Их тесты признаны лучшими на фоне аналогов и дают действительно правдивые сведения о состоянии. Оверлокерам можем посоветовать MSI AfterBurner. Эта программа проверки видеокарты предоставляет исчерпывающую информацию. Если вы уверены в своих силах и не боитесь преждевременной «смерти» комплектующий, устанавливайте и пробуйте разгонять!
Для тех, кто не любит сложные навороченные программы, у нас тоже найдутся варианты. К примеру, минималистичные Real Temp и CPU Thermometer. Они содержат только одну функцию и прекрасно с ней справляются – производят замер температуры компа в реальном времени.
А если необходимо отслеживать показания температуры hdd или ssd используйте специальный измеритель - CrystalDiskInfo, HD Tune, HDDlife. В этой статье мы не стали подробно рассматривать приведенные выше инструменты, поскольку они наименее удобны и информативны среди популярных аналогов.
Также вы можете посмотреть температуру процессора при помощи встроенной в ОС консольной программы Powershell или отследить ее через Temp Taskbar, ССleaner другой универсальный софт, просто смотреть данные в меню БИОС / UEFI во время запуска ПК. Для этого зажмите DEL или F2 после звукового сигнала и появления логотипа производителя материнской платы. На главном экране с названием PC Health Status отображаются показания текущей и допустимой температуры - она обновляется в реальном времени. Часто здесь же можно настроить критические параметры, при которых машина выключается. Иногда для этого нужно перейти на специальную вкладку. Для сохранения изменений, нажмите F10, а потом Enter. Далее компьютер перезагружается с новыми установками.
Не забывайте, что контроль температуры процессора - важнейшее дело, не только для тех, кто повышает тактовую частоту ЦП вплоть до ввода его в режим троттлинга. В условиях той же летней жары можно наблюдать значительное повышение тепловыделения + значение температуры зависит от загруженности машины. Если вы не будете вовремя очищать радиатор, забудете хотя бы раз в пару лет заменить термопасту, комп начнет чрезмерно нагреваться и перегреваться, что сулит выходом из строя компонентов и потерей работоспособности всей системы. Когда стандартные методы обслуживания не помогают, на стационарниках просто снимают боковую крышку, на нетбуках и ноутах добиться снижения показателей при выполнении ресурсоемких задач можно при помощи специальной охлаждающей подставки с вентиляторами или ее бюджетного варианта - четырех коробков спичек. Просто положите их под ножки на нижней части лептопа, чтобы увеличить расстояние до стола и обеспечить лучшую циркуляцию воздуха.
Вентиляторы охлаждения (они же — кулеры) играют важную роль в работе компьютера, предотвращая перегрев тех его компонентов, что подвергнуты сильному нагреву. Многие пользователи и не догадываются, что кулерами можно управлять, точнее — скоростью их вращения. Но это не всегда возможно.
Если речь о вентиляторах, подключенных непосредственно к материнской плате (например, кулер центрального процессора, корпусные вентиляторы или кулеры жестких дисков), то регулировка скорости их вращения должна поддерживаться на уровне материнской платы. Если же это кулер, охлаждающий видеокарту, тогда изменение скорости вращения должно поддерживаться самим графическим адаптером.
Управление вентиляторами, подключенными к материнской плате, стандартным способом предполагает изменение соответствующих параметров в BIOS. В случае с видеокартами это осуществляется путем внесения изменений в настройки драйвера. Нестандартные же способы предполагают использование специальных утилит. Некоторые из них разработаны самими производителями системной платы, видеокарты, ноутбука и т.д., другие — сторонними разработчиками. Рассмотрим популярные программы для управления вентиляторами компьютера.

ЧТО НУЖНО ЗНАТЬ ДО ЭКСПЕРИМЕНТОВ С КУЛЕРАМИ?
Мы не зря назвали процесс контроля скорости вращения кулеров экспериментом, ведь последствия этой процедуры нельзя предсказать точно заранее. По умолчанию все вентиляторы компьютера настроены на работу в автоматическом режиме. Когда необходимо, скорость их вращения увеличивается или, наоборот, снижается. Все зависит от текущей температуры охлаждаемого компонента. Когда требуется отрегулировать скорость вращения кулеров вручную, то автоматику придется отключить. А это всегда риск.
Никогда точно неизвестно, как поведет себя вентилятор после манипуляций с его настройками — он может просто перестать вращаться или замедлиться настолько, что создаваемого им уровня охлаждения окажется недостаточным. И это не говоря еще о возможном выходе кулеров из строя, что обычно наблюдается при ручном увеличении скорости их вращения свыше значения по умолчанию (чем выше скорость, тем больше напряжения нужно подать на вентилятор, и если оно окажется слишком высоким, то устройство может и перегореть).
Но как показывает практика, негативные последствия экспериментов с управлением кулерами — довольно редкое явление, а выход из строя самих охлаждаемых компонентов компьютера — и подавно (спасибо функциям защиты устройств от перегрева, если они, конечно, не были каким-либо образом отключены).
SPEEDFAN
SpeedFan — одна из самых известных утилит для мониторинга в режиме реального времени скорости вращения и контроля охлаждающих вентиляторов и не только. Программа рассчитана на опытных пользователей, имеющих опыт в разгоне процессора и видеокарт, однако для управления кулерами особых навыков не требуется.

1
Регулировка скорости вращения вентиляторов осуществляется путем изменения процентного значения напротив выделенных на изображении выше опций:
- «Sys». Корпусный кулер (вытяжка, обдув), подключаемый в специальное отведенное гнездо материнской платы и обеспечивающий контроль общей температуры внутри системного блока (кейса). Текущая скорость вращения вентилятора отображается напротив строки «Sys Fan», а температура — напротив «System».
- «AUX» (Auxiliary). Примерно то же, что и в предыдущем случае. Это также вспомогательные вентиляторы, подключаемые к специальным гнездам материнской платы. Также может относиться к небольшим кулерам охлаждения северного и южного мостов, которые бывают встроены в некоторые модели системных плат. Их можно использовать и для охлаждения жестких дисков. Т.е. точно нельзя сказать, что именно охлаждают AUX-кулеры, не взглянув внутрь системного блока.
- «CPU». Это самый главный вентилятор любого компьютера, отвечающий за охлаждение центрального процессора. Текущая скорость его вращения отображена напротив параметра «CPU Fan», а температура процессора — напротив «CPU», «Core 0», «Core 1» и т.д. (показания для отдельных ядер процессора).
- «GPU Fan». Кулер графического процессора или по-простому — видеокарты. Скорость вращения указана напротив одноименного параметра, а текущая температура — напртив «GPU».
Обращаем внимание, что наличие и названия тех или иных параметров в программе SpeedFan зависит от модели материнской платы и/или иных критериев. Отрицательные температуры напротив «AUX» обычно означают, что к соответствующему гнезду платы кулер не подключен.
OPEN HARDWARE MONITOR
Программа Open Hardware Monitor первоначально создана для мониторинга работы всех важных компонентов компьютера, включая скорость вращения как основных, так и дополнительных кулеров. Но у данной утилиты также присутствует функция, позволяющая вручную управлять вентиляторами.

Функция регулировки скорости кулеров (Controls) находится в том разделе главного окна, в котором приведены данные мониторинга за конкретным устройством. Т.е. если это вентилятор центрального процессора, то опция контроля его скорости будет расположена в разделе с названием модели ЦП, если видеокарта — то в разделе с названием видеоадаптера. Если же в том или ином разделе функция «Controls» отсутствует, это значит, что у устройства отсутствует поддержка управления кулером либо сама программа не поддерживает конкретную модель материнской платы, видеокарты и т.д.
Для управления вентиляторами из программы Open Hardware Monitor:
- Находим строку «Controls» в разделе с названием устройства.
- Если это, например, видеокарта, кликаем по опции «GPU Fan» правой кнопкой мыши, открываем подменю «Control», затем «Manual» и уже в нем выбираем желаемую скорость вращения в процентах.

ARGUS MONITOR
Argus Monitor — еще одна программа для мониторинга с мощным функционалом контроля скорости вращения любых вентиляторов. Утилита имеет удобный и к тому же русскоязычный интерфейс, но она платная (30 дней можно использовать бесплатно).
Для каждого из поддерживаемых программой компонентов компьютера предусмотрена отдельная вкладка. Если нужно отрегулировать скорость вращение кулера видеокарты, заходим во вкладку «GPU», справа от графика есть выпадающий список — выставляем в нем значение «Ручное управление» (отобразится предупреждающее окно, где нужно согласиться с рисками последующих действий), задаем нужную скорость вращения кулера в процентах и нажимаем кнопку «Применить»:

Управление вентиляторами, подключенными к материнской плате (включая кулер центрального процессора), осуществляется во вкладке «Мат. плата» в подразделе «Управ. вент.». Для каждого отдельного кулера здесь предусмотрены свои профили настроек. Например, нам требуется отрегулировать вентилятор процессора: в выпадающем списке напротив строки «CPU Вент. 1» (в нашем случае) также выставляем значение «Ручное управление», задаем скорость при помощи ползунка и нажимаем кнопку «Применить». То же самое можно проделать с любым дополнительным кулером.

Приведенные выше инструкции — это простейшие способы контроля скорости вентиляторов из Argus Monitor. Но программа также способна взять контроль на себя, автоматически изменяя скорость того или иного кулера в зависимости от температуры компонента, который тем охлаждается. Для начала напротив названия устройства (вентилятора) нужно выставить значение «Упр. программой» и нажать кнопку «Кривая».

Откроется дополнительное окно с подвижным графиком (кривой). Путем перемещения точек кривой по вертикали настраивается скорость вращения кулера, а по горизонтали — задается температура, при которой программа автоматически установит заданную скорость. Всего таких точек — 7.

Подобным образом можно автоматизировать и работу вентилятора видеокарты или любого другого.
NOTEBOOK FANCONTROL
Программа NoteBook FanControl предназначена для контроля вентиляторов у ноутбуков. Она бесплатна и предельно проста в использовании. Утилита способна контролировать скорость вращения всех кулеров, присутствующих в конструкции мобильного компьютера. Единственное условие — тот должен поддерживаться программой.

Последняя на момент написания обзора версия NoteBook FanControl имела поддержку более 200 различных моделей лэптопов производства Acer, Asus, Dell, Fujitsu, Gigabyte, HP, Lenovo, Medion, Sony, Toshiba и некоторых других компаний. Управление вентиляторами ноутбуков осуществляется в несколько простых действий:
- Сначала нужно выбрать конфигурацию: жмем кнопку «…» напротив надписи «Select Config», выбираем модель ноутбука в списке «Config» во вновь отобразившемся окне и там же нажимаем кнопку «Apply» (если в списке отсутствует нужная модель ноутбука, программу можно закрывать).

- Переводим переключатель «Fan control service status» в положение «Enabled» (можно сначала выставить «Read-only», чтобы просто ознакомиться с доступными функциями). Останется настроить скорость вращения кулеров, используя отобразившиеся ниже ползунки (т.к. в нашем случае утилита запускалась на стационарном компьютере, она показывает неверные данные и вообще не работает).

Более опытные и очень заинтересованные (сложноватая задача) пользователи могут самостоятельно создать конфигурацию управления кулерами для своей модели ноутбука, для чего в программе NoteBook FanControl предусмотрены соответствующие функции. Их можно найти в окне выбора модели лэптопа, кликнув по кнопке «Edit» (в новом открывшемся окне обязательно жмем кнопку «New», иначе будет отредактирована конфигурация выбранной модели).
MSI AFTERBURNER
Программа MSI Afterburner предназначена, в первую очередь, для разгона (увеличения производительности) видеокарт от любых производителей (но только тех моделей графических адаптеров, что поддерживают данную возможность). Однако у нее также присутствует функция, позволяющая регулировать скорость вращения кулеров у поддерживаемых утилитой моделей видеокарт.
Пользоваться программой MSI Afterburner довольно просто:

- Нажимаем угловатую кнопку с надписью «Auto» напротив ползунка «Fan Speed» (это разблокирует сам ползунок, который по умолчанию неактивный).
- Устанавливаем нужную скорость в процентах при помощи разблокированного ползунка.
- Нажимаем кнопку «Применить» с изображением галочки. Готово.
Полного списка поддерживаемых программой MSI Afterburner видеокарт, по всей видимости, не существует, но точно известно, что в него включены графические адаптеры AMD (ATI) и NVIDIA, начиная с Radeon HD 3000 и GeForce 8X00, соответственно.
ФИРМЕННЫЕ УТИЛИТЫ ДЛЯ УПРАВЛЕНИЯ ВЕНТИЛЯТОРАМИ
Все рассмотренные выше программы являются универсальными, т.е. они могут функционировать на разных компьютерах, независимо от производителя материнской платы, видеокарты или иных комплектующих. Но существуют и узкоспециализированные фирменные утилиты, способные управлять вентиляторами у устройств только определенного производителя. Мы не будем рассматривать их функционал, а только приведем их названия, поддерживаемое ими оборудование и ссылки для скачивания:
-
. Программа служит для разгона, мониторинга и управления (в т.ч. кулерами) видеокартами производства ZOTAC. Впрочем, эта компания производит адаптеры на графических ядрах от NVIDIA. В список поддерживаемых моделей входят видеокарты серии GEFORCE GTX/GT, GEFORCE GTX 16, RTX 20 и RTX 30. По приведенной выше ссылке можно скачать программу ZOTAC FireStorm для конкретной серии видеокарт.

-
. То же, что и в предыдущем случае, но для видеокарт производства Gigabyte. Последняя на момент написания обзора версия Aorus Engine поддерживала видеокарты на базе графических процессоров GeForce RTX 2070/2080/2080 Ti (но по ссылке выше также можно скачать более раннюю версию Aorus Engine для более ранних видеокарт от NVIDIA).

-
. Еще одна программа от Gigabyte, но для управления материнскими платами от этого производителя. Помимо прочего, в ней присутствует функционал по контролю скорости вращения кулеров охлаждения центрального процессора и дополнительных вентиляторов системной платы. Указанная выше ссылка ведет на страницу скачивания нескольких утилит от Gigabyte, в числе которых есть программа «APP Center», которую нужно установить для возможности запуска Easy Tune.

Это, конечно, не весь перечень фирменных утилит для управления вентиляторами. Рекомендуем зайти на официальный сайт производителя установленной в компьютере материнской платы или видеокарты — возможно, там можно будет скачать программу для контроля кулеров этих устройств.
Остались вопросы, предложения или замечания? Свяжитесь с нами и задайте вопрос.

Ноутбуки сконструированы таким образом, что тепло, выделяемое при работе процессора, видеокарты и других компонентов, отводится с помощью системы охлаждения. Она разделяется на пассивную (отвод тепла от радиатора естественной конвекцией) и активную (обдув вентилятором). Если система теплоотведения не справляется со своей задачей, ноутбук начинает греться и работать хуже. Но существует программа, охлаждающая ноутбук, с помощью которой есть шанс понизить температуру нагретого корпуса.
Причины перегрева ноутбука, как это влияет на его работу
Почему происходит нагрев ноутбука? Самый горячий элемент компьютера – это процессор (ЦП). Это настоящая печка, потому как почти 100% получаемого электричества переходит в тепло. Нагревается ЦП до отметки в 100 °C и выше за несколько секунд. А при подобных температурах он не способен качественно обрабатывать информацию, потому как срабатывает система защиты и начинается сброс частот, именуемый тротлингом.
Чтобы избежать перегрева, процессору требуется охлаждение. В персональных компьютерах для мощных ЦП используется радиатор и кулер для отведения тепла по трубкам и обдува.

Такой габаритный инструмент в корпус ноутбука не установишь, поэтому приходится довольствоваться компактными трубками и такими же вентиляторами.

- В кулере и других частях корпуса ноутбука собралось много пыли. Это затрудняет как обдув, так и принудительную конвекцию. Кулер по кругу может гонять горячий воздух.
- Износ вентиляторов. Повреждение или износ лопастей вентилятора пагубно сказывается на конвекции.
- Конструкционные особенности. Различные модели ноутбуков отличаются сборкой. Не следует ждать, что тепловыделение устройства из бюджетной линейки будет справляться с большими нагрузками.
- Падение FPS.
- Зависание.
- Долгий отклик на команды.
- Экстренное выключение.
Этого можно избежать, если следовать правилам эксплуатации компьютерной техники.
Правильная эксплуатация
Также, в правильную эксплуатацию входит периодическая чистка ноутбука от пыли. Частота этой операции будет зависеть от частоты работы самого ноутбука и среды, окружающей его.
Проверять загруженность компонентов компьютера можно с помощью «Диспетчера задач» в операционной системе Windows.
А вот контроль температуры следует отдать специально созданным для этого программам.
Программы для проверки температуры ноутбука
Охлаждение ноутбука с помощью программ
Как охладить ноутбук с помощью программы? Суть заключается в том, что нужно использовать программу, которая будет управлять оборотами вентилятора. Если увеличить количество оборотов в минуту, кулер сможет быстрее охлаждать нагретые трубки, тем самым понизив температуру ЦП и видеокарты.
Также следует учитывать, что работающие на максимум вентиляторы шумят. В некоторых случаях шум может доходить до 55 дБА и более. Особенно, если кулеры плохо сбалансированы.
SpeedFan
Популярная утилита управления кулерами ноутбуков и компьютеров. Общественную признательность получила из-за простого, понятного русскоязычного интерфейса и использования на бесплатной основе. Она позволяет регулировать обороты в зависимости от установленных температур. Кроме того, SpeedFan определяет температуру всех основных компонентов ноутбука.
- Скачайте и запустите утилиту.
- Перейдите во вкладку «Readings». В левой колонке отображается количество оборотов каждого подключенного к плате кулера.
- Для управления оборотами кулера нажмите кнопку «Configure».
- В первой вкладке активируйте нужный параметр. Например, GPU (управление видеокартой). В нижнем поле «Desired» выберите температурный режим, который должна поддерживать система охлаждения (должен быть в пределах 40-45 градусов).
- В разделе «Speeds» измените скорость вращения лопастей. С помощью двух опций можно отрегулировать нижнюю и верхнюю планку оборотов кулера.
RivaTuner
- Откройте утилиту.
- В расширенных параметрах нажмите на пункт «Fan»:
- Управление оборотами кулерами проходит с помощью перетягивания ползунка от минимального к максимальному значению. Выставленный параметр показан в процентном соотношении.
- Жмите ОК, чтобы применить параметры.
Выставив обороты, кулер будет работать в таком режиме постоянно, до следующего изменения вами параметров.
MSI Afterburner
Назначение данной программы – проводить разгон карт от компании MSI. Предназначены для графических карт AMD и Intel. Мощный функционал включает изменение напряжения, мониторинг частоты и управление кулерами. Последний параметр находится снизу, и обозначен как Fan Speed.

Для ручного управления мощностью, снимите галочку с пункта «Auto» и передвиньте ползунок в нужном направлении.
AMD OverDrive
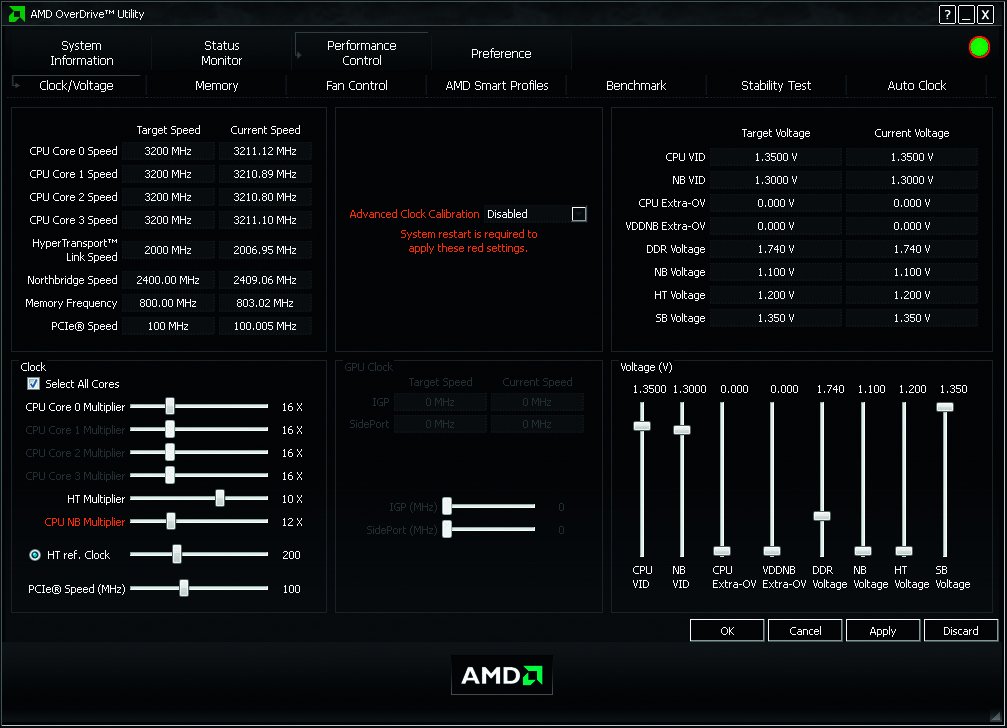
- Откройте OverDrive.
- В начальном меню перейдите в раздел «Fan Control» и выберите «Performance Control».
- Ползунком выставите максимальное значение для воздушного охлаждения и жмите «ОК».
Настройки BIOS

- Откройте BIOS нажатием кнопки Del или одной из функциональных клавиш F1-F12.
- Выберите раздел QFan Control или найдите подобный в настройках.
- Выберите, какой из кулеров будет работать на максимальных оборотах, и выставите «Full Speed».
- Нажмите Apply для применения изменений.
Советы по устранению перегрева ноутбука
Чтобы ноутбук не перегревался, придерживайтесь простых правил эксплуатации и следите за температурными показателями. Например, расположенный на столе ноутбук с запущенной тяжелой «игрушкой» может греться точно так же, как и при размещении на постели с запущенным сериалом.
В первом случае: кулер справляется хорошо, вентиляция не закрыта, компьютер нагревается при выполнении сложных задач.
Во втором случае: кулер не справляется, так как вентиляция закрыта тканью (или другим материалом) и ноутбук нагревается даже при незначительных задачах.
Необходимо делать все, чтобы циркуляции воздуха ничего не мешало. Если кулер не справляется с охлаждением, то есть только два сценария быстрого решения проблемы: увеличить обороты вращения лопастей или отказаться от выполнения сложной задачи компьютера.
Хотя многие ноутбуки остаются прохладными на ощупь, другие могут почувствовать себя двигателем гоночного автомобиля после долгой поездки по пустыне. Ноутбук с плохим охлаждением не только неудобен в использовании, но и представляет опасность для здоровья пользователя. Исследование 2005 года, проведенное группой врачей в SUNY Stony Brook, пришло к выводу, что нагрев ноутбука может быть основным фактором риска мужского бесплодия.
Ноутбук, который слишком сильно нагревается изнутри, может пострадать от повреждения компонентов, а также привести к снижению производительности, поскольку ЦП снижает свою тактовую частоту, чтобы избежать теплового давления. В то время как неэффективное рассеяние тепла является ошибкой производителя, пользователи также могут сыграть свою роль, чтобы ноутбук оставался прохладным. Вы можете настроить параметры питания вашего компьютера на «максимальное охлаждение» или установить стороннее программное обеспечение для охлаждения. В этой статье мы расскажем о лучшем программном обеспечении для охлаждения вашего ПК, а также научим вас настраивать параметры Windows для максимальной эффективности охлаждения.
Связанные : лучшие охлаждающие подставки для ноутбука с Windows 10
Лучшее программное обеспечение для охлаждения ноутбуков
SpeedFan

SpeedFan использует цифровые датчики для контроля температуры вашей системы. Он считывает температуру вашей материнской платы и жесткого диска, изменяет скорость вращения вашего компьютера, проверяет состояние вашего жесткого диска с помощью атрибутов S.M.A.R.T или SCSI, а также считывает напряжения и скорость вращения вентилятора.

SpeedFan настраивается, и вы можете применять пользовательские настройки для автоматической обработки любой ситуации. Если вы пытаетесь выяснить, почему ваша система зависает после интенсивного использования или при большой нагрузке, SpeedFan может помочь вам установить причину. SpeedFan автоматически ищет на вашем компьютере информативные аппаратные чипы монитора. Когда BIOS системы не может активировать некоторые функции, которые могут повысить производительность, SpeedFan пытается включить их, пока это самое безопасное.
Преимущества программного обеспечения для охлаждения ноутбуков SpeedFan
- Это помогает поддерживать охлаждение вашей системы, регулируя скорость вращения вентилятора вашего процессора.
- Поддерживает широкий спектр датчиков температуры и чипов аппаратного мониторинга
- Он контролирует температуру вашей системы и дает вам подробный отчет
- Это может помочь вам найти причины сбоя жесткого диска или непредсказуемой перезагрузки.
- Это бесплатный инструмент.
Загрузите SpeedFan от Almico, разработчика программного обеспечения.
KAR Energy Software

Чем больше энергии потребляет ваш компьютер, тем больше тепла он генерирует. В программном обеспечении для охлаждения ноутбуков KAR Energy этот принцип используется для повышения производительности вашего ПК и поддержания его в режиме охлаждения за счет резкого снижения энергопотребления вашего ПК на 48% четырьмя различными способами: электронным охлаждением процессора, переводом компьютера в режим ожидания, даже если программа препятствует этому, снижение потребления оперативной памяти и управление мощностью процессора.

KAR Energy играет со скоростью вашего процессора, чтобы сэкономить энергию и уменьшить перегрев. Например, вам не нужно 3GHZ, чтобы написать документ. В таком случае KAR Energy автоматически отрегулирует тактовую мощность вашего ПК с необходимой скоростью. KAR Energy также охлаждает процессор электронным способом, что полностью отличается от управления питанием, которое также охлаждает процессоры. Он охлаждает все нежелательные электронные компоненты. Программа также решает проблемы с компьютером в режиме ожидания, также называемые бессонницей. Это достигается путем анализа каждой активности ноутбука и форсирования режима ожидания.
Загрузите программное обеспечение KAR Energy с программного обеспечения IA-KAR.
iCool Software Informer

Вы можете изменить производительность процессора в двух режимах: автоматический и ручной. Ручной режим очень настраиваемый и позволяет выбирать между 5 различными уровнями загрузки процессора: тихий, низкий, средний, высокий и полная загрузка.
Например, бесшумный режим можно использовать в тех ситуациях, когда вам не нужно сильно напрягать процессор, например, при наборе текста, чтении документа и т. Д. Вы можете изменить режим на Средний, когда выполняете те действия, которые требуют умеренной производительности процессора , Когда вы переключаетесь в автоматический режим, iCool автоматически контролирует загрузку ЦП без необходимости вмешательства пользователя и соответственно регулирует загрузку ЦП и уровень шума вентилятора.
Загрузите программное обеспечение iCool от iCool.
Как настроить параметры вашей системы для максимального охлаждения
Если ваш ноутбук слишком горячий и вы не хотите устанавливать сторонние программы, первое, что вы должны сделать, это убедиться, что вентиляционные отверстия не закрыты грязью или засорением, которые являются двумя основными причинами тепловых проблем , Если очистка вентиляционных отверстий по-прежнему удерживает вас на горячей лодке, возможно, вы захотите настроить параметры мощности, чтобы максимизировать эффективность охлаждения. Выполните следующие действия, чтобы изменить настройки.
Шаг 1. Откройте параметры питания, нажав значок на панели управления , или дважды щелкните значок аккумулятора вашей системы в правом нижнем углу экрана.
Шаг 2 . Выберите Изменить настройки плана ’, который находится рядом с используемым планом электропитания.


Убедитесь, что максимальный уровень охлаждения включен в настройках питания Windows вашего ноутбука. Пункт меню для включения активного охлаждения варьируется от системы к системе, но на большинстве ноутбуков он будет отображать либо «активное охлаждение», либо «максимальную производительность». Всегда выбирайте самый высокий вариант охлаждения. Это позволит вентилятору работать быстрее и дольше, что необходимо для улучшения охлаждения.
Заключение
Улучшение системы охлаждения на вашем ноутбуке имеет первостепенное значение для скорости и эффективности работы. Некоторые ноутбуки очень печально известны тем, что рассеивают тепло, и могут дать вам ужасные впечатления, особенно при использовании в течение долгих часов. Для повышения производительности мы рекомендуем установить одно из описанных выше программ охлаждения ноутбука, а также настроить параметры питания системы для дальнейшего повышения эффективности охлаждения.
Читайте также:

