Программа для отключения микрофона windows 10
Обновлено: 03.07.2024
Вполне вероятно, что если мы - пользователи, которым просто нравятся онлайн-игры, поддерживающие голосовые чаты, мы привыкли слышать фоновые шумы, исходящие от микрофонов других пользователей, которые держат его во время игры. И это Windows не предлагает нам простой способ отключить звук и повторно активировать микрофон, поэтому мы должны доверять функциям, предлагаемым приложениями или самими играми. В качестве альтернативы мы можем использовать такое приложение, как MicSwitch , о котором мы и поговорим сегодня.
MicSwitch - небольшой и полезный инструмент, с открытым исходным кодом и бесплатно для компьютеров с операционной системой Windows. С его помощью мы можем отключить или активировать микрофон нашего компьютера с помощью предопределенной горячей клавиши для всей системы, которая повлияет на любую программу, использующую микрофон.
Он также поддерживает дополнительные функции такие как настраиваемые звуки, чтобы отключить или включить звук. Кроме того, он имеет настраиваемый значок наложения с поддержкой прозрачности, который появляется на экране, чтобы всегда знать его статус. Благодаря этому эта программа позволяет нам легко переключаться между различными приложениями чата и использовать одну и ту же систему ввода, а также поддерживает уведомления.
Таким образом, вместо того, чтобы зависеть от функций, предоставляемых приложениями голосового чата и играми, которые обычно работают только в одной программе. С другой стороны, с помощью MicSwitch мы гарантируем, что нажатие клавиши микрофон отключен или выключен.
MicSwitch, решение для быстрого отключения микрофона
После запуска MicSwitch мгновенно появляется окно с его главным меню, откуда мы можем легко настроить приложение. Хотя у него есть небольшой недостаток и это то, что он доступен только на английском языке , поэтому для некоторых пользователей это может быть проблемой при его настройке.
Что касается его параметров конфигурации, следует отметить, что MicSwitch поддерживает конфигурации для нескольких микрофонов . Для этого мы должны щелкнуть вверху на вкладке «Микрофон». Когда мы нажимаем, появится раскрывающееся меню, где мы можем выбрать все микрофоны или один, в частности, в случае, если у нас есть несколько подключенных, поэтому это может быть полезно в основном для передатчиков.
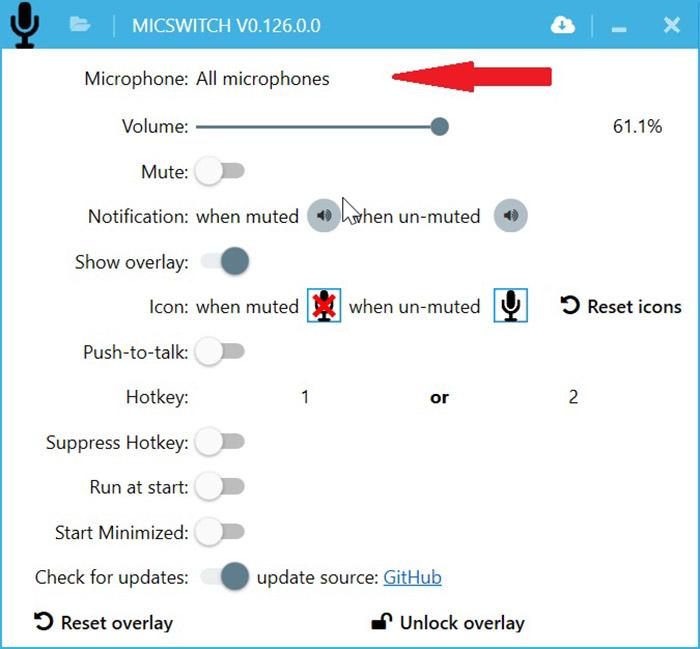
Чуть ниже опции микрофона у нас есть полоса громкости чтобы настроить его с помощью процента мощности от 0 до 100%. Далее находим клавишу «Без звука». Если он у нас выключен, на экране появится значок перечеркнутого микрофона, а если он у нас активирован, микрофон будет черным. Таким образом мы всегда можем знать состояние нашего микрофона. И при включении, и при выключении микрофона мы услышим звуковой сигнал предупреждая нас об этом. Другой вариант, который предоставляется в окне настроек, - это возможность изменить звуковые уведомления которые воспроизводятся, когда вы выключаете или включаете микрофон, на вкладке «Уведомление».
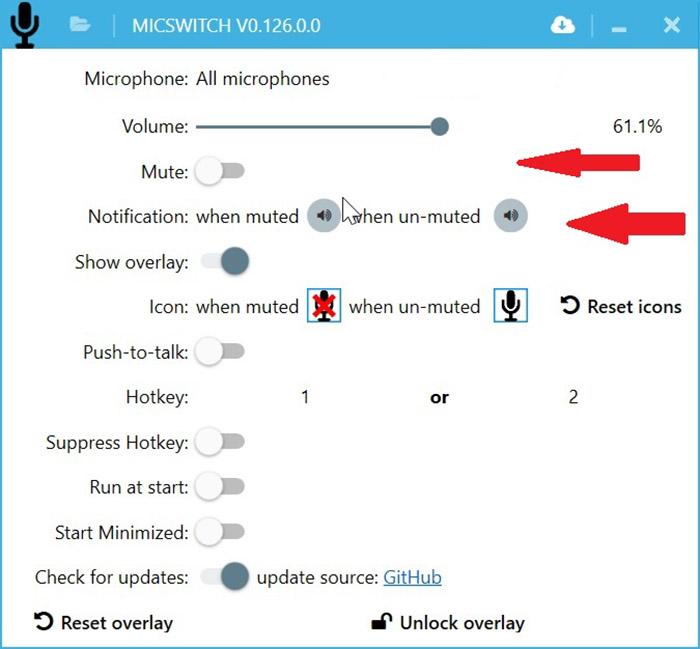
В случае, если микрофон, наложенный на экран, нас беспокоит, у нас будет возможность активировать и деактивировать его с помощью опции «Показать наложение». Это также дает нам возможность настроить значок микрофона как когда он активирован, так и когда он отключен. Таким образом, нужно будет только щелкнуть значок, чтобы мы могли выбрать любое изображение с нашего компьютера. Если нам не нравится, как это выглядит, мы можем вернуться к исходным значкам, нажав «Сбросить значки».
Установите одну или две горячие клавиши
В программе не настроены горячие клавиши по умолчанию при первом запуске. Вот почему мы должны настроить одну или две горячие клавиши которые работают как глобальные ярлыки, с помощью которых мы можем отключить или активировать микрофон. Мы сделаем это из вкладки «Горячие клавиши». Он также поддерживает два аудиорежима, push-to-talk и toggle, которые мы также можем настроить в этом окне.
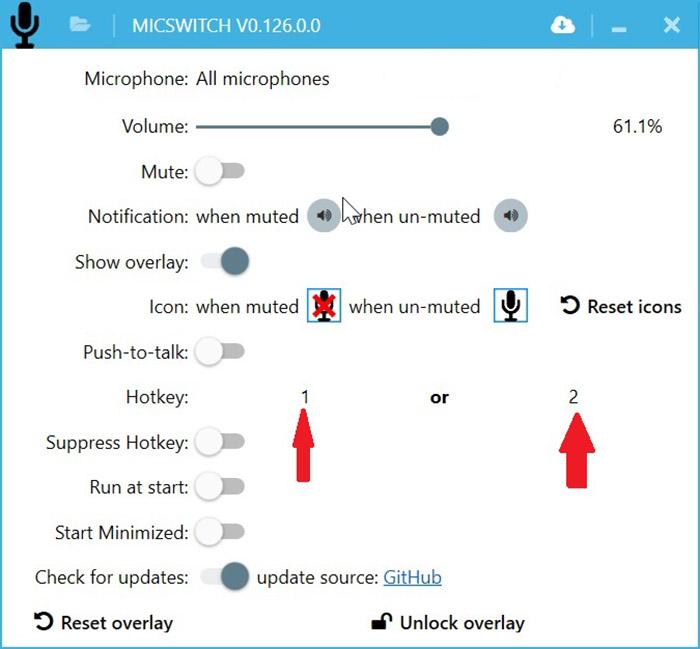
Наконец, мы можем использовать функцию «Запускать при запуске», чтобы программа запускалась при запуске компьютера. Функция «Start Minimized», чтобы она выполнялась при запуске прямо в системной панели. После завершения настройки мы можем закрыть окно, нажав X, и программа станет активной в фоновом режиме, работая на системной панели.
Альтернативные варианты для MicSwitch
Если мы ищем программу, которая позволяет отключать микрофон с помощью горячих клавиш, мы предлагаем принять во внимание несколько альтернатив MicSwitch.
MicMute
Это простое приложение поможет нам активировать или деактивировать микрофон нашего компьютера с помощью простого сочетания клавиш. Кроме того, у него есть некоторые полезные функции, такие как немедленное отключение микрофона при запуске, а также возможность видеть устройства на экране. аудио вход обнаружен. Мы можем скачать MicMute бесплатно с эту ссылку .
Talk Toggle
Это приложение предлагает нам возможность назначить горячую клавишу, чтобы быстро отключить микрофон. Его интерфейс минималистичен и прост в использовании, поскольку он показывает все свои функции в главном окне. Мы можем назначить горячие клавиши, чтобы иметь возможность отключать или активировать микрофон. Talk Toggle стоит 2.39 евро и может быть загружен в Microsoft Store.
Маленькая, простая и совершенно бесплатная программа для компьютера под названием Mic Mute обеспечит быстрое отключение микрофона буквально одной клавишей на клавиатуре.
Отключение микрофона одной клавишей

Назначение удобной клавиши на клавиатуре (или их сочетания) для быстрого отключения/включения микрофона происходит в настройках программы.
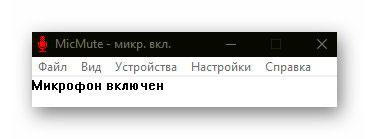
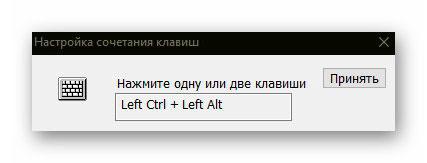
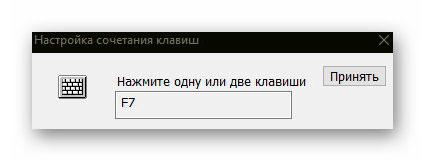
Кроме своей основной функции, программа Mic Mute позволит:
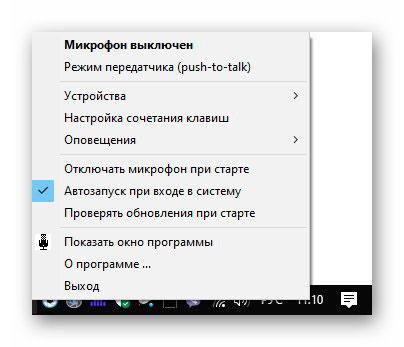
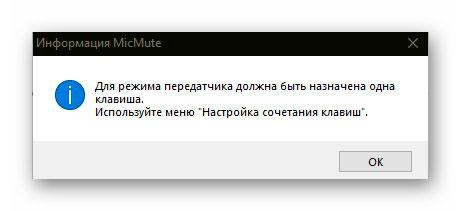
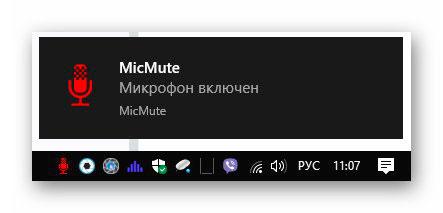
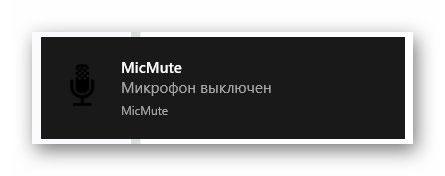
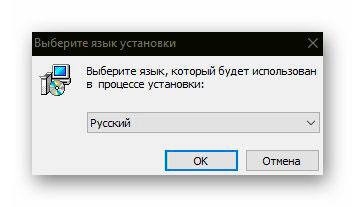
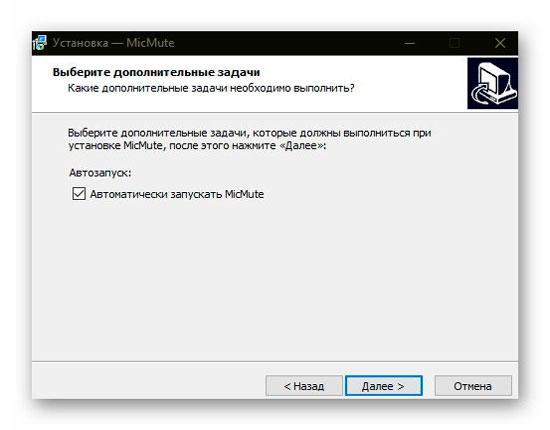
ПОЛЕЗНОЕ ВИДЕО
Такое быстрое отключение микрофона с Mic Mute. До новых полезных компьютерных программ и интересных приложений для Андроид.
Дата публикации (обновления): 14.10.2020
Я только обозреваю программы!
Любые претензии - к их производителям!
Все комментарии проходят модерацию
Мой личный топ программ
Интересное для компьютера
Обязательный софт для ПК
Программы для Windows 10
Всё для сети Интернет
SSD-накопитель для ПК
Полезные сайты и сервисы
Компьютерные советы
Просто хорошие программы
Украшаем систему Windows
Здоровье и компьютер
Программы для зрения
Программы школьникам
Оптимизируем мышку
Специально для клавиатуры
Интересные калькуляторы
Менеджеры файлов
Анонимность личности
Мониторинг ПК и Windows
Выбор комплектующих ПК
Утилиты для сети WI-FI
Читалки книг и журналов
Дефрагментация дисков
Оптимизация реестра
В версии 0.21.1 Preview в основном представлены исправления ошибок, но в версии 0.22.0 Experimental добавлена новая экспериментальная функция, которая упрощает отключение аудио и видео в Windows 10, независимо от используемого приложения для видеоконференций.
Новая утилита позволяет отключать не только звук, но и передачу видеокартинки с помощью одного сочетания клавиш. Вы также можете отдельно отключать только аудио и только видео.

Как все устроено
- Отключение микрофона: PowerToys использует интерфейс для глобального отключения звука микрофона в Windows (global microphone mute API). Управлять включением и отключением звука можно с помощью переключателя.
- Отключение веб-камеры: PowerToys использует виртуальный драйвер веб-камеры. Утилита перенаправляет видеопоток через драйвер и затем возвращает его в приложение. Когда пользователь хочет отключить воспроизведение видео, потоковая передача прекращается. Приложение по-прежнему считает, что видеопоток приходит, но он представляет собой черную картинку. Когда вы возобновляете воспроизведение, драйвер больше не передает черное изображение.
К сожалению, с некоторыми ноутбуками данный трюк не проходит, поэтому Microsoft включила функцию в предрелизный установщик PowerToys. Компания занимается решением данной проблемы.
Как настроить
Для работы данной функции нужно выбрать камеру PowerToys в приложении для видеоконференций.

Как использовать
- Win+N позволяет переключать видео и аудио одновременно
- Win+Shift+O позволяет переключать видео
- Win+Shift+A позволяет переключать аудио
Новейшая версия PowerToys для Windows 10 доступна для скачивания на нашем сайте:

Если в целях безопасности или по какой-либо иной причине вам потребовалось отключить микрофон в Windows 10 для всей системы или только для какой-то отдельной программы, сделать это можно несколькими способами встроенными средствами ОС.
В этой инструкции подробно о том, как выключить микрофон на компьютере или ноутбуке c Windows 10 различными способами. На близкую тему: Что делать, если не работает микрофон Windows 10.
Как полностью отключить микрофон в Windows 10
Существует сразу несколько способов полного отключения микрофона в Windows 10, перечислим их по порядку.
- Возможно, самый надежный метод — зайти в диспетчер устройств (для этого можно нажать правой кнопкой мыши по кнопке Пуск и выбрать соответствующий пункт контекстного меню), найти ваш микрофон в разделе «Аудиовходы и аудиовыходы», нажать по нему правой кнопкой мыши и выбрать пункт «Отключить устройство». В результате микрофон будет полностью выключен для любых программ.
- Зайти в Параметры — Система — Звук (или нажать по значку динамика в области уведомлений правой кнопкой мыши и выбрать пункт «Открыть параметры звука». В разделе «Ввод» выбрать микрофон и нажать «Свойства устройства». Установить отметку «Отключить».
- Зайти в Панель управления, открыть пункт «Звук», нажать правой кнопкой мыши по микрофону и выбрать пункт «Отключить».
- Так же как в пункте 3 можно выбрать микрофон, а затем нажать кнопку «Свойства». Затем в пункте «Применение устройства» выбрать пункт «Не использовать это устройство (откл)».
- Если в параметрах звука (как в пункте 2) перейти в пункт «Управление звуковыми устройствами», там можно будет выбрать микрофон и нажать кнопку «Отключить».
Как правило, одного из этих способов оказывается более чем достаточно для отключения микрофона.
Однако в некоторых случаях может потребоваться, чтобы микрофон не работал в каком-то конкретном приложении, а в остальных доступ к нему был, запись и передача голоса работала. Это тоже можно сделать.
Отключение микрофона для отдельных программ и приложений
Если вам требуется отключить микрофон для отдельной программы, например, выключить его только в Skype, но оставить работающим в других приложениях, самый простой метод для этого — использовать встроенные параметры конфиденциальности Windows 10:

- Зайдите в Параметры — Конфиденциальность и слева откройте пункт «Микрофон» в разделе «Разрешения приложений».
- Пролистайте страницу настроек разрешений для микрофона вниз, там вы найдете список приложений, для которых можно включить или отключить доступ к микрофону. Отключите доступ к микрофону для тех приложений, которым вы его не хотите предоставлять.
Обратите внимание, что на указанной странице параметров присутствует два списка приложений — сначала приложения Microsoft Store и встроенные приложения Windows 10 (для них доступ к микрофону можно отключать по отдельности), ниже — отдельный список для классических программ (для них микрофон можно отключить только для всех сразу).
К сожалению, некоторые приложения могут не отображаться в списке. В этом случае можно попробовать проверить настройки самой программы, для которой нужно отключить доступ к микрофону и либо снизить громкость до нуля, либо выбрать другое (не подключенное или не имеющее отношение к микрофону) устройство ввода.
Видео инструкция
Кстати, если с драйверами вашей звуковой картой были установлены специальные утилиты для управления звуком, отключение микрофона, как правило, можно выполнить и там.
А вдруг и это будет интересно:
25.06.2020 в 13:28
25.06.2020 в 16:07
Что-то как-то странно действительно. У меня такого нет, сейчас проверил (ноутбук + монитор по HDMI).
Читайте также:

