Программа для печати бейджиков на телефоне
Обновлено: 08.07.2024
Определяемся со стандартным размером
Основной принцип выбора размера бейджа - это объем информации, который необходимо на него поместить и доступный, под такой размер, карман для бейджа. Для стандартных бейджей, где располагается ФИО, должность и логотип компании, достаточно формата 90х60мм. Бейджи для сотрудников ЧОП, как правило, изготавливаются размером 100х70мм, а для массовых мероприятий обычно делают большие бейджи формата А6 (105х148мм). По нашей статистике основной размер карманов для бейджей заказывают под вкладыш горизонтального формата 90х60 мм. В данном примере будем исходить именно из этих габаритов.
Создаем шаблон для бейджика в MS Word
Пошаговая инструкция по подготовке шаблона в Ворде к печати бейджей необходимого размера.
ШАГ 1
Создаем новый документ в MS Word и выбираем ориентацию листа. В зависимости от версии программы - это делается во вкладке "Разметка страницы" или "Макет". Для бейджа горизонтального формата лучше всего использовать альбомную ориентацию, для бейджа вертикального — книжную. В нашем примере мы будем делать бейджик горизонтального формата, поэтому на вкладке "Разметка страницы" выбираем Альбомная.


Для обеспечения максимального рабочего пространства на листе нам необходимо уменьшить отступы от края документа: "Разметка страницы или Макет — Поля — Узкие".


ШАГ 2
Теперь, вставляем на наш лист таблицу, для этого в панели быстрого доступа выбираем "Вставка — Таблица — 3 х 3" (или любое другое необходимое количество ячеек).


Появилась нужная нам таблица и теперь необходимо щелкнуть правой кнопкой мыши на крестик, который расположен в верхнем левом углу сетки.

В контекстном меню, которое загорелось на экране, выбираем раздел "Свойства таблицы. ".

Для начала, выбираем вкладку "Строка" и задаем высоту строки — 6 (см), размер — точно и убираем галочку "Разрешить перенос строк на новую страницу". На вкладке "Столбец" ставим ширину столбца — 9 (см). Если вам необходимы другие размеры, то указываете их.


Таблица готова, её ячейки получили заданный нами размер.

ШАГ 3
На этом шаге приступаем к верстке первого бейджа. Необходимо вписать в начальную ячейку таблицы два обязательных поля - это ФИО и должность. Для ФИО, обычно, используется более крупный размер шрифта, чем для должности. Так же, на бейджике, в зависимости от его назначения, можно разместить фотографию человека и дополнительные поля - это название компании и название мероприятия на котором он используется. Желательно вставить в верхний угол ячейки логотип организации, для которой мы печатаем бейджи. Делаем это стандартным способом: "Вставка — Рисунки" и после выбираем сохраненную картинку на компьютере. Для уменьшения размера картинки выделяем её и тянем внутрь за необходимую зону воздействия. Устанавливаем текст и картинку правильных размеров и переходим к следующему абзацу.


Теперь, нам необходимо скопировать содержимое нашего бейджа в другие ячейки. Для этого помещаем курсор на конец надписи и тройным щелчком левой кнопки мышки, Word выделяет нам всю необходимую область. Нажимаем "CTRL + C" для копирования данных и переводим курсор на знакомый нам крестик в верхней части таблицы и нажимаем на него.


Word выделает нам всю таблицу и нам остается нажать сочетание "CTRL + V", чтобы шаблон нашего бейджика появился во всех ячейках таблицы.

Вручную меняем поле с ФИО и должностью для каждого бейджа и переходим к разделу печати.
Распечатываем бейджик на принтере
Для распечатки страницы с бейджиками нажимаем "CTRL + P" и в открывшемся окне нажимаем кнопку Печать. На данном этапе вам остается аккуратно вырезать по линиям таблицы прямоугольники и вставить их в специальный карман для бейджа.
Надеемся, что вы с легкостью выполнили наш тренировочный урок по созданию шаблона бейджика в Word, и теперь сами сможете создать бейджи под необходимый размер. Также, в нашем магазине можно купить карманы для бейджей с различными держателями: ленты, шнурки, клипсы, ретракторы. Стандартные решения для сотрудников можно посмотреть по ссылке в этом разделе.
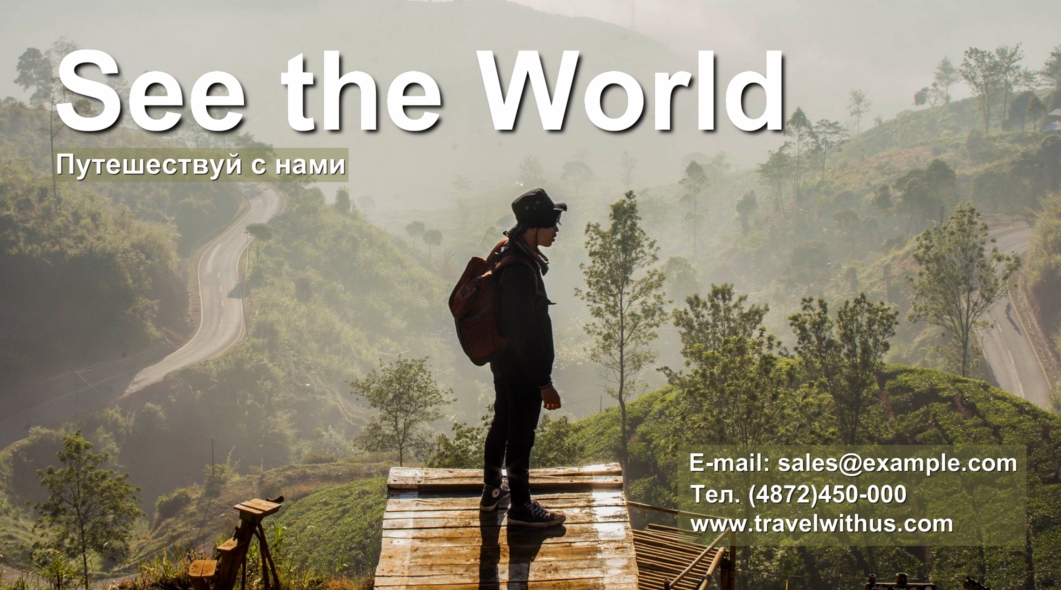
Один из лучших редакторов для создания бейджиков, флаеров, листовок, макетов подарочных карт, визиток и другой печатной продукции. Мастер Визиток предлагает готовые решения для проектов и опции для создания уникальных дизайн-проектов.
- Софт содержит большой каталог встроенных шаблонов. Вы сможете выбрать из более 400 заготовок, разбитых на категории по сфере деятельности компании: красота, стиль, здоровье, недвижимость, ремонт.
- Возможность внести контакты организации вручную или загрузить файл Excel и CSV. Также в приложении есть встроенная база данных, в которой можно хранить информацию о компаниях и сотрудниках.
- Встроенные шрифты, картинки для оформления дизайна и фоновые изображения.
- Добавление карты и QR-кода на визитку.
- Возможность оформить оборотную сторону карточки.
- Экспорт итогового материала в формате JPEG с настройкой качества.
- Подготовка макета для печати на принтере: настройка размера бумаги, расположение карточек на листе, настройка полей и маркеров обрезки.
Приложение можно скачать бесплатно. Мастер Визиток работает на компьютерах с операционной системой Windows XP, 7, 8, 10. Оно не требовательно к ресурсам системы и может работать на слабом ПК.
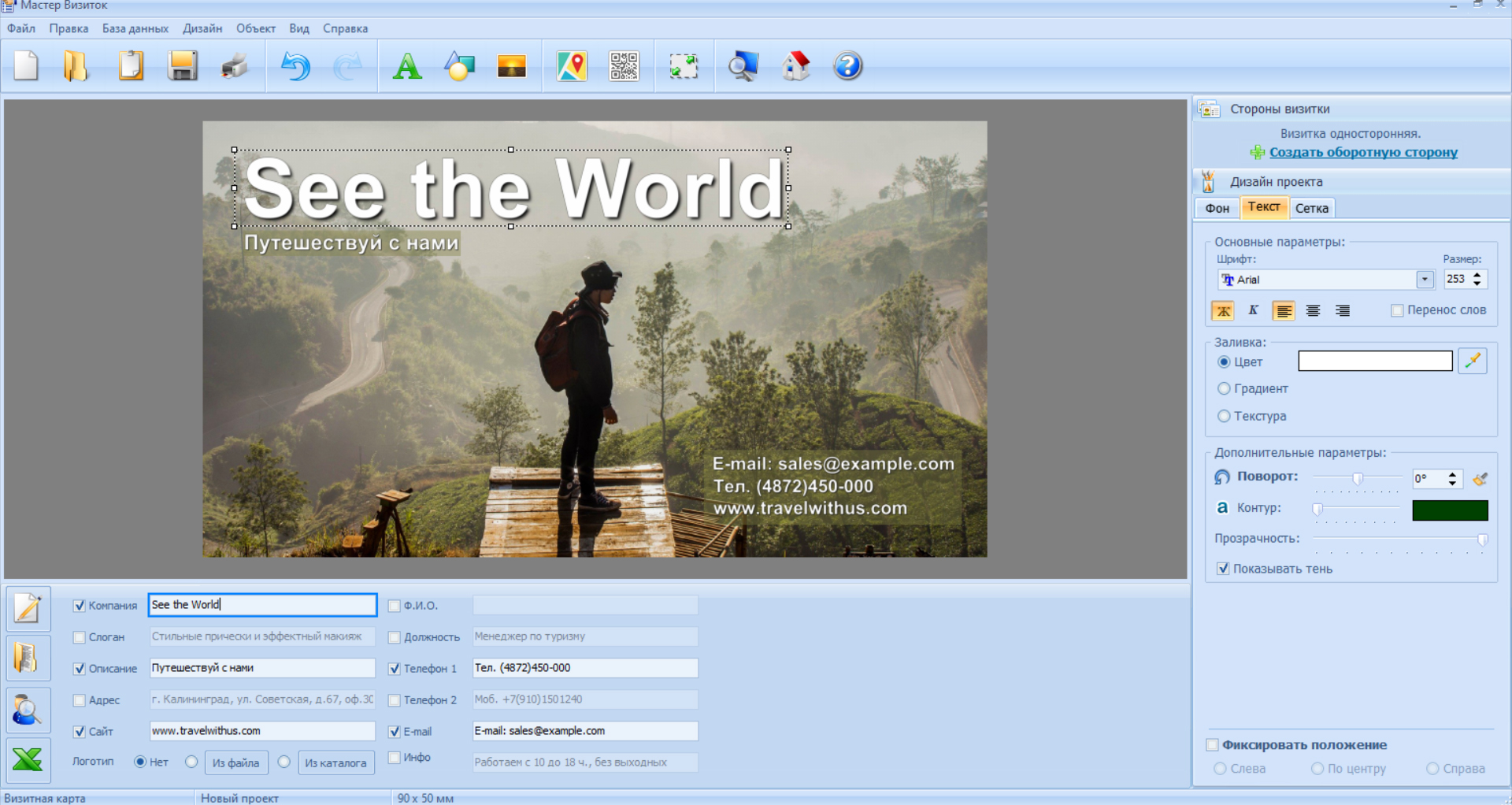
Софт предлагает удобное меню на русском языке
QuarkXPress
Профессиональная программа для визиток, содержащая готовые шаблоны и инструменты для создания печатной продукции. Она подходит пользователям, которые имеют опыт графического дизайна или верстки, и обеспечивает высокое качество печати.
Софт работает на 64-разрядных операционных системах Windows 8, Mac 10.13.6 и более поздних версиях. У QuarkXPress есть бесплатный пробный период, затем приложение необходимо приобрести за 395 долларов.
- Управление оттенками для наилучшей цветопередачи при выводе работы на бумагу.
- Поддержка всех шрифтов, в том числе OpenType и TrueType.
- Работа со слоями, кистями, фигурами и текстом.
- Инструменты для создания иллюстраций и графических элементов.
- Экспорт результата во все популярные растровые и векторные форматы.
- Сложный интерфейс на английском языке.
- Множество функций, ненужных начинающим пользователям.
- Высокая стоимость покупки.

Программное обеспечение используется для создания профессионального дизайна и иллюстраций
Easy Card Creator
Редактор, который позволит сделать визитку и экспортировать результат в высоком качестве. Софт имеет только пробную бесплатную версию, экспресс пакет стоит 199$.
- Использование готовых шаблонов.
- Оформление пустого листа с нуля и коррекция каждой детали.
- Возможность обработать импортированное изображение.
- Платная версия позволяет разместить QR-код, создать оборотную сторону карты.
- Англоязычный интерфейс.
- Небольшое количество заготовок.
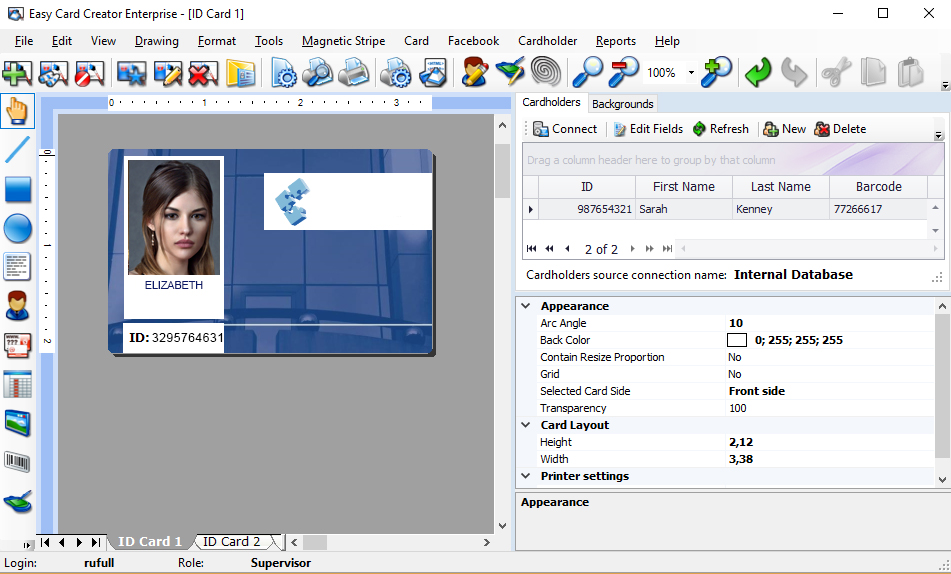
Меню оформления бейджей
Microsoft Word
Простое приложение от компании Майкрософт. Оно предназначено для редактирования и вывода текстовых документов. С его помощью вы также сможете оформить таблицы, отчеты, резюме и визитные карточки. Для использования программы потребуется скачать платный пакет, содержащий Word, Excel, PowerPoint и другое ПО.
- Каталог готовых решений.
- Размещение изображения, добавления текста, установка фона.
- Коррекция надписи: выбор шрифта, размера, начертания, заливки и эффектов.
- Экспорт в популярных форматах или вывод на принтер с настройкой печати.
- Отсутствие инструмента для создания QR-кода.
- Мало опций для профессиональной обработки.
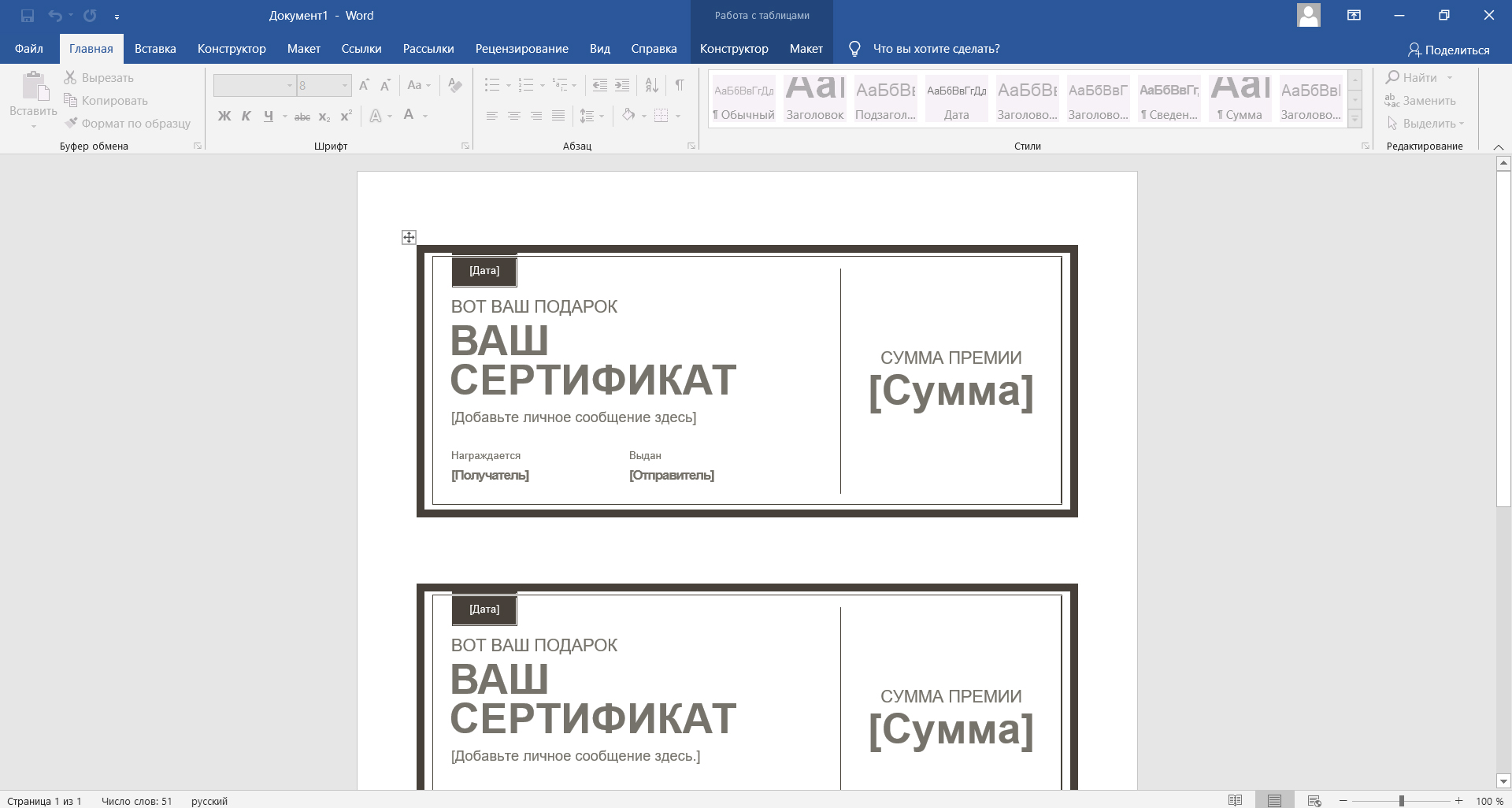
Также программное обеспечение позволит создать подарочный сертификат, листовку, буклет, открытку
Juicy Business Cards Maker
Англоязычная программа для изготовления визиток. Пробный пакет конструктора можно установить бесплатно на компьютер. Полная версия стоит 2875 рублей.
- Бесплатную библиотеку макетов и возможность создать проект с нуля.
- Готовое расположение текстов: добавьте фон и декоративные элементы.
- Галерею фоновых изображений.
- Сохранение дизайна в качестве шаблона.
- Экспорт результата в JPEG, PNG, BMP, GIF, TIFF с разрешением 300dpi.
- Печать документа с настройкой параметров.
- Англоязычный интерфейс.
- Отсутствие двусторонней печати.

Фоновые изображения и макеты расположения текста
BusinessCards MX
Конструктор для изготовления визитных карточек, подарочных сертификатов, бейджей и буклетов. Вы можете скачать базовый пакет на русском языке бесплатно или установить полную версию за 1999 рублей.
- Сохранение контактных данных во внутренней базе.
- Большое количество шаблонов.
- Встроенные эффекты, которые можно использовать на картинках и фоне.
- В базовом пакете на итоговом материале будет размещен логотип программы.
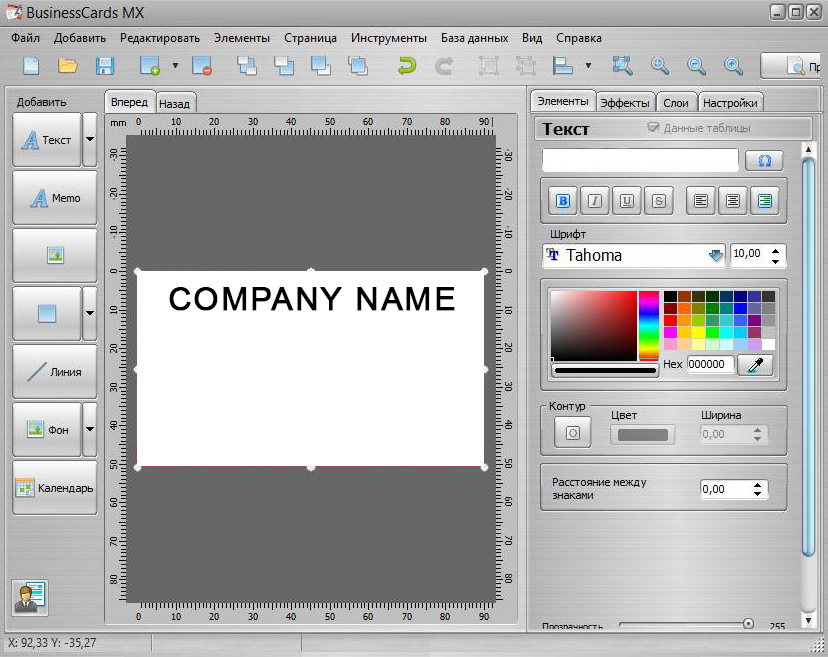
Создание проекта с нуля
Adobe Photoshop
Сложная программа для изготовления и печати визиток. С ней вы сможете не только оформлять карточки с нуля, но и обрабатывать фотографии, создавать графические элементы и иллюстрации. Софт не предлагает готовых шаблонов, зато содержит большое количество инструментов для создания уникального дизайна.
- Работа с масками, фильтрами, кистями и слоями.
- Установка изображения с ПК в качестве фона или клипарта.
- Создание произвольных фигур, отрисовка линий, размещение текстовых слоев.
- Цветокоррекция и настройка каждого элемента.
- Экспорт в JPEG, PNG, BMP, TIFF, GIF, PDF.
- Высокая стоимость ежемесячной подписки: 1622 рубля.
- Фотошоп не подходит для начинающих пользователей.
- Отсутствие шаблонов.
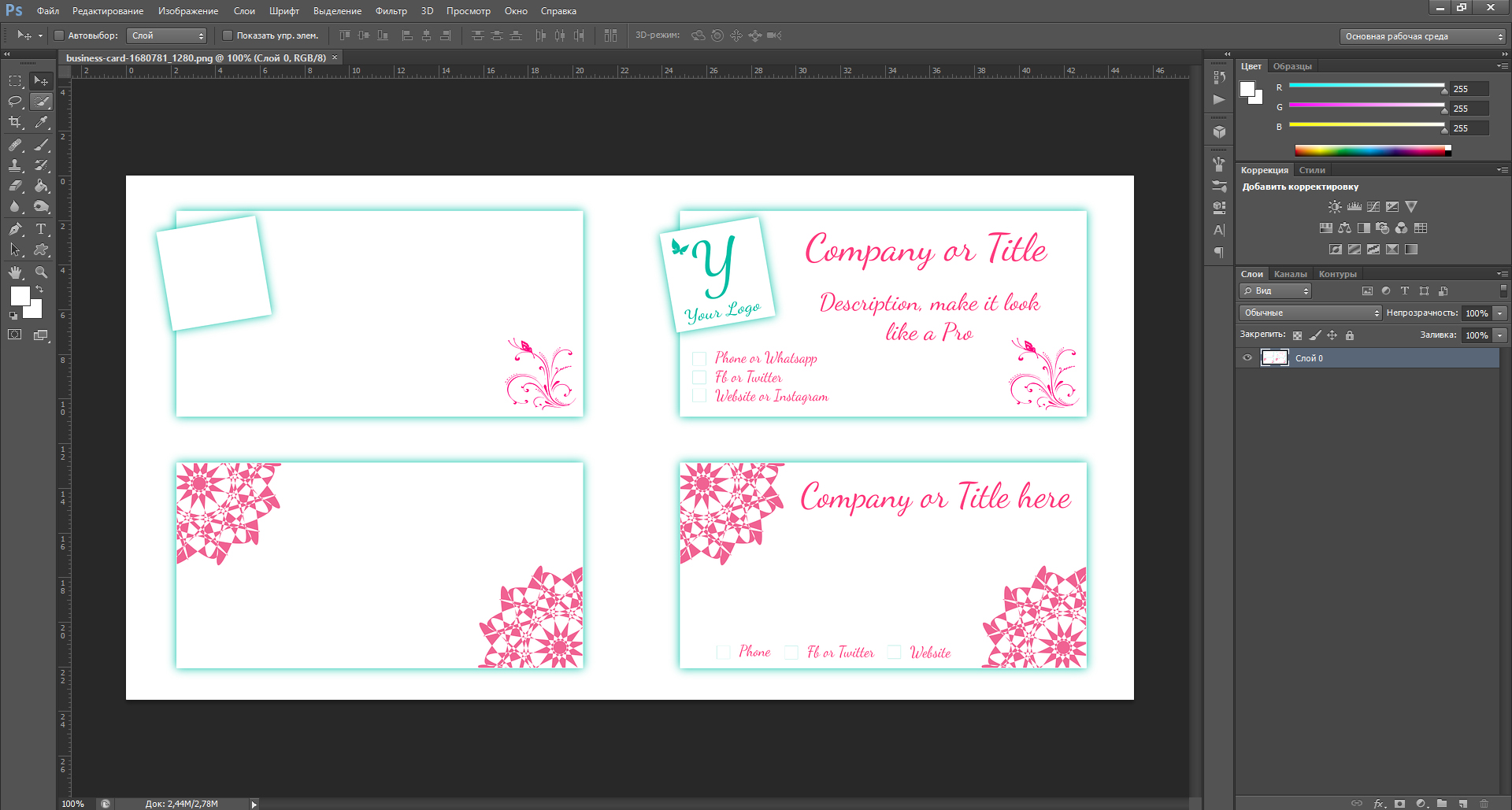
Проект необходимо изготавливать с нуля самостоятельно

Бейджи в современном обществе требуются довольно часто — они нужны школьникам и учителям, участникам конференций и семинаров, сотрудникам разных компаний. Многие делают карточки по старинке — вручную. Или используют стандартную офисную программу Ворд. Однако процесс можно существенно облегчить и ускорить, если воспользоваться качественным редактором Мастер Визиток. Обсудим, как сделать бейджик с его помощью.
Программа для создания бейджиков
Мастер Визиток — это профессиональная и удобная программа для создания бейджиков и визитных карточек. Ее достоинства:
- 500+ оригинальных и красивых шаблонов, структурированных по разным категориям;
- приятный и интуитивно понятный интерфейс на русском языке;
- готовые макеты легко распечатывать прямо из редактора;
- сохранение созданного бейджа в любом удобном формате;
- широкие возможности по оформлению дизайна карточки — можно менять фон, шрифт, вставлять рамки, добавлять картинки из коллекции или загружать со своего компьютера.
Мастер Визиток обладает огромным преимуществом перед, например, офисным редактором Word — оно заключается в том, что в программе можно без проблем задать нужный размер бейджа. В ворде с этим обычно возникают сложности — потребуются навыки работы и специальные знания. Также стоит обратить внимание, что в Мастере Визиток не скачет форматирование — текст не убегает и не расплывается, а сами макеты карточек выглядят стильно и современно.
Делаем бейджики по шаблону
Предположим, необходимо создать бейджик для дежурного школьника. Размер карточки стандартный — 90 на 55 мм. Приведем подробную инструкцию по созданию бейджика в Мастере Визиток. Действуя по образцу, вы без труда справитесь с задачей.
Шаг 1. Скачайте редактор
Бесплатно загрузите Мастер Визиток с официального сайта и установите на свой ноутбук или стационарный компьютер. Несмотря на огромную коллекцию готовых дизайнерских шаблонов, софт займет на ПК совсем немного места.
Шаг 2. Выберите шаблон
Откройте программу с рабочего стола или из главного меню. Так как при создании бейджа мы будем пользоваться готовым шаблоном, кликните по кнопке “Шаблоны визиток”.

Сделайте карточку на основе готового шаблона
Далее следует выбрать наиболее подходящий макет. Очень удобно, что шаблоны бейджиков и визиток сгруппированы по разным категориям. Нам стоит сконцентрироваться на “Образовании”. Обратите внимание, что в программе можно указать ориентацию карт — для бейджей больше подходит горизонтальная.

Определитесь с шаблоном
Шаг 3. Задайте размер карточки
Нажмите соответствующую кнопку в верхней панели инструментов. Ее легко найти по белому листу и зеленым стрелочкам. В появившемся окне укажите нужные размеры бейджа.

Определите размеры карточки
Шаг 4. Введите информацию
Напечатайте нужные данные в специальных окнах или вставьте надписи с помощью кнопки “Добавить текст”.

Укажите информацию о школьнике
Шаг 5. Оформите дизайн
Если у школы есть логотип, стоит добавить его на бейджик. Также в Мастере Визиток легко менять цвет шрифта, его стиль и размер. Все объекты на карточке масштабируются и перемещаются. Если потребуется, можно поменять фон, а также вставить фото.

Шаг 6. Сохраните и отправьте на печать
Созданный макет бейджа лучше сохранить — тогда у вас будет возможно отредактировать данные. Распечатать карточки удобно прямо из редактора. Просто настройте параметры печати и любуйтесь результатом!

Распечатайте готовые бейджи
Подводим итоги
Спасибо за Вашу оценку. Если хотите, чтобы Ваше имя
стало известно автору, войдите на сайт как пользователь
и нажмите Спасибо еще раз. Ваше имя появится на этой стрнице.

Понравился материал?
Хотите прочитать позже?
Сохраните на своей стене и
поделитесь с друзьями
Вы можете разместить на своём сайте анонс статьи со ссылкой на её полный текст

Ошибка в тексте? Мы очень сожалеем,
что допустили ее. Пожалуйста, выделите ее
и нажмите на клавиатуре CTRL + ENTER.
Кстати, такая возможность есть
на всех страницах нашего сайта
Девиз: поднемите руки выше!
по
Отправляя материал на сайт, автор безвозмездно, без требования авторского вознаграждения, передает редакции права на использование материалов в коммерческих или некоммерческих целях, в частности, право на воспроизведение, публичный показ, перевод и переработку произведения, доведение до всеобщего сведения — в соотв. с ГК РФ. (ст. 1270 и др.). См. также Правила публикации конкретного типа материала. Мнение редакции может не совпадать с точкой зрения авторов.
Для подтверждения подлинности выданных сайтом документов сделайте запрос в редакцию.
О работе с сайтом
Мы используем cookie.
Публикуя материалы на сайте (комментарии, статьи, разработки и др.), пользователи берут на себя всю ответственность за содержание материалов и разрешение любых спорных вопросов с третьми лицами.
При этом редакция сайта готова оказывать всяческую поддержку как в публикации, так и других вопросах.
Если вы обнаружили, что на нашем сайте незаконно используются материалы, сообщите администратору — материалы будут удалены.
Вам поможет программа Мастер Визиток! Скачайте ее и создавайте стильные и красивые бейджи, которые можно распечатать на принтере дома.

Бейджики нужны, чтобы окружающие могли быстро составить представление о человеке. Их необходимость очевидна для сотрудников крупных компаний, на конференциях и тренингах, ведь знание имени и краткой информации помогает наладить коммуникации. Даже в школьной среде используют бейджи — для ребенка особенно важно знать, к кому он обращается.
Создать бейджик своими руками не составит труда, если выбрать правильный софт. Можно пойти несколькими путями — рассмотрим, как сделать бейджик в Ворде и в специальной программе Мастер Визиток. Оценим оба варианта создания вкладышей своими руками в домашних условиях.
Делаем шаблон бейджика в MS Word
Процесс займет довольно много времени и потребует некоторых навыков и знаний. Для начала нужно определиться с размером вкладыша — напомним, что стандартным считается 85*55 мм. Также очень распространен формат 90*55 мм.
Откройте новый лист в word и задайте ему альбомную ориентацию. Далее необходимо добавить таблицу — например, с параметрами 3 на 3 (она будет содержать 9 ячеек с будущими вкладышами). Чтобы размер соответствовал нужному, зафиксируем высоту и ширину ячеек. Для этого надо выделить таблицу, кликнуть правой кнопкой мыши и выбрать в выпадающем списке «Свойства таблицы». Во вкладке «Строка» введите высоту — 5,5 см, а в «Столбце» укажите ширину — 9 см. Нажмите «Ок» и таблица изменится: каждая ее ячейка будет соответствовать стандартному размеру бейджика.
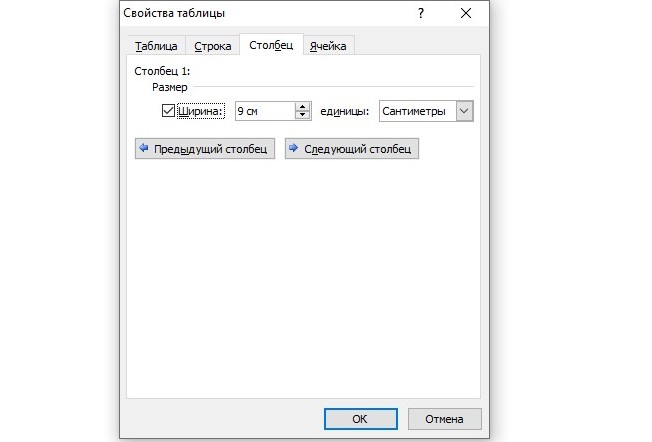
Если таблица не поместилась на одном листе, то измените поля документа — сделайте их узкими, воспользовавшись соответствующей кнопкой в меню.
Далее требуется сделать надпись на бейджике в Ворде и добавить картинку. Данные просто напечатайте в ячейке, затем отформатируйте, выбрав нужный шрифт и размер. При желании можно изменить цвет. Изображение можно вставить с помощью раздела меню «Вставка», выбрав там «Рисунок».

Создать бейджики в MS Word, конечно, реально. Однако не слишком удобно, поскольку форматировать текст долго, картинка так и норовит убежать не туда, а строчки прыгают. Поэтому эффективнее использовать специальный софт.
Как сделать бейджик в программе Мастере Визиток
Допустим, требуется создать вкладыши своими руками для школы — с их помощью можно будет обозначить, к примеру, дежурного или старосту класса. Рассмотрим пошаговый алгоритм, как сделать бейджик в программе Мастер Визиток, затратив на это всего несколько минут.
Скачайте редактор Мастер Визиток с нашего сайта и запустите процесс установки. Обратите внимание, что доступна бесплатная пробная версия — с ней вы можете оценить интерфейс и функционал программы в полной мере. Попробуйте создать бейджи своими силами и вы увидите, насколько это просто и быстро!
Шаг 2. Выбрать формат, размер, шаблон
Откройте Мастер Визиток и определите тип продукта, который планируется создавать. В нашем случае — «Бейдж». Укажите формат вкладыша, введя в соответствующие окна его длину и ширину, например, 90*55 мм.

Далее у вас есть две возможности:
- сделать бейдж «с чистого листа», по своему индивидуальному проекту;
- воспользоваться подходящим шаблоном бейджика.
Безусловно, второй вариант быстрее — в редакторе есть огромное количество отличных шаблонов, подходящих к абсолютно разным сферам. Если в коллекции для бейджей вам ничего не понравилось, не отчаивайтесь, посмотрите в каталоге для визиток. В нашем случае лучше обратиться к шаблонам из «Образования».

Шаг 3. Персонализировать дизайн
Введите информацию о человеке, для которого делается вкладыш. Обратите внимание, что ненужные окна можно убрать, сняв с них маркеры.

Далее можно переходить к разработке дизайна бейджа. Здесь все зависит от целей и вкуса, ваших предпочтений. К примеру, вы можете:
- добавить фотографию, найдя в меню кнопку «Рисунок»;
- вставить логотип учебного заведения;
- изменить шрифт: его размер, цвет, тип;
- переместить информационные блоки в нужные места;
- дополнить вкладыш объектами, к примеру, пунктирной чертой и т. д.

Поэкспериментируйте — так вы обязательно найдете самый эффектный и стильный вариант, который вам понравится.
Шаг 4. Распечатать на принтере
Редактор позволяет напечатать на принтере любое количество бейджей, абсолютно неважно — сотня вам нужна или только одна штука. Сохраните макет, чтобы при необходимости была возможность внести в него изменения, и приступайте к печати. Для этого нужно найти соответствующий пункт в меню и задать настройки. Добавьте границы — так будет удобнее разрезать вкладыши.

С программой Мастер Визиток не придется долго размышлять, как сделать бейджик своими руками. Результат будет красивым, а процесс — интересным. Скачайте редактор Мастер Визиток и создайте стильные бейджи прямо сейчас!
Читайте также:

