Программа для сканирования негативов epson
Обновлено: 07.07.2024
Для многих пользователей выбор сканера - занятие несложное. Большинству, чтобы сделать правильный выбор, достаточно знать характеристики модели и цену, которая попадает под бюджет покупки. Некоторые дополнительно определяют выбор по торговой марке производителя. Последнее, конечно, не претендует на истинно верный способ, но мы ни для кого не откроем Америку, если скажем, что для некоторых самым важным (и если не единственным) показателем является именно бренд, т.е. компания, выпустившая устройство, нежели все остальные характеристики.
Впрочем, такой подход можно проследить и не только здесь. В последнее время, к счастью, эта тенденция немного уменьшается, люди давно перестали наивно верить рекламе и при покупке сложной техники руководствуются хотя бы советами технически более грамотных знакомых/друзей/родственников. Тем более, когда идёт речь о покупке техники профессионального или полупрофессионального класса.
Мы не случайно затронули тему правильного выбора. Менее года тому назад в нашей тестовой лаборатории побывал сканер от известной компании BenQ. Модель, ценой 60 долларов, оснащенная встроенным слайд-адаптером для сканирования негативов, показала хорошие для домашних и офисных нужд результаты. Сегодня нам довелось протестировать новинку от Epson - цветной планшетный сканер 3490 Perfection Photo. Прямого сравнения этих моделей проводить не будем, ибо модель от Epson все же можно отнести к полупрофессиональному оборудованию, да и ценовые категории разные. Тем не менее, по ходу повествования будут проводиться некоторые параллели.
Технические характеристики Epson - цветной планшетный сканер 3490 Perfection Photo
Датчик с цветной CCD-матрицей; Matrix CCD (6-линеек, микролинза); Mac OS X 10.2.7 и старше, Microsoft Windows 2000, Microsoft Windows 98, Microsoft Windows Me, Microsoft Windows XP; Использовать при влажности воздуха без образования конденсата (относительная, %):Комплект поставки включает в себя все необходимые для работы компоненты:
- Сканер Epson Photo 3490;
- Блок питания;
- Интерфейсный кабель;
- Слайд-адаптер;
- Инструкция по установке;
- Три диска с драйверами и утилитами на русском, английском и др. языках.

Сканер выполнен в черном корпусе, лицевая часть оснащена дополнительными вставками. Несмотря на "тяжёлый" дизайн, выглядит аппарат весьма привлекательно. Впрочем, учитывая особенно ценящуюся сегодня "тонкость и легкость", смотрится модель слегка толстовато.

На панели управления расположены привычные кнопки. Это, прежде всего, кнопка включения/выключения, а также клавиши быстрого запуска - сканирования и отправки изображения на принтер, по электронной почте и в PDF файл (формат программы Acrobat Reader).

Тыльная часть оснащена тремя разъемами: гнездом для подключения блока питания, USB-шнура (тип B) и портом для кабеля слайд - адаптера. Последний отключается, чтобы при сканировании толстых книг (или еще чего-нибудь очень толстого) крышку сканера можно было снять. Крышка легко демонтируется и не создает препятствий для творчества. Этот момент хотелось бы отметить особо, ведь некоторые сканеры такой возможности лишены.

На нижней стороне присутствует табличка с электромеханическими характеристиками и требованиями, а также информация о "родине" устройства.

Сканер может работать в двух режимах - сканирования документов и негативов со слайдами. В первом случае, никакой физической корректировки аппарата делать не нужно, по умолчанию на крышке установлена белая "плита". Если же вам необходимо работать с фото/видео пленкой или слайдами, то эту деталь достаточно снять легким движением вверх (по принципу телефона - слайдера) и установить слайд-адаптер. В зависимости от предмета сканирования модуль нужно располагать на рабочей поверхности, как показано в инструкции на крышке.


Собственно, это все, что хотелось сказать о продуманности дизайна, теперь давайте перейдем к настройке и тестированию.
Настройка
Как уже было отмечено раньше, в комплекте присутствуют три CD с ПО и драйверами на разных языках. Фактически, это три одинаковых диска, только предназначены они для пользователей разных стран. То же самое можно сказать и об инструкции.
После установки диска в привод на экране появляется информативное меню. Если запустить расширенный вариант установки, то на выбор счастливому обладателю нового сканера выйдет вот такая картина:
Все программы мы рассмотрим в отдельности, разве что FineReader уже не нуждается в представлении.
Итак, после установки полного пакета, программа вежливо попросила выполнить перезагрузку, и после этого сканер был готов к работе. Во время настройки никаких казусов не возникло, устройство без проблем определилось системой и ни с чем не конфликтовало. Во избежание поломки каретки при транспортировке, производитель предусмотрел наличие блокировки соответствующего узла аппарата. Понятно, что для работы сканера блокировку надо снять. Переключатель находится на нижней части корпуса.

Epson Scan
"Осмотр" фирменного софта начнем с главной программы, с помощью которой осуществляется сканирование - Epson Scan.
Скриншот программы сделан в, так называемом, профессиональном режиме. В свою очередь, программа (рассчитанная на все категории пользователей) позволяет выбирать полупрофессиональный и автоматический режимы. Последний обладает минимальным количеством функций и сканирует все, что находится на рабочей поверхности сканера прямо в файл. Конечно, возможно выбрать источник (документ или пленка), а также разрешение сканирования. Для "полупрофи" настроек больше.
Перед запуском сканирования, в первую очередь, следует выбрать источник. Выше мы уже рассказывали, что аппарат следует заранее подготовить и правильно расположить снимаемый объект. Впрочем, это больше относится к распознаванию пленки или слайдов, расположение документа или фото роли не играет, так как сканируемую область можно выбрать в предварительном просмотре. Также сразу можно выбрать "тип изображения", т.е. цветной 48 бит, 24 бит, серый 16 и 8 бит, а также черно-белый и разрешение сканирования.
Далее сделаем предварительный просмотр документа, чтобы выбрать нужный фрагмент. Для этого предусмотрена кнопка "Просмотр" в главном меню программы.
В этом же окне можно устроить пакетное сканирование, т.е. выделить несколько областей для снятия изображения (например, когда нужно отсканировать несколько фотографий формата 3х4). Единственное, что в этой функции несколько странно, так это то, что сканер не делает один снимок и далее программа "режет" нужные для нас участки. Нет, каждую область Epson 3490 Photo сканирует в отдельности, из-за чего тратится лишнее время на возврат каретки.
Если вы профессионал или любите экспериментировать, для этого существуют еще три раздела - настройка гистограммы,
настройка тональных кривых
Их назначение понятно и комментарий не требует. Результат корректировки отражается в окне просмотра.
На выбор также доступны функции повышения резкости изображения и удаления растра. В режиме сканирования негативов и слайдов открываются еще два параметра - восстановление цвета и удаление дефектов.
Итак, после того, как все параметры выбраны, можно начинать сканирование. Заметим, что окно просмотра закрывать нельзя, иначе все операции предстоит повторить снова.
После нажатия кнопки "Сканировать", программа предложит выбрать каталог, куда необходимо поместить файл и формат картинки (bmp, jpg).
В режиме сканирования негативов и пленки с установленным слайд-адаптером Epson 3490 PHOTO сканирует объекты не снизу вверх, как обычно, а сверху вниз, поэтому если вы "распознаете" несколько кадров, не забудьте правильно расположить пленку. Аппарат выводит для просмотра не все уместившиеся в слайд-адаптере кадры, а лишь первые два. Возможно, это сделано для экономии времени.
EPSON Copy Utility
Название утилиты говорит само за себя. Основное ее назначение - "копирование" изображения со сканера на принтер.
Epson File Manager
Довольно простой и понятный инструмент для создания коллекций фото, а также их просмотра. По устройству программа чем-то напоминает ACDSee. Интеграция в меню быстрого запуска Windows XP позволяет переводить картинки в утилиту при подключении нового источника. Например, цифрового фотоаппарата.
PhotoImpression 5
Графический редактор. Возможности не богаты и не многим уходят дальше народного Point от Microsoft.
Presto! BizCard 4.1 (English Version)
Простенькая программа для создания "бейджиков".
Теперь давайте перейдем к тестированию.
Тестирование и выводы
Первое, что мы хотели бы проверить - скорость работы Epson 3490 PHOTO при сканировании различных объектов. Для этого были выбраны следующие источники и проставлены соответствующие режимы:
- Текст в формате А4 (300dpi в формате "серый 8 бит");
- Фото 3х4 (600dpi, цветной режим 48 бит);
- Полиграфия на А4 (600 dpi, 48 бит);
- Пакетное сканирование 3-х фотографий 3х4 (600 dpi, 48 бит);
- Цветной негатив (1 кадр, 600dpi, 48 бит).
Замеры скорости производились вручную при помощи секундомера, сканер был подключен к ноутбуку Acer TravelMate 2312LC_L с установленной MS Windows XP Pro Service Pack 2.
Первоначально, планировалось тестировать сканирование текста в режиме "черно-белый", но в таких условиях качество картинки оставляло желать лучшего, а фокус переставал работать вовсе. Именно поэтому, для текста был выбран указанный выше режим.
Итак, после нажатия на кнопку "Сканировать" и выбора местоположения файла, стартует процесс разогрева лампы, длительность которого составляет 15 секунд. Далее каретка стремительно доходит до конца за 21 секунду, после чего в течение 6 секунд возвращается в исходное положение. В итоге, на сканирование текста сканер тратит 15+21+6 = 42 секунды. В неоспоримое достоинство можно записать то, что разогрев лампы необходим лишь первый раз, далее, если программа Epson Scan не будет закрыта, вторичный повтор операции не потребуется.
С фотографией аппарат справился за 17 секунд + время на разогрев (если все операции совершаются сначала) и + 6 секунд на возврат каретки.
Лист A4 на разрешении 600 dpi в формате "цветной 48 бит" сканер обработал за 1 минуту 10 секунд + все издержки.
Впрочем, несмотря на нетрадиционный способ пакетного сканирования, с этой задачей Epson 3490 PHOTO справился быстро - 1 минута 4 секунды. При этом время на возврат каретки уже включено в "цену". Остается добавить лишь скорость разогрева лампы.
Наконец, на цветной негатив сканеру пришлось потратить всего 23 секунды. Конечно, время указано без учета издержек. Еще хотелось бы добавить, что включение эффектов на скорости работы никак не отражается.
Качество сканирования текста
Итак, как уже было отмечено, сканирование текста производилось с разрешением 300dpi. Этого разрешения вполне достаточно для текста хорошего качества. В результате, сканер выдал следующий результат:
Все четко и ясно - никаких нареканий. А вот к черно-белому режиму, который использовать мы не стали, есть много замечаний. В качестве наглядного примера, приводим увеличенный участок текста в режиме 8 бит и "черно-белый".


Расфокусировка
Очень часто при сканировании толстых книг не всегда возможно плотно прижать страницу к рабочей поверхности аппарата. Именно поэтому, важной характеристикой любого современного сканера является фокус сканирования. Для проверки данного параметра, приподнимем листок с текстом на 1 сантиметр и запустим сканирование. Результат - без возражений, выделенный участок текста без проблем был распознан ABBYY FineReader 7.0:

В тоже время, в черно-белом режиме в месте неплотно приложенного участка наблюдалась лишь черная полоса.
Качество сканирования фото
Конечно, для определения точности цветопередачи необходимо специальное оборудование или хотя бы эталонный сканер, но за не имением ни того, ни другого, качество фотографий и всего остального пришлось оценивать субъективно.
Фотографии обычного любительского качества были взяты из домашней коллекции.
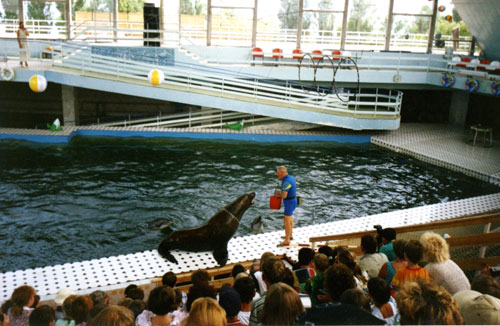


Полученные результаты были ожидаемыми, но после нескольких минут, проведенных в PhotoShop, итоговые картинки стали разительно отличаться от своих бумажных оригиналов и, конечно, в лучшую сторону. В статье, по понятным причинам, помещены фотографии до применения эффектов.
Качество сканирования полиграфии
Для этого теста было взято несколько листовок, когда-то врученных на презентации автомобилей Mitsubishi и по случайному стечению обстоятельств завалявшихся среди кипы автомобильных журналов.
На них мы также решили проверить эффективность эффекта "удаление растра" и "повышение резкости".



А вот первое изображение после обработки.

Результат особо заметен при увеличении. До и после.


Конечно, некоторые дефекты заметны, но лишь при увеличении изображения гораздо больше оригинала. В стандартном размере качество просто идеальное.
Сканирование цветного негатива
Результат этого теста очень сильно зависит от качества фотопленки. В нашем случае, почти со всеми образцами сканер выдавал неважный результат. Когда долгий подбор нужного негатива был закончен, лучшее изображение было таково:

В итоге
Сканер Epson 3490 PHOTO оставил о себе неоднозначное впечатление. По сравнению с "любительской" моделью BenQ Scanner 5550T, в "плюсах" модели производства компании Epson гораздо более высокое оптическое разрешение и более продвинутый слайд-адаптер.
В работе Epson оказался очень тихим, в свою очередь BenQ рычал, как зверь. Но зато BenQ быстрее соперника, что неудивительно при значительно меньшем разрешении сканирования.
У сканера Epson более "продвинутое" программное обеспечение и в работе оно оказалось удобнее, но, как вы могли видеть, некоторые эффекты требуют значительного времени для настройки.
Программное обеспечение Epson Document Capture Pro Server – решение для настройки сканирования на сетевых сканерах Epson. Данное ПО включает в себя ряд необходимых функций по первичной обработки отсканированных документов, таких как разделение задач, сортировка документов, сканирование и распознавание штрих-кодов.
Программное обеспечение Epson Document Capture Pro представляет из себя идеальное решение для обработки отсканированных документов. В комплекте с документ-сканерами Epson данное ПО помогает сделать процесс первичной обработки документации еще более удобным и эффективным.
Программное обеспечение Epson Document Capture Pro представляет из себя идеальное решение для обработки отсканированных документов. В комплекте с документ-сканерами Epson данное ПО помогает сделать процесс первичной обработки документации еще более удобным и эффективным.
Программа Epson DocumentScan предназначена для сканирования документов сразу на ваше устройcтво под управлением Android. Вы сможете выполнять предварительный просмотр результатов, отправлять отсканированные документы в нужном формате по электронной почте, а также в другие приложения и облачные сервисы, такие как DropBox®, Evernote®, Google Drive™ и Microsoft® OneDrive.
Программа Epson DocumentScan предназначена для сканирования документов сразу на ваше устройcтво под управлением iOS. Вы сможете выполнять предварительный просмотр результатов, отправлять отсканированные документы в нужном формате по электронной почте, а также в другие приложения и облачные сервисы, такие как DropBox®, Evernote®, Google Drive™ и Microsoft® OneDrive.
Быстрый поиск продукта
- Драйверы и поддержка
- Сервисные центры Epson
- Служба технической поддержки
- Программное обеспечение
- ПО для носимых устройств
- ПО для печатающих устройств
- ПО для проекторов
- ПО для сканеров
- ПО для широкоформатных принтеров
- Сетевые утилиты
![]()
![Академия Epson]()
![Зарегистрируй свой Epson]()
![Инстаграм]()
![Фейсбук]()
![Телеграм]()
![Вконтакте]()
![Ютюб]()
Copyright © Epson Europe B.V. 2001 – 2021. Все права защищены.
создание сайта — МагвайСначала даже мысли не было писать статью, все казалось обыденным и малоинтересным. Но к своему удивлению, занимаясь на новогодних выходных приведением в порядок фотоальбомов, с интересом заметил, что не только я решил посвятить этому полезному делу праздничное время. Соответствующая по тематике статья «Опыт создания каталога и индексации семейного фото-архива. Индексация и оцифровка фотопленок» была и на хабре. Чуть позже появилась еще одна статья «Метаданные для организации хранения фото-архива». Посему решил поделиться каким-никаким опытом, может что по крупицам кому и пригодится.
![]()
В общем-то идея отсканировать и упорядочить старые фотографии, конечно же, вынашивалась давно, на такой объем работ по сканированию старых фотопленок (больше сотни) и фотографий (тысячи) решиться непросто. Вообще еще с детства хотел, чтобы у меня были оцифрованные старые фотографии прапрабабушек-прадедушек, и вот наконец спустя 20 лет решил сподвигнуться на это дело.
Сканер
![]()
Первое, в чем был вопрос — естественно сканер. В свое время, лет 7 назад, пытался оцифровывать негативы и решил запасти пленочный сканер. Денег особо не было, выбрал что подешевле, им оказался Miktotek Filmscan 35.
По сравнению с монстрами сканирования, стоил он копейки, но и результат выдавал устрашающий. Я использовал к нему Silverfast как наиболее продвинутый софт в то время (может и сейчас). Не знаю, почему, но иногда мне при разных проходах это чудо выдавало то синюю, то зеленую фотку, то зависало все, это было непредсказуемо и очень грустно, над каждым кадром приходилось корпеть по 10-15 минут, выправляя гистограммы и осуществляя прочие танцы с бубном. Вобщем этот процесс отбил у меня охоту сканировать пленки на несколько лет, сканер так где-то и валяется.- сканировать по большей части буду не я, а родители, благо у них время сейчас есть
- сканировать надо не только пленки, но и фото
- сканировать надо много
- сказочного бюджета нет
Кроме всего означенного я понимал, что сейчас пленка уже не является актуальным носителем, и поэтому скорее всего сканировать надо будет только один раз, правда может уйдет на это много времени.
Итак, пленочные сканеры отпали по двум причинам:
во-первых, предыдущий опыт показал, что за дешево нормальный такой агрегат не купить, а то, что дешево — ой, такой ад второй раз я не вынесу.
Во-вторых, покупать отдельно сканер для фоток и отдельно для пленки — тоже как-то дороговато и нецелесообразно.
Тем более, сказал я себе, если попадется что хорошее — отнесу в профессиональную лабораторию, уж на десяток кадров можно и разориться.Посмотрев, что есть в продаже из того, что умеет сканировать кроме бумаги еще и пленку, выяснилось, что выбор невелик: или опять же заоблачные цены, или всего пара-тройка вариантов. Перерыв все работающие сразу после праздника магазины оказалось, что есть следующие приемлемые варианты:
- Epson Perfection V330 Photo (A4, 4800 x 9600 dpi, USB 2.0, CCD,Film Adapter)
- Epson Perfection V370, Photo (A4, 4800x9600 т/д, CCD, USB 2.0)
- Canon CanoScan LiDE 700F (A4 9600х9600dpi 48bit CIS Слайд-адаптер USB2.0)
- Canon CanoScan 5600F (A4 4800х9600dpi 48bit Слайд-адаптер USB2.0)
Остальное было или слишком дорого, от 10000, или, наоборот, ничего не умело. К сожалению, CanoScan 5600F отпал по причине отсутствия в данный момент в продаже, хотя по описанию очень неплох. Остальные оказались, по отзывам, примерно одинаковыми, но решающую роль сыграл тот факт, что для Epson'ов были драйвера для Linux, а поскольку хотелось бы работать не только под виндой, то в конце концов выиграл Epson Perfection V330 Photo. Нигде не смог узнать, чем же 330 модель отличается от 370, но поскольку линуксячьи драйверы упоминались только для 330, то остановился на нем, так сказать, «во избежание».
![]()
Драйверы берут на сайте AVASYS.
К сожалению под линукс попробовать еще не успел, но в виндовом софте понравилась функция удаления дефектов — на черно-белых старых фотографиях работает на ура. Но с ней тоже надо быть осторожным — иногда может за дефект посчитать что-то стоящее.
В отзывах по поводу сканера местами упоминается проблема с появлением полос при сканировании пленок — но я такого пока не наблюдал. Тем не менее на мой взгляд вот кое-что полезное по этому поводу, найденное в одном из отзывов на яндекс-маркете: «Спустя два года могу отчитаться об итоге расследования: в рамке сканера есть калибровочное окошко, где устанавливается баланс белого. Если туда попадают пылинки — получаются „битые пиксели“, которые при прогоне каретки дают полосы. Это, скорее всего, конструктивный дефект новой светодиодной подсветки (но кто же в этом сознается. ). Итак господа, если у вас есть такой сканер,
удаляйте пыль.»С каким разрешением сканировать — этот вопрос был не последним. Сканер выдает максимум 4800х9600, но при попытке выставить такое при скане фото 9х13см система стала материться на масштаб, пришлось уменьшать.
Критерий выбора разрешения простой: если считать, что печатать можно со стандартным разрешением 300dpi, то чтобы получить такое же изображение, надо иметь минимум 300dpi. Учитывая, что фото старые, то смысла сильно завышать эту цифру нет — все равно физическое разрешение не позволит получить качество из ничего. Опять же, вряд ли кто-то когда-то захочет печатать плакат с изображение прадеда на формате А1 или даже А4. Если кто и напишет книжку — то вряд ли будет картинка больше чем на лист. Вобщем решил, что для совсем старых сойдет двукратное превышение, для более качественных и более поздних — трехкратное, т.е. 600dpi и 900dpi соответственно. Далее выбрал то, что было наиболее близко из того, что выдала софтина, что шла со сканером.
Для негативов решил использовать максимум — не зря же покупал с таким разрешением… Скорее всего это перебор 4800х4800dpi, но всегда можно потом урезать, но главное, что потом уже не придется пересканировать с другими параметрами и можно спать спокойно.
Сканы сохраняются, естественно, ни в коем случае не в jpeg, дабы избежать потерь на сжатие. Все — только tiff. Вроде, конечно, место кушает побольше, но зато раз отсканировать — и потом проблем не знать: что хочу, то и делаю. К этому я тоже пришел не сразу, но практика показывает, что если сэкономить сейчас — потом буду жалеть и возвращаться к этому вопросу, а так, если все по-максимуму — то потом и сожалеть не о чем.
Каталогизация
Естественно, после оцифровки надо все это дело как-то разгребать. Основной задачей было подписывание пра-пра-родственников, ибо я хотел сохранить историю семьи на будущее, а без грамотных комментариев там никто никогда не разберется.
Вариант сразу обрабатывать фотки и выкладывать на сайт не подходил по двум причинам: во-первых, надо обработать все и сразу, а это время, да и родители в этом ничего не понимают; во-вторых, технологии меняются, и кто б знал, как через пару десятков лет будет выглядеть сайт, если вообще он будет как-то существовать.
Использование умной программы-каталогизатора не подходила по той же существенной причине — нет никакой гарантии, что через несколько десятков лет эта софтина будет жива и соотвественно никто не поймет, что, где и как хранится в ее умном уникальном формате.
На ум пришло решение хранить описание в обычном текстовом файле с тем же именем, что и фото — текст он и в африке текст, наверняка прочитать сможет кто угодно спустя десятиления, даже если придумают еще какой-то супер-юникод, все же это намного надежнее, чем специальный софт. Но как программист я с ужасом смотрел на этот вариант — ну некрасиво и все тут. Да и неудобно в процессе работы.
Родители сказали, что вообще хотят как в ворде — вот фотка, вот подпись — и все понятно. От такого предложения волосы встали дыбом, ибо опять же — сегодня ворд есть — завтра его нет.
Еще один вариант — хранить подписи в EXIF. Тут смущало то, что при обработке картинок многие софтинки EXIF просто игнорируют, в результате потерять драгоценные подписи может оказаться невосполнимым.
В общем, проанализировав всю ситуацию, принял решение: скнируем фото, подписываем его в виде EXIF и потом все эти картинки с подписями делаем read-only, дабы не было никакого соблазна что-то менять, и таким образом гарантируем сохранность информации. Хочется менять — делай копию — и вперед. Ну и бэкапы конечно. И вообще, в конце концов на то мы и программисты, дабы набросать небольшой скриптик, чтоб весь EXIF можно было на всякий случай экспортнуть в текстовый файлик, «во избежание» :)
Для работы с EXIF в линуксе есть куча инструментов командной строки, но это неприемлемо для удобной работы с большим количеством картинок. Тем не менее, вот что есть: exif , exiftool , exiv2 , погуглив, можно найти более подробную информацию. Далее я использовал exiftool для пакетной обработки, но об этом позже.
Смотрим, что есть из GUI. Поизучав, что нам предлагает OpenSource сообщество, как-то остановился на DigiKam — «digiKam is an advanced digital photo management application for Linux, Windows, and Mac-OSX», как написано у них на сайте.
Редактировать я решил в GIMP, GNU Image Manipulation Program, аналог фотошопа, но opensource. Поэтому возможность редактировать фото для софтины каталогизации отдельно не требовалась, а вот в самой каталогизации подкупили несколько вещей.![]()
Во-первых, DigiKam редактирует EXIF, что мне и надо.
Во-вторых, все фото сразу на экране, подписываем в окошке рядом и сразу переходим к следующей — быстро, просто и удобно.
В-третьих, было замечено, что в самой EXIF есть несколько похожих тэгов для комментирования: Comment, UserComment, ImageComment, так вот, DigiKam пишет сразу во все, так что вероятность, что эту информацию прочитает другой софт, достаточно велика.
Кроме того, читая отзывы, меня порадовала мысль, что кроме просто EXIF софтинка умеет вести каталог, причем ничего никуда не копируя, в отличие от многих других, а просто обрабатывая все на месте. Это было огромным плюсом — я не искал эту возможность изначально, но она оказалась как нельза кстати. И что мне понравилось — кроме занесения инфы в EXIF, она пишет ее в свою базу и потом фото удобно сортировать и искать по меткам, тэгам, описаниям и т.п. И даже если в какой-то момент софт исчезнет и база тоже — то копия данных останется в EXIF, что, собственно, мне и надо.
Некоторые интересные мысли по каталогизации описаны в уже упоминавшейся статье «Опыт создания каталога и индексации семейного фотоархива. Индексация и оцифровка фотопленок». Так вот, все или почти все эти данные тоже можно держать в EXIF и при необходимости экспортить в любой формат, как нам будет удобно.
Дополнительным плюсом DigiKam является то, что можно в качестве обложки альбома можно выбрать любое фото, а мысль иметь в качестве обложки фото самого бумажного альбома мне понравилась, за что спасибо автору.Еще один неочевидный момент, с которым я столкнулся при работе с DigiKam: если нет прав на запись в фото-файл, то софтина молча пишет только в свою базу, никак не давая понять, что есть проблемы. Я долго пытался разобраться, почему подпись в проге есть, а в файле — нет, тем более, что в настройках установлена опция «сохранять в файле». Так вот, имейте это в виду — проверяйте права доступа, а то можете потом долго материться.
Выкладываем на сайт
Итак, решены основные задачи — сканирование и каталогизация. Теперь настало время похвалиться перед родственниками, показать знакомым фото. Естественно путем выкладывания фото на сайт. Не так давно я уже делал софтинку для этого дела: сложил нужные фото в
каталог, запустил — и готово, сделался альбом. Об этом я писал на хабре в прошлый раз, «Simple automation: фотоальбом». Теперь же, используя DigiKam, я решил, что прямо в EXIF-тэгах можно помечать фото, надо его помещать в фотоальбом или нет, поскольку при сканировании были всякие картинки, которые на сайт выкладывать не стоит. Да и комментарии теперь можно брать из EXIF.Вроде бы все хорошо, да не очень.
На сайте все обрабатывается в PHP, и там есть, как мне казалось, замечательная функция для работы с EXIF, read_exif_data() , но как показала практика, эта недофункция показывает только часть данных, абсолютно умалчивая про остальное. Перерыл все что мог — и мечта о легкой жизни канула в лету, пришлось вытаскивать EXIF из файлов на этапе генерирования альбома, благо инструменты командной строки имеют место быть.
В итоге переписал скрипт, вспомнив язвительный комментарий к предыдущей своей статье «Генератор php-файлов на Perl… Месье знает толк. », посмеялся про себя, что все же был прав, что полностью не положился на PHP — вот она мне подставила бы сейчас ножку, а так пара минут — и проблема решена.
Итак, при обработке фото в DigiKam помечаем фото флажком (он там называется PickLabel). Флажок пишется в файл в EXIF. Когда процессим все файлы из каталога — вытаскиваем флажок с помощью exiftool:
Ну и далее в зависимости от флажка — если стоит — то процессим, если нет — пропускаем. Все задается в командной строчке, дабы было удобно. На самом деле тут можно обрабатывать много всего, это уже на вкус и цвет кому что надо.
![]()
Ссылка на исходники, если вдруг кому-то понадобится внимательно посмотреть или даже применить: photo_album-r143.tar.gz. Как пользоваться — упомянуто в предыдущей статье, не буду повторяться.
На этом спасибо за внимание, а если кому пригодилось — то безмерно рад.
Критика приветствуется.UPD: Вот случайно нашел еще на хабре про сканирование негативов — удивляюсь, как раньше не заметил. Пусть будет тут до кучи.
![Иконка EPSON Scan]()
Сегодня будет рассказано о том, как бесплатно скачать программу для сканирования документов Epson Scan с официального сайта для Windows XP, 7, 8 или 10. Утилита на русском языке и с несколькими режимами сканирования позволит быстро считать документ, а также воспользоваться некоторыми дополнительными функциями, например, отрегулировать цветовую гамму, резкость, выбрать тип документа и так далее. Первым делом разберемся с возможностями софта, а после этого поговорим, как его установить на компьютер.
Описание и возможности
Несмотря на свою легковесность и простоту, программное обеспечение обладает всеми необходимыми функциями для сканирования документа и его настройки. Что же умеет приложение? Среди его ключевых возможностей можно выделить следующие:
- Наличие трех режимов сканирования: автоматический, простой и профессиональный.
- Обработка документа, например, удаление царапин и пыли с фото.
- Возможность изменения параметров картинки.
- Предварительный просмотр перед началом сканирования.
- В профессиональном режиме пользователь может настроить резкость и изменить цветовую гамму.
![Пользовательский интерфейс Epson Scan]()
Благодаря русскоязычному и очень простому пользовательскому интерфейсу, разобраться с программой сможет даже школьник.
Как пользоваться
С возможностями софта картинка стала более понятной, следовательно, можно переходить к не менее интересному вопросу и разбираться, как установить инструмент для сканирования документов на компьютер.
Загрузка и установка
Чтобы бесплатно скачать утилиту через торрент с официального источника, необходимо выполнить несколько предельно простых шагов. Для этого читаем прикрепленное ниже руководство и выполняем все именно так, как в нем сказано:
- Загружаем архив с файлами программы в разделе скачивания. Распаковываем его на диск и запускаем инсталлятор, кликнув по нему двойным левым нажатием.
![Запуск установки Epson Scan]()
- В открывшемся окне жмем по кнопке «Setup». Это запустит процесс установки приложения на ПК.
![Начало установки программы Epson Scan]()
- Принимаем условия пользовательского соглашения, отметив галочкой соответствующую строку и нажав по обозначенной двойкой кнопке.
![Лицензионное соглашение Epson Scan]()
На этом процесс инсталляции завершен и можно смело переходить к работе с инструментом.
Инструкция по работе
Пользоваться программным обеспечением довольно просто. Первым делом рекомендуется внимательно изучить интерфейс. Функции утилиты предоставляют возможность выбрать тип документа, изменять контрастность и поэкспериментировать с цветовой гаммой. Кроме этого, можно изменить разрешение, убрать недостатки, например, царапины, и воспользоваться другими дополнительными настройками.
Русская версия утилиты сделает процесс сканирования документов быстрым, качественным и максимально комфортным для пользователя.
Достоинства и недостатки
Не будем забывать о сильных и слабых сторонах софта, о котором сегодня говорим.
- Удобный русскоязычный интерфейс.
- Наличие всех необходимых функций для распознавания и сканирования документа.
- Несколько режимов сканирования.
- Возможность выбора формата изображения.
- Функция устранения дефектов с фото.
- Иногда программа не видит сканер или появляется ошибка с текстом, что невозможно установить соединение со сканером.
Похожие приложения
Назовем еще несколько аналогичных программных разработок, обладающих похожими возможностями:
- ABBYY FineReader.
- OCR CuneiForm.
- WinScan2PDF.
- Scanitto Pro.
- SimpleOCR.
- Readiris Pro.
- VueScan.
- PaperScan.
Системные требования
Инструмент легковесный и не требует от компьютера каких-то высоких параметров:
- Центральный процессор: 1 ГГц.
- Оперативная память: 1 Гб.
- Пространство на жестком диске: 512 Мб.
- Платформа: Microsoft Windows 32/64 Bit.
Переходите к загрузке софта и всегда имейте под рукой профессиональный инструмент для сканирования любых документов и фото.
Версия: Последняя Разработчик: Epson Информация обновлена и актуальна на: 2021 год Платформа: Microsoft Windows XP, 7, 8 или 10 Язык: Русский Лицензия: Бесплатно Пароль к архиву: bestsoft.club Видеообзор
Начинайте знакомство с инструментом, просмотрев этот небольшого обучающего ролик.
Вопросы и ответы
Воспользовавшись формой комментирования внизу, можно оставить мнение о программе. Нам и другим посетителям портала будет очень интересно узнать его. Кроме этого, через форму обратной связи можно задать вопросы специалистам портала, если они возникнут в ходе скачивания и установки утилиты.
Представленный на сайте софт подходит к большинству современных принтеров, поэтому читайте подробное описание, смотрите на системные требования и скачивайте понравившийся вам дистрибутив.
Лучшие программы для сканирования на компьютер
Если вы не согласны с рейтингом или в нем нет какого-то проекта, который вы считаете лучшим, то напишите об этом в комментариях и если аудитория поддержит ваш выбор, то мы непременно дополним ею нашу подборку.
Abbyy FineReader
Мне нравится 58
Abbyy FineReader – российское ПО для перевода документов в электронный вид. Утилита способна распознать отсканированный текст с различных источников, включая газетные статьи и тексты, полученные путём набора на печатных машинках.
При сохранении файлов есть большой выбор среди популярных форматов, в том числе djvu (начиная с v11). В Abbyy FineReader реализована поддержка свыше 190 языков, помимо этого, имеется проверка орфографии более чем в 40 из них. Количество пользователей данного ПО превышает 20 млн.
![]()
![]()
![]()
Лицензия Платная, но есть демо версия Ограничение 30 дней, 100 страниц Язык русский, английский Операционная система Windows XP/Vista/7/8/8.1/10 Vuescan
Мне нравится 17
Vuescan – программа, позволяющая значительно расширить возможности настройки доступных параметров сканирования. Софт позиционируется как альтернатива стандартному ПО, поставляемому вместе со сканерами и имеет широкий диапазон настроек цветовой гаммы.
Помимо прочего, через Vuescan можно использовать даже устаревшие сканирующие устройства. Программой используются расширения .jpg, .pdf, .tiff, а также формат RAW, позволяющий сохранить высокое качество изображений. Также есть функция пакетного сканирования, существенно экономящая время, когда нужно обработать много документов.
![]()
![]()
![]()
Лицензия Условно-бесплатная Ограничение Водяные знаки Язык русский, английский Операционная система Windows XP/Vista/7/8/8.1/10 С помощью MSetup
Мне нравится 23
Winscan2PDF – свободно распространяемое ПО, не требующее установки, предназначенное для сканирования документов. Утилита сохраняет полученный файл в формате .pdf. Преимуществами являются быстрота работы и понятный интерфейс.
![]()
![]()
![]()
Лицензия бесплатная Ограничение Отсутсвует Язык русский, английский Операционная система Windows XP/Vista/7/8/8.1/10 С помощью MSetup
Cuneiform
Мне нравится 15
Cuneiform — бесплатное российское ПО, разработка Cognitive Technologies, предназначенное для распознавания текстов. Софт хорошо справляется с переводом текста на бумажных носителях в электронный вид с возможностью дальнейшего редактирования.
Также в программе реализовано много функций для сканирования. Интерфейс переведён на русский, английский и другие языки. Cuneiform имеет открытый код, позволяющий всем желающим разработчикам изменять его и дорабатывать.
![]()
![]()
Лицензия бесплатная Ограничение Отсутсвует Язык русский, английский Операционная система Windows XP/Vista/7/8/8.1/10 Naps2
Мне нравится 14
Naps2 – простая в применении программа, имеющая интерфейс, переведённый на русский язык. Она свободно распространяется и обладает высоким быстродействием. Утилита имеет функцию OCR, что позволяет получать тексты в электронном виде с возможностью дальнейшего редактирования.
Одна из особенностей софта – возможность сохранять профили конфигурации, что позволяет сделать свои настройки для каждого вида документов и выбирать нужные в зависимости от требуемого типа сканирования.
Через менеджер сканеров – ещё одну удобную функцию – можно управлять всеми доступными устройствами. Также плюсом этой программы является то, что она может работать с пакетным режимом и поддерживает возможность загрузки ранее полученных изображений.
![]()
![]()
![]()
Лицензия бесплатная Ограничение Отсутсвует Язык русский, английский Операционная система Windows XP/Vista/7/8/8.1/10 Canon MF Toolbox
Canon MF Toolbox – софт, разработанный для сканеров фирмы Canon. При помощи него можно настроить устройство для получения качественных изображений с различных видов бумажных носителей и существенно повысить его производительность.
Утилита имеет понятный интерфейс, позволяющий отсканировать документ буквально за несколько движений и сохранить его в подходящем формате.
Лицензия бесплатная Ограничение Отсутсвует Язык русский, английский Операционная система Windows XP/Vista/7/8/8.1/10 Scan2PDF
Scan2PDF – свободно распространяющееся быстрое ПО для получения изображений со сканера и сохранения их в формате .pdf, имеющее простой интерфейс, переведённый на русский язык.
Помимо этого, в программу встроен конвертер, благодаря которому можно перевести практически любой имеющийся файл в PDF .
![]()
![]()
![]()
Лицензия бесплатная Ограничение Отсутсвует Язык русский, английский Операционная система Windows XP/Vista/7/8/8.1/10 Scanitto PRO
Scanitto PRO – несложное ПО, позволяющее быстро отсканировать необходимый документ.
Утилита обладает широким диапазоном настроек по регулировке цветов, а также умеет формировать многостраничные файлы в с расширениями .tiff или .pdf и выбирать сканируемую область документа. Помимо уже названных форматов утилита также работает с графическими форматами .jpg, .jpg и .bmp.
![]()
![]()
![]()
Лицензия Условно-бесплатная Ограничение 30 дней Язык русский, английский Операционная система Windows XP/Vista/7/8/8.1/10 Scanitto LITE
Scanitto LITE – удобный софт, призванный максимально облегчить и ускорить процесс получения документов в электронном виде.
Программа поможет без труда отсканировать документ с текстовым содержимым или изображение и сохранить их в подходящем формате. Scanitto LITE также работает с прямой печатью, что позволяет значительно сэкономить время.
Обладает следующими преимуществами:
- проста в использовании;
- русифицирована;
- поддерживает все сканирующие устройства с TWAIN-драйверами;
- работает с прямой печатью;
- поддерживает много вариантов для сохранения.
![]()
![]()
![]()
Лицензия Условно-бесплатная Ограничение Функциональные ограничения Язык русский, английский Операционная система Windows XP/Vista/7/8/8.1/10 Scanlite
Scanlite – ещё одна программа для сканирования, имеющее предельно простой интерфейс. В Scanlite можно сохранить документы с расширением .pdf или .jpg.
Утилитой легко пользоваться – сканер определяется сам, пользователю остаётся только ввести имя документа и указать, куда его сохранить.
![]()
![]()
![]()
Лицензия бесплатная Ограничение Отсутсвует Язык русский, английский Операционная система Windows XP/Vista/7/8/8.1/10 С помощью MSetup
Readiris PRO
Readiris PRO – продвинутый вариант для сканирования и распознавания текстов, отличающийся быстродействием и высоким качеством получаемого результата.
Readiris сохраняет файлы с расширениями .txt, .rtf, .djvu, .pdf и MS Office. Версия PRO русифицирована и поддерживает свыше 130 языков.
- высокая точность получаемых на выходе текстов;
- способность идентификации формул, штрих-кодов и спецсимволов;
- сохранение структуры исходных файлов и их форматирования;
- совместимость с офисными программами;
- поддержка многих форматов.
![]()
![]()
![]()
Лицензия платная Ограничение 30 дней Язык русский, английский Операционная система Windows XP/Vista/7/8/8.1/10 Ridoc
Ridoc – ПО для получения электронных версий документов, обладающее большим набором дополнительных настроек и функций.
В Ridoc, как и в некоторых других программах, есть поддержка пакетного сканирования и прямой печати документов, что позволяет получать электронные копии намного быстрее.
Приложение поддерживает достаточное количество расширений для сохранения полученных изображений, среди них .jpg, .jpg, .bmp.
![]()
![]()
![]()
Paperscan
Paperscan – ещё один способ для получения сканированных изображений. Обладает простым интерфейсом, распространяется бесплатно и хорошо сохраняет качество исходника. Ориентирована в основном на работу с графическими данными, но её можно использовать и для текстовых документов.
В программе имеется модуль для управления сетевыми сканерами, поэтому она подходит для использования в локальной сети.
Paperscan имеет большой набор настроек для редактирования изображений, например, в приложении имеется возможность применять к ним множество эффектов, регулировать контраст и яркость, преобразовывать их в монохромный вид.
![]()
![]()
![]()
Лицензия бесплатная Ограничение Отсутсвует Язык русский, английский Операционная система Windows XP/Vista/7/8/8.1/10 Nitro Pro
Nitro Pro — программа для обработки файлов PDF, позволяющее, в том числе, осуществить сканирование и сохранение изображений в данном формате. Имеет функцию автоматической обработки пакета документов и может объединять несколько файлов в один.
Отличительной особенностью Nitro Pro является функция шифрования файлов для обеспечения безопасности данных. В приложение встроен конвертер, позволяющий переводить более 300 форматов документов в файлы с расширением .pdf.
![]()
![]()
![]()
Лицензия платная Ограничение Отсутсвует Язык русский, английский Операционная система Windows XP/Vista/7/8/8.1/10 Scantool
Scantool – приложение для получения сканированных изображений, имеющее ряд расширенных настроек, таких как:
- регулируемый контраст;
- возможность поворота изображения;
- сканирование в чёрно-белом режиме и с градациями серого.
В настройках можно также указать формат изображения, настроить степень его сжатия и ввести путь к папке сохранения. Сохранять документы можно с расширением .jpg или .pdf.
Читайте также:

























































