Восстановить драйвер storahci sys
Обновлено: 07.07.2024
Случается такое, что Windows становится неповоротливой и чрезмерно задумчивой. Да, в последних версиях Windows 10 такое не редкость, к сожалению. Проблема, к счастью, не повсеместна. Лично на моем рабочем компьютере такого не происходило, хотя я ставлю всегда все обновления в первых рядах. И часто проблема заключается в полной загрузке жесткого диска. Я составил чек-лист, которому следую в таких случаях.
важно Такие действия со стороны Windows 10 допустимы после чистой установки или после сброса до заводских настроек. Когда идет скачивание приложений из магазина Microsoft и загрузка из центра обновлений, тогда на не очень шустрых дисках возможен ступор. После установок и перезагрузки проблема должна уйти.
Причины и исправления
Прежде чем исправлять, нужно найти причину загрузки диска. Для этого нужно перейти в диспетчер устройств и кликнуть по колонке диск 100%. Самые активные процессы переместятся вверх и виновник станет очевидным. внимание Я буду ссылаться на свои прошлые статьи, в которых я разбирал проблемы детальней, не стесняйтесь переходить по ссылкам.
Тестируем диск на производительность
Вторым способом более детальным и информативным моя любимая программа HDDScan, о ней я уже рассказывал. С помощью нее вы сможете проверить любой современный носитель информации.
Сканирование системы на вирусы
Как и в случае любой проблемы с производительностью, первое, что нужно сделать, это проверить, что ваш компьютер не был заражен вредоносным ПО. Даже если у вас стоит добротный антивирус, проверить сторонним решением будет не лишним. Я предпочитаю Malwarebytes Anti-Malware или Hitman PRO.
Отключить поиск Windows
Чтобы совсем выключить службу индексации Windows, нужно отключить службу полностью. Для этого откройте Службы> найдите Windows Search> правой кнопкой мыши нажмите свойства> тип запуска> отключено.
Отключить службу Superfetch
Как я рассказывал в прошлой статье, это функция, которая может быть благом или стать проблемой для вашего компьютера. Почитайте о ней подробней, это позволит принять решение касаемо ее будущего. А чтобы быстро остановить ее сейчас, откройте командную строку CMD или PowerShell от администратора и введите команду;
Майнеры съедают ресурсы
Есть такая разновидность вредоносных программ, которым нужны ваши ресурсы. Они больше направлены на захват процессора и видеокарты, но это так же будет сказываться на производительности и будет не лишним проверить. Подробнее.
Skype источник проблем
В последнее время Skype был источником обсуждения в нелестном виде: нестабильная работа, множество версий, отказ от классического приложения 7 версии и многое другое.
Перейдите в раздел безопасность> изменить> поставьте галочку напротив запись. Нажмите применить.
Устранить ошибку прошивки PCI-Express
Откройте Диспетчер устройств (воспользуйтесь поиском Windows 10 или щелкните правой кнопкой мыши этот ПК в проводнике Windows, затем выберите Свойства> Диспетчер устройств) Контроллеры IDE ATA/ATAPI. Если в списке есть запись контроллера AHCI, дважды щелкните, затем откройте вкладку Драйвер и выберите Сведения о драйвере.
Драйвер указан как C:\Windows\system32\DRIVERS\storahci.sys? Если это так, то следуйте дальше.
Закройте окно сведений о драйвере и перейдите на вкладку Сведения, выбрав в раскрывающемся меню путь к экземпляру устройства . Где указано значение, щелкните правой кнопкой мыши и выберите Копировать . Запустите текстовый редактор(например, Блокнот) и вставьте содержимое в него.
Затем нажмите WIN + R и введите regedit , затем нажмите кнопку ОК. Перейдите по этому адресу:
Используйте данные из блокнота, чтобы открыть правильный контроллер AHCI.

Находим MSISupported в списке на правой панели. Дважды щелкните это, затем измените значение данных: на 0. Ок и перезагрузка.
Steam и его кэш загружают диск
Иногда во время работы Steam при загрузке обновлений в фоне происходит ошибка в кэшировании файлов и вы получаете циклическую загрузку диска. Убедитесь, что вы закрыли Steam, проверьте процессы в Диспетчере задач. Откройте окно запуска WIN+R и введите:
Вы увидите диалоговое окно, информирующее вас о том, что кэш загрузки будет удален. Нажмите ОК. внимание Игры и сохранения не пострадают!
Отключить сбор диагностических данных
Обратите внимание на функцию сбора диагностических данных DiagTrack, которая была замечена в использовании 100% диска. Как всегда, нам поможет командная строка CMD от имени администратора. Введите последовательно эти команды:

Обновление Windows Update
Почти всегда, особенно на не очень производительных компьютерах с HDD при загрузке обновлений вы получите 100% использование диска. Есть два пути развития событий:
Для Windows 10 воспользуйтесь специальным средством устранения неполадок.
Для Windows 7 все действия я описал вот в этой статье.
Файл подкачки и виртуальная память
Давайте настроим виртуальную память. Кликните правой кнопкой мыши Мой компьютер> Свойства> или пройти по пути Панель управления\Система и безопасность\Система. Слева в колонке меню выбираем Дополнительные параметры системы> Быстродействие> Параметры> Виртуальная память> Изменить> Снимите галочку с автоматически выбирать файл подкачки.

Установите параметры вручную, нажав кнопку задать.

Затем нужно очистить папку временных файлов Temp. Запустить Выполнить WIN+R и введите temp. Выберите все файлы Ctrl+A и удалите всё! Перезагрузить!
Поставить последний SATA драйвер или прошивку SSD
Эта статья поможет вам разобраться с тем что же такое процесс wsappx, почему он нагружает внутренний диск и как можно решить проблему перегрузки .

Содержание статьи:
За последний год мы разобрали немало проблем и ошибок внутри операционной системы Windows. Все они так или иначе влияют на ее производительность и удобство работы с ПК. Некоторые же вовсе приводят к необратимым последствиям в виде отказа Windows и необходимости переустановки системы.

Одним из последствий повреждения процессов является излишне высокая нагрузка на жесткий диск, которую можно идентифицировать по значению 100% в диспетчере задач. В большинстве случаев ее создает такой процесс как wsappx.
Что такое процесс Wsappx
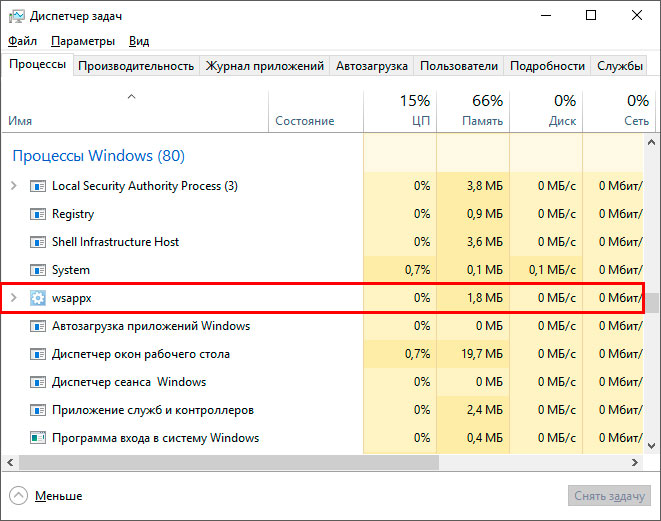
Каждый владелец операционной системы Windows 10, открыв утилиту “Диспетчер задач” с легкостью может обнаружить такой процесс как wsappx. Это служба отвечает за функционирование Windows Store и является единственной причиной в Windows 10, вызывающей чрезмерную нагрузку на жесткий диск. Не смотря на то, что уже были тысячи жалоб от пользователей, Microsoft по прежнему молчат на этот счет и не оставляют никакого фидбэка.
Wsappx можно разделить на две фоновые службы:
- Служба развертывания AppXSVC.
- Служба лицензирования клиентов ClipSVC.
В то время как служба AppXSVC обеспечивает управление развертыванием приложений UWP, ClipSVC обеспечивает лицензирование платных и ограниченных приложений Microsoft Store.
Иногда в диспетчере задач wsappx может быть под другим именем, что вводит пользователей в некоторое заблуждение. Чтобы достоверно узнать какая именно служба нагружает жесткий диск, выполните представленную ниже инструкцию.
Идентификация нагружающего диск процесса
1. Откройте Диспетчер задач.
2. Отсортируйте список процессов по фильтру Диск. Для этого щелкните по нему левой кнопкой мыши.
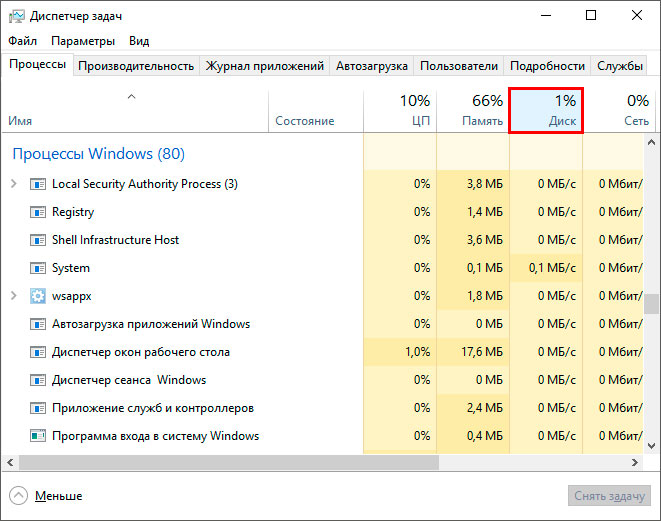
3. Щелкните правой кнопкой мыши по процессу wsappx и выберите параметр Подробно. Это действие переместит нас в раздел Подробности с фиксацией на нужном процессе.
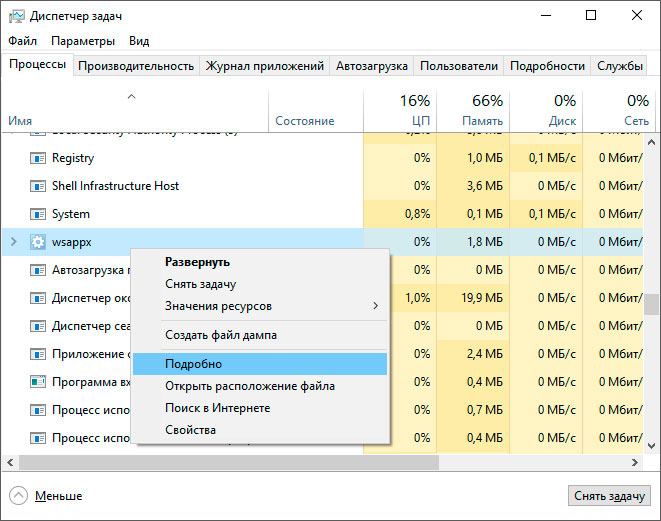
4. Щелкните правой кнопкой мыши по выделенному процессу и выберите действие Перейти к службам.
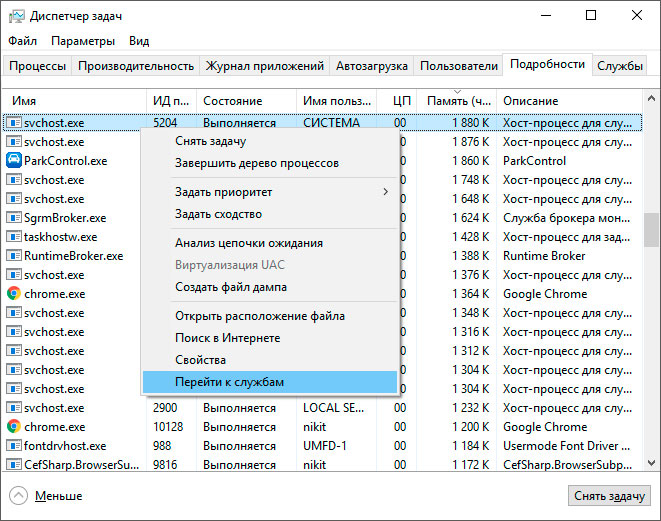
5. Убедитесь что открытый вами процесс относится к группе wsappx. Определить это можно по выделенному процессу.
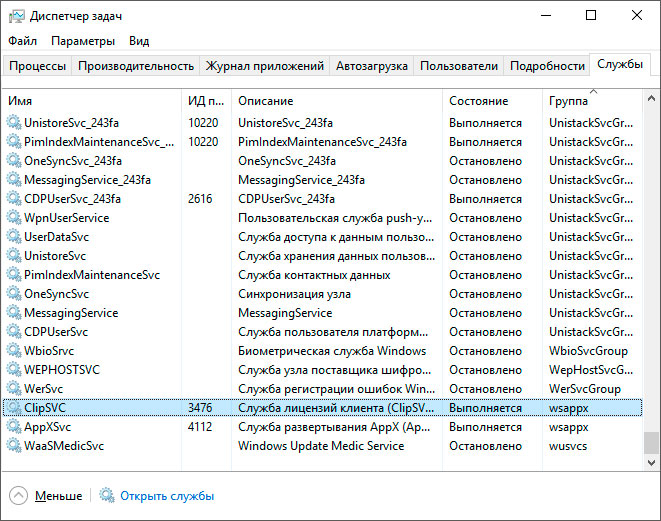
Является ли wsappx вирусом
В случае сомнений, просто откройте местоположение процесса. Если его файл расположен в папке System32, то он гарантированно не является вредоносным.
Тем не менее, не смотря на то, что wsappx не представляет никакой угрозы для операционной системы, рекомендуем в любом случае провести сканирование ПК. Это важно. Поскольку если проблема не в данной службе, то почти наверняка она заключается в вирусе.
Как отключить процесс Wsappx
В первую очередь нам потребуется отключить Microsoft Store. Если мы этого не сделаем, то процессы AppXSVC и ClipSVS останутся неприкасаемыми. Это связано с тем, что они по прежнему активны и пока активен Microsoft Store службы не могут быть отключены.
Отключение Microsoft Store
Отключение с помощью редактора реестра:
Перед тем как приступать к непосредственному отключению Microsoft Store, по открытию редактора реестра рекомендуем вам сделать его текущую копию. Таким образом вы сможете восстановить состояние реестра в случае сбоя. Создание копии: Файл > Экспорт > Задайте имя файла > Сохраните файл.
1. Откройте утилиту Выполнить с помощью комбинации клавиш Windows + R.
2. Введите команду regedit и нажмите Enter.
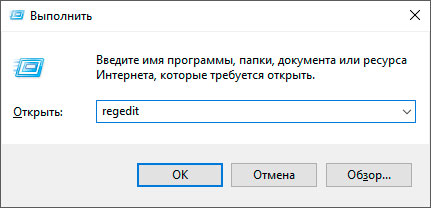
3. Проследуйте по пути указанному ниже. Чтобы сэкономить время вы можете просто скопировать и вставить адрес в диалоговое окно. Компьютер\HKEY_LOCAL_MACHINE\SOFTWARE\Policies\Microsoft
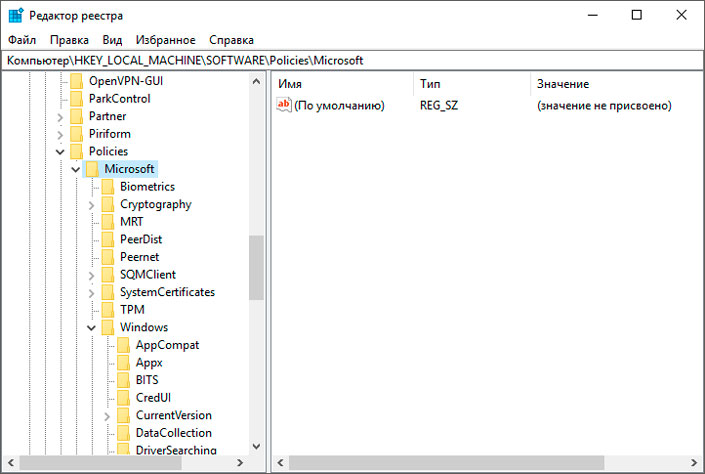
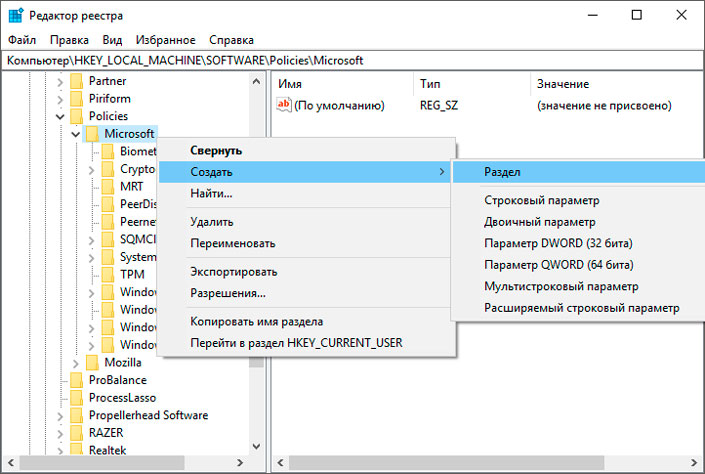
5. Назовите папку Microsoft Store.
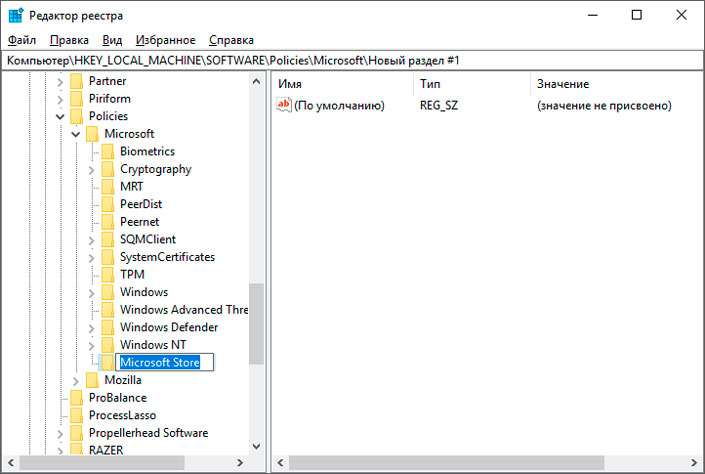
6. Перейдя в папку Microsoft Store, щелкните правой кнопкой мыши по пустому пространству раздела и создайте новый Параметр DWORD (32 бита).
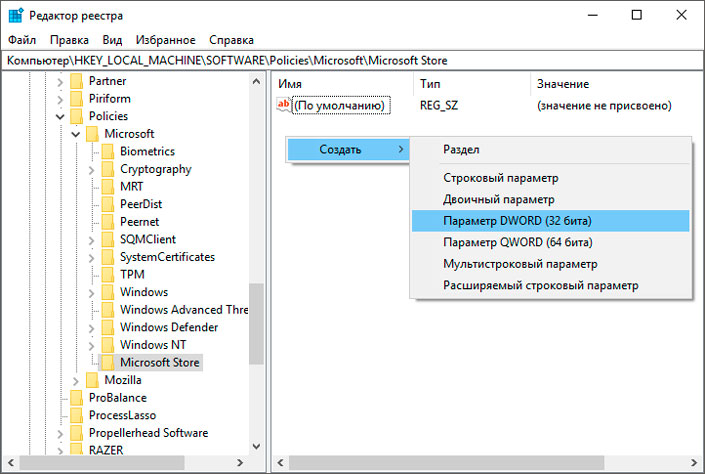
7. Задайте новое имя параметра: RemoveWindowsStore.
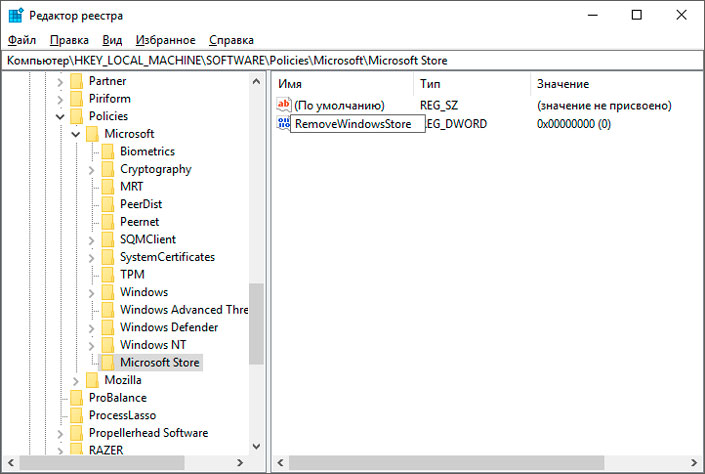
8. Щелкните по параметру правой кнопкой мыши и выберите действие Изменить.
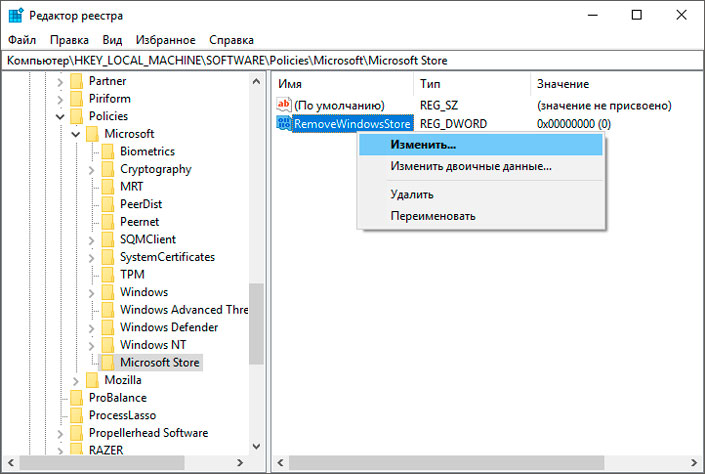
9. Задайте значение 1 и нажмите ОК, чтобы сохранить результат.

10. Перезапустите компьютер, чтобы внесенные изменения вступили в силу.
Отключение с помощью редактора локальной групповой политики:
1. Откройте утилиту Выполнить с помощью комбинации клавиш Windows + R.
2. Введите команду gpedit.msc и нажмите Enter.
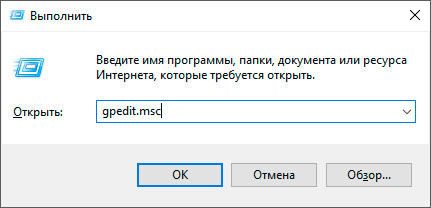
3. Перейдите по следующему пути: Конфигурация компьютера > Административные шаблоны > Компоненты Windows > Магазин.
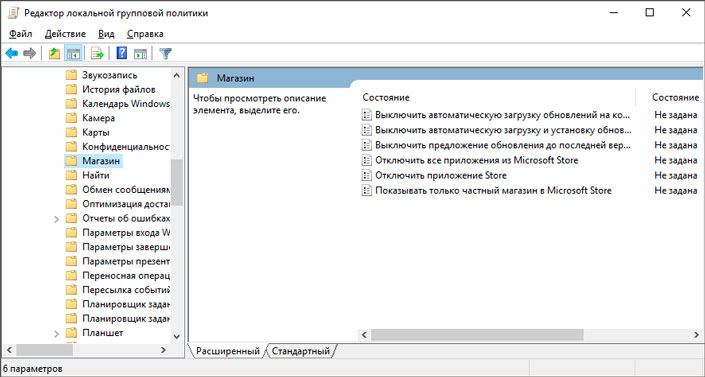
4. Найдите параметр Отключить приложение Store.
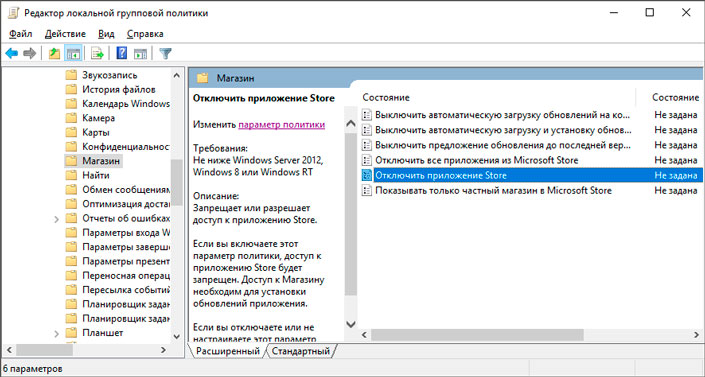
5. Щелкните по клавише Изменить параметр политики.
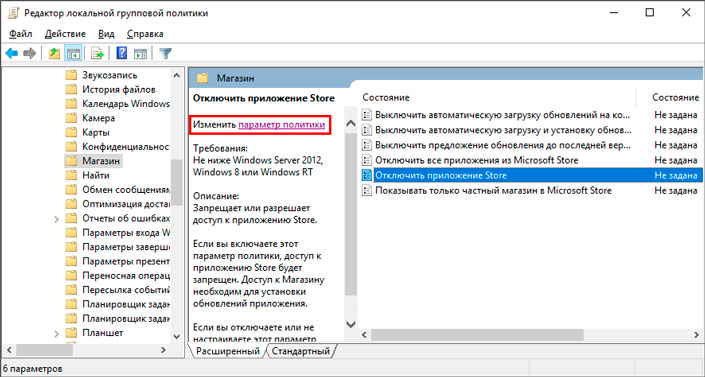
6. В открывшемся окне измените состояние приложения на Отключено.
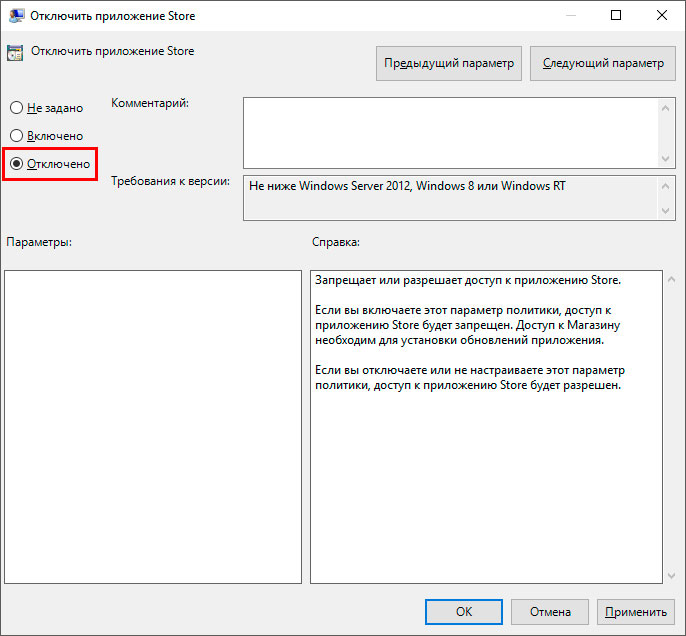
7. Примените и сохраните внесенные изменения.
Отключение ClipSVC и AppXSVC
Отключив Microsoft Store мы наконец-то получаем полную свободу над процессами ClipSVC и AppXSVC. Они больше не задействованы “плеймаркетом” и могут быть свободно отключены. Для решения этой задачи воспользуемся редактором реестра.
1. Откройте утилиту Выполнить с помощью комбинации клавиш Windows + R.
2. Введите команду regedit и нажмите Enter.
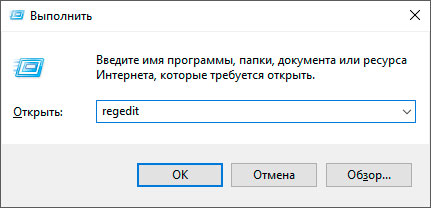
3. Проследуйте по пути указанному ниже. Чтобы сэкономить время вы можете просто скопировать и вставить адрес в диалоговое окно. Компьютер\HKEY_LOCAL_MACHINE\SYSTEM\ControlSet001\Services\ClipSVC
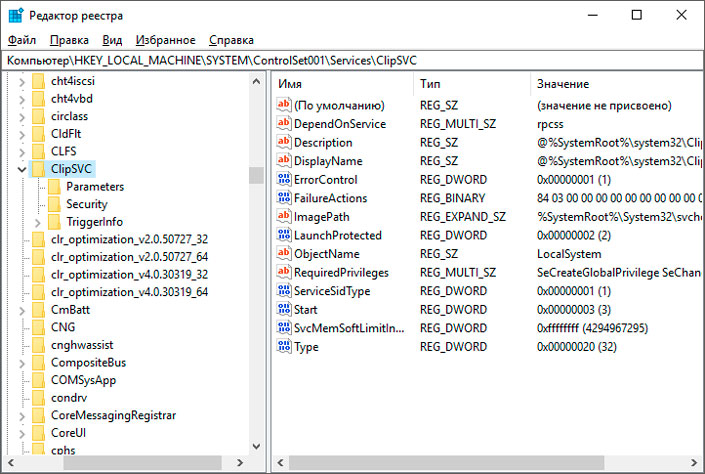
4. В правом окне редактора реестра найдите параметр под названием Start.
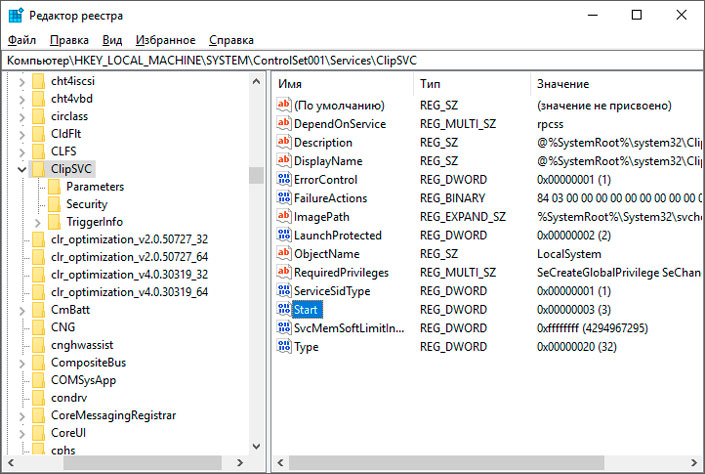
5. Щелкните по параметру правой кнопкой мыши и выберите действие Изменить.
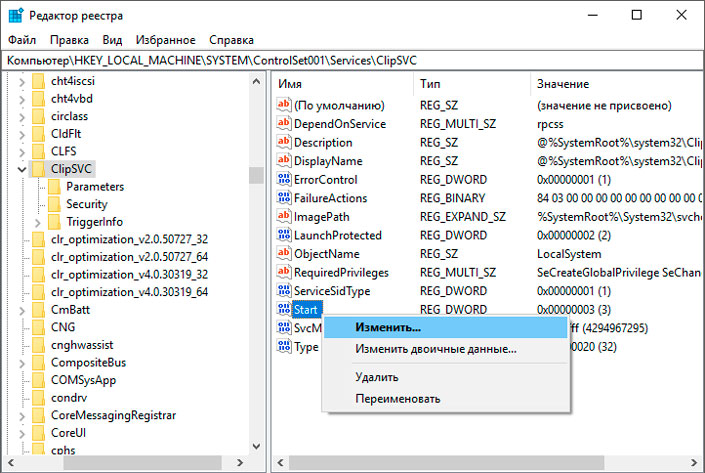
6. Изначально параметру присвоено значение 3. Наша задача сменить его на 4. Выполните это действие и нажмите ОК.
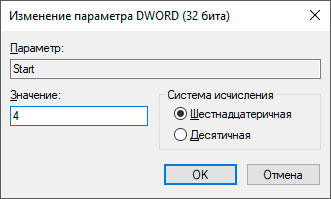
Отключив службу ClipSVC проделайте аналогичное действие, воспользовавшись путем редактора: Компьютер\HKEY_LOCAL_MACHINE\SYSTEM\ControlSet001\Services\AppXSvc
По завершению обоих действий перезапустите компьютер, чтобы внесенные изменения вступили в силу.
Что делать если отключение Wsappx не решило проблему
Отключите функцию Superfetch
Как это сделать:
1. Откройте командную строку от имени администратора.
2. Введите команду net.exe stop superfetch и нажмите Enter.
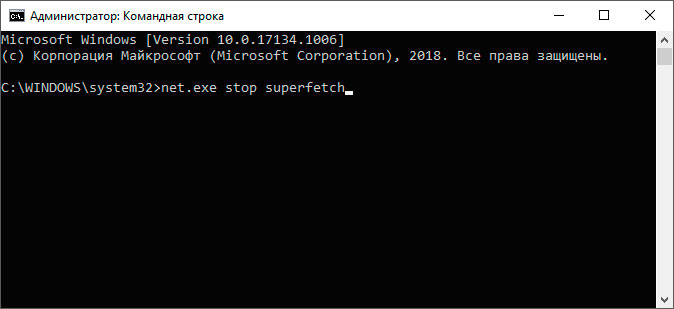
3. Перезапустите компьютер, чтобы внесенные изменения вступили в силу.
Для восстановления работы Superfetch повторите действия, описанные выше, с заменой stop на start:
net.exe start superfetch
Просканируйте жесткий диск на наличие ошибок
1. Откройте командную строку от имени администратора.
2. Введите команду chkdsk.exe /f /r и нажмите Enter.
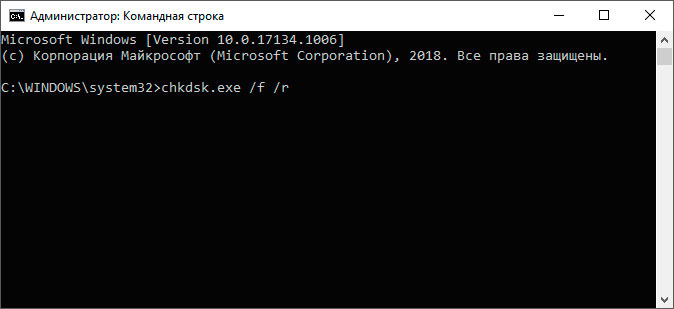
3. Дождитесь завершения сканирования и восстановления диска.
Обновите драйвер для StorAHCI.sys
1. Откройте Диспетчер устройств. Для этого щелкните правой кнопкой мыши по меню Пуск и откройте нужную утилиту.
2. Откройте раздел Контроллеры IDE ATA/ATAPI.
3. Щелкните правой кнопкой мыши по контроллеру и перейдите в Свойства.
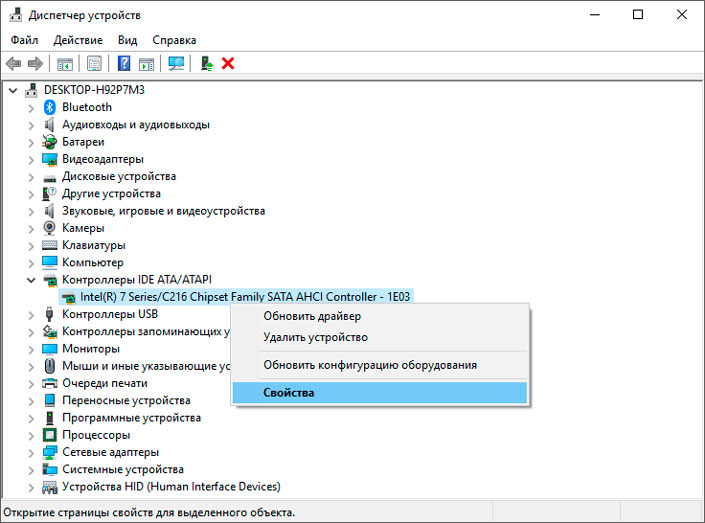
4. Перейдите во вкладку Драйвер и откройте Сведения.
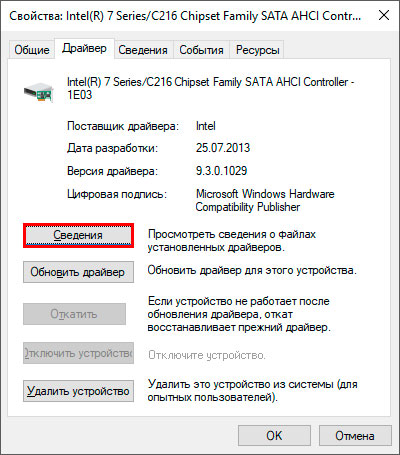
5. Если в списке Файлы драйверов указано
C:\Windows\system32\DRIVERS\storahci.sys
то возможно в вашей системе случился баг.
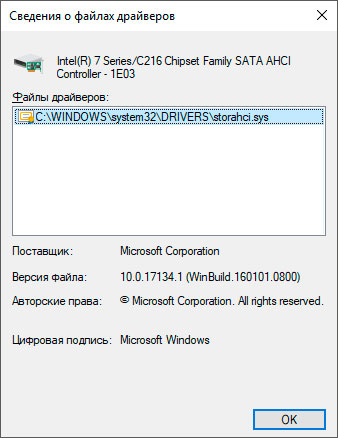
6. Нажмите ОК и, вернувшись в предыдущее окно, откройте меню Сведения, расположенное в самом верху.
7. Укажите свойство Путь к экземпляру устройства. Это нам понадобится для работы с редактором реестра.
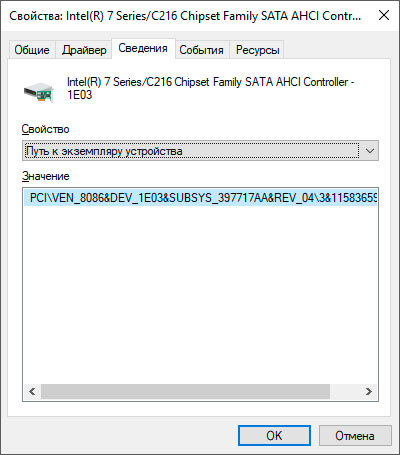
Итак, мы получили нужную информацию о драйвере StorAHCI.sys. Теперь предстоит работа с редактором реестра.
1. Откройте утилиту Выполнить с помощью комбинации клавиш Windows + R.
2. Введите команду regedit и нажмите Enter.
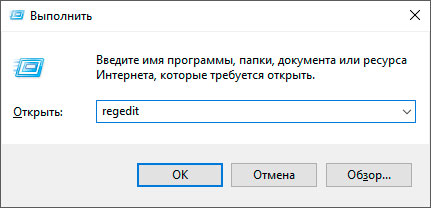
3. Проследуйте по пути указанному ниже. Чтобы сэкономить время вы можете просто скопировать и вставить адрес в диалоговое окно.
Компьютер\HKEY_LOCAL_MACHINE\SYSTEM\CurrentControlSet\Enum\PCI
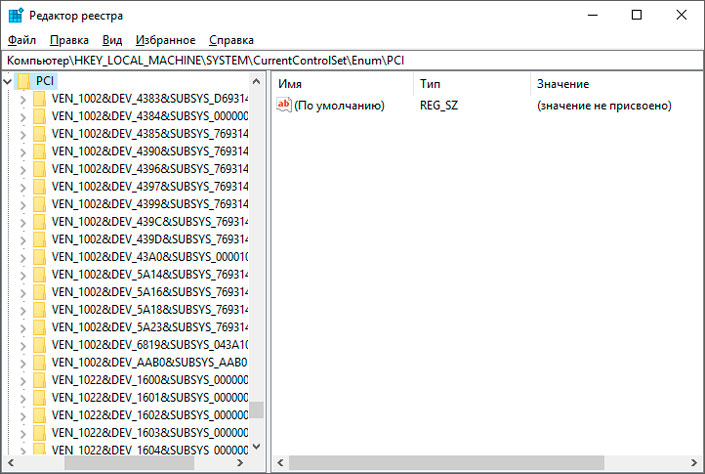
4. Найдите устройство, которое было указано в свойствах контроллера.
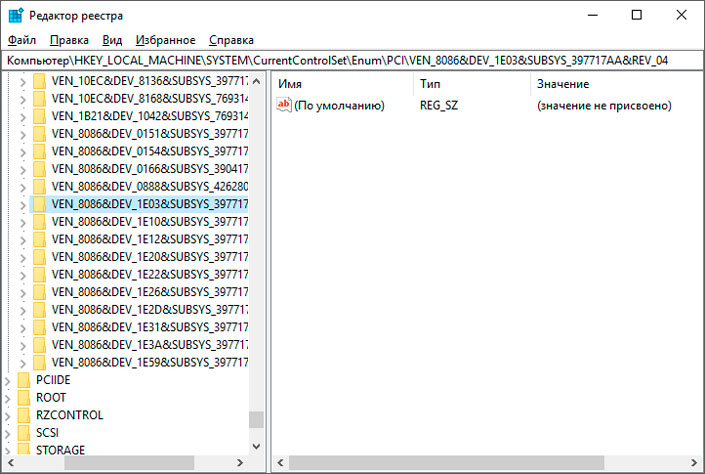
5. Убедитесь, что вы нашли ПРАВИЛЬНОЕ устройство. Если будет совершена ошибка, вы нарушите реестр, а это может повлечь за собой непредсказуемые последствия.
6. Откройте список разделов данного ключа, пройдя поэтапно следующий путь:
Device Parameters\Interrupt Management\MessageSignaledInterruptProperties
7. В правом окне редактора реестра найдите параметр MSISupported. Щелкните по нему правой кнопкой мыши и нажмите клавишу Изменить.
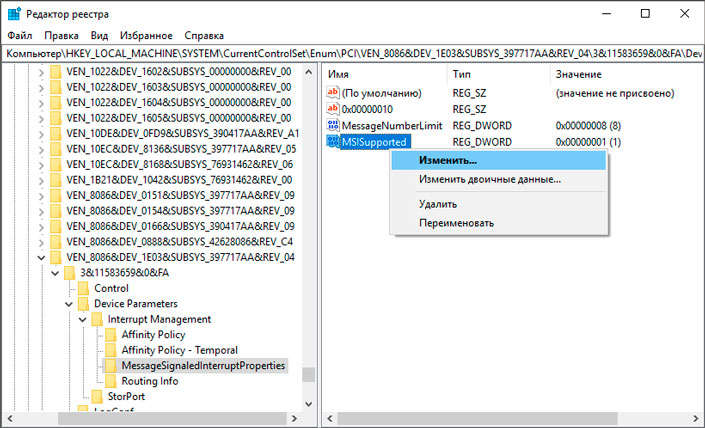
8. Измените значение параметра на 0. Затем нажмите клавишу ОК.
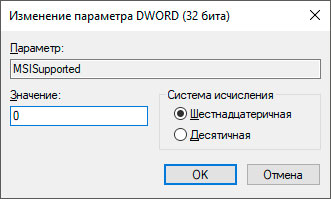
9. Перезапустите компьютер, чтобы внесенные изменения вступили в силу.
Заключение
Чтобы избежать подобных ситуаций, рекомендуем не вносить рискованные изменения в системных приложений и вовремя исправлять возникающие ошибки.
Надеемся, статья оказалась для вас полезной и помогла найти ответы на свои вопросы.
Похожие статьи про восстановление данных:

В этой статье мы рассмотрим 15 наиболее полезных обновлений ОС Windows 10, вышедших за последние 4 г.

Что такое процесс “Бездействие системы” и почему он потребляет так много ресурсов
Сталкивались ли вы когда-нибудь с процессом “Бездействие системы”, который противореча своему назван.

Как отключить автоматическое обновление Windows 10
В этой статье мы рассмотрим как отключить назойливые обновления Windows 10, очистить “мусор” после с.
Разработка Microsoft® Windows® Operating System компанией Microsoft послужила толчком для создания последней версии файла storahci.sys. Он также известен как файл MS AHCI Storport Miniport Driver (расширение SYS), который классифицируется как файл Win64 EXE (Драйвер).
Первая версия storahci.sys для Windows 8 была представлена 08/01/2012 в Windows 8. Самая последняя версия [версия 10.0.16299.461 (WinBuild.160101.0800)] была представлена 07/04/2011 для Microsoft Office Access 2010 14. Файл storahci.sys входит в состав Windows 10, Windows 8.1 и Windows 8.



Совместимость с Windows 10, 8, 7, Vista, XP и 2000
Средняя оценка пользователей
| Сведения о разработчике и ПО | |
|---|---|
| Разработчик ПО: | Microsoft Corporation |
| Программа: | Microsoft® Windows® Operating System |
| Авторское право: | © Microsoft Corporation. All rights reserved. |
| Сведения о файле | |
|---|---|
| Набор символов: | Unicode |
| Код языка: | English (U.S.) |
| Флаги файлов: | (none) |
| Маска флагов файлов: | 0x003f |
| Точка входа: | 0x25010 |
| Размер кода: | 116224 |
| Информация о файле | Описание |
|---|---|
| Размер файла: | 146 kB |
| Дата и время изменения файла: | 2020:03:04 15:25:20+00:00 |
| Тип файла: | Win64 EXE |
| Тип MIME: | application/octet-stream |
| Предупреждение! | Possibly corrupt Version resource |
| Тип компьютера: | AMD AMD64 |
| Метка времени: | 2085:12:10 20:35:54+00:00 |
| Тип PE: | PE32+ |
| Версия компоновщика: | 14.10 |
| Размер кода: | 116224 |
| Размер инициализированных данных: | 23552 |
| Размер неинициализированных данных: | 0 |
| Точка входа: | 0x25010 |
| Версия ОС: | 10.0 |
| Версия образа: | 10.0 |
| Версия подсистемы: | 10.0 |
| Подсистема: | Native |
| Номер версии файла: | 10.0.16299.461 |
| Номер версии продукта: | 10.0.16299.461 |
| Маска флагов файлов: | 0x003f |
| Флаги файлов: | (none) |
| Файловая ОС: | Windows NT 32-bit |
| Тип объектного файла: | Driver |
| Подтип файла: | 7 |
| Код языка: | English (U.S.) |
| Набор символов: | Unicode |
| Наименование компании: | Microsoft Corporation |
| Описание файла: | MS AHCI Storport Miniport Driver |
| Версия файла: | 10.0.16299.461 (WinBuild.160101.0800) |
| Внутреннее имя: | storahci.sys |
| Авторское право: | © Microsoft Corporation. All rights reserved. |
| Название продукта: | Microsoft® Windows® Operating System |
| Версия продукта: | 10.0.16299.461 |
✻ Фрагменты данных файлов предоставлены участником Exiftool (Phil Harvey) и распространяются под лицензией Perl Artistic.
Storahci.sys — ошибки «синего экрана» (BSOD)
Существует ряд причин, по которым вы можете столкнуться с проблемами с storahci.sys. Большинство проблем с файлами SYS связаны с ошибками «синего экрана» (BSOD). Эти типы ошибок storahci.sys могут быть вызваны аппаратными проблемами, устаревшей прошивкой, поврежденными драйверами или другими проблемами, связанными с программным обеспечением (например, обновление Microsoft Office Access 2010). В число этих ошибок входят:
- Не удается найти storahci.sys.
- Не удалось загрузить storahci.sys.
- Файл storahci.sys отсутствует или поврежден.
- Windows не удалось запустить — storahci.sys.

Обнаружена проблема, в результате которой ОС Windows завершила работу, чтобы предотвратить повреждение компьютера. По всей видимости, причиной проблемы стал следующий файл: storahci.sys.
:( На вашем ПК возникла проблема, которую не удалось устранить, и его необходимо перезагрузить. Сведения об ошибке можно найти в Интернете: [BSOD] (storahci.sys).
STOP 0×0000007A: KERNEL DATA INPAGE (storahci.sys)
STOP 0x0000001E: KMODE EXCEPTION NOT HANDLED (storahci.sys)
STOP 0x0000000A: IRQL NOT LESS EQUAL (storahci.sys)
STOP 0x00000050: PAGE FAULT IN A NONPAGED AREA (storahci.sys)
STOP 0x0000007E: SYSTEM THREAD EXCEPTION NOT HANDLED (storahci.sys)
STOP 0x0000003B: SYSTEM SERVICE EXCEPTION (storahci.sys)
Крайне важно устранять ошибки «синего экрана»
В большинстве случаев ошибки BSOD storahci.sys возникают после установки нового оборудования, программного обеспечения (Microsoft Office Access 2010) или выполнения неудачного обновления Windows. В остальных случаях к ошибке «синего экрана» storahci.sys может привести повреждение программного обеспечения, вызванное заражением вредоносным программным обеспечением. Таким образом, крайне важно, чтобы антивирус постоянно поддерживался в актуальном состоянии и регулярно проводил сканирование системы.

СОВЕТ ОТ СПЕЦИАЛИСТА: Как показывает опыт, целесообразно всегда создавать резервную копию системы Windows и (или) точку восстановления системы, прежде чем вносить какие-либо изменения в аппаратное или программное обеспечение на компьютере. Таким образом, в случае неблагоприятного поворота событий и возникновения связанной с файлом storahci.sys ошибки «синего экрана» после недавних изменений можно восстановить систему в предыдущее состояние.
Шаг 1. Восстановите компьютер до последней точки восстановления, «моментального снимка» или образа резервной копии, которые предшествуют появлению ошибки.
Чтобы начать восстановление системы (Windows XP, Vista, 7, 8 и 10):
Если на этапе 1 не удается устранить ошибку storahci.sys, перейдите к шагу 2 ниже.

Шаг 2. Если вы недавно установили приложение Microsoft Office Access 2010 (или схожее программное обеспечение), удалите его, затем попробуйте переустановить Microsoft Office Access 2010.
Чтобы удалить программное обеспечение Microsoft Office Access 2010, выполните следующие инструкции (Windows XP, Vista, 7, 8 и 10):
После полного удаления приложения следует перезагрузить ПК и заново установить Microsoft Office Access 2010.
Если на этапе 2 также не удается устранить ошибку storahci.sys, перейдите к шагу 3 ниже.

Microsoft Office Access 2010 14
Шаг 3. Выполните обновление Windows.

Если ни один из предыдущих трех шагов по устранению неполадок не разрешил проблему, можно попробовать более агрессивный подход (примечание: не рекомендуется пользователям ПК начального уровня), загрузив и заменив соответствующую версию файла storahci.sys. Мы храним полную базу данных файлов storahci.sys со 100%-ной гарантией отсутствия вредоносного программного обеспечения для любой применимой версии Microsoft Office Access 2010 . Чтобы загрузить и правильно заменить файл, выполните следующие действия:
Windows 10: C:\Windows\WinSxS\amd64_mshdc.inf_31bf3856ad364e35_10.0.16299.98_none_0003f37892c67ed1\Windows 10: C:\Windows\System32\drivers\
Windows 10: C:\Windows\System32\DriverStore\FileRepository\mshdc.inf_x86_5873e5214a30782b\
Windows 10: C:\Windows\System32\drivers\
Windows 10: C:\Windows\System32\DriverStore\FileRepository\mshdc.inf_amd64_157a7188690d4d14\
Показать на 6 каталогов больше + Windows 10: C:\Windows\Temp\527D94AF-D053-4381-B105-0D815D53791E\amd64_mshdc.inf_31bf3856ad364e35_10.0.16299.461_none_eaab47338c65c743\
Windows 10: C:\Windows\WinSxS\amd64_mshdc.inf_31bf3856ad364e35_10.0.16299.461_none_eaab47338c65c743\
Windows 8.1: C:\Windows\System32\drivers\
Windows 8.1: C:\Windows\System32\DriverStore\FileRepository\mshdc.inf_x86_74136ef4a48e4644\
Windows 8: C:\Windows\System32\drivers\
Windows 8: C:\Windows\System32\DriverStore\FileRepository\mshdc.inf_x86_79ee6a786812523f\
Если этот последний шаг оказался безрезультативным и ошибка по-прежнему не устранена, единственно возможным вариантом остается выполнение чистой установки Windows 10.
The development of Microsoft® Windows® Operating System by Microsoft prompted the latest creation of storahci.sys. It is also known as a MS AHCI Storport Miniport Driver file (file extension SYS), which is classified as a type of Win64 EXE (Driver) file.
The first version of storahci.sys for Windows 8 was introduced on 08/01/2012 in Windows 8. The most recent version [file version 10.0.16299.461 (WinBuild.160101.0800)] was introduced on 07/04/2011 for Microsoft Office Access 2010 14. Storahci.sys is found in Windows 10, Windows 8.1, and Windows 8.
This article discusses complete file details, SYS file troubleshooting instructions for problems with storahci.sys, and a comprehensive set of free downloads for every file version that has been catalogued by our team.

File Analysis Provided by Jason Geater (Author)
Recommended Download: Fix storahci.sys / Microsoft Office Access 2010-related registry issues with WinThruster.


Compatible with Windows 10, 8, 7, Vista, XP and 2000
Average User Rating
Optional Offer for WinThruster by Solvusoft
| EULA | Privacy Policy | Terms | Uninstall
| Developer and Software Information | |
|---|---|
| Software Developer: | Microsoft Corporation |
| Software Program: | Microsoft® Windows® Operating System |
| Legal Copyright: | © Microsoft Corporation. All rights reserved. |
| File Details | |
|---|---|
| Character Set: | Unicode |
| Language Code: | English (U.S.) |
| File Flags: | (none) |
| File Flags Mask: | 0x003f |
| Entry Point: | 0x25010 |
| Code Size: | 116224 |
| File Info | Description |
|---|---|
| File Size: | 146 kB |
| File Modification Date/Time: | 2020:03:04 15:25:20+00:00 |
| File Type: | Win64 EXE |
| MIME Type: | application/octet-stream |
| Warning: | Possibly corrupt Version resource |
| Machine Type: | AMD AMD64 |
| Time Stamp: | 2085:12:10 20:35:54+00:00 |
| PE Type: | PE32+ |
| Linker Version: | 14.10 |
| Code Size: | 116224 |
| Initialized Data Size: | 23552 |
| Uninitialized Data Size: | 0 |
| Entry Point: | 0x25010 |
| OS Version: | 10.0 |
| Image Version: | 10.0 |
| Subsystem Version: | 10.0 |
| Subsystem: | Native |
| File Version Number: | 10.0.16299.461 |
| Product Version Number: | 10.0.16299.461 |
| File Flags Mask: | 0x003f |
| File Flags: | (none) |
| File OS: | Windows NT 32-bit |
| Object File Type: | Driver |
| File Subtype: | 7 |
| Language Code: | English (U.S.) |
| Character Set: | Unicode |
| Company Name: | Microsoft Corporation |
| File Description: | MS AHCI Storport Miniport Driver |
| File Version: | 10.0.16299.461 (WinBuild.160101.0800) |
| Internal Name: | storahci.sys |
| Legal Copyright: | © Microsoft Corporation. All rights reserved. |
| Product Name: | Microsoft® Windows® Operating System |
| Product Version: | 10.0.16299.461 |
✻ Portions of file data provided by Exiftool (Phil Harvey) distributed under the Perl Artistic License.
Optional Offer for WinThruster by Solvusoft | EULA | Privacy Policy | Terms | Uninstall
Storahci.sys Blue Screen of Death (BSOD) Errors
There are a number of reasons why you could be encountering issues with storahci.sys. Most of the issues concerning SYS files involve Blue Screen of Death (BSOD) errors. These types of storahci.sys errors can be cause by hardware problems, outdated firmware, corrupt drivers, or other software-related (eg. Microsoft Office Access 2010 update) issues. Some of these errors include:
- storahci.sys could not be found.
- storahci.sys failed to load.
- The file storahci.sys is missing or corrupt.
- Windows failed to start - storahci.sys.

A problem has been detected and Windows has been shut down to prevent damage to your computer. The problem seems to be caused by the following file: storahci.sys.
:( Your PC ran into a problem that it couldn't handle, and now needs to restart. You can search for the error online: [BSOD] (storahci.sys).
STOP 0x0000000A: IRQL NOT LESS EQUAL (storahci.sys)
STOP 0x0000001E: KMODE EXCEPTION NOT HANDLED (storahci.sys)
STOP 0x0000003B: SYSTEM SERVICE EXCEPTION (storahci.sys)
STOP 0x0000007E: SYSTEM THREAD EXCEPTION NOT HANDLED (storahci.sys)
STOP 0x00000050: PAGE FAULT IN A NONPAGED AREA (storahci.sys)
STOP 0×0000007A: KERNEL DATA INPAGE (storahci.sys)
It's Critical to Resolve Blue Screen of Death Errors
In the majority of cases, you will encounter storahci.sys BSOD errors after you've installed new hardware, software (Microsoft Office Access 2010), or performed a failed Windows Update. In other cases, software corruption caused by a malware infection can lead to storahci.sys Blue Screen of Death errors. Therefore, it's critical to make sure your anti-virus is kept up-to-date and scanning regularly.

GEEK TIP : As a rule of thumb, it's always a good idea to create a Windows "Snapshot" backup / System Restore Point before making any hardware or software changes to your computer. That way, it's very easy to restore your system in the unfortunate event you encounter a storahci.sys Blue Screen of Death error after recent changes.
Optional Offer for WinThruster by Solvusoft | EULA | Privacy Policy | Terms | Uninstall
If you're encountering one of the error messages above, follow these troubleshooting steps to resolve your storahci.sys issue. These troubleshooting steps are listed in the recommended order of execution.
Step 1: Restore your PC back to the latest restore point, "snapshot", or backup image before error occurred.
To begin System Restore (Windows XP, Vista, 7, 8, and 10):
- Hit the Windows Start button
- When you see the search box, type "System Restore" and press "ENTER".
- In the search results, find and click System Restore.
- Please enter the administrator password (if applicable / prompted).
- Follow the steps in the System Restore Wizard to choose a relevant restore point.
- Restore your computer to that backup image.
If the Step 1 fails to resolve the storahci.sys error, please proceed to the Step 2 below.

Step 2: If recently installed Microsoft Office Access 2010 (or related software), uninstall then try reinstalling Microsoft Office Access 2010 software.
You can uninstall Microsoft Office Access 2010 software by following these instructions (Windows XP, Vista, 7, 8, and 10):
- Hit the Windows Start button
- In the search box, type "Uninstall" and press "ENTER".
- In the search results, find and click "Add or Remove Programs"
- Find the entry for Microsoft Office Access 2010 14 and click "Uninstall"
- Follow the prompts for uninstallation.
After the software has been fully uninstalled, restart your PC and reinstall Microsoft Office Access 2010 software.
If this Step 2 fails as well, please proceed to the Step 3 below.

Microsoft Office Access 2010 14
Step 3: Perform a Windows Update.
When the first two steps haven't solved your issue, it might be a good idea to run Windows Update. Many storahci.sys error messages that are encountered can be contributed to an outdated Windows Operating System. To run Windows Update, please follow these easy steps:
- Hit the Windows Start button
- In the search box, type "Update" and press "ENTER".
- In the Windows Update dialog box, click "Check for Updates" (or similar button depending on your Windows version)
- If updates are available for download, click "Install Updates".
- After the update is completed, restart your PC.
If Windows Update failed to resolve the storahci.sys error message, please proceed to next step. Please note that this final step is recommended for advanced PC users only.

Optional Offer for WinThruster by Solvusoft | EULA | Privacy Policy | Terms | Uninstall
If none of the previous three troubleshooting steps have resolved your issue, you can try a more aggressive approach (Note: Not recommended for amateur PC users) by downloading and replacing your appropriate storahci.sys file version. We maintain a comprehensive database of 100% malware-free storahci.sys files for every applicable version of Microsoft Office Access 2010. Please follow the steps below to download and properly replace you file:
- Locate your Windows operating system version in the list of below "Download storahci.sys Files".
- Click the appropriate "Download Now" button and download your Windows file version.
- Copy this file to the appropriate Microsoft Office Access 2010 folder location:
Windows 10: C:\Windows\System32\DriverStore\FileRepository\mshdc.inf_x86_5873e5214a30782b\
Windows 10: C:\Windows\System32\drivers\
Windows 10: C:\Windows\System32\DriverStore\FileRepository\mshdc.inf_amd64_157a7188690d4d14\
Windows 10: C:\Windows\Temp\527D94AF-D053-4381-B105-0D815D53791E\amd64_mshdc.inf_31bf3856ad364e35_10.0.16299.461_none_eaab47338c65c743\
Show 6 more directories + Windows 10: C:\Windows\WinSxS\amd64_mshdc.inf_31bf3856ad364e35_10.0.16299.461_none_eaab47338c65c743\
Windows 10: C:\Windows\WinSxS\amd64_mshdc.inf_31bf3856ad364e35_10.0.16299.98_none_0003f37892c67ed1\
Windows 8.1: C:\Windows\System32\drivers\
Windows 8.1: C:\Windows\System32\DriverStore\FileRepository\mshdc.inf_x86_74136ef4a48e4644\
Windows 8: C:\Windows\System32\drivers\
Windows 8: C:\Windows\System32\DriverStore\FileRepository\mshdc.inf_x86_79ee6a786812523f\
If this final step has failed and you're still encountering the error, you're only remaining option is to do a clean installation of Windows 10.
GEEK TIP : We must emphasize that reinstalling Windows will be a very time-consuming and advanced task to resolve storahci.sys problems. To avoid data loss, you must be sure that you have backed-up all of your important documents, pictures, software installers, and other personal data before beginning the process. If you are not currently backing up your data, you need to do so immediately.
Optional Offer for WinThruster by Solvusoft | EULA | Privacy Policy | Terms | Uninstall
Читайте также:

