Программа для сворачивания окон андроид
Обновлено: 13.05.2024
Мы все знаем, что мы можем открыть несколько окон одновременно на компьютере и один из них будет находиться в передней в качестве основного рабочего окна. Таким образом, люди задаются вопросом, если есть такая особенность Android телефонов и планшетов. Ответ Да.
Часть 1: Top 5 Android оконный менеджер приложения
менеджер Android окна является системной службой, которая отвечает за управление несколькими окнами. Он решает, какие окна открыты, и как они расположены на экране. Он также выполняет окна переходов и анимации при открытии или закрытии приложения или поворачивать экран. Вот некоторые Android оконные менеджеры:
1. Мульти окна
С менеджером несколько окон для Android, пользователи могут добавлять свои любимые приложения на боковую панель и откройте каждый раз, когда они хотят. Лучшая особенность в том, что вам не нужно искоренять устройства для того, чтобы использовать это приложение. Есть 6 стильных темы вместе с приложением, и вы можете выбрать тот, который вы любите. И если вы не знаете, как использовать это приложение, есть инструкции, чтобы научить вас.

2. Android Manager для Windows
Это идеальное приложение для тех из вас, кто напоминает компьютеров, работающих под управлением операционной системы Windows. Android Windows, менеджер в основном файловый менеджер, который позволяет управлять файлами в нескольких окнах. Это приложение предназначено для работы на устройствах с большим экраном, так что если ваш телефон не имеет большой экран, вы, вероятно, столкнётесь с проблемами. Вы можете вращать открытые окна как, что Вы с вашим ПК.

3. Многооконная Launcher
Многооконная Launcher это еще один свободный менеджер окон. Это что-то вроде, что вы можете увидеть на компьютере Mac, с линией приложений. И вы можете добавить свои любимые приложения и переключаться из одного приложения в другое. Некоторые люди могут не нравится линия везде, так как вы можете случайно вкладка его и перейти к другим приложениям. Если вам не нравится реклама, вы должны обновить до про версию с некоторыми деньгами.

4. Мульти Window Manager (Phone)
Это приложение делает все приложения мультиокна способны, но только добавляет те, которые вы добавить в лоток запуска. Это означает, что вы можете перетащить приложение из панели запуска и падения в любое приложение. Затем она будет запущена в разделенном экране. Тем не менее, вы должны искоренить ваш телефон, чтобы использовать его.

5. Мульти - экран
Мультиэкран лучше назвать окно сплит-менеджер. Пользователи могут два экрана одновременно. Это хорошее приложение для серфинга в Интернете с Android устройств. Вы можете прочитать одну страницу и другую страницу, в то же время или прочитать одну страницу и делать заметки. А для некоторых любителей фотографии, они могут сравнить друг с другом. И это приложение также поддерживает настройку размера окна. не требуется, а также ни одного корня.

Часть 2: Исправление несколько окон Проблемы с Samsung на Android 4.3
Samsung имеет эту функцию с помощью своих телефонов. В качестве операционной системы Android обновляется до версии 4.3, мульти функция окна должна была пострадать, особенно на устройствах Samsung, как Galaxy SIII. Кажется, что функция мульти-окна потеряли свои функциональные возможности. Тем не менее, есть решение, которое получит вашу любимую функцию работает в кратчайших сроках.
Шаг 1. Перейдите в Настройки - My Device - Home Screen Mode выберите Easy Mode , а затем Применить

Шаг 2. Вернитесь в Настройки - My Device - Home Режим экрана выберите Стандартный режим , а затем Применить .
Шаг 3. Перейдите в Настройки - My Device - Дисплей и включить Мульти окна , установив флажок рядом с этой опцией. Если флажок установлен флажок означает , что эта опция включена. Теперь , если вы длительное нажатие клавиши возврата должны вызвать Мульти панели окна.

Часть 3: Дальнейшее чтение - Android Manager для управления всеми Android приложений и файлов
Android является таким сложным миром, не it? Иногда вам действительно нужно загрузить много сторонних приложений, чтобы помочь вам реализовать некоторые удивительные функции, такие как мульти-окно. Хочу надежный Android менеджер, который позволяет просматривать приложения и файлы всесторонне, и установить и удалить много приложений на одном click?

В новых версиях Андроид есть функция, которая называется Картинка в картинке, она же Picture in picture. Как ее активировать, читайте в данной инструкции.
Андроид 7 получил новую опцию многозадачности, когда несколько приложений могли одновременно работать на экране. В 8 версии операционной системы Гугл реализовали функцию отображения видеоконтента поверх остальных приложений.
Приложения, которые поддерживают эту функуцию:
- Инстаграмм;
- Карты в режиме навигации.
↑ Как включить режим Картинка в картинке в Андроид?
-
На своем смартфоне заходим в брайузер Google Chrome.



На новинках, безрамочных смартфонах где присутствует функция "Управления жестами", проводим пальцем снизу вверх.


Эта функция удобно тем, что мы сможем переписываться и делать практический все что угодно, не прерывая просмотр фильма.

Так же, мы можем перемещать данной окошко в любое место экрана для удобства.


- Включаем видеоролик в плеере.
- Тапаем на три точки и выбираем Картинка в картинке.
- Затем нажимаем снова кнопку Домой.
↑ Как отключить этот режим?
Для деактивации режима PIP на Андроид устройстве необходимо проделать следующее:
- переходим в Настройки и находим Приложения и уведомления;
- выбираем подраздел со Специальным доступом.
- Заходим в Настройки;
- переходим в расширенные настройки и нажимаем на пункт Конфиденциальности;
- включаем или выключаем ползунок напротив Картинки в картинке.
В предложенных приложениях можно как отключить, так и заново включить эту опцию.
Являюсь руководителем проекта, люблю андроид. Слежу за новинками, новостями, а так же помогаю решить проблему возникшую у пользователей в андроид смартфонах!
Для того чтобы воспользоваться полными возможностями сайта, пожалуйста авторизуйтесь с помощью социальных сетей.
Если у вас возникли вопросы с решением проблемы на вашем смартфоне. Оставьте комментарий подробно описав проблему, и обязательно укажите модель вашего смартфона. Мы постараемся помочь вам!
Информация
Посетители, находящиеся в группе Гости, не могут оставлять комментарии к данной публикации.
10 комментарии к Включаем режим видео «картинка в картинке» на Android устройствах.
При использовании нашего компьютера с Windows 10 есть элемент, на который мы не обращаем особого внимания, но который мы используем очень часто, почти не осознавая этого. Этот элемент - панель задач. Каждый раз, когда мы сворачиваем программу или приложение, они попадают на панель задач, так что мы получаем быстрый доступ к изменениям, когда нам нужно развернуть их, чтобы использовать их снова.

В некоторые программы эта функция встроена по умолчанию, в других - нет. К сожалению, Windows не изначально поддерживает сворачивание окна в системный трей или область уведомлений.
Для этого используйте сторонние инструменты, разработанные для отправки любой программы Windows 10 на панель задач с помощью горячей клавиши для параметра минимизации. Точно так же это также отличный вариант, если то, что мы ищем, - это скрыть запущенную программу от посторонних глаз, поэтому это эффективно в качестве меры конфиденциальности.
Легкие, портативные и бесплатные программы
Далее мы собираемся показать серию бесплатных приложений, с помощью которых можно минимизировать приложения на панели задач, как правило, простым способом. Они идеально подходят для тестирования и определения того, какой из них нам больше подходит.
Свернуть в лоток, незаметно и с помощью горячих клавиш
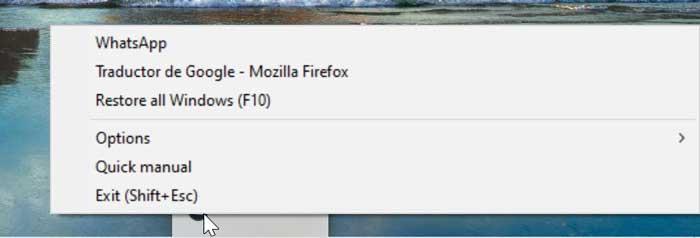
Мы можем свернуть любое окно на переднем плане в системный трей, нажав «Alt + F1», и восстановить его, нажав «Alt + F2». Мы также можем развернуть все элементы, нажав «F10» или по отдельности, щелкнув любой из элементов в списке.
Свернуть в лоток - это незаметное, портативное и очень простое в использовании приложение, которое мы можем бесплатно скачать с здесь .
RBTray, отправляйте приложения на панель задач одним нажатием кнопки
Это простое приложение, которое автоматически отправит любое приложение в системный трей. Имеет 32-битную и 64-битную версии. Как только мы его запустим, он будет загружен в фоновом режиме. С этого момента каждый раз, когда мы хотим свернуть приложение, нам просто нужно делать это обычным способом, но используя правую кнопку мыши вместо левой. Однако произойдет то, что вместо того, чтобы сворачиваться в панель инструментов, она будет свернута в системный трей.
RBtray - это программное обеспечение, отсутствует графический интерфейс , бесплатно, с открытым исходным кодом и распространяется на условиях Стандартной общественной лицензии GNU. Мы можем скачать его с эта веб-страница . Его главный недостаток заключается в том, что, поскольку он не имеет графического интерфейса, в случае, если мы захотим завершить его работу, придется прибегнуть к диспетчеру задач, чтобы отключить его.
Traymond, отправляйте приложения в системный трей с помощью комбинации клавиш
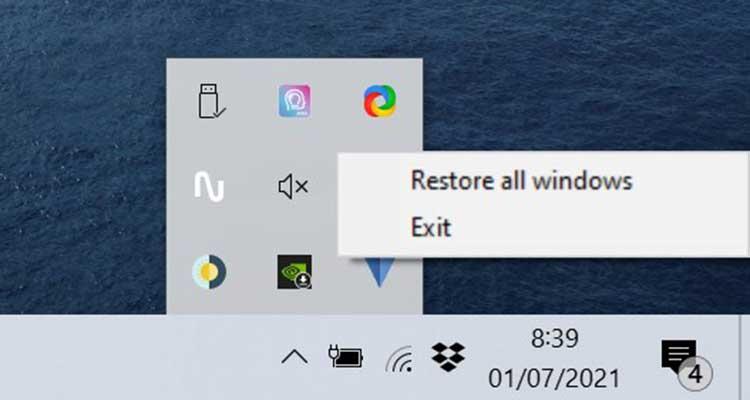
Его работа проста, потому что для выполнения своей функции потребуется всего лишь комбинация быстрого доступа. Просто открыв приложение на переднем плане, мы нажимаем «Win + Shift + Z», чтобы свернуть его прямо в панели задач, показывая нам его значок внутри панели задач. Мы можем восстановить программу в любой момент, нажав на ее значок. Если у нас есть несколько сохраненных программ, мы можем восстановить их все сразу, щелкнув значок «Traymond» и выбрав «Восстановить все Windows».
Мы можем бесплатно скачать Traymond из его репозитория на веб-сайт GitHub.
Trayconizer, запускайте приложения в свернутом режиме
Эта бесплатная программа позволит нам свести к минимуму любую программу в системном трее, имея возможность работать практически со всеми приложениями, которые мы открываем на переднем плане. Чтобы эта утилита запускалась с определенным приложением, необходимо будет ввести Свойства ярлык программы. На вкладке «Ярлык» мы добавим пустое пространство и путь к приложению, которое мы хотим свернуть в системный лоток, как показано на этом примере изображения.
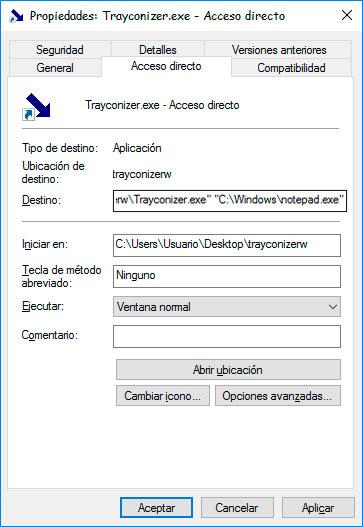
Имеет возможность запуска приложения в свернутый режим и он автоматически выключается, когда мы нажимаем кнопку закрытия меню в строке заголовка программы, которая использует «Trayconizer». Несмотря на свою полезность, его немного сложнее настроить, чем другие доступные параметры.
Мы можем бесплатно скачать Trayconizer с здесь .
Платежные программы с большими возможностями контроля
Если мы хотим сделать еще один шаг в оптимизации нашего компьютера для отправки приложений на панель задач, мы можем выбрать платные приложения. С его помощью у нас будет полный контроль, и у нас будет доступ к большему количеству параметров настройки, а также к дополнительным функциям, которые могут быть нам интересны.
Actual Window Minimizer, предлагает полный контроль над приложениями
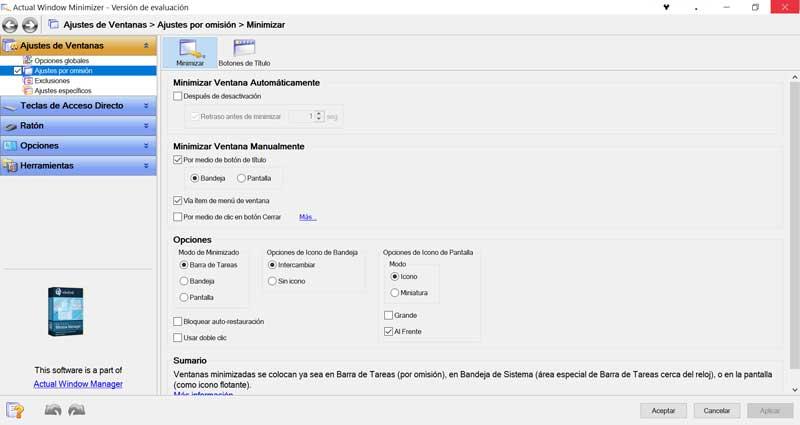
В приложении можно настроить использование горячих клавиш, изменить режим сворачивания и способ восстановления окон. Это более полный вариант, если мы хотим иметь полный контроль, когда дело доходит до минимизации приложений на панели задач.
Actual Window Minimizer не является бесплатным приложением, поэтому для его постоянного использования необходимо будет заплатить за лицензию, которая стоит 19.95 долларов США. Мы можем попробовать его бесплатно в течение 14 дней и посмотреть, понравится ли он нам, прежде чем принять решение о его покупке. Мы можем скачать его прямо с сайт разработчика.
4t Tray Minimizer, легкий и мощный оконный менеджер
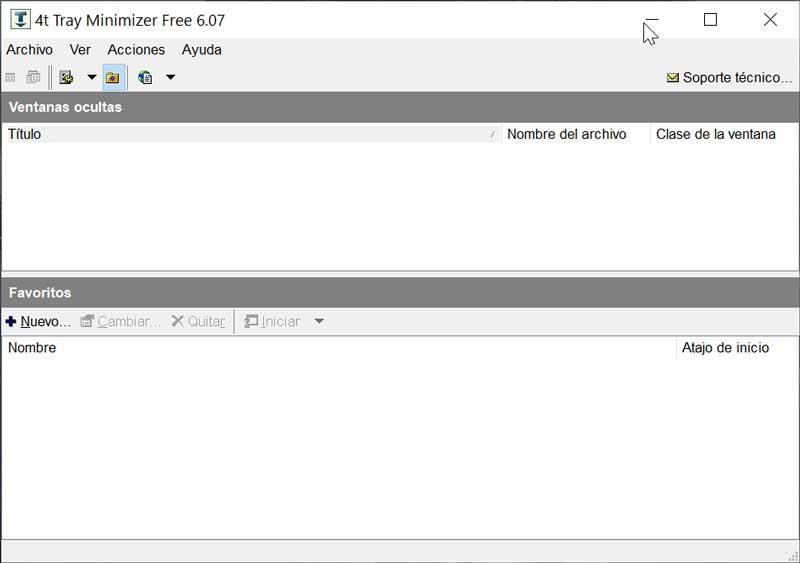
Цена 4t Tray Minimizer начинается с 19.95 долларов США с годовой поддержкой и позволяет нам загрузить бесплатную пробную версию со своего веб-сайта. веб-сайт Честного ЗНАКа.
Какие программы наиболее рекомендуются?
Как мы видим, у нас есть разные инструменты, которые позволят нам сворачивать любое приложение простым способом в системный трей. Большинство из них являются бесплатными и портативными приложениями, поэтому мы можем попробовать каждое из них, чтобы проверить, какое из них нам больше всего подходит. Когда дело доходит до того, чтобы остаться с одним, Свернуть в трей может быть наиболее удобным и простым в использовании, поскольку весь процесс выполняется с помощью настраиваемых сочетаний клавиш.
В том случае, если мы хотим пойти еще дальше и не не платите за это, опция Actual Window Minimizer необходимо принять во внимание, так как это позволяет нам персонализировать и полностью контролировать, будучи программой с интерфейсом на испанском языке, полным опций. Кроме того, поскольку у него есть пробный период, у нас есть достаточно времени, чтобы узнать, действительно ли он нам нужен, или наконец выберем бесплатный вариант.

В век технологий необходимо все успевать и быть на максимум продвинутым. По этой причине приходится часто переключаться из одного приложения на другое. Для работы сразу с несколькими приложениями есть масса способов и фишек, о которых мало кто знает. Но сейчас рассмотрим только основные.

Быстрое переключение между 2-мя последними приложениями
Если вам необходимо вернуться к недавним двум приложениям, то в этом поможет кнопка многозадачности. При ее длительном нажатии телефон позволяет вернуться на ранее открытые приложения.
Разделить экран на 2 части.
Ни для кого не секрет, что в телефонах появилась такая фишка, как разделение экрана на 2 части. Эта функция позволяет работать с каждым из них одновременно, но только в меньшем разрешении. При необходимости их размеры можно регулировать. Такое действие можно совершить несколькими способами.
1 способ
С помощью нажатия кнопки многозадачности у вас откроются ранее запущенные программы. Из этого списка вам предстоит выбрать одно приложение и за верхний конец оттащить в любую часть экрана. Так произойдет разделение. Снизу уже открытой программы всплывет список других. Останется только выбрать одну из них.
2 способ
Одно приложение открываем простым способом. После чего тапаем кнопку в виде квадрата, и откроется список уже ранее открытых приложений. Выбираем необходимую программу.
Ярлык, позволяющий запускать 2 программы одновременно
Для этого подойдет приложение Screens. Оно прекрасно заменяет процесс открытия двух окон.
С его помощью можно создать ярлык на рабочем столе, в котором будут находится 2 приложения. Их вы сможете выбрать заранее.
Режим «картинка в картинке»
Он синхронизируется с самыми распространенными приложениями. С его помощью можно смотреть видео и одновременно работать за другим приложением или читать.
Для этого необходимо:
- открыть видео или запустить приложение;
- нажать кнопку главного экрана или значок «картинка в картинке»;
- после чего откройте другую программу;
- чтобы выйти, смахните окошко вниз.
Несколько «плавающих» окон.
Floating Apps – это приложение, которое позволяет создавать более 2-х окон. Их можно менять местами, изменять их размеры и прозрачность. Стоит отметить, оно имеет много полезных фишек и подойдет любому человеку с его сферой деятельности.
В этой подборке выбраны только самые практичные способы. Каждый из них уникален и подойдет любому телефону на платформе Android. Вы можете выбрать один или несколько способов. Только для этого необходимо каждый из них испробовать. Ведь кому-то удобно работать сразу с 2-мя приложениями одновременно, а кому-то по отдельности.
Читайте также:

