Пропадают закладки в браузере xiaomi
Обновлено: 05.07.2024
Представьте себе телефон без браузера. Хех, ты не можешь. Хотя у нас есть приложение почти для всего, мы по-прежнему предпочитаем мобильный браузер для доступа в Интернет. Сегодня мы избалованы таким количеством опций, что, если в одном браузере отсутствует какая-либо функция, в Play Store доступно множество опций.
В этом посте мы поделимся 15 советами и уловками, чтобы максимально использовать Mi Browser. Давайте начнем.
1. Измените жест смахивания на край.
При использовании Mi Browser, когда вы проводите пальцем от правого или левого края экрана при просмотре любой веб-страницы, он перемещает вас назад и вперед соответственно. Это отличная функция, и люди запрашивая это в Chrome слишком. Однако некоторым это не нравится, потому что случайные смахивания могут испортить ваши усилия. Особенно при заполнении форм.
К счастью, Mi Browser позволяет настраивать эти жесты, чтобы вместо этого вы могли переключаться между вкладками. Таким образом, проведя пальцем по краям, вы перейдете на другую вкладку.
Чтобы изменить его, коснитесь значка с тремя полосами внизу, а затем выберите «Настройки». Затем нажмите «Провести пальцем от края» и выберите «Переключить вкладки».
2. Закрытие вкладок напрямую
Вместо того, чтобы открывать экран переключателя вкладок, чтобы закрыть вкладки, вы можете закрыть их прямо с главного экрана. Для этого нажмите и удерживайте значок переключателя вкладок на нижней панели. Появится значок удаления. Теперь, не отпуская палец, проведите вверх к значку удаления. Текущая вкладка немедленно закроется.
3. Откройте новую вкладку.
4. Запустите поиск.
Когда вам нужно что-то найти или открыть веб-страницу, вам нужно сначала нажать на адресную строку, а затем вводить буквы с клавиатуры внизу. На телефонах с большим экраном добраться до панели поиска неудобно, и в целом процесс требует, чтобы вы двигали пальцами сверху вниз.
Всего этого можно избежать, нажав на значок с тремя полосами, который напрямую откроет клавиатуру с выбранной панелью поиска.
5. Быстрая прокрутка
Когда вы быстро прокручиваете веб-страницу, вы видите небольшой значок в правом углу экрана. Удерживайте и перетащите его для быстрой прокрутки.
6. Измените поисковую систему с главного экрана.
Mi Browser поддерживает такие поисковые системы, как Bing, Google и Yahoo. Чтобы мгновенно переключиться на другую поисковую систему с самого главного экрана, нажмите на значок земного шара в строке поиска. Затем выберите поисковую систему по вашему выбору.
7. Отключите подачу.
Помимо яркости, лента или домашний экран Mi Browser загружены данными. Хотя прямого способа отключить его нет, вы можете отключить его, изменив начальную страницу на пользовательскую.
Для этого нажмите на значок с тремя полосами внизу, а затем выберите «Настройки». Затем перейдите к «Дополнительно», а затем «Установить стартовую страницу». Здесь измените его на веб-страницу по вашему выбору.
8. Изменить место загрузки.
Mi Browser легко помогает вам управлять загрузками, позволяя изменять место загрузки.
Для этого перейдите в Настройки браузера Mi, нажав значок с тремя полосами. Затем нажмите «Дополнительно», а затем «Место загрузки». Здесь измените папку загрузки.
9. Изменение макета переключателя вкладок.
Чтобы изменить его, перейдите в Настройки Mi Browser> Дополнительно> Управление несколькими окнами. Выберите вид.
10. Включите темный режим.
Я вижу искорку в твоих глазах от чтения названия. Хотя темный режим легко доступен в браузере Mi (и в Chrome тоже), некоторые могут его пропустить из-за размещения этой опции. Чтобы включить темный режим, нажмите значок с тремя полосами, а затем значок темного режима (выглядит как полумесяц).
11. Расписание режима чтения
Чтобы запланировать режим чтения, перейдите в Настройки браузера Mi> Режим чтения. Здесь включите переключатель «Расписание» и настройте его в соответствии с вашими предпочтениями.
12. Создайте QR-код для веб-сайта.
Используя Mi Browser, вы можете создать QR-код для любого веб-сайта. Это удобно, когда URL страницы длинный или трудно запоминающийся. В таких ситуациях вы можете использовать QR-код, чтобы открывать страницу, не вводя каждый раз URL-адрес.
Чтобы сгенерировать QR-код, выполните следующие действия:
Шаг 1: Откройте конкретный веб-сайт в Mi Browser.
Шаг 2: Коснитесь адресной строки. Откроется опция QR-кода. Нажмите на него.
Шаг 3: Ваш QR-код будет создан. Нажмите на опцию Сохранить в галерею, чтобы загрузить его на свое устройство.
13. Показать полную ленту
На главном экране браузера вас обычно встречают только две статьи. Проведите пальцем вверх по главному экрану, чтобы открыть полную ленту, содержащую множество категорий, таких как крикет, технологии, развлечения и многое другое.
14. Изменить язык ленты
Чтобы воспользоваться всеми преимуществами ленты и ее содержимого, вы можете изменить язык с английского на свой любимый. Для этого нажмите на значок языка перед всеми категориями ленты.
15. Закройте все вкладки.
Обычно мы используем переключатель вкладок, чтобы закрыть все открытые вкладки в браузере. Но в Mi Browser вы можете сделать это одним касанием, используя параметр «Выход из браузера», расположенный под значком меню с тремя полосами. Нажатие на нее мгновенно удалит все вкладки, и вам придется начинать заново.
Бонусный совет: добавьте ярлык веб-сайта на главный экран
Вы можете добавить часто используемые сайты в качестве ярлыка на главный экран вашего телефона. Для этого в Mi Browser откройте веб-сайт и нажмите на значок с тремя полосами внизу. Затем нажмите значок ярлыка в меню и выберите «Главный экран».
Вы найдете недавно созданный ярлык на главном экране. При нажатии на нее открывается страница прямо в браузере Mi.
Все не в порядке
Хотя Mi Browser служит полезной альтернативой Chrome, для вас есть печальная новость. Будущее Mi Browser выглядит мрачным. Xiaomi недавно запущен новая усовершенствованная версия Mi Browser, известная как Mint Browser для всех телефонов Android. В браузере нет рекламы, он чрезвычайно мал по размеру и весит всего около 11 МБ. Похоже, Xiaomi постепенно откажется от Mi Browser и заменит его Mint Browser.
Пока этого не произошло, пользуйтесь Mi Browser на своем телефоне. Если у вас есть другой совет, дайте нам знать в комментариях ниже.
Далее: Ищете гостевой режим на своем телефоне Xiaomi? Его там нет, потому что он был заменен вторым пространством. Прочтите разницу между ними.
На смартфонах известного китайского производителя в большинстве случаев установлен родной браузер Xiaomi, встроенный в фирменную оболочку MIUI. Производитель не рекомендует устанавливать другие веб-обозреватели. Поэтому перед тем, как удалить браузер Xiaomi, стоит задуматься о возможности снижения эффективности работы «лаунчера». Хотя удобство использования веб-обозревателя после этого, скорее всего, вырастет – особенно, если владелец смартфона поставит привычное для него приложение, Opera или Google Chrome.
Как отключить уведомления браузера в Xiaomi
- Зайти в настройки телефона.
- Выбрать пункт «Все приложения».
- Найти и открыть меню настроек веб-обозревателя.
- Выключить пункт уведомлений.
Почему не отображаются картинки в браузере Xiaomi
Основными причинами неправильного отображения картинок в стандартном веб-обозревателе смартфона Xiaomi могут быть:
- Неправильные настройки.
- Проблемы с промежуточными прокси-серверами, через которые осуществляется доступ в Интернет.
- Неполадки на сайте, на котором находятся изображения.
В последнем случае проблема не решается – картинки придётся смотреть или скачивать на другом ресурсе. Если в отсутствии загрузки изображений виноват оператор, увидеть их можно, переключившись с мобильного Интернета на Wi-Fi. Неправильные настройки браузера Xiaomi можно изменить, включив показ картинок или просто воспользовавшись другим веб-обозревателем.
Иногда решить проблему помогает очистка кэша и удаление файлов cookie, большой объём которых влияет на правильность отображения информации. Сделать это можно через меню настроек браузера.
Как посмотреть историю в браузере Xiaomi
Иногда пользователю требуется перейти на страницу, которую он уже просматривал недавно. Для этого понадобится открыть историю и найти нужный пункт. В стандартном веб-обозревателе Xiaomi для этого выполняют всего три шага:
- Открывают приложение.
- В меню настроек выбирают пункт «Закладки».
- Переходят к вкладке «История».
На экране смартфона появляются ссылки на недавно открытые страницы, отсортированные по времени посещения. Просматривать их можно, прокручивая список вниз. Здесь же можно очистить историю, удалив все сведения о посещённых сайтах, что позволяет уменьшить объём занятой оперативной памяти и ускорить работу веб-обозревателя.
Как изменить браузер Xiaomi
Для удаления установленного по умолчанию в лаунчере MIUI веб-обозревателя следует перейти в раздел приложений в меню настроек и выбрать браузер. На экране появится информация о программе, включая объём занимаемого кэша. Здесь можно стереть с браузера все данные и остановить его работу.
Полное удаление приложения требует использования файлового менеджера – например, ES Проводника. Для этого открывают папку System, находят каталог Priv-app и удаляют раздел под названием Browser. Иногда для таких действий пользователю приходится получать root-права с помощью специальных приложений.
Установить новый браузер можно двумя способами:
- Загрузив его из Google Play Market. Самый надёжный вариант, обеспечивающий нормальную работу веб-обозревателя и совместимость с прошивкой смартфона;
- Запустив apk-файл, скачанного с любого ресурса. В этом случае приложение может не запуститься, так как при его установке не проверялась совместимость с оболочкой MIUI.
Для того чтобы ссылки открывались в установленном приложении его рекомендуется сделать браузером по умолчанию. Выбрать такой вариант можно при переходе по любому веб-адресу или через меню настроек.
Лучший браузер для Xiaomi
Выбирая подходящий браузер для смартфона Xiaomi, стоит рассмотреть несколько вариантов. Самые популярные приложения, обеспечивающие доступ в Интернет, для смартфона будут такими же, как и для десктопного компьютера.
- Google Chrome, привычный для большинства пользователей ПК. Обозреватель отличается высокой скоростью и функциональностью.
- Firefox, приложение с минимальным функционалом, но легко справляющееся с быстрой загрузкой текста, анимации и изображений.
- Opera –главным преимуществом является турбо-режим уменьшения трафика. Упрощённая версия – Opera Mini.
В списке можно найти и красочное приложение Dolphin, отличающееся высокой функциональностью, и больше соответствующее званию «лучшего браузера для Xiaomi». А поиск по такому же запросу выдаёт информацию о веб-обозревателе UC Browser, характерными особенностями которого являются дружественный пользователю интерфейс и интуитивно понятное использование. С другой стороны, каждый владелец смартфона «Сяоми» может сам подобрать себе браузер, максимально соответствующий его требованиям и привычный в работе.
Видео гид о том, как восстановить удаленные закладки на Android

Как восстановить удаленные или потерянные закладки Chrome / Firefox на Android
В следующей части мы покажем вам, как восстановить удаленные закладки на Android с помощью восстановления закладок. Вы можете использовать его для поиска удаленных / потерянных закладок Android в соответствии с вашими потребностями.
Инструменты, которые вам нужны
1. Ваш Android телефон или планшет.
3. Windows или Mac компьютер.
Восстановление удаленных / потерянных закладок на Android с помощью приложения восстановления закладок
Если вы обычно используете свой телефон Android для просмотра своих любимых вещей в Интернете, независимо от того, используете ли вы Google Chrome, Firefox или Opera mini, вы должны добавить страницу в закладки для удобного просмотра. Когда-нибудь, когда вы обновите свои телефоны или браузеры, вы можете потерять свои закладки, как безопасно восстановить закладки Chrome / Firefox? Вот шаги, чтобы восстановить удаленные закладки на Android с профессиональным Android Восстановление данных, Просто скачайте и попробуйте бесплатно.
Шаг 1 Установите его и подключите устройство Android к компьютеру.
После загрузки этого программного обеспечения установите и запустите его на своем компьютере. Затем подключите свой телефон или планшет Android через USB-кабель. Здесь поддерживаются практически все устройства Andorid, такие как Samsung, HTC, LG, Motorola и другие.

Если вы подключаете свой телефон Android к компьютеру, и эта программа не может его обнаружить, вам нужно проверить свой телефон, чтобы убедиться, что у вас есть телефон Android Включить отладку USB.
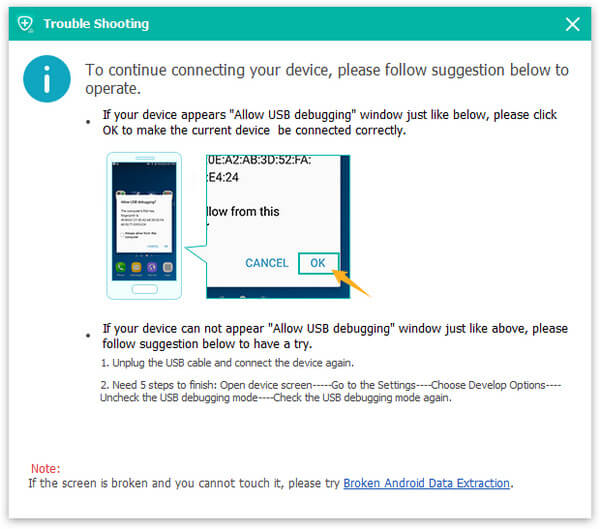
Шаг 2 Сканирование файлов браузера из ваших файлов Android.
Когда ваш телефон Android распознается программным обеспечением, вы можете увидеть все файлы из главного окна. Выберите «Документы» и нажмите «Далее» для сканирования. Кроме того, вы можете использовать эту программу для восстановить фотографии Android, видео, контакты, смс и т. д.
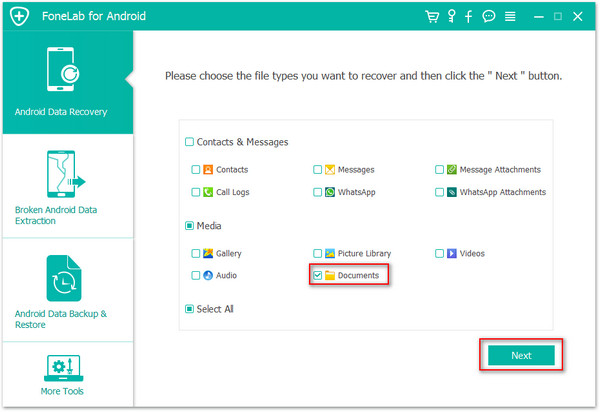
Шаг 3 Восстановить удаленные / потерянные закладки на Android.
После сканирования все удаленные / потерянные / существующие данные будут показаны в главном окне. И вы можете нажать «Отображать только удаленные элементы», просто найти удаленные / потерянные закладки, которые вы когда-либо делали, а затем нажать «Восстановить», чтобы вернуть удаленные закладки Firefox / Google Chrome.
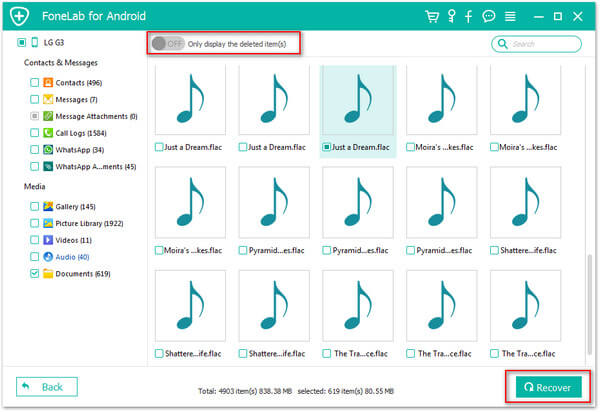
Когда процесс восстановления завершен, закладки были восстановлены на вашем компьютере в формате HTML. Вы можете открыть его в своем браузере или вернуть на свой телефон или планшет Android.
Вышеописанный процесс расскажет вам, как восстановить удаленные закладки с телефона Andorid. Если вы используете iPhone, вы также можете восстановить удаленные закладки из резервной копии iTunes если у вас есть резервная копия iTunes.
Что такое закладка
В нашей повседневной жизни все больше и больше пользователей Android любят просматривать веб-сайты в своих браузерах телефонов / планшетов, таких как Google Chrome, Firefox, Dolphin и Opera mini и т. Д. И они делают закладки и добавляют их на домашний экран для дальнейшего использования. Одним словом, закладки - это ссылки на веб-сайты, которые позволяют быстро и легко вернуться на часто посещаемые веб-страницы. Кроме того, люди могут управлять своими закладками, сортируя, переименовывая и удаляя закладки на Android.
Но, к сожалению, после того, как пользователи Android обновили свои браузеры Google Chrome, Firefox, Dolphin или Opera mini, закладки в этих браузерах исчезли. Так где же закладки? Как восстановить закладки в Chrome, Firefox или других браузерах? В следующем описании мы представим вам способ восстановления потерянных или удаленных закладок Android, который использует безопасное приложение Android Data Recovery для восстановления удаленных закладок на Android, включая ваши веб-закладки. После получения закладок вы можете сохранить и сохранить эти закладки на вашем компьютере, чтобы не потерять их снова.
Что вы думаете об этом посте.
Рейтинг: 4.8 / 5 (на основе рейтингов 130)
04 июня 2018 г. 14:15 / Обновлено Айрис Уокер в Android Recovery
Учимся исправлять К сожалению процесс com android phone перестал выпускать здесь.
Хотите совершать звонки с помощью бесплатного приложения для звонков? Мы перечисляем 8 лучших приложений для звонков по WiFi, которые вы можете выбрать.
Читайте также:

