Как почистить голос в adobe audition
Обновлено: 04.07.2024
Урок в программе Adobe Audition
1. Открыть запись, нуждающуюся в обработке, в программе для редактирования звука. Если это работа с файлом формата mp3 или wav необходимо переключиться в режим редактирования опцией Edit View группы Workspace меню Window и загрузить нужный звук командой Open из меню File. Если нужно очистить от шума звуковую дорожку видеозаписи и сохранить ее отдельным файлом, подойдет опция Open Audio from Video из того же меню.
2. Для загрузки в редактор звуковой дорожки видео, которая должна после обработки быть сохраненной в исходном контейнере, то есть в одном файле с изображением, необходимо переключиться на другое рабочее пространство. Для этого применить команду Video Audio Session группы Workspace. Импортировать нужный ролик в программу можно при помощи опции Import заметно укоротившегося меню File.
3. Перевести звуковую дорожку, открытую в режиме аудио и видеосессии, в режим редактирования опцией Edit File из контекстного меню. Можно выделить нужный файл в палитре Files и воспользоваться клавишами Alt Enter.
4. Включить воспроизведение записи нажатием на кнопку Play палитры Transport или клавишу «Пробел». Найти участок, содержащий образец шума, от которого нужно избавить дорожку. Это может быть самое начало записи, ее конец или пауза между словами. Выделить найденный образец и применить сочетание клавиш Alt N. Указанный фрагмент будет захвачен программой в качестве профиля шума и использован в последующей обработке.
5. Для начала кропотливой работы по отделению голоса от шума снять выделение, кликнув по произвольному участку звуковой волны, и открыть окно фильтра командой Noise Reduction группы Restoration меню Effects. Нажав на кнопку Preview, прослушать результат обработки. Если звук недостаточно отделен от шума, передвинуть вправо регулятор уровня шумоподавления и снова оценить результат.
6. Некорректное применение захваченного профиля может привести к тому, что вместе с шумом исчезнет часть полезного звука. Чтобы узнать, какую часть записи уберет фильтр после применения, включить в поле настроек опцию Keep Only Noise и воспользоваться кнопкой Preview. Если помимо шума в таком режиме слышен голос, уменьшить уровень шумоподавления, передвинув регулятор влево. Очистить запись можно в несколько приемов, используя профили шума, захваченные в разных частях дорожки.
7. Сохранить обработанный голос командой Save As меню File. Если на выходе нужно получить видео с очищенной звуковой дорожкой, выделить звук в палитре файлов и применить к нему опцию Insert Into Multitrack из контекстного меню. Вернутся в рабочее пространство Video Audio Session и вставить видео в одну из свободных дорожек тем же способом, что и звук. Для сохранения файла применить команду Video группы Export меню File.

Часто при создании голосового сопровождения к какому-либо визуальному ряду, становится понятным, что записанный голос диктора не соответствует картинке. Чувствуется, что нужно сделать голоса ниже (более брутальным) или чуть выше. Рассмотрим, как это можно сделать в Adobe Audition.
Фильтр для изменения высоты голоса
Предложенный метод не может кардинально изменить голос диктора или его тембр, и, если вы очень недовольны тем, что слышите – делайте другую озвучку. При агрессивном применении любых фильтров высока вероятность того, что вылезут «артефакты».
Использовать мы будем фильтр Pitch Shifter. Рассмотрим его работу.
Откройте свой трек (если нужно провести улучшение качества голоса, воспользуйтесь шагами описанными в статье « Обработка голоса в Adobe Audition. Практика »). У меня это вот такой вокал девушки (запись хорошего качества, с наложением реверберации)
Выберите пункт меню Effect – Time and Pitch – Pitch Shifter
Настройки фильтра Pitch Shifter
Чтобы понизить голос девушки, я изменила следующие настройки:
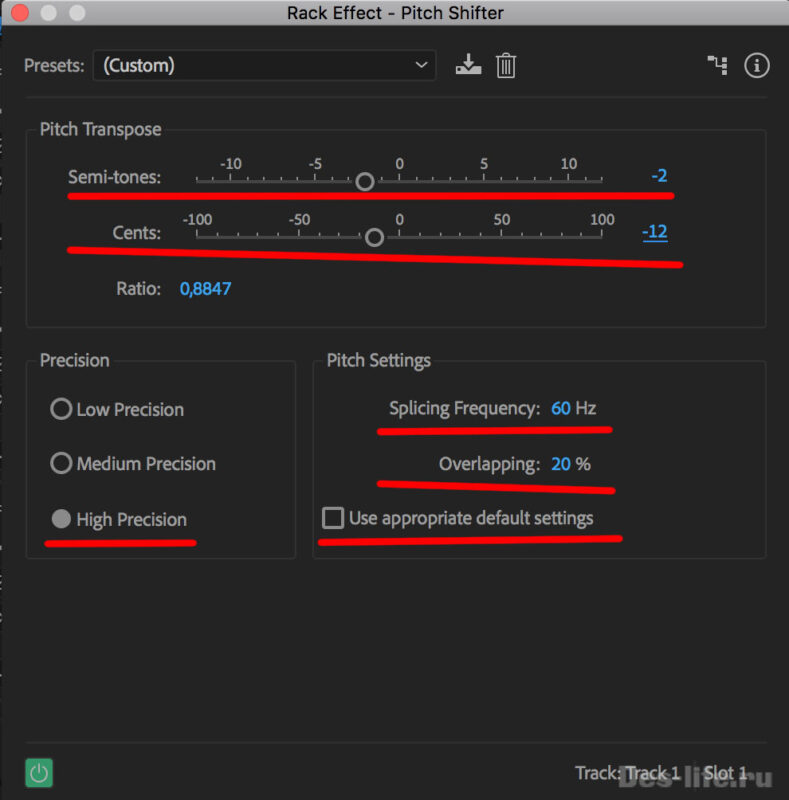
Давайте разберемся, какая настройка за что отвечает:
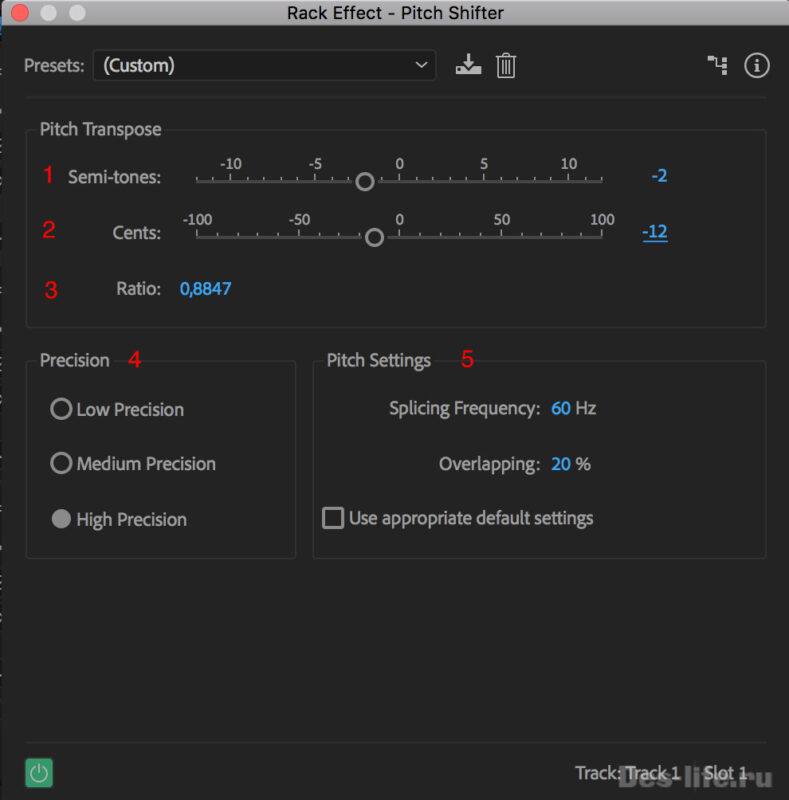
1. Semi-tones (полутон) – изменяет значение высоты голоса на полутон. +12 – повышает значение на октаву, -12 – понижает на октаву. Напомню, октава – 8 нот.
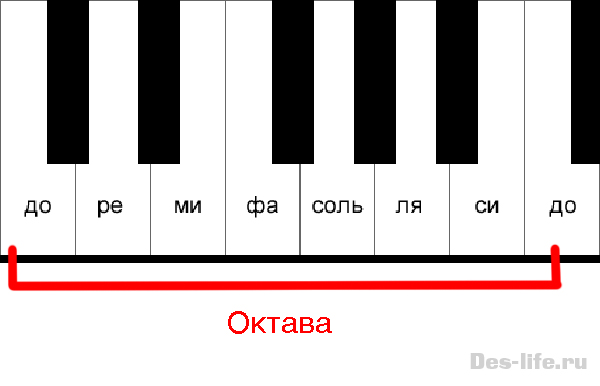
2. Cents (цент) – изменение высоты голоса в долях полутона. Значения могут быть от -100 (на 2 полутона ниже) до +100 (на 2 полутона выше).
3. Ratio (отношение) – определяет отношение высоты звука с примененными настройками эффекта Pitch к оригиналу. Минимальное значение 0,5 – на октаву ниже и 2 – на октаву выше.
5. Pitch Settings (настройки высоты). Если вы уберете галочку Use Appropriate Default Settings, то сможете изменять значения данной группы (по умолчанию там уже стоят приемлемые значения)
Splicing Frequency (частота сращивания). Чем выше значение, тем точнее меняется звук в процессе воспроизведения. При высоких значениях может вылезти эхо или другие артефакты и звук может стать как из бочки.
Значения, которые выбрала я, для того чтобы сделать голос ниже, были выбраны таким образом, чтобы совмещение оригинальной записи и отредактированной звучали гармонично вместе
Надеюсь, моя статья была полезна для вас.
Подписывайтесь на обновления блога «Дизайн в жизни»
по e-mail или социальных сетях
и мы обязательно опубликуем для вас еще больше полезных бесплатных уроков и материалов!
Как удалить голос из песни? Такой вопрос может возникнуть при необходимости использовать минус во время живых выступлений или просто в качестве караоке. Однако сразу отмечу, что при удалении вокала добиться идеального результата невозможно. Качественный минус можно получить, лишь в том случае если написать его специально, а не использовать всевозможные программы для подавления голоса. Кроме того, не из всякого плюса можно сделать минус. Учитывая, что в процессе обработки вокала могут участвовать такие приборы как ревербератор, хорус и другие процессоры способные вносить фазовые искажения в вокал, то в этом случае удалить голос корректно будет достаточно сложно. Все мы должны понимать, что удалить голос, не затронув при этом спектр других инструментов невозможно. Также после удаления голоса в минусе возможно присутствие хвостов реверберации и других эффектов. Поэтому готовый минус будет пригоден лишь для «любительских» выступлений.
Давайте рассмотрим самый распространенный способ как удалить голос из песни.
Для этого будем использовать возможности программы Adobe Audition 3.0
Как удалить голос из песни с помощью Adobe Audition 3.0
Для примера я возьму композицию «Ария – Осколок льда»
1. Запускаем программу, нажимаем Ctrl+O или File – Open…, загружаем необходимый файл


2. Перетаскиваем песню в рабочую область в режиме Edit

3. Выделяем небольшой отрывок песни в том месте, где присутствует вокал. Открываем инструмент Center Channel Extractor. Для этого заходим в меню Effects – Stereo Imagery – Center Channel Extractor.

4. Настраиваем все необходимые параметры инструмента
Область Extraction Settings:
Область Discrimination Settings:
Область Granularity and Resolution:
Эти параметры связаны с алгоритмом быстрого преобразования Фурье (БПФ).
Я настроил плагин так как показано на картинке ниже, сохранил пресет под названием Not Vocal и нажал клавишу Cancel.

5. Выделяем всю песню с помощью сочетания клавиш Ctrl+O, снова открываем плагин Center Channel Extractor, выбираем сохраненный пресет и нажимаем Ок.

6. Сохраняем результат работы File – Save As…

Теперь оценим результат нашей работы.
Полностью удалить голос не удалось. Получился минус с задавленным вокалом вполне пригодным для использования в качестве караоке.
Напоследок хочу еще раз повториться, что удалить вокал полностью из музыкальной композиции невозможно, можно лишь частично избавиться от некоторых его составляющих.
В этой статье я рассказал как удалить голос из песни с помощью одного из самых популярных профессиональных аудиоредакторов Adobe Audition 3.0.
Мы подготовили для тебя несколько советов, которые помогут сделать записанный голос качественнее и приятнее. Рассмотрим на примере программы Adobe Premier Pro.
Не будем рассказывать о том, как правильно записывать звук и за сколько к купить нужное оборудование. Перейдём сразу к моменту, когда голос уже записан.
Добавим чёткости
Совет : используй наушники с шумоподавлением. В них удобнее слышать не только дефекты записи, но и отмечать даже небольшие изменения в процессе обработки.
Essential Sound
Панель "Основной звук" включает в себя набор инструментов для сведения аудио в гармоничную дорожку. Здесь ты найдёшь регулятор громкости, восстановления звука и четкости, а также другие эффекты.
Совет : зацикли фрагмент. Нам нужно небольшое поле для экспериментов. Для этого подойдёт любая часть, где слышен голос. Так ты отметишь изменения при повторных проигрываниях.
Разберём работу Essential Sound на примере панели Clarity из вкладки Dialogue. Если оригинальная запись страдает от недостатка чёткости, то нам сюда.
Перед тобой три параметра:
- Dynamics отвечает за громкость, ясность и чёткость твоего голоса. Попробуй сместить ползунок от 0.0 до 10.0, проигрывая аудио-фрагмент. Ты услышишь как изменяется голос и подберёшь комфортное для себя значение.
- EQ или Эквалайзер . Он предоставляет тебе встроенные шаблоны для настроек. Кроме того, здесь присутствует ползунок со значениями, который можно регулировать. Попробуй подобрать комфортный для себя шаблон или настроить один из них.
- Enhance Speech . Название говорит за себя - это улучшение речи. Параметр предлагает выбрать пол говорящего, самостоятельно изменяя глубину и громкость голоса. Иногда его лучше оставить нетронутым, особенно если у тебя чувствительный микрофон.
Будь внимателен при работе с Essential Sound. Параметры применяются к определённому фрагменту аудио, а не ко всей дорожке.
Совет : займись звуком до того, как начнёшь его "шинковать". С целым файлом тебе проще будет работать и не придётся отдельно настраивать каждый фрагмент.
После применения этих настроек ты уже почувствуешь разницу. Оставляем другие инструменты Essential Sound на твоё самостоятельное изучение.
Совет : не старайся изменять все настройки подряд. Благозвучие в голосе достигается тогда, когда он звучит громко, чётко и ненавязчиво.
Вычищаем звук
Снижаем громкость пиков
Голос срывается не только во время эмоционального разговора, но и при размеренной речи. Ты скорее всего заметишь, что значения громкости выходят за пределы 0 dB. Такой перегруз - причина слышимых дефектов.
Чтобы их устранить, попробуй снизить громкость пиков до значений от -5 dB до -14 dB и выбрать комфортное звучание.
В меню эффектов аудио выбери раздел Amplitude and Compression. Нас интересует эффект Dynamics Processing. Кликаем два раза по эффекту и открываем его.
Перед нами график. Поставь галочку напротив Spline Curves для плавности изменений. Затем верхнюю точку графика смести до -5 dB. Этого хватит для того, чтобы заглушить острые моменты звучания голоса.
Убираем эхо
Эхо возникает при записи голоса в помещении без студийного покрытия. Однако и это решаемо при помощи эффекта DeReverb. Он находится во вкладке с эффектами аудио, в разделе Noise Reduction/Restoration.
DeReverb изменяет значение применения эффекта. Не рекомендуем выставлять большие значение, поскольку эффект может "съесть" часть записанного голоса.
Убираем шум
Шум возникает и без соседей за стеной. Качество микрофона играет определяющую роль в этом плане.
Шумы поможет убрать эффект DeNoise, который помещен в один раздел с DeReverb. Принцип работы с ним аналогичный.
Убираем ненужные частоты
Этот процесс - финальный штрих в вычищении нашей записи. Благодаря работе с эквалайзером возможно найти такие частоты, которые делают записанный голос неприятным для слуха.
Перейдём в раздел Filter and EQ, где выберем Parametric Equalizer. Щёлкаем два раза по добавленному эффекту и открываем его.
Для начала избавимся от самых низких и высоких частот. В параметре Band ты увидишь кнопки HP и LP, которые как раз за это и отвечают. Советуем значение LP выставить примерно до 15000 Hz.
Следующий этап работы касается точек на графике. Благодаря им ты найдёшь те частоты, который портят записанный голос.
Эти частоты можно заглушить, однако прежде нам нужно найти их:
Работу с любой точкой лучше начинать с параметра Q/Width, изменяя его значение примерно до 15. Затем точку потяни вверх и проиграй аудио-фрагмент. Перемещая точку влево или вправо, ты услышишь изменения в проигрываемом голосе. То место, где он начинает звучать хуже, и есть ненужная частота.
Далее заглушаем её при помощи параметра Gain, выставив его значение до минусовых чисел.
Аналогично и с другими точками.
Пожалуй, избавление от ненужных частот - самый кропотливый процесс. Однако чем точнее ты поработаешь с эквалайзером, тем более благозвучным будет записанный голос.
Совет : ты можешь сравнивать звучание с эффектом и без него при нажатии кнопки ƒ x.
Полезные плагины и программы
Поговорим о плагинах и программах, которые помогут увеличить качество записи.
Adobe Audition
Это многофункциональный аудиоредактор, который содержит инструменты для записи, увеличения качества звука, сведения и редактирование аудио-файлов. Программа отлично взаимодействует с adobe premiere pro и поддерживает большинство звуковых форматов.
Multiband Compressor
Компрессор сжимает низкие, средние и высокие частоты, делая голос плотнее. Хоть интерфейс плагина не выглядит дружелюбным на первый взгляд, работа в нём зачастую сводится лишь к выбору готовых шаблонов настроек.
DeEsser
Частой проблемой в записи голоса являются острые звуки "с". Природа подобных дефектов кроется либо в микрофоне, либо в самом голосе. Плагин поможет затупить режущие слух звуки и сделает голос приятнее. Работа в нём схожа с той, что мы проделывали при выявлении ненужных частот. Будь внимателен, так как этот плагин может "съесть" и хорошие частоты.
Читайте также:

