Расширение браузера не найдено пожалуйста установите расширение затем обновите страницу
Обновлено: 02.07.2024
Если не устанавливаются расширения в Google Chrome, то этому обычно есть определенная причина. Но беда в том, что определить эту самую причину часто не представляется возможным. Поэтому придется перебирать все возможные варианты.
Подробности
Как правило, с расширениями в Google Chrome проблем не возникает. Но иногда кое-какие настройки операционной системы, определенных программ или самого веб-обозревателя могут мешать установке плагинов.
В данном материале мы рассмотрим самые действенные способы. Они все эффективны в том или ином случае. Но придется искать наиболее действенный в конкретной ситуации методом подбора. Начнем с самых простых и очевидных.
Отключаем лишние расширения
Всевозможные дополнения, конечно, расширяют функционал браузера и делают работу с ним проще и интереснее. Но не стоит забывать, что эти плагины требуют довольно много оперативной памяти. И если у вас их установлено много, то для установки еще одного RAM может и не хватить.
К тому же, некоторые расширения могут конфликтовать друг с другом и поэтому инсталляция может быть невозможна. Наиболее правильным шагом будет отключение расширений. Сделать это можно в самом браузере. Вот подробная инструкция:
- Сначала потребуется запустить Гугл Хром. Делается это при помощи значка на рабочем столе, иконки в меню «Пуск» или кнопки в панели задач.
- Затем нажимаем на кнопку с тремя вертикальными точками. Она находится в верхней правой части окна браузера.
- Далее в появившемся контекстном меню наводим курсор на «Дополнительные инструменты».
- В подменю кликаем по надписи «Расширения».
- Появится полный их список. Напротив каждого из них будет ползунок, который отвечает за включение и выключение. Его нужно деактивировать.
- Повторяем процедуру для всех «сомнительных» расширений в списке.
После отключения плагинов нужно обязательно перезапустить веб-обозреватель. Только тогда изменения вступят в силу. После рестарта нужно проверить стабильность работы браузера и попробовать установить какой-нибудь плагин. Если ничего не помогло, то переходим к следующей главе.
Но перед этим стоит отметить, что некоторые расширения все-таки можно вернуть в том случае, если данный способ не помог. Если у вас их было очень много, то все возвращать не стоит. Нужно остановиться на тех, которые являются самыми полезными. И если после включения какого-нибудь из них вновь возник конфликт, то именно оно и является проблемным. Нужно его вообще удалить.
Чистим переполненный кэш
Часто бывает и так, что расширения в Google Chrome не устанавливаются по той простой причине, что кэш браузера переполнен. И именно это не дает плагинами спокойно функционировать и инсталлироваться.
Поэтому нужно найти тот раздел в настройках, который позволяет почистить кэш. Сделать это не так уж и трудно. Но на всякий случай мы предоставляем подробную инструкцию, рассказывающую о том, как и что делать. Вот она:
Сама очистка займет всего несколько секунд. Но после проведения данной процедуры обязательно нужно перезапустить веб-обозреватель. Иначе все изменения не будут применены. Увидеть результаты можно будет только после рестарта.
После перезапуска веб-обозревателя можно снова попробовать установить дополнение. Если все прошло успешно, то это значит, что браузер не мог нормально функционировать именно из-за раздувшегося кэша. Если же все осталось без изменений, то переходим к следующему пункту нашей программы.
Настраиваем правильное время
Если в операционной системе установлено неверное время (или дата), то это вполне может привести к тому, что расширения в Google Chrome напрочь откажутся устанавливаться. Это весьма частая проблема. Некоторые браузеры в таких условиях и вовсе отказываются работать.
Нужно настроить время правильно. И тогда, возможно, все придет в норму. К счастью, настройки времени и даты не спрятаны где-то в недрах Windows. И это хорошо. Но на всякий случай, вот подробная инструкция, рассказывающая, как и что делать:
После установки правильных данных рекомендуется перезапустить компьютер или ноутбук. Иначе сделанные изменения могут быть не применены. Вообще, это не обязательно, но лучше перестраховаться.
Только после рестарта можно снова запускать Google Chrome и пробовать установить хоть какое-нибудь расширение. Если проблема была именно во времени, то все должно пройти нормально. А если нет, то переходим к следующему пункту нашей программы.
Выключаем режим совместимости
Если Google Chrome запущен в режиме совместимости с какой-нибудь устаревшей версией Windows, то проблема с установкой расширений как раз может возникнуть, так как плагины не понимают такой режим и не умеют с ним работать.
Поэтому и требуется отключить совместимость. И только потом можно пробовать заново инсталлировать какой-нибудь плагин. Вот подробная инструкция, рассказывающая о том, как и что делать. Нужно четко ей следовать:
После того, как эта процедура была выполнена можно снова запускать Google Chrome и попробовать инсталлировать хоть какое-нибудь расширение. Если все удалось, то проблема решена. А если нет, что нужно перейти к следующей главе.
Кстати, отключая режим совместимости (если он действительно нужен), вы рискуете тем, что браузер вовсе не запустится. Хотя в случае с Google Chrome необходимость такого режима весьма сомнительна.
Проверяем браузер на вирусы
Различные вредоносные объекты, хозяйничающие в браузере, тоже могут влиять на процесс установки расширений и даже блокировать его. Причем весьма успешно. Так что имеет смысл воспользоваться функцией проверки, предусмотренной в Хроме. Вызывается она следующим образом.
Переустанавливаем Google Chrome
Точно такая же ситуация бывает и в том случае, если вирусы умудрились повредить файлы самого веб-обозревателя. Тогда он может вести себя неадекватно. И выход здесь только один: переустановка приложения целиком. Иначе о расширениях и думать нечего.
Для начала нужно озаботиться установочным файлом. Его нужно скачать с официального сайта разработчика заранее. Только потом можно приступать к удалению старой версии и установке новой. Вот подробная инструкция, рассказывающая о том, как и что делать.
Заключение
Итак, мы поговорили о том, что делать, если возникает ошибка при установке расширений в Google Chrome. Теперь же подведем итоги и сделаем соответствующие выводы. Вообще, такое поведение расширений в Хроме – большая редкость.
Если не устанавливаются расширения в Google Chrome, пользователь лишается ряда полезных функций, к примеру, блокировки рекламы. Мы разберем основные причины и подробно расскажем, как устранить неисправность. А помогут в этом простые пошаговые инструкции и скриншоты.

Основные причины проблем с установкой расширений и способы их устранения
Иногда плагин не устанавливается из-за неправильных действий пользователя, в других случаях причиной являются сбои в работе обозревателя или операционной системы. Поочередно ознакомьтесь с каждым способом решения проблем, они расположены от простого к сложному.
Неверно установлена дата и время
Первым делом необходимо убедиться, что на ноутбуке или персональном компьютере правильно выставлены время и дата. В нижней части экрана нажмите на время, а затем кликните по активной кнопке, как показано на скриншоте.
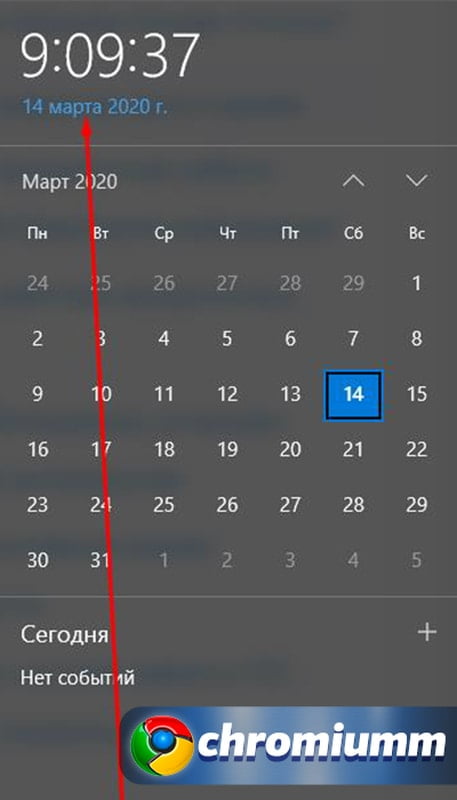
В открывшемся меню введите правильные данные или воспользуйтесь автоматическим определением при помощи интернета. Сохраните изменения и повторно попробуйте установить плагин для браузера.
Вредоносное ПО
Здесь поможет хороший антивирус, который может быть и бесплатным. Вам необходимо просканировать операционную систему, при обнаружении вредоносных файлов антивирусная программа удалит их. Также стоит поставить веб-защиту для браузера. После сканирования и очистки компьютера от вирусов, перезагрузите систему.
Блокировка установки расширений антивирусом
Иногда антивирусная программа может стать причиной блокировки плагинов для Google Chrome. Попробуйте отключить антивирус, а затем повторно установите расширение. Все плагины, находящиеся в официальном магазине Гугл, проходят проверку, поэтому вредоносных файлов там быть не должно.
Ошибка ERR_CONNECTION_RESET в Гугл Хроме - что означает и что делать?Режим совместимости активирован
Запускается этот режим самим пользователем, его работа может привести к некорректной установке новых расширений. Разберемся, как этот режим отключается:
Попробуйте повторно установить нужное расширение. Не помогло? Идем дальше.
Некорректная работа приложений
Плагины могут не устанавливаться из-за конфликта с другими программами, которые есть на компьютере. Самостоятельно искать и экспериментировать вам не придется, достаточно загрузить официальный инструмент Google. Его задача: найти проблемное ПО и сообщить о результатах пользователю. С 2018 года инструмент встроен в сам браузер, поэтому скачивать ничего не нужно.
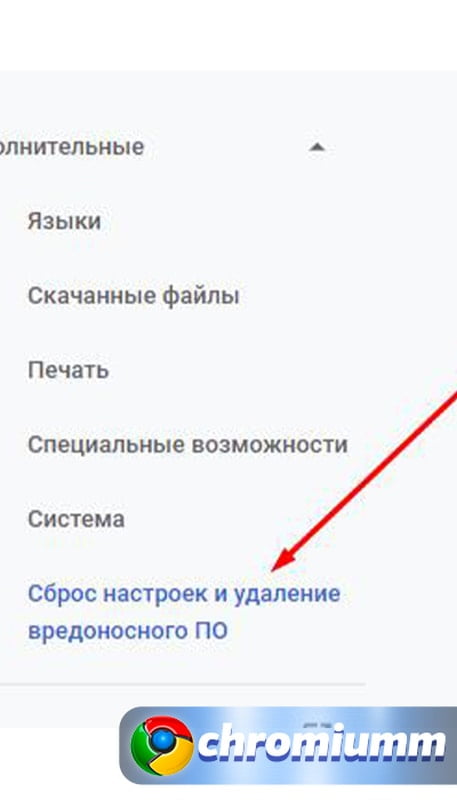
- Откройте браузер Google Chrome, перейдите в «Настройки», здесь следует выбрать раздел «Дополнительные».
- Нажмите на кнопку «Сброс настроек и удаление вредоносного ПО».
- Google выполнит полное сканирование и сообщит о результатах. Осталось нажать кнопку «Удалить» и перезагрузить веб-обозреватель.
После этих действий Хром должен заработать в нормальном режиме. Это отличная альтернатива для тех пользователей, которые не хотят скачивать антивирусные программы.
Забитый кэш и куки
Возможно, браузеру не хватает свободной памяти для установки различных плагинов. Стоит попробовать очистить кэш, делается это следующим образом:
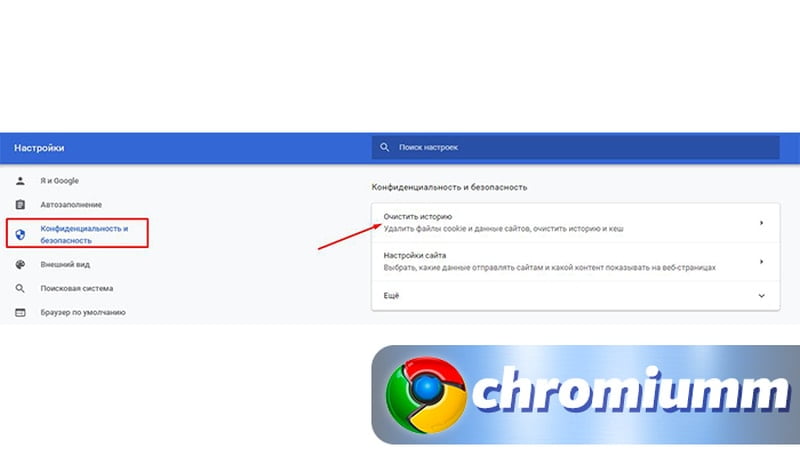
- Откройте «Настройки» браузера и перейдите в раздел «Конфиденциальность и безопасность».
- Зайдите в меню «Очистить историю». Галочки выставлены автоматически, саму Историю посещений можно не трогать, нас интересуют файлы Cookie и данные кеша.
- Нажмите «Удалить данные» и дождитесь завершения очистки обозревателя.
Готово, можно устанавливать расширения, память освобождена. Теперь вы знаете что делать, если Гугл Хром не устанавливает расширение.
Если у Вас остались вопросы или есть жалобы - сообщите нам
Как очистить устройство от лишнего мусора?
Мы разобрались с основными причинами, но также читателям будет полезно знать, как очистить компьютер и смартфон от файлового мусора. Для этого достаточно скачать бесплатную утилиту. Для Windows отличным выбором будет CCleaner, который можно бесплатно скачать с официального сайта. При желании вы можете перейти на платную профессиональную версию.
Для пользователей Android и iOS также существует масса приложений с функцией очистки, достаточно выбрать первые варианты из списка магазина. Единственный недостаток бесплатных программ – навязчивая реклама.
Часто задаваемые вопросы
Вопрос (В): Влияет ли заполненный кеш на скорость работы браузера?
Ответ (О): Да, после очистки от мусора Хром или Microsoft Edge начинает работать быстрее, уменьшается количество потребляемой оперативной памяти.
В: Могут ли вирусы попасть в браузер?
О: Да, обычно на страницах начинают открываться рекламные окна и различны баннеры. Практически каждый антивирус оборудован инструментом «Web-защита». В Хроме тоже есть такая функция.
В: Откуда скачивать плагины для браузера?
О: Чтобы обезопасить свои данные, используйте только официальный магазин Chrome. Перед тем, как попасть в магазин, все расширения проходят глубокую проверку на вирусы.
Электронная безопасность в современном мире имеет особое значение, так как в сети есть ценные бумаги, интеллектуальная собственность и другие ценности. Чтобы защитить свою информацию, подтвердить право на владение данными или проверить электронную подпись (ЭП) в Яндекс браузере есть расширение КриптоПро ЭЦП Browser Plug-in. Оно упрощает использование низкоуровневых подписей, с плагином создание и просмотр ЭП выполняется просто и безопасно. В обязательном порядке дополнение используется на сайтах финансовых структур, например, при входе в кабинет ВЭД на сайте Таможенной службы.

Где поддерживается CryptoPro
Плагин КриптоПро поддерживается в Яндекс браузера и любом другом веб-обозревателе (только из современных), которые обладают поддержкой динамического кода JavaScript. Выпускается под большинство популярных платформ:
Перечисленным требованиям соответствует практически каждый компьютер, редко есть какие-то проблемы по системным составляющим.
Зачем используется расширение КриптоПро в Яндекс браузере
Основная задача сводится к работе с подписями. Установка CryptoPro Extension for CAdES Browser помогает в достижении следующих целей:
- Идентификация пользователей;
- Создание сертификата с открытыми ключами;
- Формирование реестра ЭП;
- Управление ЭЦП с открытыми ключами;
- Владельцы сертификатов могут генерировать ключи и управлять ими.
На что устанавливаются подписи в КриптоПро ЭЦП Browser Plugin для Яндекс браузера:
Преимущественно плагин CryptoPro используется в защищённых системах, вроде интернет-банкинга или подобных ресурсах, отвечающих за обработку денег или важных документов. После установки подписи не будет сомнений, что владелец выполнял необходимые операции собственноручно. Реже требуется использование дополнения КриптоПро для Yandex обозревателя на клиентских порталах или во время выхода в интернет из корпоративной сети.
Со стороны центра КриптоПро выполнится ряд полезных действий:
Как установить дополнение КриптоПро
Инсталлировать модуль CryptoPro относительно просто, но метод немного отличается от стандартного алгоритма действий. После установки расширения необходимо отдельно инсталлировать программу данного разработчика.
Если же КриптоПро CSP был установлен ранее, то при установке расширения значок плагина будет без красного креста и появится надпись, что расширение успешно установлено и работает.

Перечисленных действий достаточно для начала использования модуля, но часть пользователей жалуются, что плагин не запускается или не получается открыть страницу, которая требует наличие расширения.
Почему не работает плагин КриптоПро в Яндекс браузере
Если веб-обозреватель от Яндекс никак не реагирует на ЭЦП после установки плагина, часть функций банковских систем окажется недоступной.
Причины сбоев и способы восстановления работы:
Если не работает открытие файла из последнего пункта, следует нажать правой кнопкой мыши по программе и выбрать «Открыть с помощью…», где выбираем Internet Explorer.

Невозможность установки расширений в браузер Google Chrome достаточно часто встречается у пользователей данного веб-обозревателя. Повлиять на данную проблему могут различные факторы и, соответственно, для каждого случая существует свое решение.
Почему не устанавливаются расширения в браузер Google Chrome?
Причина 1: неверные дата и время
Прежде всего обязательно убедитесь, что на компьютере выставлены правильные дата и время. Если эти данные настроены неверно, тогда щелкните левой кнопкой мыши по дате и времени в трее и в отобразившемся меню щелкните по кнопке «Параметры даты и времени».

В отразившемся окне смените дату и время, установив, например, автоматическое определение данных параметров.

Причина 2: некорректная работа накопленной браузером информации
В любим браузере необходимо время от времени выполнять чистку кэша и куков. Часто эта информация, спустя время накапливаясь в браузере, может приводить к некорректной работе веб-обозревателя, выливаясь в том числе и в невозможность устанавливать расширения.
Причина 3: действие вредоносных программ
Безусловно, если вы не можете устанавливать расширения в браузер Google Chrome, следует заподозрить активную деятельность вирусов на компьютере. В данной ситуации вам потребуется в обязательном порядке выполнить антивирусом сканирование системы на наличие вирусов и, при необходимости, устранить найденные недочеты. Также для проверки системы на наличие вредоносных программ можно воспользоваться специальной лечащей утилитой, например, Dr.Web CureIt.
Кроме этого, вирусы часто поражают файл «hosts», исправленное содержимое которого и может привести к некорректной работе браузера. На официальном сайте Microsoft по этой ссылке приводится подробная инструкция по тому, где располагается файл «hosts», а также каким образом ему можно вернуть первоначальный вид.
Причина 4: блокировка установки расширений антивирусом
В редки случаях устанавливаемые расширения в браузер антивирус может принимать за вирусную активность, выполнение которой, естественно, будет блокироваться.
Чтобы исключить такую вероятность, приостановите работу своего антивируса и попробуйте снова выполнить установку расширений в Google Chrome.
Причина 5: активный режим совместимости
Если для работы Google Chrome вы включали режим совместимости, то это также может привести к невозможности устанавливать в браузер дополнения.
В данной ситуации вам потребуется отключить режим совместимости. Для этого щелкните правой кнопкой мыши по ярлыку Chrome и в отобразившемся контекстном меню перейдите к пункту «Свойства».

В открывшемся окне перейдите ко вкладке «Совместимость» и снимите галочку с пункта «Запустить программу в режиме совместимости». Сохраните изменения и закройте окно.

Причина 6: в системе имеется ПО, мешающее нормальной работе браузера
Если на компьютере имеются программы или процессы, которые блокируют нормальную работу браузера Google Chrome, то на этот счет компанией Google реализован специальный инструмент, который позволит просканировать систему, выявить проблемное программное обеспечение, провоцирующее проблемы в работе Google Chrome, и своевременно его ударить.

Как правило, это основные причины невозможности установить в браузер Google Chrome расширения.

Отблагодарите автора, поделитесь статьей в социальных сетях.

Читайте также:

