Расширение для яндекс браузера для сохранения сессий
Обновлено: 01.07.2024
Привет, друзья. В этой статье поговорим о том, как восстановить все вкладки в браузере. Вопрос, согласитесь, очень даже актуальный: с нами частенько случаются ситуации, когда в самый разгар нашего активного веб-сёрфинга все наши открытые вкладки с добытой информацией, порой ценнейшей, вмиг исчезают из-за какой-то ошибки – случайного закрытия нами же вкладок и окон, сбоя работы браузера, сбоя работы операционной системы и т.п. Ниже детально рассмотрим затронутую тему: поговорим об имеющемся для этих целей функционале в самих браузерах, и поговорим о устанавливаемых в браузеры расширениях по типу менеджеров браузерных сессий, предлагающих нам дополнительные удобства веб-сёрфинга. И рассматривать тему будем на примере двух браузеров – Google Chrome и Mozilla Firefox. Ну а механизмы восстановления вкладок в других браузерах на базе платформы Chromium и движка Firefox будут аналогичны.
↑ Как восстановить все вкладки в браузере
↑ Восстановление сессии вкладок при запуске браузера
Начнём мы, друзья, с такой банальности, как настройка восстановления сессии вкладок при запуске браузера. Новичкам на заметку: браузеры по умолчанию не предусматривают восстановление открытых вкладок при новом своём запуске. Если вы только что установили браузер, первым делом зайдите в настройки и выберите, чтобы при запуске браузера вместо открытия пустой вкладки открывались все те вкладки, с которыми вы закрыли браузер. В настройках Google Chrome в разделе «Запуск Chrome» нужно выставить активной опцию «Ранее открытые вкладки».А в настройках Mozilla Firefox в разделе основных настроек нужно поставить галочку опции «Восстанавливать предыдущую сессию».
И, друзья, ещё совет: используйте современные возможности синхронизации данных в браузерах. Как правило, они предусматривают сохранение за вашим браузерным аккаунтом настройку восстановления сессии вкладок при запуске браузера. При переустановке браузера, новой его установке в новых операционных системах и на новых компьютерах вам достаточно будет просто авторизоваться, и функционал синхронизации сам подтянет все ваши настройки, закладки, историю, расширения и прочие данные.
↑ Открытие закрытых окон и вкладок
Если ваши вкладки или окна, открытые в браузере, закрылись случайно или из-за сбоя, универсальный способ их восстановления в любом браузере – горячие клавиши Ctrl+Shift+T. Они работают и в Chromium-браузерах, и в Mozilla Firefox. Нажатие этих клавиш возобновит закрытую вкладку или закрытое отдельное окно с вкладками. А каждое следующее нажатие клавиш Ctrl+Shift+T будет возобновлять ранее закрытые вкладки и окна (поочерёдно в порядке их закрытия). Также для этих целей можете использовать контекстное меню, вызванное на свободной от вкладок их панели. В Chrome в этом контекстном меню жмём «Открыть закрытую вкладку», если вернуть нужно вкладку.
Если последним закрыто окно, этот пункт меню будет значиться как «Открыть закрытое окно».
И ещё, друзья, непосредственно в самом Google Chrome есть функция закрепления вкладок. В контекстном меню на нужных вкладках жмём «Закрепить».И они у нас будут закреплены – на панели вкладок будем видеть только ярлычки закреплённых вкладок и не сможем закрыть эти вкладки до открепления или закрытия окна браузера с переходом в новое окно. Такие закреплённые вкладки можно восстанавливать все скопом для каждого окна, выбрав их в меню истории Chrome.
В Mozilla Firefox для восстановления вкладок в контекстном меню жмём «Восстановить закрытую вкладку».А для восстановления закрытых окон идём в раздел «Журнал», далее - «Недавно закрытые окна».
И жмём «Снова открыть все окна».
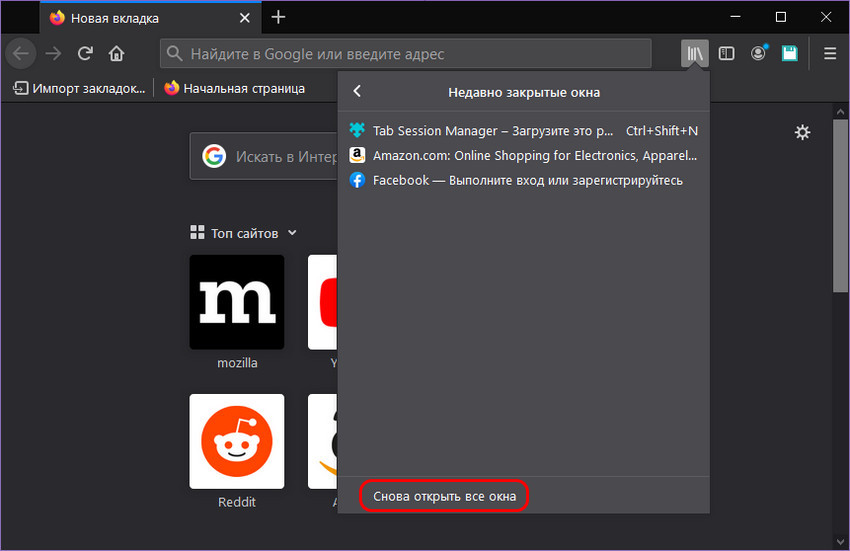
↑ Расширения менеджеров сессий
Друзья, большие возможности на случай необходимости восстановления сессий вкладок и окон, с которыми мы работали ранее, могут предложить браузерные расширения по типу менеджеров сессий. Это хранители наших сеансов работы с браузерами в долгосрочной перспективе: они фиксируют наши сессии вкладок и окон автоматически, хранят их длительное время, позволяют нам самим сохранять сессии и восстанавливают эти сессии при необходимости. Запустив работу такого расширения в фоне браузера, при необходимости сможем вернуться к сессиям вкладок и окон, с которыми мы работали даже месяц или два назад. Если вы часто обращаетесь к искомому ранее в Интернете материалу, установите такое расширение. Менеджеры сессий – это во многом лучшие решения, чем хаос истории браузера, где нужно перелопачивать все веб-страницы, какие мы посещали. И давайте рассмотрим два самых примечательных таких расширения.
↑ Session Buddy для Chromium-браузеров
Одно из лучших расширений типа менеджера сессией для Google Chrome и прочих Chromium-браузеров - Session Buddy . Автоматически сохраняет наши сессии вкладок и окон, а также позволяет нам самим при необходимости сохранять важные сессии. Имеет свою страницу, на которую можем попасть, нажав кнопку расширения. На этой странице будем видеть перечень автоматически записанных сессий открытых вкладок и окон. Можем обратиться к сессиям, зафиксированным в течение последних суток.
А можем просмотреть сессии, зафиксированные в течение последних двух месяцев. С помощью опции «Save» на странице расширения можем сами сохранять сессии. А с помощью опции «Open» - восстанавливать сессии.
Сессии можем редактировать в части удаления ненужных вкладок и окон. Можем удалять ненужные сессии. При необходимости можем выполнить бэкап или экспорт сохранённых сессий для последующего импорта расширением в новом браузере. У Session Buddy нет поддержки русского языка, но он там, в принципе, и не нужен, всё и так просто и понятно.
↑ Tab Session Manager для Mozilla Firefox и Chromium-браузеров
Tab Session Manager – другое примечательное расширение по типу менеджера сессий. Есть Tab Session Manager для Mozilla Firefox , и есть Tab Session Manager для Chromium-браузеров , функционал же расширения идентичен. Оно также автоматически сохраняет наши сессии вкладок и окон, и также позволяет нам самим сохранять нужные сессии. Нажав кнопку расширения, можем обратиться к нему на всплывающей панели, либо открыть на странице браузера. И здесь также сможем пересмотреть хронологию автосохранений, сохранить сессию сами или открыть нужную.
Но Tab Session Manager изначально, в отличие от Session Buddy, не настроено на долгосрочную перспективу. Так, у Tab Session Manager есть три повода для автосохранения сессий – просто периодически через какое-то время, при закрытии окна и при закрытии браузера. По умолчанию интервал периодического автосохранения – 15 минут, но максимальное число автосохранений по всем трём поводам – всего лишь 10 штук. Для работы в долгосрочной перспективе оптимально будет, конечно, уменьшить интервал, через который нужно делать периодическое сохранение сессий, и указать большее число автоматических сохранений для каждого из трёх поводов.
Tab Session Manager русифицировано, и у него больше, чем у Session Buddy, и настроек, и возможностей. Сессии можем редактировать не только в части удаления ненужных вкладок и окон, но также добавлять в них текущие вкладки и окна. Сохранённым сессиям можем добавлять метки. Есть экспорт-импорт сессий, есть их резервное копирование. И есть даже возможность их синхронизации с Google Drive.
Вот это, друзья, как восстановить все вкладки в браузере разными способами. Знаете другие – пишите в комментариях, лайфхаки по веб-сёрфингу за плечами не носить.
Как восстановить сессию в Яндекс Браузере — зайти в историю и развернуть ранее закрытые страницы. Объясняем, как это сделать и что предпринять, чтобы в будущем не было проблем с возвращением сайтов во вкладки.
Возвращение
Как в Яндекс Браузере восстанавливают последний сеанс :
- по 1 адресу;
- сессию целиком;
- используют специальную функцию из параметров обозревателя.
У каждого варианта свои особенности, о чем расскажем далее.
Полное возвращение сессии
Если во время последней сессии web-обозреватель был внезапно отключен из-за сбоя или отключения компьютера, ноутбука:
Чтобы этот способ сработал, после запуска обозревателя не открывайте другие ресурсы.
Возвращение по одному сайту
Когда невозможно в Яндекс Браузере восстановить предыдущую сессию в полном объеме, ссылки придется восстанавливать по одной:
- Снова разверните дополнительное меню и проследуйте оттуда в «Историю». Когда всплывает дополнительный список, снова выберите «История» или воспользуйтесь сочетанием клавиш Ctrl+H.
- Перед пользователем появится вкладка, разбитая на две основные зоны:
- слева находится история посещений, разделенная по датам: сегодня, вчера, в понедельник или прошлый месяц;
- посередине приведен подробный отчет о посещенных сайтах.
- Переходят на сайт кликом по указанному ресурсу. Чтобы автоматически не перемещаться в новую вкладку, удерживайте Ctrl и щелкайте по необходимым страницам — они откроются, но пользователь останется на вкладке с историей.
Перебирать все открытые ресурсы прокручиванием списка неудобно, поэтому разработчики предлагают 2 способа упростить эту задачу :

- использовать поисковую строку над разделением открытых сайтов по датам и ввести название страницы туда;
- навести курсор на ссылку на определенный сайте, где размещена необходимая информации, щелкнуть по «Еще с этого сайта».
Такой вариант менее удобный, чем первый, но помогает восстановить только самые необходимые ресурсы, посещенные ранее.
Настройка дополнительных параметров
В настройках Yandex.Browser предусмотрена функция для восстановления вкладок из последней сессии. Как ее активировать :
Теперь, при запуске веб-обозревателя будут отображаться все вкладки, запущенные в последний раз.
Дополнительные возможности
Сюда входят функции, которые помогают восстановить ранее закрытые сайты, но они не подойдут для восстановления полноценной сессии.
Возвращение закрытого ресурса
Случайно закрытый адрес восстанавливают следующим образом :
Использую эту функцию столько раз, сколько было закрыто активных страниц.
Возвращение к предыдущим страницам
Когда в пределах 1 вкладки осуществлялось от 2 переходов на другие страницы, то их история записывается. Как ее просмотреть :
Просмотр страниц открытых на другом устройстве
При активной синхронизации на нескольких устройствах, все записи о переходах между сайтами доступны для общего просмотра. Чтобы зайти на страницу, запущенную ранее на смартфоне, с компьютера :
Обязательным будет включение синхронизации и подключение всех устройств к одной учетной записи.
Восстановить сессию в Yandex Browser возможно в полном составе страниц или по одной, восстанавливая их с истории.
Как вернуть и сохранить предыдущую сессию в Yandex Браузере
Опосля первого шока, начинается робкое исследование опций, которое к успеху не приводит.
Обстоятельств, по которым браузер может быть закрыт и открыт, может быть много – сбой системы, ошибка самого “клиента”, нехватка памяти системы. Изучим предпосылки по которым может появиться необходимость в восстановлении инфы в програмке для серфинга, а также попробуем разобрать, что необходимо сделать для того, чтоб корректно вернуть эти данные в изначальное состояние.
Как вернуть прежнее состояние в интернет-клиенте от Yandex
Как же вернуть утраченную сессию в “Яндекс Браузере”? Для этого необходимо открыть перечень опций и выбрать пункт “История”. В перечне показываются все прошлые состояния, которые имеет в наличии программа. Ежели сессия свежайшая, закрыта практически несколько минут назад, то она там непременно будет.
Крайняя сессия будет первой в перечне, предпоследняя – 2-ой и так далее.
Почему вообщем может исчезнуть текущая сессия? Мы открывает “Яндекс Браузер” и бережно начинаем накапливать странички. Потом в некий момент случаем открывает новейший веб-сайт в новеньком окне. Или он раскрывается сам. Сейчас настало время закрыть програмку для серфинга. Мы закрываем наше 1-ое окно со почти всеми вкладками первой и здесь обнаруживаем что открыта еще один открытый клиент, про который мы запамятовали. Закрываем и его. Для браузера крайнее закрытое окно и является актуальным. Он к нему обратиться опосля того, как вы вновь решите его запустить. А то окно со обилием страничек помещается в историю.
Предательская страничка, которая раскрылось без вашего ведома и спутало все карты именуется всплывающим окном. Часто оно раскрывается незаметно. Чтоб не допустить этого необходимо в настройках запретить выполнение этого действия.
Как экспортировать состояние интернет-клиента
Почему не стоит открывать очень много страниц
Для юзеров, привыкших держать открытыми большущее количество URL имеется еще одна проблема. Дело в том, что с каждым открытым веб-сайтом система расходует оперативную память. И ежели страничек открыть сверхизбыточно много, то ресурс памяти может оказаться в критически уязвимом состоянии. Комп начинает длительно “задумываться” над командами, скорость обработки инфы падает. А все из-за того, что недельку назад мы открыли две сотки кулинарных веб-сайтов в поисках рецепта плова и запамятовали про это.
Опосля того как система практически дышит на ладан, пытаясь по частицам наскрести память по сусекам, “Яндекс Браузер” перестает правильно работать. Странички не переключаются, окно не сворачивается. Выход здесь лишь один – вызвать менеджер задач нажатием “Shift+ESC” и выключить “клиент”.
Наиболее достойные внимания ресурсы не оставляйте открытыми, а пытайтесь сохранить их в закладках. Это поможет быстро вернуть домен из хранилища интернет-клиента для следующего просмотра даже ежели его состояние уже поменялось много раз.
Открыв в настройках «Яндекс.Браузера» раздел «Дополнения», вы увидите несколько расширений от команды «Яндекса» и других разработчиков. Вы можете включить доступные аддоны и настроить их прямо в этом меню.
Но где искать остальные расширения? Своего каталога у «Яндекса» нет. Зато браузер поддерживает сторонние источники. Все расширения, перечисленные в этой статье, вы сможете скачать и установить из веб-магазинов Opera и Chrome.
1. Save to Pocket
Если вам попадётся интересная статья, но не будет времени сразу прочитать её, просто добавьте текст в Pocket. Один клик для сохранения — и к ней можно будет вернуться в любой подходящий момент.
Pocket хранит добавленные статьи в облаке и предоставляет к ним доступ через любое устройство пользователя. Кроме того, сервис убирает из публикаций рекламу и лишние элементы вёрстки.


Pocket также можно установить через меню «Дополнения» в настройках «Яндекс.Браузера».
2. LastPass
LastPass избавляет от необходимости запоминать данные для входа в аккаунты. Сервис помнит логины и пароли вместо вас и хранит их в защищённом виде на сервере. Более того, LastPass автоматически вводит пароли, когда это нужно.
Можно менять браузеры и устройства — необходимые данные будут всегда оставаться под рукой благодаря синхронизации. Вам нужно помнить только пароль от аккаунта LastPass.


LastPass также можно установить через меню «Дополнения» в настройках «Яндекс.Браузера».
3. Lightshot


Lightshot также можно установить через меню «Дополнения» в настройках «Яндекс.Браузера».
4. AdBlock
Самое популярное расширение для блокировки рекламы в браузерах. AdBlock борется с назойливыми объявлениями и скриптами, которые следят за вашими действиями в интернете.
При этом в настройках можно отключить всю рекламу или оставить только ненавязчивые объявления. Вы также можете настроить белый список сайтов, если хотите, чтобы расширение не срабатывало на них и позволяло авторам контента зарабатывать на рекламе.


5. Dark Reader
Dark Reader помогает снизить нагрузку на глаза в ночное время суток. Работает расширение просто: заменяет светлые элементы веб-страниц тёмными. Таким образом браузер переходит в ночной режим работы.
Вы можете использовать стандартную схему замены цветов или настроить собственную. Кроме того, Dark Reader умеет включать ночной режим только на выбранных сайтах.


6. OneTab
Когда в браузере много открытых вкладок, их названия перестают помещаться на экране. Приходится перебирать их по одной, чтобы найти лишние вкладки и закрыть их, оставив нужные. Если вы часто попадаете в такую ситуацию, попробуйте расширение OneTab. Оно закрывает сразу все вкладки и наглядно отображает их список, откуда можно быстро восстановить только необходимые в данный момент сайты.
Кроме того, вы можете добавлять вкладки в специальные группы и в будущем открывать их все сразу или по одной. Например, можно сохранить группу вкладок с рабочими сайтами и быстро восстанавливать их, когда приносите ноутбук в офис.


7. Browsec VPN
Browsec — это популярный сервис для обхода блокировок с помощью технологии VPN. Для работы с ним не нужно ничего настраивать. Просто активируете расширение, выбираете сервер и наслаждаетесь свободным интернетом без границ.
Browsec может запускать VPN только для выбранных сайтов, а в бесплатном режиме обходит многих конкурентов по скорости. Но если захотите, чтобы расширение работало ещё быстрее, можете оформить подписку — от 3,33 доллара в месяц.


8. Skyload
Ультимативное расширение для загрузки музыки и видео с различных интернет-площадок: «ВКонтакте», «Одноклассников», YouTube, «Яндекс.Музыки» и не только. Вы можете скачивать файлы на открытой странице по одному, все сразу или группами, отмечая только нужные песни или ролики. Skyload позволяет выбирать качество видеофайлов, а также сохраняет теги, названия и обложки песен.

9. Checker Plus for Gmail
Если вы активно пользуетесь популярнейшим почтовым сервисом Gmail, обязательно попробуйте это расширение. Checker Plus уведомляет о получении новых писем и позволяет открывать их или отмечать прочитанными, не переходя на новую вкладку.


10. OneNote Web Clipper
Это расширение от Microsoft поможет сохранить всю важную информацию, которую вы найдёте в Сети, в облачном блокноте OneNote. Web Clipper позволяет быстро копировать ссылки, изображения, выделенные фрагменты страниц или их текстовое содержимое и сохранять всё это в виде отдельных заметок. Доступ к добавленным материалам можно получить на сайте или в приложениях OneNote на любом устройстве.
Читайте также:

