Сделать фотошоп с волком
Обновлено: 03.07.2024
Всем привет, в сегодняшнем уроке фотошоп я расскажу, как сделать фото манипуляцию: волк в грозу. Фото манипуляции это распространённый тип работ у художников компьютерной графики, и мы посвятим этой теме ещё не один урок.

Фото манипуляция: волк в грозу
1. Создайте новый документ (я по традиции использовал размер 1280x1024px).
2. Возьмите из архива файл Wolf.jpg, на котором изображён волчок на пне 🙂 и перетащите его на холст:

Нажмите Enter для подтверждения вставки изображения волка, а затем растеризуйте слой (кликните по нему правой кнопкой мыши и выберите Rasterize layer (Растеризовать) ).
3. Теперь нужно вырезать волка из фона, используйте ваш любимый способ выделения, или же воспользуйтесь этим: Photoshop выделение:

Когда выделение будет закончено, нажмите Ctrl+J для копирования волка на новый слой. Старый слой с изображением волка на пне можете удалить 🙂

4. Вставьте теперь из архива картинку wall.jpg, и поместите его под слой с волком. А затем расположите таким образом, чтобы волк оказался стоящим на краю стены:


6. А теперь возьмите инструмент Polygonal Lasso Tool и вырезайте им всё, что выше стены:

7. Для стены примените Image (Изображение) -> Adjustment (Коррекция) -> Photo Filter (Фотофильтр) с такими параметрами:


8. Дублируйте слой со стеной (Ctrl+J) и установите режим смешивания Multiply (Умножение), а затем слейте эти 2 копии (Ctrl+E):

9. Нажмите сочетание клавиш Ctrl+U (Цветовой тон/Насыщенность) и установите Saturation (Насыщенность) -38. Затем откройте настройки уровней (Ctrl+L) и установите такие параметры:


Фото манипуляция: создаём задний план
10. Теперь возьмите из архива изображение City.jpg и перетащите на холст, сразу растеризуйте его и поместите под слой со стеной:

Выделите на изображении с городом небо, и удалите его:

11. Теперь возьмите файл Sky.jpg (это как раз грозовое небо) и поместите его под слой с городом (не забудьте растеризовать его):

12. Перейдите на слой с городом и примените Image -> Adjustment (Коррекция) -> Brightness / Contrast (Яркость/Контраст) со значением яркости -150 и контраста -50:

13. Создайте копию слоя с городом (Ctrl+J) и установите для неё режим смешивания Multiply (Умножение) с Непрозрачностью (Opacity) 50%:

Затем слейте эти 2 слоя (Ctrl+E)

14. Возьмите Dodge Tool и осветлите верхушки зданий:
![]()

15. Пройдите в Image -> Adjustments -> Photo Filter и примените Cooling Filter (LBB) со значением 25%, Opacity (Непрозрачность) слоя установите на 70%:


17. Теперь перейдите в Image -> Adjustment -> Brightness/Contrast, Brightness поставьте -39, Contrast -9:

18. Теперь поработаем над шерстью нашего волка. Возьмите инструмент Smudge Tool (Растушевка) и нажмите F5, откроется панель настройки кисти. Выберите кисть Sampled Tip, или любую другую, похожую на неё.

Жёсткость (Strength) кисти установите 70%:
![]()
19. С помощью этой кисти сделайте шерсть волка жёстче и агрессивней, для этого проводите кистью у самого края шерсти:

20. Скопируйте слой с волком (Ctrl+E) и примените Filter -> Brush Strokes -> Crosshatch (Штриховка):

Установите непрозрачность слоя 40% и слейте эти 2 копии (Ctrl+E):

21. Теперь займёмся тенями для волка. Скопируйте слой с волком (Ctrl+J), нажмите Ctrl+M, откроется окно редактирования кривых, установите такие настройки:

А теперь возьмите мягкий ластик (Eraser Tool), и сотрите им те области, где теней быть не должно, на изображении я отметил их красным:

Установите непрозрачность слоя 40% и слейте слои:

22. Снова создайте копию слоя, и примените Image -> Adjustments -> Photo Filter


23. Ещё раз клонируйте слой и установите режим смешивания Overlay, а непрозрачность 50%, затем слейте все слои с волком:

24. Возьмите ластик с непрозрачностью 25% и пройдитесь по контуру волка в тех местах, где есть чёрная обводка (последствия вырезания из фона).

26. Перейдите на слой со стеной, нажмите Ctrl+U и установите значение Saturation -38:

С помощью Burn Tool осветлите немного верхнюю часть стены:


28. Создайте новый слой и нарисуйте на нём молнию кистью белого цвета:


Режим смешивания слоя установите Color Dodge, а непрозрачность 70%:

30. А сейчас выделите все слои, и объедините их (Ctrl+E). Затем возьмите Rectangle Marguee Tool и сделайте выделение по размеру будущего изображения волка в грозу:

Теперь нажмите Shift+Ctrl+I и Delete (перед этим выведите слой из фона, если он таковым является), а затем Image -> Trim (Обрезка):

31. Примените Image -> Adjustment -> Photo Filter -> Blue 25%
32. Image -> Adjustment -> Hue/Saturation -17
Результат нашей фото манипуляции должен быть примерно таким:

Фото манипуляция: добавляем дождь
35. Далее Filter -> Blur -> Motion Blur:

Режим смешивания установите Soft Light (Мягкий свет):

36. Смените направление дождя: Edit -> Transform -> Flip Horizontal (Отразить по горизонтали).

37. Нажмите Ctrl+L для перехода к настройкам уровней и установите настройки, как на изображении ниже:
Фото манипуляция: дорабатываем детали

39. Создайте новый слой, возьмите мягкую белую кисть, и нарисуйте слюну:

Fill (Заливку) слоя установите 0%, перейдите в стиль слоя, дважды кликнув по нему и установите такие параметры Bevel and Emboss:
В ходе работы мы будем использовать множество режимов наложения, света и тени, технику выделения, инструмент перо и различные кисти. Надеюсь, что Вы найдете это для себя полезным и увлекательным.
Вот, что должно у нас получиться в конце.

В качестве фона автор использовал вот эту картинку.
Откроем это изображение в Photoshop. Дублируем слой (ctrl+J) и назовём его "Background clouds" (или как вы сами захотите). Сделайте прямоугольное выделение и удалите нижнюю часть изображения, как на картинке ниже:

Инструментом Crop tool (Кадрирование) выделим оставшуюся часть нашего изображения, этим мы избавимся от пустого места внизу. Удалим нижний слой (если потребуется, разблокируйте его двойным щелчком). Дублируем слой Background clouds 2 раза. Изменим режим наложения для первого слоя на Soft light (мягкий свет), а второго на Overlay (перекрытие). Теперь у нас более светлое и контрастное изображение.

В левой нижней части изображения автор добавил горы. Он использовал вот эти кисти. Но вы можете использовать любые другие.

Создайте новый слой и в правом нижнем углу изображения добавим волка, который сидит на скале. Вы можете скачать эту кисть здесь.

Сейчас нам нужно сделать скалу более реалистичной. Загрузите это изображение. Откроем его в photoshop. Дублируйте этот слой (ctrl+j) . Выберите инструмент выделение (Selection tool) , ПКМ на изображении "загрузить выделение". Ctrl+C, чтобы скопировать и ctrl+V , чтобы вставить в наш документ. Разместите этот слой под слоем с волком. Трансформируем текстуру скалы следующим образом:


Используя инструмент Перо(Pen tool) выделите выступающие части текстуры скалы и удалите их.

Увеличим высоту холста Image- Canvas Size (Изображение-Размер холста). Если выступают ещё какие-то участки, то удалите их.

Разместим этот слой над слоем с волком. Теперь у нас есть текстура скалы. Уменьшите непрозрачность слоя до 30% и дублируйте его (ctrl+J). Непрозрачность слоя выставляем на 100%. Идём в Filter-Render-Lightning effects (Фильтр-Рендеринг-Эффекты освещения) и применяем следующие настройки:


Дублируем этот слой и выставляем режим наложения Soft Light (мягкий свет). Сливаем эти два слоя. Теперь можете установить непрозрачность на 70%-80%, чтобы скала стала немного темнее. Теперь добавим стиль слоя Outer Glow (внешнее свечение):

Наша картинка должна выглядеть следующим образом:


Используя инструмент Перо(Pen tool), выделим волка и скопируем его на новый слой (ctrl+J). Добавим следующие стили слоя.
Outer glow (внешнее свечение):

Color overlay (наложение цвета):

Теперь волк стал более тёмным.


На новом слое Кистью"Airbrush Soft Round 200" и жёсткостью 0% добавляем некоторые тени по краям скалы. Затем установите заливку слоя на 40%-45%

Автор нашёл ещё кисти планет и кисти звёзд на DeviantArt и добавил их в изображение. Теперь наша картина выглядит так:


Создаём лучи. Выберем инструмент Rectangle tool (U)(Прямоугольная фигура) и нарисуем вертикальные полосы от верха до самого низа. Идём в Filter-Render (Фильтр-Рендеринг) и добавим волокна (Fibers):

Теперь идём в Filter- Blur (Фильтр-Размытие) и добавляем Motion Blur (размытие в движении):

Трансформируем немного. Идём Edit-Transform (Редактирование-Трансформация) и добавим перспективу, как на рисунке ниже:

Немного развернём и расположим наши лучи в правом верхнем углу. Поставим заливку на 60% и режим наложения на Soft light (мягкий свет).

Последний шаг корректировки. Идём в Layer-New adjustment layer-Color Balance (Слой-Новый корректирующий слой-Цветовой баланс) и выставляем следующие настройки:

Вот мы и закончили наши обои. Вот так выглядит финальное изображение:

Автор: Madalin Tudose

Будем использовать вот эту вот картинку
Откройте эту фотографию в Adobe Photoshop. Сдублируйте слой (ctrl+J) и назовите его «Background clouds». Нужно сделать прямоугольное выделение и удалить нижнюю часть фото, как на фотографии ниже:

Инстр. Crop tool (кадрирование) выделите оставшуюся часть вашей фотографии, этим вы избавитесь от пустого места внизу. Удалите нижний слой (если будет надо, разблокируйте его двойным нажамием мышки). Продублируйте слой Background clouds 2 разочка. Измените режим наложения для первого слоя на Soft light (мягкий свет), а второго на Overlay (перекрытие). Теперь у вас более светлая и контрастная фотография.

В левом нижнем углу фото автор добавил горы. Чтоб их добавить он использовал вот эти кисти качать здесь. Но вы можете использовать любые другие.

Создаем новый слой и в правой нижней части изображения добавте волка, который сидит на скале. Вы можете скачать эту кисть здесь

Теперь нужно сделать скалу более реальной. Загружаем эту Фотографию. Откройте его в Фотошопе. Сдублируйте этот слой (ctrl+j) . Выбираем инстр. выделение (Selection tool) , ПКМ на изображении «загрузить выделение«. Ctrl+C, чтоб скопировать и ctrl+V , чтоб вставить в ваш документ. Размещаем этот слой под слоем с волком. Трансформируйте текстуру скалы следующим образом:

Возьмите инстр. перо (pen tool) и выделите им выступающие части текстуры скалы, а потом удалите их.

Увеличте высоту холста Image>> Canvas Size (Изображение>>Размер холста). Если увидите ещё какие-то участки, которые выступают то надо их удалить.

Надо разсместить этот слой над слоем с волком. Теперь у нас есть текстура скалы. Уменьшаем непрозрачность слоя до 30% и дублируем его (ctrl+J). Непрозрачность слоя выставляем на 100%. Команда Filter>>Render>>Lightning effects (Фильтр>>Рендеринг>>Эффекты освещения) и примените такие параметры:


Продублируйте этот слой и выставте режим наложения Soft Light (мягкий свет). Слейте эти два слоя. Далее можно установить непрозрачность на 70%-80%, чтоб скала стала немножко темнее. Теперь добавте стиль слоя Outer Glow

Должно получится вот так:

Возьмите инстр. перо (Pen tool), и выделите волка и скопируйте его на новый слой (ctrl+J). Добавте следующие стили слоя. Outer glow (внешнее свечение):

Color overlay (наложение цвета):

Теперь волк стал более тёмным.

На новом слое кистью «Airbrush Soft Round 200″ и жёсткостью 0% добавлте некоторые тени по краям скалы. Далее устанавливаем заливку слоя на 40%-45%

еще кисти планетздесь и кисти здесь звёзд. Теперь всё выглядит так:

Создайте лучи. Выберите инстр. Rectangle tool (U) (Прямоугольная фигура) и нарисуйте вертикальные полосы от верха до самого низа. Команда Filter>>Render (Фильтр>>Рендеринг) и добавте волокна (Fibers):

команда Filter>>Blur (Фильтр>>Размытие) и добавте Motion Blur (размытие в движении):

Трансформируем немного… команда Edit>>Transform (Редактирование>>Трансформация) и добавте перспективу, как на фото ниже:

Немножко разверните и расположите наши лучи в правом верхнем углу. Поставте заливку на 60% и режим наложения на Soft light (мягкий свет).

Команда Layer>>New adjustment layer>>Color Balance (Слой>>Новый корректирующий слой>>Цветовой баланс) и выставте следующие параметры:







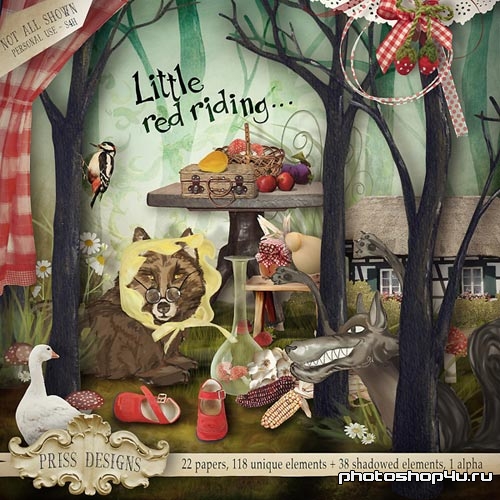

Читайте также:

