Сделать с в excel диаграмму с процентами
Обновлено: 05.07.2024
С помощью столбчатой диаграммы с накоплением вы, очевидно, можете просматривать общие и частичные числа, но в некоторых случаях вы можете захотеть показать частичные числа в процентах, как показано ниже. Теперь вы можете прочитать следующие шаги, чтобы добавить проценты в столбчатую диаграмму с накоплением в Excel.

Добавить проценты в столбчатую диаграмму с накоплением
1. Выберите нужный диапазон данных и нажмите Вставить > Колонка > Столбец с накоплением. Смотрите скриншот:

2. Щелкните столбец, а затем щелкните Дизайн > Переключить строку / столбец.

3. В Excel 2007 щелкните макет > Этикетки данных > Центр.

В Excel 2013 или новой версии щелкните Дизайн > Добавить элемент диаграммы > Этикетки данных > Центр.

4. Затем перейдите в пустой диапазон и введите содержимое ячейки, как показано на скриншоте ниже:

5. Затем в ячейке рядом со столбцом введите это = B2 / B $ 6 (B2 - это значение ячейки, которое вы хотите отобразить в процентах, B $ 6 - общее значение) и перетащите маркер заполнения в нужный диапазон. Смотрите скриншоты:

6. Выберите ячейки с десятичными числами и нажмите Главная > % для изменения десятичных чисел в процентном формате.

7. Затем перейдите к столбцу с накоплением и выберите метку, которую вы хотите отобразить в процентах, затем введите = в панель формул и выберите процентную ячейку и нажмите Enter ключ.

8. Теперь вы можете изменять метки данных только по одной, после чего вы увидите сложенный столбец, как показано ниже:

Вы можете отформатировать диаграмму так, как вам нужно. Здесь я не заполняю серию итогов и меняю итоговые метки как Внутри базы in Форматировать ряд данных диалог / панель и Форматировать метку данных диалог / панель.

Легко создавайте столбчатую диаграмму с процентами с помощью замечательного инструмента
Вышеупомянутый метод является многоступенчатым, и его нелегко использовать. Здесь рекомендую Диаграмма с накоплением в процентах полезности Kutools for Excel. С помощью этого инструмента вы можете легко создать составную диаграмму с процентным соотношением всего за несколько кликов в Excel.
Перед применением Kutools for Excel, Пожалуйста, сначала скачайте и установите.
1. Нажмите Kutools > Графики > Сравнение категорий > Диаграмма с накоплением с процентами для включения функции.

2. Во всплывающем Гистограмма с накоплением и процентами диалоговое окно, настройте следующим образом.
- В Диапазон данных выберите ряд данных, на основе которых вы создадите столбчатую диаграмму;
- В Ярлыки осей коробка, указать диапазон значений оси;
- В Легендарные записи (серия) коробка, указать диапазон записей легенды;
- Нажмите OK кнопка. Смотрите скриншот:

3. Затем Kutools for Excel появится диалоговое окно, нажмите Да кнопку.

Теперь сложенная диаграмма создана, как показано на рисунке ниже.

Для получения более подробной информации об этой функции, пожалуйста, зайти сюда .
Если вы хотите получить 30-дневную бесплатную пробную версию этой утилиты, пожалуйста, нажмите, чтобы загрузить это, а затем перейдите к применению операции в соответствии с указанными выше шагами.
Статьи по теме:
Создайте шаблон диаграммы колоколообразной кривой в Excel
Диаграмма колоколообразной кривой, называемая в статистике нормальным распределением вероятностей, обычно предназначена для отображения вероятных событий, а вершина колоколообразной кривой указывает на наиболее вероятное событие. В этой статье я покажу вам, как создать диаграмму колоколообразной кривой с вашими собственными данными и сохранить книгу как шаблон в Excel.
Ось разрыва диаграммы в Excel
Когда в исходных данных есть необычно большие или маленькие серии / точки, маленькие серии / точки не будут достаточно точными на диаграмме. В этих случаях некоторые пользователи могут захотеть сломать ось и одновременно добиться точности как малых серий, так и больших серий. Эта статья покажет вам два способа разбить ось диаграммы в Excel.
Переместить ось X диаграммы ниже отрицательных значений / нуля / низа в Excel
Когда в исходных данных существуют отрицательные данные, ось X диаграммы остается в середине диаграммы. Для улучшения внешнего вида некоторые пользователи могут захотеть переместить ось X под отрицательными метками, ниже нуля или вниз на диаграмме в Excel. В этой статье представлены два метода, которые помогут вам решить эту проблему в Excel.
Добавление итоговых меток в столбчатую диаграмму с накоплением в Excel
Для гистограмм с накоплением вы можете легко добавлять метки данных к отдельным компонентам гистограммы с накоплением. Но иногда вам нужно отображать плавающие итоговые значения в верхней части гистограммы с накоплением, чтобы сделать диаграмму более понятной и читаемой. Базовая функция диаграммы не позволяет добавлять метку итоговых данных для суммы отдельных компонентов. Однако вы можете решить эту проблему с помощью следующих процессов.
Построение графиков, систематизация информации в электронных таблицах, формирование базы данных, календарь – все это и не только позволяет сделать MS Office. Диаграмма в Excel подготавливается достаточно просто – необходимо лишь следовать определенным инструкциям, которые будут разобраны в этой статье.
Создаем базовую диаграмму
Создание любой диаграммы начинается с подготовки исходных данных в табличной форме. Именно такая форма считается базой для формирования изображения. Мы получаем готовую диаграмму и легко вставляем в документ Word. Итак, для создания базовой диаграммы из двух элементов нам потребуется сформировать таблицу в любом месте рабочего пространства (сетки). Оси диаграммы будут подписаны так, как мы заполнили таблицу.
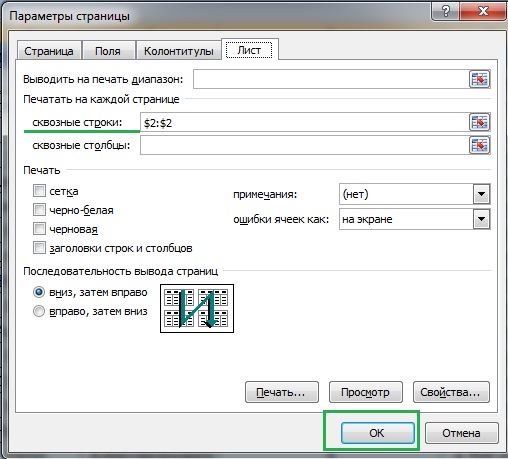
После заполнения таблицы выделяем ту область, которая будет задействована в изображении. После выделения открываем меню «Вставка» в верхней панели инструментов и выбираем элемент из списка представленных диаграмм. Вы уже наверняка визуально представляете, как будет выглядеть ваша диаграмма – она может быть гистограммой, графиком, окружностью, статистическим хранилищем, каскадной, комбинированной, точечной или иерархической.

Более новые версии программы снабжены большим разнообразием диаграмм по типам. Мы рассмотрели лишь самые распространенные. Их полный список содержится в этом разделе:

Если вы уже выбрали тип будущей диаграммы, необходимо выбрать соответствующее название левой кнопкой мыши, после чего программа предложит определиться с подтипами – диаграмма в новых версиях может быть стандартной, линейчатой, объемной.

После выбора подходящего типа щелчков левой кнопкой мышки осуществляется автоматическое формирование диаграммы, которая появится на экране в соответствии с данными, указанными в созданной таблице. Если мы выбрали стандартную гистограмму, то она отобразится следующим образом:

Работает с диаграммой в Excel

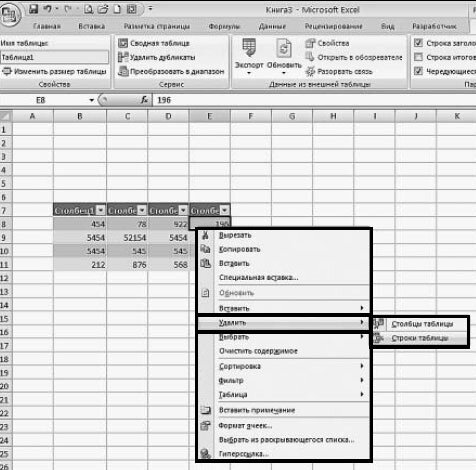
Вы наверняка желаете воспользоваться быстрой автоматической настройкой. Для этого предусмотрена функция «Экспресс-макет» с различными дизайнерскими решениями в соответствии с вашими целями. Чтобы подписать данные под каждым столбиком можно воспользоваться функцией «Подписи данных» с наиболее подходящим для нас вариантом подписи. Так мы улучшили не только визуальное восприятие диаграммы, но и повысили ее информативность.
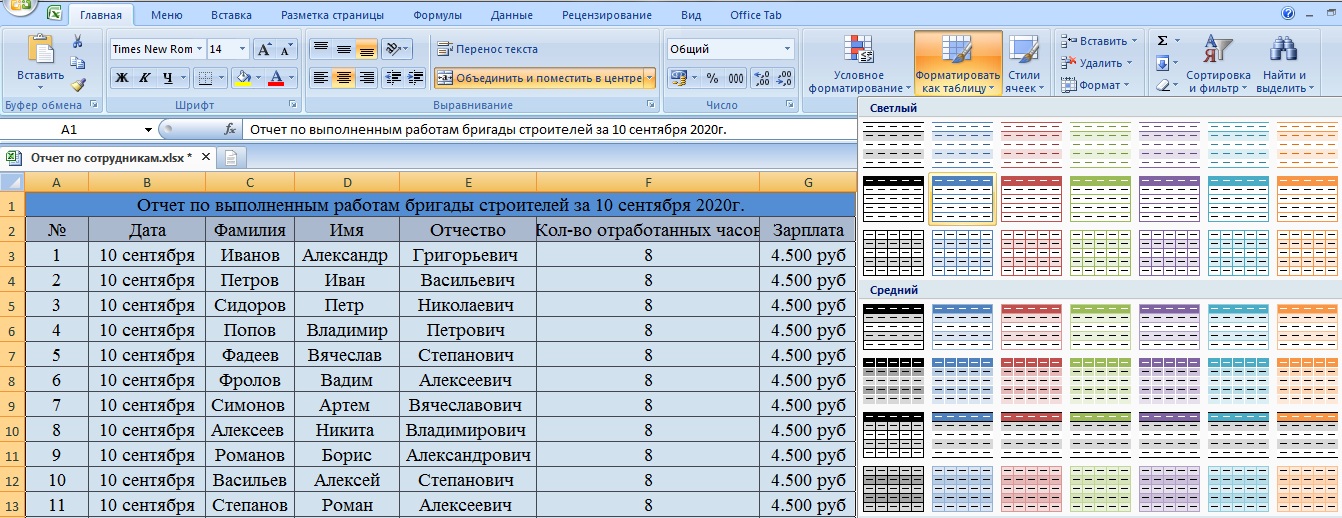
Изменяем размер диаграммы
Для изменения размера необходимо лишь щелкнуть по ее краю – перед нами отобразится маркер, которые можно потянуть и изменить размеры нашего изображения. Если у нас есть определенные значения размера диаграммы, то открываем вкладку «Формат» и задаем необходимые параметры в полях «Высота фигуры» и «Ширина фигуры», которые находятся в разделе «Размер».
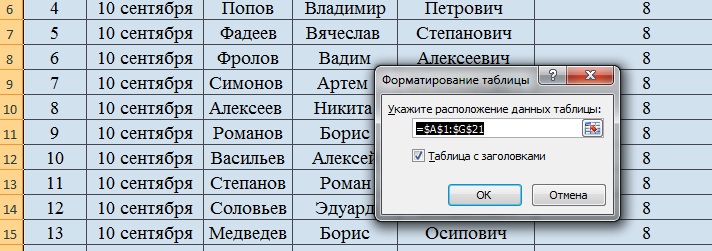
Как отобразить диаграмму в процентах
Для отображения процентного соотношения рекомендуется создавать круговую диаграмму. Создаем таблицу, выделяем данные, при выборе диаграмма указываем «Круговая». Мы оказываемся во вкладке «Конструктор», где необходимо выбрать макет, на котором присутствуют символы процента.

И теперь все данные отображаются в проценте соотношении.
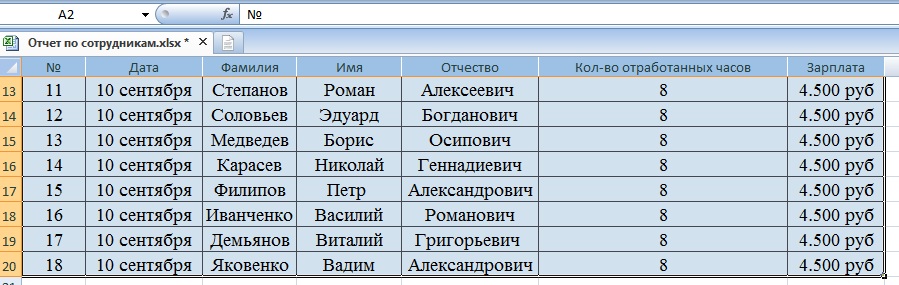
Как видно из инструкции, сделать профессиональную диаграмму в Excel не сложно, если в первую очередь разобраться с базовыми настройками простых элементов. Программа Эксель предлагает разнообразные инструменты для систематизации данных, а как ими воспользуется пользователь – все зависит от воображения и потребностей

В этом руководстве будет показан метод создания столбчатой диаграммы с процентным изменением, как показано на скриншоте ниже, шаг за шагом в Excel.
15+ шагов для создания диаграммы с процентным изменением в Excel
Создание исходных данных с помощью формул
Предположим, что ваши исходные данные содержат заголовки Year и Amount, как показано на скриншоте ниже:

Теперь вам нужно использовать формулы для расширения исходных данных, как показано ниже:
1. В столбце C используйте Ярлык года в качестве заголовка, затем в ячейке C2 введите формулу ниже и перетащите дескриптор заполнения вниз, чтобы заполнить ячейки, пока не появится пустая ячейка.

A2 - это ячейка, содержащая номер года.
2. В столбце D используйте Сумма 1 в качестве заголовка, затем используйте приведенную ниже формулу для ячейки D2, перетащите дескриптор заполнения, чтобы заполнить ячейки, пока не появится пустая ячейка.

B2 - это ячейка, содержащая первое значение суммы.
3. В столбце E, который используется для отображения невидимого столбца на диаграмме, Невидимый является заголовком, используйте приведенную ниже формулу для E2, затем перетащите дескриптор автоматического заполнения по ячейкам до появления нуля и, наконец, удалите нулевое значение.

B3 - это ячейка, содержащая второе значение суммы.
4. В столбце E заголовок дисперсия, в этом столбце рассчитывается разница между прошлым и следующим годом. В E2 используйте приведенную ниже формулу и перетащите дескриптор заполнения вниз до предпоследней ячейки столбца данных.

B3 - это сумма второго года, B2 - сумма первого года.
5. В столбце G введите Положительный или символ плюс в качестве заголовка, затем в ячейке G2 используйте приведенную ниже формулу, затем перетащите дескриптор автозаполнения по ячейкам до последней из диапазона данных.

F2 - ячейка, содержащая двухлетнюю дисперсию.
6. В столбце H используйте Отрицательный or символ минус в качестве заголовка, затем в H2 введите формулу ниже и перетащите дескриптор заполнения по ячейкам до предпоследней ячейки диапазона данных.

F2 - это ячейка, содержащая двухлетнюю дисперсию.
7. В столбце I будет отображаться процентное значение разницы между двумя годами. Введите формулу ниже в I2, затем перетащите маркер заполнения по ячейкам до предпоследней ячейки диапазона данных и отформатируйте ячейки в процентном формате.

F2 - это ячейка, содержащая дисперсию первого и второго года, B2 - количество первого года.

1. Выберите диапазон данных столбца C, D и E (метка года, сумма 1 и невидимый), щелкните Вставить > Вставить столбец или гистограмму > Кластерный столбец.

2. Нажмите символ плюс рядом с диаграммой, чтобы отобразить ЭЛЕМЕНТ ГРАФИКИ меню, затем снимите флажок Сетки и Легенда, этот шаг не является обязательным, просто для лучшего просмотра данных.

3. Щелкните столбец, в котором отображаются невидимые данные, затем щелкните значок символ плюс для отображения ЭЛЕМЕНТ ГРАФИКИ меню, нажмите кнопку стрелка за Полосы ошибоки нажмите Дополнительные параметры в подменю.

4. в Полосы ошибок формата панель, проверьте Оба и крышка вариант, чек На заказ вариант внизу и нажмите Укажите значение.

5. в Настраиваемые полосы ошибок диалоговом окне выберите G2: G7 как диапазон в Положительное значение ошибки раздел и H2: H7 как диапазон в Отрицательное значение ошибки раздел. Нажмите OK.

Теперь диаграмма показана ниже.

6. Теперь щелкните правой кнопкой мыши столбец, в котором указано значение Сумма 1, А затем выберите Форматировать ряд данных из контекстного меню.

7. в Форматировать ряд данных панель, измените значения в обоих Перекрытие серий и Ширина зазора разделы до нуля. Затем диаграмма будет отображаться, как показано ниже:
8. Теперь вам нужно изменить цвет заливки невидимого столбца на отсутствие заливки. Щелкните правой кнопкой мыши столбцы с невидимыми значениями, затем выберите Без заливки из раскрывающегося списка Заполнять в контекстном меню.

Если вы используете версии Excel до 2013 года, просто нажмите Форматировать ряд данных из контекстного меню и под Заливка и линия вкладки Форматировать ряд данных панель, выберите Без заливки in Заполнять .

9. Нажмите на Невидимый столбец, затем щелкните плюс симбоl для отображения ЭЛЕМЕНТ ГРАФИКИ меню, нажмите стрелка рядом Этикетки данных для отображения подменю и щелкните Дополнительные параметры.

10. в Форматирование меток данных панель, проверьте Значение из ячеек флажок в Параметры метки раздел, затем выберите процентные ячейки (столбец I) для Диапазон метки данных диалог. Нажмите OK.

11. Затем снимите флажок Значение и Показать линии выноски флажки в Положение ярлыка раздел, выберите нужный вариант положения.
Затем вы можете отформатировать заголовок диаграммы или цвет заливки диаграммы по своему усмотрению.

Теперь окончательный график показан ниже :
(Рекомендую) 3 шага с использованием мощного инструмента Диаграммы для создания диаграммы с процентной диаграммой
Если вы обычно используете этот тип диаграмм, вышеуказанный метод будет хлопотным и напрасным. Здесь я рекомендую вам мощный Графики группы в Kutools for Excel, одним щелчком мыши можно быстро создать несколько сложных диаграмм, в том числе диаграмму с процентным изменением.
После бесплатная установка Kutools for Excel, сделайте следующее:

1. Нажмите Kutools > Графики > Сравнение различий > Столбчатая диаграмма с процентным изменением.

2. в График процентного изменения В диалоговом окне выберите метки осей и значения серий по мере необходимости в двух текстовых полях.

3. Нажмите Ok, затем появится диалоговое окно, напоминающее вам, что будет создан лист для размещения данных, щелкните Да продолжать.

Затем был создан график с процентным изменением. Разве это не легко?
Чаевые:
1. Если вы впервые используете этот инструмент, вы можете нажать на Пример кнопку, чтобы показать, как работает этот инструмент.

2. Вы можете изменить цвет диаграммы по своему усмотрению под Формат меню.
Другие операции (статьи), связанные с графиком
Динамическое выделение точки данных на диаграмме Excel
Если диаграмма с несколькими сериями и большим количеством данных, нанесенных на нее, будет трудно прочитать или найти только релевантные данные в одной серии, которую вы используете.
Создайте интерактивную диаграмму с флажком выбора серии в Excel
В Excel мы обычно вставляем диаграмму для лучшего отображения данных, иногда диаграмму с выбором нескольких серий. В этом случае вы можете захотеть показать серию, установив флажки.
Гистограмма с накоплением условного форматирования в Excel
В этом руководстве показано, как создать столбчатую диаграмму с условным форматированием, как показано на скриншоте ниже, шаг за шагом в Excel.
Пошаговое создание диаграммы фактического и бюджета в Excel
В этом руководстве показано, как создать столбчатую диаграмму с условным форматированием, как показано на скриншоте ниже, шаг за шагом в Excel.

Построение диаграммы в Microsoft Excel по таблице – основной вариант создания графиков и диаграмм другого типа, поскольку изначально у пользователя имеется диапазон данных, который и нужно заключить в такой тип визуального представления.
В Excel составить диаграмму по таблице можно двумя разными методами, о чем я и хочу рассказать в этой статье.
Способ 1: Выбор таблицы для диаграммы

Откройте необходимую таблицу и выделите ее, зажав левую кнопку мыши и проведя до завершения.

Вы должны увидеть, что все ячейки помечены серым цветом, значит, можно переходить на вкладку «Вставка».

Там нас интересует блок «Диаграммы», в котором можно выбрать одну из диаграмм или перейти в окно с рекомендуемыми.

Откройте вкладку «Все диаграммы» и отыщите среди типов ту, которая устраивает вас.

Справа отображаются виды выбранного типа графика, а при наведении курсора появляется увеличенный размер диаграммы. Дважды кликните по ней, чтобы добавить в таблицу.

Предыдущие действия позволили вставить диаграмму в Excel, после чего ее можно переместить по листку или изменить размер.

Дважды нажмите по названию графика, чтобы изменить его, поскольку установленное по умолчанию значение подходит далеко не всегда.

Не забывайте о том, что дополнительные опции отображаются после клика правой кнопкой мыши по графику. Так вы можете изменить шрифт, добавить данные или вырезать объект из листа.

Для определенных типов графиков доступно изменение стилей, что отобразится на вкладке «Конструктор» сразу после добавления объекта в таблицу.
Как видно, нет ничего сложного в том, чтобы сделать диаграмму по таблице, заранее выбрав ее на листе. В этом случае важно, чтобы все значения были указаны правильно и выбранный тип графика отображался корректно. В остальном же никаких трудностей при построении возникнуть не должно.
Способ 2: Ручной ввод данных
Преимущество этого типа построения диаграммы в Экселе заключается в том, что благодаря выполненным действиям вы поймете, как можно в любой момент расширить график или перенести в него совершенно другую таблицу. Суть метода заключается в том, что сначала составляется произвольная диаграмма, а после в нее вводятся необходимые значения. Пригодится такой подход тогда, когда уже сейчас нужно составить график на листе, а таблица со временем расширится или вовсе изменит свой формат.

На листе выберите любую свободную ячейку, перейдите на вкладку «Вставка» и откройте окно со всеми диаграммами.

В нем отыщите подходящую так, как это было продемонстрировано в предыдущем методе, после чего вставьте на лист и нажмите правой кнопкой мыши в любом месте текущего значения.

Из появившегося контекстного меню выберите пункт «Выбрать данные».

Задайте диапазон данных для диаграммы, указав необходимую таблицу. Вы можете вручную заполнить формулу с ячейками или кликнуть по значку со стрелкой, чтобы выбрать значения на листе.

В блоках «Элементы легенды (ряды)» и «Подписи горизонтальной оси (категории)» вы самостоятельно решаете, какие столбы с данными будут отображаться и как они подписаны. При помощи находящихся там кнопок можно изменять содержимое, добавляя или удаляя ряды и категории.

Обратите внимание на то, что пока активно окно «Выбор источника данных», захватываемые значения таблицы подсвечены на листе пунктиром, что позволит не потеряться.

По завершении редактирования вы увидите готовую диаграмму, которую можно изменить точно таким же образом, как это было сделано ранее.
Вам остается только понять, как сделать диаграмму в Excel по таблице проще или удобнее конкретно в вашем случае. Два представленных метода подойдут в совершенно разных ситуациях и в любом случае окажутся полезными, если вы часто взаимодействуете с графиками во время составления электронных таблиц. Следуйте приведенным инструкциям, и все обязательно получится!
Читайте также:

