Smart camera программа для компьютера
Обновлено: 01.07.2024
С помощью приложения Вы можете смотреть видео в режиме реального времени или записывать его в архив, а также осуществлять в реальном времени двустороннюю голосовую связь.
Также вы можете управлять поворотом камеры на 360 градусов, а также увеличивать или уменьшать изображение.
При включении функции тревоги eSmartCam, сигнал тревоги будет отправлен вместе изображением на Ваш телефон.
Загрузите и откройте приложение eSmartCam на своем смартфоне. Нажмите «Зарегистрироваться», чтобы начать регистрацию. Следуйте инструкциям, введите имя учетной записи и установите пароль. По умолчанию:
После этого Вам нужно будет подтвердить свою учетную запись, указав адрес электронной почты, после чего вам будет отправлен код подтверждения. После заполнения кода подтверждения процедура регистрации завершена.
Настройка камеры
В интерфейсе настроек камеры вы можете просматривать информацию о камере и устанавливать параметры камеры (см. Рисунок ниже).

Имя камеры: нажмите, чтобы изменить имя камеры. Имя камеры → Изменить имя камеры → Подтвердить.
По горизонтали: перевернуть экран камеры по горизонтали
Перевернуть по вертикали: перевернуть экран камеры по вертикали
Включение / выключение записи видео: Включение / выключение видео с TF-карты (необходимо установить TF-карту). Камера будет записывать видео автоматически по TF-карте.
Оповещения: включите, камера будет отправлять звуковой сигнал при обнаружении движений.
Движущийся трек: включите его, камера будет отслеживать движущийся объект и вращаться горизонтально (только может обнаруживать медленно движущиеся объекты).
Настройка часового пояса: установите часовой пояс камеры так же, как телефон.

Тревога: установите движение и обнаружение крика.
Чувствительность ночного видения: ночное видение автоматически переключается при значении светочувствительности: ярком, среднем и темном
Предотвратить мигание экрана: вы можете установить его на 50 Гц или 60 Гц, чтобы избежать.
Перезагрузите камеру: пароль 888888, перезагрузите камеру.
Отключение устройства: отсоедините камеру от телефона.

Информация о камере: откройте меню информации о камере, и вы увидите состояние вашей сети, например, имя WiFi, IP-адрес, MAC-адрес.
Смотрите состояние карты TF: общий объем памяти, оставшийся объем памяти.
Обновление прошивки: Информация о камере → Версия прошивки → Обновление.

Обратите внимание: до завершения обновления прошивки, пожалуйста, включите камеру и сеть подключена, и оставьте приложение eSmartCam активным на вашем телефоне.
По вертикали и по горизонтали: вы можете открыть настройки, чтобы настроить, когда потолок камеры.

Настройки обнаружения движения / крика:
Alarm → HUMANOID ALARM / CRY ALARM → Выберите желаемую чувствительность (Низкая / Средняя / Высокая), и вы можете установить время будильника.
Настройка ночного видения: Чувствительность ночного видения → Яркий / Средний / Темный.
Отключите камеру. Если вам не нужна камера, вы можете отсоединить ее из приложения.

Настройка камеры с помощью конфигурации QR
Настройка камерыу с помощью Smart Configuration
После успешного добавления камеры все камеры будут автоматически отображаться на странице списка камер, вы можете выбрать камеру, которую хотите просмотреть или использовать. Нажмите на камеру, вы можете войти в экран камеры и интерфейс управления.

Иконки и кнопки

① Отображение нескольких изображений: щелкните по нему, чтобы просмотреть несколько камер (поддержка до 4 камер на одном экране).

Camera Добавление камеры: нажмите, чтобы добавить новую камеру. Подробнее см. В руководстве по установке IP-камеры eLinkSmart.

③ Смотреть видео в облаке: нажмите, чтобы посмотреть видео в облаке.

Нажмите эту кнопку → Введите учетную запись гостя, которой вы хотите поделиться → Подтвердить. Тогда гостевая учетная запись может просматривать камеру тоже. Одна камера поддерживает 3 онлайн-пользователя одновременно. И если вы не хотите делить камеру с одной из гостевых учетных записей, просто выберите учетную запись, оставьте бланк и удалите ее.

Доступ к камере. Нажмите, чтобы войти в интерфейс управления выбранной камерой.

Playback Воспроизведение видео: Нажмите, чтобы проверить воспроизведение видео на TF-карте.


⑦ Список камер: возврат к списку камер.

⑧ Альбом: хранить снимки и видеоклипы.

Cc Аккаунт: нажмите, чтобы просмотреть информацию о вашем аккаунте, онлайн-поддержку и другие.
Панель управления камерой
В интерфейсе управления камерой вы можете предварительно просмотреть изображение, сделать снимок, интерком, снять видео, воспроизвести, установить четкость и другие операции (см. Рисунок ниже):

Иконки и кнопки

① Настройки: откройте интерфейс настроек камеры, чтобы начать настройку камеры для беспроводного соединения.
Многие из нас стали задавать простой вопрос: как скачать, установить и сыграть в нашу любимую игру прямо на компьютере?
Если вы не любите маленькие экраны смартфона или планшета, то сделать это можно с помощью программы-эмулятора. С ее помощью можно создать на своем компьютере среду Android и через нее запустить приложение. На данный момент самыми популярными утилитами для этого являются: Bluestacks и NoxPlayer.
Установка DIGMA SmartCam на компьютер с помощью Bluestacks
Bluestacks считается самым популярным эмулятором для компьютеров под управлением Windows. Кроме того, есть версия этой программы для Mac OS. Для того, чтобы установить этот эмулятор на ПК нужно, чтобы на нем была установлена Windows 7 (или выше) и имелось минимум 2 Гб оперативной памяти.
+ Windows: дважды щелкните по скачанному EXE-файлу, нажмите «Да», когда появится запрос, щелкните по «Установить», нажмите «Завершить», когда эта опция станет активной. Откройте Bluestacks, если он не запустился автоматически, а затем следуйте инструкциям на экране, чтобы войти в свою учетную запись Google.
+ Mac: дважды щелкните по скачанному файлу DMG, дважды щелкните по значку Bluestacks, нажмите «Установить», когда будет предложено, разрешите устанавливать программы сторонних разработчиков (если понадобится) и нажмите «Продолжить». Откройте Bluestacks, если он не запустился автоматически, и следуйте инструкциям на экране, чтобы войти в свою учетную запись Google.
Скачайте файл APK на компьютер. APK-файлы являются установщиками приложений. Вы можете скачать apk-файл с нашего сайта.
Щелкните по вкладке «Мои приложения». Она находится в верхней левой части окна Bluestacks.
Нажмите «Установить APK». Эта опция находится в нижнем правом углу окна. Откроется окно Проводника (Windows) или Finder (Mac).
Выберите скачанный файл APK. Перейдите в папку со скачанным файлом APK и щелкните по нему, чтобы выбрать.
Нажмите «Открыть». Эта опция находится в нижнем правом углу окна. Файл APK откроется в Bluestacks, то есть начнется установка приложения.
Запустите приложение. Когда значок приложения отобразится на вкладке «Мои приложения», щелкните по нему, чтобы открыть приложение.
Ты можешь использовать DIGMA SmartCam на компьютере уже сейчас - просто скачай DIGMA SmartCam для Windows и Mac прямо с этой страницы и установи приложение и ты останешься доволен.
Установка DIGMA SmartCam на компьютер с помощью NoxPlayer
Nox App Player бесплатна и не имеет никакой навязчивой всплывающей рекламы. Работает на Андроиде версии 4.4.2, позволяя открывать множество игр, будь то большой симулятор, требовательный шутер или любое другое приложение.
+ Для того чтобы установить эмулятор Nox App Player, нажимаем на кнопку «СКАЧАТЬ».
+ Далее начнется автоматическая загрузка, по завершении которой необходимо будет перейти в папку «Загрузки» и нажать на установочный файл скачанной программы.
Установка и запуск программы:
+ Для продолжения установки необходимо в открывшемся окне нажать на кнопку «Установить». Выберите дополнительные параметры инсталляции, нажав на кнопку «Настроить», если вам это необходимо. Не снимайте галочку с пункта «Принять «Соглашение»», иначе вы не сможете продолжить.
+ После того как эмулятор будет установлен на компьютер, вы увидите на экране окно запуска, где необходимо будет нажать на кнопку «Пуск».
+ Все, на этом этапе установка эмулятора Nox App Player завершена. Для полноценной работы программы вам необходимо будет зайти в свой аккаунт Play Market — нажмите на иконку приложения в папке Google, введите логин и пароль от вашей учетной записи.
Загрузка и установка приложений: Для этого вам необходимо скачать файл приложения в формате APK и просто перетащить его на рабочий стол Nox App Player. После этого сразу начнется установка, по окончании которой вы увидите значок этого приложения на главном экране.
Рейтинг пользователей:
1. Specific path: Please open the Apple mobile phone "Settings" --> enter "iTunes store and App Store" --> click "Apple ID", select "View Apple ID", enter the "Account Settings" page, click "Subscribe", select 360 smart camera unsubscribe.
2. - Cancel renewal: If you cancel your renewal, please manually disable the automatic renewal feature in the iTunes/Apple ID Settings Manager 24 hours before the current subscription expires.
360 Smart Camera для ПК: Как скачать и установить на ПК Windows
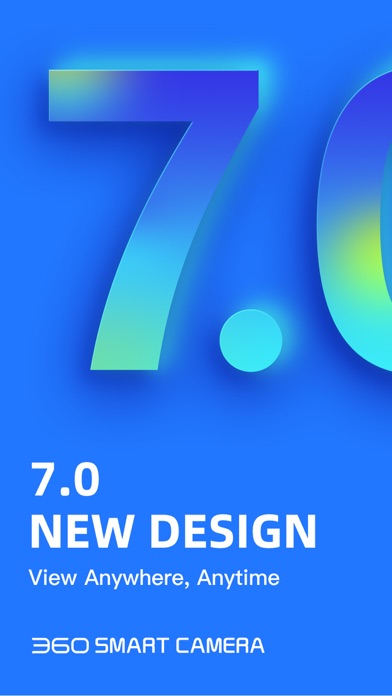

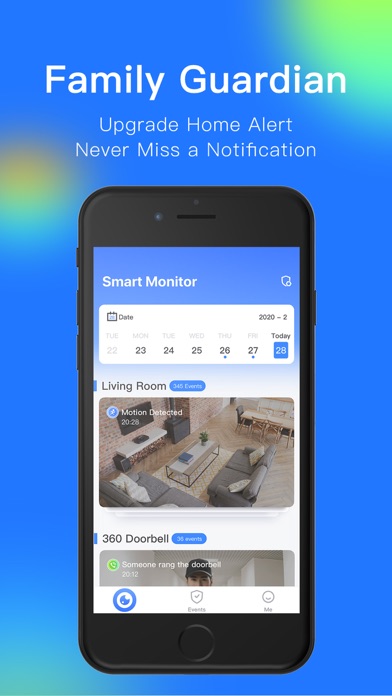
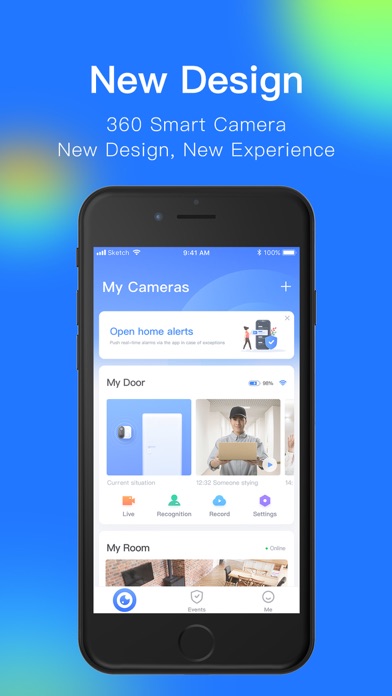
Чтобы получить 360 Smart Camera работать на вашем компьютере легко. Вам обязательно нужно обратить внимание на шаги, перечисленные ниже. Мы поможем вам скачать и установить 360 Smart Camera на вашем компьютере в 4 простых шага ниже:
1: Загрузить эмулятор приложения Andriod
Эмулятор имитирует / эмулирует устройство Android на вашем компьютере, облегчая установку и запуск приложений Android, не выходя из вашего ПК. Для начала вы можете выбрать одно из следующих приложений:
i. Nox App .
ii. Bluestacks .
Я рекомендую Bluestacks, так как он очень популярен во многих онлайн-уроках
2: Теперь установите программный эмулятор на ПК с Windows
- Найдя его, нажмите его. Начнется процесс установки.
- Примите лицензионное соглашение EULA и следуйте инструкциям на экране.
3: С помощью 360 Smart Camera на компьютере
Другие источники загрузки

Камеры Wi-Fi стоят недорого и просты в настройке. Это делает их идеальными для домашней безопасности. По очень низкой цене вы можете расположить камеры Wi-Fi по всему дому. Они могут помочь вам следить за комнатой вашего ребенка, следить за тем, чтобы ваш подвал не заливал водой, или следить за входом, когда ночью вы слышите странный шум.
Большинство камер Wi-Fi на рынке в значительной степени подключи и играй. Все, что вам нужно сделать, это найти программное обеспечение, которое поможет вам контролировать их все сразу. Ниже приведены 8 лучших бесплатных приложений для камер Wi-Fi для одновременного мониторинга всех ваших беспроводных камер домашней безопасности на компьютере под управлением Windows.
Лучшие бесплатные приложения Wi-Fi Camera для систем Windows
Ранее мы рассматривали лучшие беспроводные уличные камеры безопасности и лучшие камеры безопасности для Samsung SmartThings. В этом посте мы рассмотрим некоторые из лучших программ для Wi-Fi камеры, чтобы вы могли следить за вещами со своего компьютера.
1. Ксеома

Приложение Xeoma Free IP Camera
Это бесплатное программное обеспечение для мониторинга IP-камер является одним из самых простых приложений для настройки. Все, что вам нужно сделать, это убедиться, что все ваши IP-камеры подключены к одной сети с выделенным IP-адресом.
Xeoma включает функцию сканирования, которая будет искать все подключенные IP-адреса в вашей сети, чтобы автоматически определять подключенные камеры Wi-Fi. Как только все камеры будут идентифицированы, приложение отобразит их все в сетке.
В этом приложении вы получите все следующие функции:
- Настройте автоматические действия, такие как обнаружение движения, записи и оповещения.
- Вручную записывайте любую камеру, когда захотите.
- Сделайте скриншот любой камеры.
- Держите приложение открытым, чтобы следить за всеми камерами одновременно.
Xeoma Lite является бесплатной версией и позволяет контролировать до 4 IP-камер одновременно. Обновление не является недорогим, но Standard Edition позволит вам контролировать до 3000 IP-камер, а версия Pro имеет собственный выделенный облачный сервис.
2. IP Camera Viewer
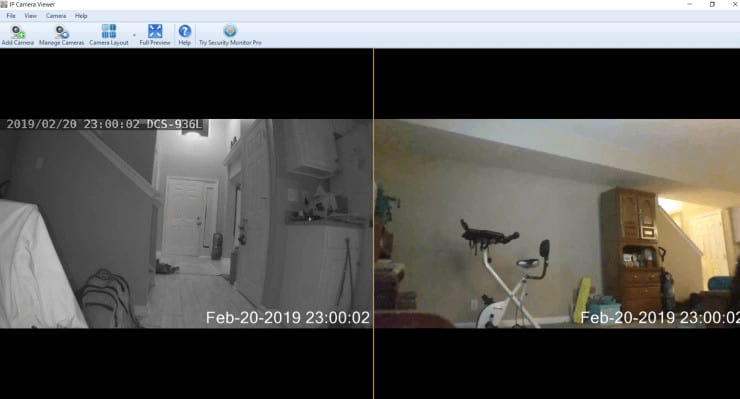
IP Camera Viewer
Это приложение Wi-Fi камера делает именно то, что говорит его название. Бесплатная версия предназначена исключительно для просмотра IP-камер в вашей сети. Установите до 4 камер Wi-Fi в своем доме и добавьте их в это приложение, чтобы всегда просматривать их на экране.
Настройка камер в приложении очень проста.
- Нажмите значок «Добавить камеру».
- Выберите, будет ли это IP-камера или подключенная веб-камера USB.
- Введите IP-адрес и номер порта камеры Wi-Fi.
- Укажите безопасный идентификатор и пароль, если он есть у вашей камеры.
- Выберите марку и модель вашей камеры.
- Нажмите Test Connection, если вы хотите убедиться, что ваши настройки работают в первую очередь.
- Нажмите OK, чтобы добавить камеру на главный экран.
Это все, что нужно сделать. Если вам нужны расширенные функции, такие как обнаружение движения и оповещения, вам необходимо перейти на Security Monitor Pro бесплатно.
3. Видеон

приложение Videon IP Cam
Это уникальное приложение для просмотра IP-камер, поскольку оно не предоставляет локальную систему наблюдения, которую вы используете на своем локальном ПК. Вместо этого вы запускаете сервер iVideon на своем ноутбуке, который собирает все видеопотоки со всего вашего дома и отправляет их через Интернет на вашу облачную учетную запись iVideon.
Это позволяет вам получать доступ к видеопотокам из любого места, если у вас есть доступ к Интернету. Сервер очень прост в настройке и автоматически обнаруживает все устройства, подключенные к вашей сети, с которых сервер может собирать видео или звуковые потоки.
В своей облачной учетной записи вы можете настроить все следующее для каждой камеры.
- Уведомления об обнаружении движения
- Видеоклипы событий обнаружения движения
- Отображение видео в реальном времени
Программное обеспечение и облачная учетная запись iVideon бесплатны. Компания предлагает это в надежде, что вы купите свои IP-камеры.
4. Anycam.io
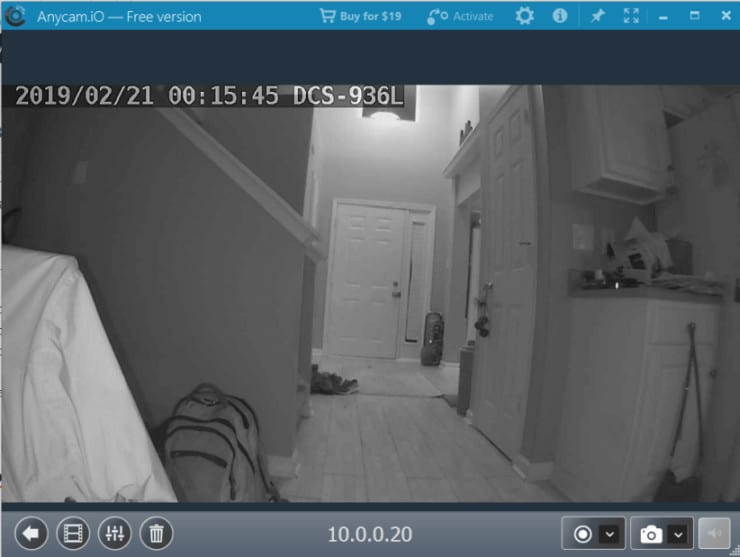
AnyCam IP Camera Viewer
Эта программа просмотра IP-камер является одним из самых впечатляющих бесплатных приложений для Wi-Fi камеры. Вместо того, чтобы угадывать настройки вашей камеры Wi-Fi, такие как номер порта или бренд, она ищет нужный порт и легко подключается к вашей камере. Вам нужно знать только IP-адрес камеры и любые данные для входа, если это необходимо.
Особенности, включенные в Anycam.io включают в себя:
- Запись видео в реальном времени
- Запись видео с обнаружением движения
- Потоковое облако (с поддержкой камер)
- Запускать автоматически при запуске Windows
- Захватывать скриншоты
Бесплатная версия Anycam.io позволяет одновременно подключаться только к одной камере Wi-Fi. Однако за доступную плату обновление программного обеспечения позволяет одновременно подключаться к нескольким камерам.
5. Perfect IP Camera Viewer

Perfect IP Camera Viewer
Это приложение IP-камеры и позволяет добавить до 64 камер, которые можно отображать на главном экране в разных макетах. Добавлять новые камеры просто с помощью IP-адреса камеры.
Вы можете инициировать мониторинг обнаружения движения на любой или всех камерах. Вы также можете начать запись.
Каналы камер обновляются в режиме реального времени и работают с различными моделями камер Wi-Fi.
Лучшие устройства SmartThings для домашней автоматизации в 2019 году:
6. ContaCam

Бесплатное приложение для просмотра камер ContaCam
Это одна из немногих программ просмотра IP-камер Wi-Fi, которая действительно бесплатна, а не является пробной версией. Однако немного сложнее подключиться к Wi-Fi камерам в сети. Там нет автоматической функции сканирования. Вам нужно будет знать не только IP-адрес и номер порта, но также тип камеры и формат видеопотока.
Если вы можете правильно настроить параметры, приложение для просмотра камеры предлагает множество полезных функций.
- Подключите IP-камеру или встроенную USB-камеру
- Сделайте снимок любой из подключенных камер
- Настройте автоматическую регистрацию с ваших камер Wi-Fi
- Запустите средство просмотра как службу и запустите при загрузке Windows
- Настройте программу просмотра как встроенный веб-сервер
- Вручную записать любой из каналов камеры
Просто помните, что установка ContaCam настраивает его на запуск при каждом запуске Windows.
7. Глаз безопасности

Security Eye Camera Viewer
Когда вы впервые запускаете Security Eye, он сканирует вашу сеть на наличие локальных камер Wi-Fi, которые вы настроили. Если он не идентифицирует камеры, вы можете настроить камеры по их IP-адресу.
Настройка очень проста и работает с длинным списком популярных брендов камер. Особенности этого приложения включают в себя:
- Активный мониторинг камеры и оповещения
- Запись камеры
- Панорамирование, наклон или масштабирование видеопотоков
- Изменить макет для отображения нескольких камер
Приложение включает в себя руководство, которое может помочь с подключением к камерам и настройке приложения.
8. Агент

Agent Camera Viewer
Агент – это бесплатное приложение для просмотра IP-камер, которое делает подключение к любой камере Wi-Fi в сети чрезвычайно простым. Мастер установки камеры приложения просканирует всю вашу сеть и выведет список всех доступных камер Wi-Fi. Это одно из немногих приложений Windows, способное идентифицировать практически любую марку камеры.
Агент работает на вашем компьютере как сервер, и вы можете получить доступ к бесплатной облачной учетной записи, чтобы запустить мастер подключений и просмотреть все прямые трансляции.
Как только приложение обнаружит ваши камеры, просто вернитесь в главное окно и нажмите Live, чтобы увидеть все каналы. Если приложение не может подключиться ни к одной из камер, вы увидите значок ошибки подключения. Просто щелкните правой кнопкой мыши и отредактируйте настройки для подключения.
- Получите доступ к каналам Wi-Fi из любой точки мира с помощью доступа в Интернет.
- Подключите любую камеру из разных мест к единой облачной онлайн-учетной записи.
- Настройте области обнаружения движения для видеопотока.
- Настройте оповещения и уведомления, когда есть движение.
- Делайте снимки с любой камеры.
- Запишите видеопоток с любой камеры.
Использование приложения Wi-Fi Camera Viewer
Как видите, существует множество бесплатных опций для настройки собственной домашней сети видеонаблюдения с использованием только недорогих камер Wi-Fi и любого из этих бесплатных приложений для просмотра камер для настольных компьютеров.
Каждое из этих приложений Windows предлагает плюсы и минусы. Некоторые имеют ограничения по количеству камер, к которым вы можете подключиться. Другие основаны на облаке и открывают ваши видеопотоки, чтобы их можно было просматривать из любого места. Выбор приложения зависит от того, как вы планируете использовать видеопотоки.
Попробуйте несколько из этих приложений и посмотрите, какое из них лучше для вас. Как только вы выберете один, у вас будет полезная, недорогая система домашней безопасности, которая будет держать ваш дом и все в нем в безопасности.
SmartCam
Версия: 1.4
Последнее обновление программы в шапке: 25.01.2011



Описание:
Превращает кпк в веб камеру. На сайте разработчика есть версии для смартфона и андроида.
- Работает в программах Skype и MSN.
- Поддерживает коннект через Bluetooth и WiFi.
SmartCam - Программа представляет собой утилиту, с помощью которой Вы сможете использовать камеру смартфона в качестве web-камеры. Программа позволяет транслировать видео с смартфона на ПК по средствам Bluetooth или Wi-Fi.
Платформы: Symbian OS, Windows Mobile Pocket PC, Series 60, Linux, Windows Mobile Smartphone, Google Android
SmartCam_3122.zip ( 1.06 МБ )
Проверил работу на HTC HD2.
угу, работает, через Bluetooth видео-поток тормозит (что, в принципе, нормально). Но самое главное что не использует ActiveSync/Device Center.
Может записывать "увиденное":

контейнер использует - avi
Попробовал на HD2 SmartCam 1.4. Работает.
Вот что надо сделать:
1. Установить соответствующие версии программ SmartCam на компьютер и PDA.
2. Определить IP компьютера в локальной сети (в виде ХХХ.ХХХ.Х.Х).
3. Подключить PDA к компьютеры с использованием ActivSync.
4. Если используется WiFi то надо включить его и предотвратить уходил PDA в сон (отключить автоматическое отключение дисплея или подключить к нему внешнее питание (зарядку), или подключить к компьютеру в режиме флешки).
5. Запустить программу на ПДА. Сразу должна влючиться камера и появиться изображение.
6. Зайти в Menu->Setting. ДВОЙНЫМ кликом выбрать желаемое разрешение, например 240х320 (FPS: 15). На HD2 без потерь работает самое максимальное разрешение. Hide preview - отключает изображение на PDA для экономии ресурсов.
7. Выбираем вкладку Connection, записываем в поле Remote server IP-адрес компьютера (в виде ХХХ.ХХХ.Х.Х). В поле Port указываем значение 8080. Тип соединения TCP/IP (WiFi)
8. Жмем Ок.
9. Запускаем программу на компьютере.
10. На PDA выбираем Menu->Connect. В окнах на PDA и компьютере должно появиться изображение.
11. Запускаем Skype, QIP или подобную программу и в настройках камеры выбираем SmartCam.
9. Запускаем программу на компьютере, Заходим в меню File-> Setting и в поле Port ставим значение 8080. Жмем ОК.
К сожалению эта программа не поддерживает передачу звука, по этому отдельный микрофон все же понадобится.
Читайте также:

