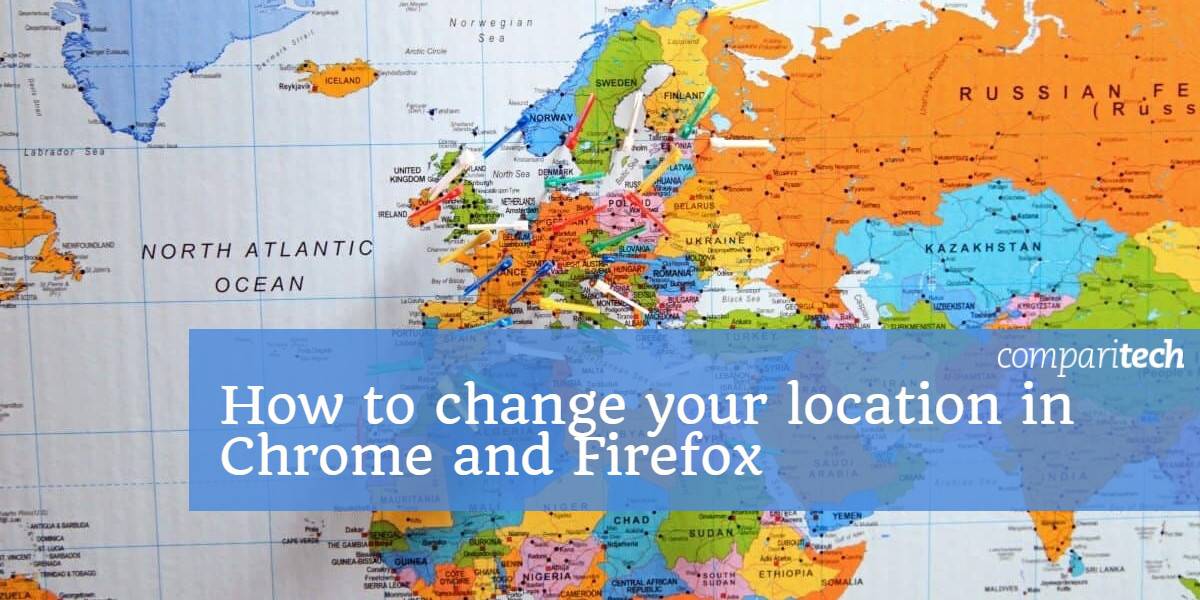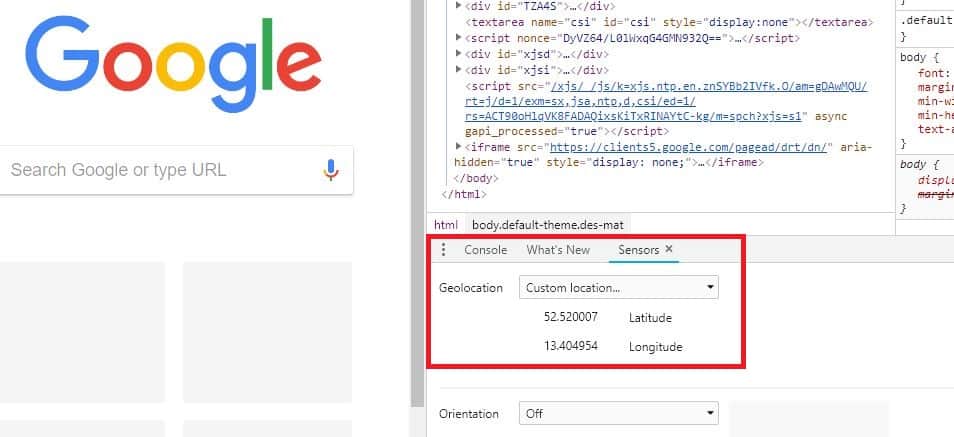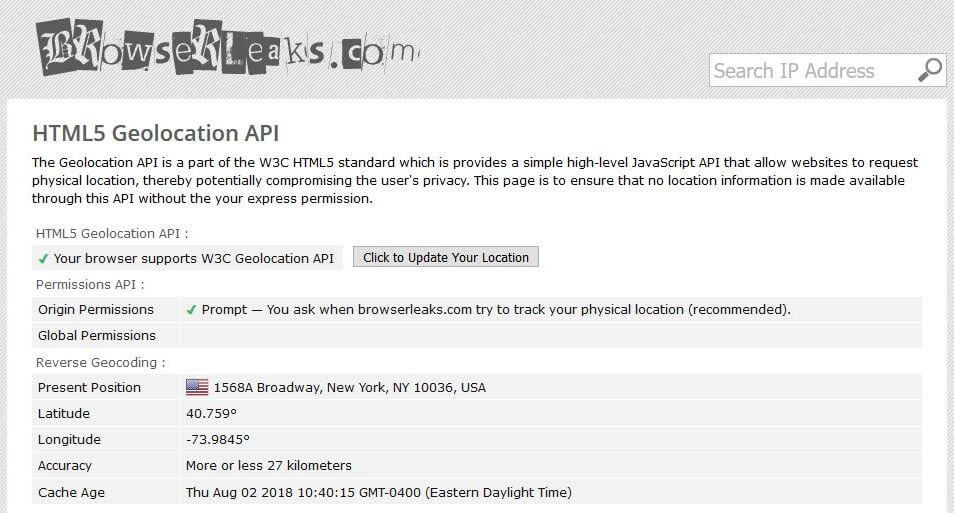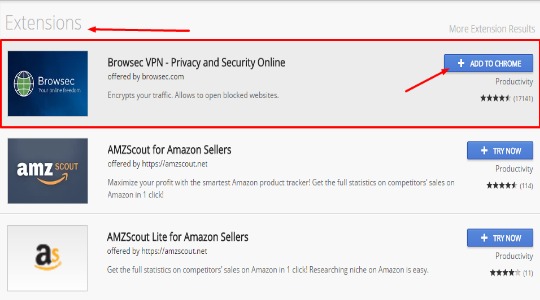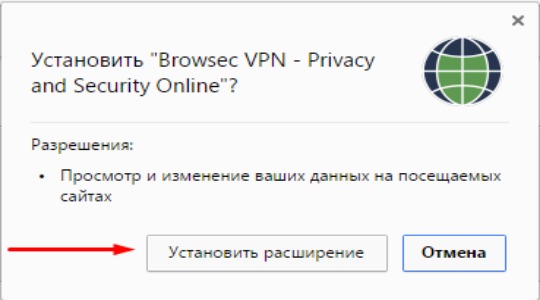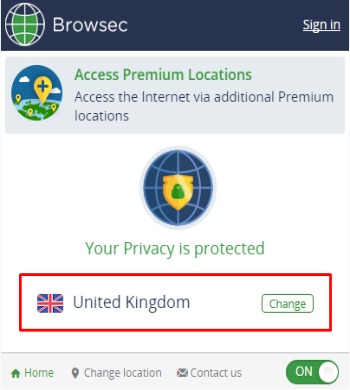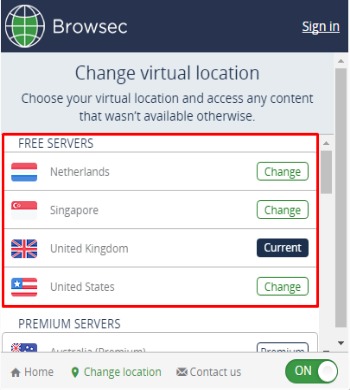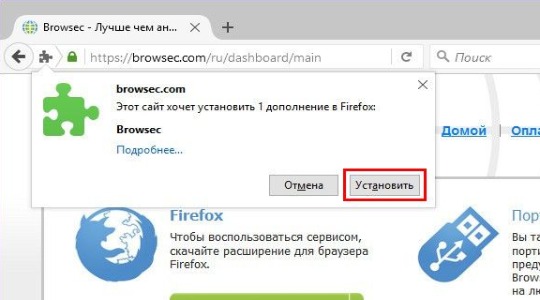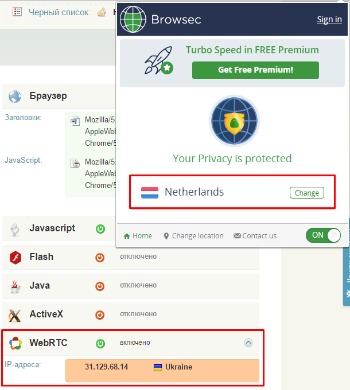Смена страны в браузере расширения
Обновлено: 05.07.2024
Зачем изменять IP в Яндекс браузере
Зачем ещё изменение IP в браузере от Яндекс:
Плюсы и минусы от смены айпи-адреса в Яндекс браузере
Среди ключевых преимуществ, наступающих от замены адреса протокола IP:
- Доступ к любым ресурсам;
- Просмотр всего контента на сайте, доступного для разных регионов;
- Возможность тестирования работы ресурса с иностранными IP;
- Повышение анонимности.
Недостатков у подхода ещё больше:
- Низкая скорость загрузки страниц;
- Сильно просаживается скорость в вечернее время;
- Нестабильная работа или временные сбои;
- Ограниченный трафик, есть бесплатные приложения без ограничения по трафику;
- Большинство VPN работают в демо-режиме, после завершения времени потребуется оплата (некоторые полностью бесплатные);
- Свободно распространяющиеся прокси имеют небольшое количество стран на выбор;
- Нет гарантии безопасности передаваемой информации.
Способы смены IP
Есть 3 основных направления, помогающих заменить собственный адрес межсетевого протокола на IP другой страны:
Расширения для смены IP в Яндекс браузере
Есть масса способов для смены IP-адреса в браузере от Яндекс через расширения, условно их можем разделить на 2 группы: платные и бесплатные.
Лучшие платные дополнения в Яндекс браузере для смены IP:
Несмотря на ряд ограничений, бесплатные плагины для смены IP в Яндекс браузере пользуются большим спросом:
- Browseс – это одно из немногих расширений, которые работают бесплатно, обеспечивают высокой скоростью соединения и не накладывают ограничения на количество трафика. Ещё и включить плагин можем в пару кликов. Поддерживает смену IP в режиме онлайн прямо в браузере Yandex на страны: Нидерланды, США, Сингапур и Великобритания. Позволяет расширить количество серверов при покупке премиума.
- TunnelBear VPN является простым плагином с высокой степенью безопасности. Это единственная компания, которая согласилась провести независимый аудит безопасности. Среди достоинств: можем подключаться к 20 странам, не требует настройки. Недостатки: необходимо регистрироваться, бесплатно предоставляет всего 500 МБ трафика на месяц.
- Windscribe предлагает 10 Гб трафика на месяц без покупки подписки. Бесплатно предоставляет доступ к 8 странам. Аддон позволяет увеличить количество трафика на 5 Гб при публикации рекламы в Twitter, по рефссылке дают ещё по 1 Гб за каждого пользователя. Перед использованием придётся зарегистрироваться.
- DotVPN работает без ограничений по количеству трафика, обладает приятным интерфейсом и предлагает бесплатное подключение к трём серверам: Франция, Нидерланды и США.
Веб-сервисы для онлайн замены IP-адреса в Яндекс браузере
Работать с онлайн-ресурсами одновременно просто и опасно, так как высока вероятность кражи паролей или личных данных. Более-менее безопасные сайты для смены айпишника без программ:
Смена IP через программы
Целесообразно использовать программы при желании создать единственный VPN-туннель, через который будет поступать весь трафик. Все приложения будут загружать обновления и получать доступ к сети через один туннель.
Какие из программ хорошо себя проявили:
- ProxySwitcher – это простая утилита с бесплатным режимом на протяжении 15 дней, имеет минимальный вес – всего 5,8 Мб. Она требует предварительной небольшой настройки, но затем позволит подключаться к прокси практических всех стран мира. Скорость некоторых стран ниже остальных, это обусловлено удалённостью местоположения и качеством местного провайдера. Как настроить:
- Проходим базовые шаги установки, соглашаясь с условиями использования программы.
- Запускаем приложение и нажимаем «Start 15 Day Trial».
- В окне приветствия нажимаем «Next», затем выбираем «Find 100 New Proxy Servers».
- Открываем Яндекс обозреватель, переходим в меню и выбираем «Настройки».
- Листаем в конец страницы и выбираем «Показать дополнительные настройки».
- Доходим до раздела «Сеть» и кликаем «Изменить настройки прокси-сервера».
- Нажимаем на кнопку «Настройка сети» на вкладке «Подключения».
- В графе «Прокси-сервер» устанавливаем выделение в чекбоксе.
- Вводим адрес «localhost» и порт «3128».
- Переходим в приложение, нажимаем на вкладку «New» и дважды кликаем на любой прокси.
- Private Internet Access является платным сервисом с множеством наград. Работает по аналогичному принципу и вмещает одновременно практически 1000 серверов. Шифрует данные и не сохраняет логи;
- Hideman интересен тем, что не требует лишних настроек, всё происходит автоматически. Помимо установки и запуска программ нам придётся только указать страну для подключения или воспользоваться автоматически выбранной локацией и нажать «Подключить». Недостаток сервиса – всего 1 час бесплатной работы в сутки.
Если разрабатывается прокси-туннель для компании, когда важно шифрование, анонимизация и высокая скорость работы, лучше настраивать прокси самостоятельно. В общих чертах: нам потребуется OpenVPN для сервера и клиента, заказываем VDS на хостинге, настраиваем приложение на обеих сторонах, теперь выход будет через этот сервер.
Как скрыть IP-адрес в браузере Яндекс
Чтобы скрыть свой IP в Яндекс обозревателе, недостаточно внести изменения в подключение, установив VPN или прокси. Защитить себя от слежения немного сложнее, потребуется настроить браузер.
Как произвести сокрытие адреса айпишника и сделать изменённый IP-адрес доверительным со стороны ресурсов:
- Устанавливаем запрет на слежение. Идём в раздел « Настройки » и разворачиваем весь список. В разделе «Личные данные» устанавливаем флаг возле «Отправлять сайтам запрос «Do Not Track». Это не гарантирует, что ресурс прислушается к запросу, но уже конфиденциальность становится немного выше.
- Подбираем IP и DNS-адреса с одной страны. Можем просто перебирать страны в приложении, плагине или воспользоваться общедоступным DNS страны вашего IP, если такой удастся найти в сети.
- Делаем ПКМ по значку доступа к сети и переходим в «Центр управления сетями» (в Win7).
- Нажимаем «Изменение параметров адаптера».
- Кликаем ПКМ по текущему подключению и выбираем «Свойства».
- Дважды нажимаем на «Протокол Интернета версии 4».
- Выделяем «Использовать следующие адреса DNS-серверов».
- Вводим основной и запасной адрес DNS. Несколько публичных адресов: от Google (8.8.8.8 и 8.8.4.4), от Яндекс (77.88.8.8 и 77.88.8.1) от OperDNS (208.67.222.222 и 208.67.220.220).
С помощью перечисленных способов даже новичок научится менять IP и сможет внести правильные изменения в подключение к сети через расширения в Яндекс браузере или программы. После выполнения перечисленных способов сокрытия реального айпи, снизится риск нахождения нашего местоположения и обнаружения какого-либо несоответствия в передаваемых браузером данных.
![Как изменить свое местоположение в Chrome и Firefox]()
К счастью, есть разные методы, которые вы можете использовать для этого, включая использование VPN, ручную подмену вашего местоположения или использование специального расширения для браузера. Возможно, вам придется использовать более одного метода, чтобы обойти несколько методов обнаружения. Мы рассмотрим все эти варианты в этом посте..
Как Firefox и Chrome могут определять ваше местоположение
Во-первых, давайте посмотрим, как Firefox и Chrome знают, где вы находитесь.
Firefox, Chrome и любой другой онлайн-сервис, позволяющий узнать, где вы находитесь, - это ваш IP-адрес. Это уникальный набор цифр (и символов в более новом IPv6), который идентифицирует каждый компьютер, подключенный к Интернету. Часть IP-адреса может быть использована для определения вашего местоположения. Таким образом, маскировка вашего реального IP-адреса и замена его другим может подменить ваше местоположение, создавая впечатление, что вы находитесь в другом месте..
Тем не менее, некоторые браузеры имеют другие методы, которые могут расшифровать, где вы находитесь. Например, они могут использовать близлежащие сети Wi-Fi для определения местоположения устройства даже без IP-адреса. Отключение Wi-Fi и Bluetooth может быть одним из вариантов, но есть вероятность, что вам понадобится один или оба из них, так что это просто не вариант для большинства пользователей.
Использование VPN позволит вам легко изменить свой IP-адрес, заменив существующий другим на другое место по вашему выбору. Однако это не может обойти другие службы геолокации, используемые браузером. Чтобы решить эту проблему, вы можете вручную изменить свое местоположение в браузере или использовать расширение, например Location Guard..
Используйте VPN для изменения вашего местоположения в Firefox или Chrome
Виртуальная частная сеть (VPN) работает путем шифрования вашего интернет-трафика и туннелирования через промежуточный сервер. Два основных преимущества VPN:
- Шифрование: Коэффициент шифрования означает, что ваш интернет-трафик полностью защищен, и никто не сможет его расшифровать, даже если им удастся его перехватить. Это относится к интернет-провайдерам, государственным органам, киберпреступникам и всем, кто может отслеживать вашу деятельность.
- Расположение спуфинга: Поскольку ваш трафик направляется через промежуточный сервер, вам будет назначен IP-адрес с этого сервера. При использовании VPN вы можете выбрать местоположение сервера, к которому вы подключаетесь, и, следовательно, указать, откуда ваш IP-адрес..
Замечания: VPN будет только подделывать ваше местоположение с точки зрения вашего IP-адреса. Таким образом, даже когда вы используете VPN, ваш браузер может определить ваше местоположение. Поэтому вам, возможно, придется по-прежнему вручную подделывать ваше местоположение в браузере или использовать расширение, например Location Guard (подробнее об этом ниже).
Вы, вероятно, заметите, что некоторые VPN поставляются с выделенными расширениями браузера для Firefox, Chrome и других браузеров.. Они могут быть полезны для подмены местоположения, но имейте в виду, что большинство из них не шифруют ваш интернет-трафик при использовании в одиночку.
Одним расширением, которое немного отличается от других, является дополнение, предоставляемое ExpressVPN. Его расширения Chrome и Firefox действуют как пульты дистанционного управления для приложений VPN на уровне устройств, но они также автоматически настраивают службы геолокации браузера. Таким образом, обнаруженное местоположение соответствует расположению сервера VPN, к которому вы подключены. Это означает, что вам не нужно ничего делать, кроме как подключиться к выбранному VPN-серверу..
Как подделать ваше местоположение с помощью VPN
Даже если вы никогда раньше не использовали VPN, настроить его очень просто. Вот как изменить ваш IP-адрес в Firefox или Chrome с помощью VPN:
- Выберите поставщика, выберите срок подписки и отправьте платеж. (Мы рекомендуем ExpressVPN)
- Загрузите соответствующее программное обеспечение VPN для вашего устройства. Большинство авторитетных провайдеров VPN предлагают собственные приложения для Windows, MacOS, iOS и Android.
- Войдите под своим именем пользователя и паролем (которые будут предоставлены при регистрации).
- Подключитесь к VPN-серверу в выбранном вами месте. Например, если вы хотите посмотреть US Netflix, вы бы выбрали сервер в США. Теперь у вас будет другой IP-адрес, из-за которого вы, похоже, находитесь в этом месте..
Помните, что не все VPN могут разблокировать сайты с географическим ограничением. Многие сайты, в том числе службы потоковой передачи, игр и азартных игр, имеют методы для определения того, когда вы используете прокси-сервер (VPN включены в это). Примечательно, что многие бесплатные VPN не могут обойти такие прокси-детекторы. Если вы хотите получить доступ к определенной услуге, стоит проверить у поставщика VPN, может ли он предоставить доступ, перед регистрацией (вы можете проверить здесь для VPN, работающих с Neflix, Amazon Prime, BBC iPlayer и Hulu).
Лучший VPN для изменения вашего местоположения в Firefox и Chrome: ExpressVPN
Мы провели множество тщательных тестов с множеством VPN с самыми высокими оценками, и ExpressVPN каждый раз выходит на первое место. Действительно, это провайдер VPN, который мы рекомендуем использовать с Firefox и Chrome. ExpressVPN, базирующаяся на Британских Виргинских островах, управляет сетью из более чем 2000 серверов, охватывающих 94 страны..
Он предоставляет пользователям быстрые и надежные соединения, которые идеально подходят для потоковой передачи, и способен разблокировать тонну географически ограниченных сайтов.. Вы можете легко транслировать Netflix US (и другие библиотеки Netflix), Hulu, HBO, BBC iPlayer, Amazon Prime Video и многое другое. Если у вас возникнут проблемы с поиском подходящего сервера для подключения, вам всегда будет доступен агент службы поддержки в режиме реального времени 24/7..
В каждую подписку ExpressVPN включены приложения для Windows, MacOS, Linux, iOS и Android, а также некоторые маршрутизаторы. Пользователи Chrome и Firefox могут загрузить специальные расширения браузера, которые можно использовать в качестве удаленных элементов управления для соответствующего приложения VPN.
Когда вы подключаетесь к серверу, расширение браузера ExpressVPN автоматически изменит ваши данные геолокации Firefox или Chrome в соответствии с местоположением VPN, к которому вы подключены. Это означает, что пока вы используете VPN, вам никогда не придется беспокоиться об изменении каких-либо настроек вручную; просто подключитесь к соответствующему серверу и все готово.
ExpressVPN также впечатляет, когда речь заходит о конфиденциальности и безопасности. Он использует 256-битное шифрование, которое считается «военным», и это обеспечивает полную секретность. Вы также получаете лучшую в отрасли защиту от утечек и встроенный переключатель защиты. Это означает, что вы можете быть уверены, что ваши данные всегда будут в безопасности в зашифрованном туннеле.
Прочитайте наш полный обзор ExpressVPN.
ExpressVPN - не единственный отличный поставщик, доступный для использования с Firefox и Chrome. Другие недорогие, высокопроизводительные варианты включают NordVPN и SaferVPN.
Как вручную подделать ваше местоположение
Если вы просто настраиваете Firefox или Chrome, как часть процесса установки, вас спросят, хотите ли вы разрешить службы определения местоположения. Вы можете просто отклонить этот запрос, а для Firefox вы можете пропустить первый набор инструкций ниже.
Но есть вероятность, что вы делаете это после первоначальной настройки. В этом случае вам необходимо отключить службы геолокации вручную. Кроме того, это не помогает в действительности изменить ваше местоположение, поэтому вам придется делать это и вручную.
Вручную измените свое местоположение в Firefox
Вот как подделать ваше местоположение в Firefox:
- Тип о: конфигурации в вашем браузере. Появится предупреждение, чтобы сообщить вам о риске, связанном с изменением расширенных настроек. Пока вы счастливы идти вперед, нажмите Я принимаю на себя риск!
- Ищите настройки geo.enabled.
- Столбец значения должен иметь значение «true». Дважды щелкните его, чтобы установить значение «false».
![Строка geo.enabled выделена.]()
Обратите внимание, что это только остановит Firefox, отслеживающий ваше местоположение. Чтобы установить новое местоположение, вы можете продолжить, выполнив следующие действия:
- Еще в о: конфигурации, искать настройки geo.wifi.uri.
- Измените это на местоположение, в котором вы хотите быть. Чтобы сделать это, вы должны ввести определенное значение долготы и широты. Вы можете использовать следующую строку кода, но заменить значения: data: application / json, , "точность": 27000.0>
![Строка geo-wifi.uri выделена.]()
Обратите внимание, что если вы когда-нибудь захотите вернуться к настройкам по умолчанию, вы можете щелкнуть правой кнопкой мыши в любом месте geo.wifi.uri грести и выбирать Сброс настроек.
Вручную измените свое местоположение в Chrome
В Chrome вы можете использовать следующие инструкции для подмены своего местоположения:
- В окне браузера нажмите Ctrl + Shift + I (для Windows) или Cmd + Option + I (для MacOS). Откроется окно инструментов разработчика Chrome..
- Хит Esc, затем щелкните меню консоли (три точки слева от консоли в нижней части экрана).
- Выбрать датчиков и изменить геолокации выпадающий до Пользовательское местоположение .
- Введите любую широту и долготу, которые вы хотите.
![Экран Chrome Developer Tools.]()
Кроме того, вы можете выбрать один из предустановленных параметров в геолокации меню, включая Берлин, Мумбаи или Сан-Франциско.
Обратите внимание, что для переопределения местоположения в Chrome необходимо держать инструменты разработчика открытыми и оставаться в том же окне браузера.. Если вы откроете новое окно, оно вернется к вашему первоначальному местоположению. Это отличается от Firefox, где вы можете открывать несколько окон, но ваше местоположение может быть подделано.
Чтобы проверить, сработали ли эти процессы в любом из браузеров, вы можете протестировать его с помощью такого инструмента, как BrowserLeaks.
![Тест Browserleaks.net.]()
На скриншоте выше вы можете видеть, что нам удалось подделать наше местоположение, чтобы создать впечатление, что мы на самом деле были на Таймс-сквер.
Используйте аддон Location Guard
Если вы рады, что аддон сделает всю работу за вас, вы можете попробовать Location Guard. Это расширение имеет два основных использования:
- Более низкая точность определения местоположения: Если вы беспокоитесь о конфиденциальности, но по-прежнему хотите показаться, что вы находитесь в том же общем месте, вы можете использовать это расширение, чтобы скрыть свое точное местоположение. Это означает, что вы по-прежнему можете пользоваться преимуществами сервисов геолокации (таких как результаты локального поиска), не давая браузерам и третьим лицам точно знать, где вы находитесь. Вы можете выбрать уровень добавленного «шума» в зависимости от того, насколько сильно вы хотите скрыть свое местоположение..
- Подделать ваше местоположение: Другой вариант - использовать Location Guard Фиксированное местоположение функция, которая в основном делает то, что мы делали ранее: позволяет вам выбрать точное местоположение, в котором вы хотите оказаться.
![Location Guard Фиксированная страница локации.]()
Чтобы использовать Фиксированное местоположение особенность:
- Установите расширение Location Guard для Firefox или Chrome.
- Перейти к Параметры и изменить Уровень по умолчанию в Использовать фиксированное местоположение.
- Перейти к Фиксированное местоположение и выберите местоположение на карте. Вы можете найти нужное местоположение вручную или ввести адрес в строке поиска. Просто убедитесь, что вы «поместили» указатель в нужное вам место - вам нужно будет нажать на карту, чтобы поставить ее на место.
Настройка Location Guard, возможно, проще, чем ручные шаги, которые мы описали ранее. Кроме того, расширение предлагает привлекательный и интуитивно понятный интерфейс. Хотя есть проблема в том, что вы используете другое расширение, поэтому оно может быть не самым идеальным вариантом для пользователей, заботящихся о конфиденциальности. Несмотря на то, что это работает для нас, некоторые пользователи жалуются на то, что.
Блокировка WebRTC
Еще один фактор, который нужно беспокоить, это утечки WebRTC. WebRTC, или Web Real-Time Communication, помогает облегчить аудио и видео связь между браузерами. Он встроен во многие браузеры, включая Firefox и Chrome. Даже при использовании VPN, WebRTC может представлять риск, потенциально раскрывая ваш реальный IP-адрес.
Многие VPN встраивают защиту WebRTC в свое программное обеспечение., но это часто ограничивается реальными приложениями VPN, и обычно не переносится на расширения браузера. Некоторые из них включают защиту от утечки WebRTC в свои расширения, такие как ExpressVPN и NordVPN, но если вы едете с другим провайдером, вам, возможно, придется принять дополнительные меры предосторожности..
Можно ли отключить WebRTC в вашем браузере, чтобы вообще избежать этой проблемы. Вот как отключить утечки WebRTC в Firefox:
- Войти о: конфигурации в вашей адресной строке Firefox.
- найти media.peerconnection.enabled.
- Если Значение В столбце написано «true», затем дважды щелкните строку, чтобы прочитать «false».
В Chrome подобного метода не существует. Однако существуют доступные расширения, которые могут предотвратить утечки WebRTC, включая предотвращение утечки WebRTC и контроль утечки WebRTC.
Вы можете проверить, сработали ли эти методы, используя BrowserLeaks..
Могу ли я использовать DNS-прокси вместо VPN?
Можно использовать службу прокси DNS вместо VPN для компонента IP-адреса подмены местоположения. Однако следует помнить о двух основных различиях между VPN и прокси-серверами..
Во-первых, DNS-прокси изменит ваше местоположение, только если вы посещаете сайт, требующий гео-разблокировки.. Для любого другого сайта прокси не сработает, и вы получите прямое соединение с этим сайтом. Это означает, что если вам нужна конфиденциальность, DNS-прокси не предоставит ее. Кроме того, в то время как DNS-прокси может технически помочь вам разблокировать гео-ограниченный контент, реальность такова, что многие не могут обойти некоторые тяжелые прокси-атаки, такие как развернутые Netflix и BBC iPlayer..
Второе большое отличие заключается в том, что большинство DNS-прокси не шифруют ваш интернет-трафик. Это означает, что если он был перехвачен, любой может расшифровать вашу информацию. Если конфиденциальность и безопасность важны, то вам лучше с VPN.
Могу ли я использовать бесплатный VPN для изменения своего IP-адреса?
В вашем поиске всегда будут появляться бесплатные VPN, но обычно это не очень хорошие варианты. Для начала, в аналогии с прокси DNS, они с меньшей вероятностью смогут обойти меры гео-ограничения, принимаемые некоторыми сайтами. Таким образом, есть вероятность, что вы не сможете получить доступ к любимым шоу, фильмам или играм. Более того, серверов мало и они далеко друг от друга и, как правило, перегружены. Даже если вы можете обойти ограничения, у вас может получиться медленное, ненадежное соединение.
Кроме того, бесплатные VPN обычно имеют довольно строгие ограничения на данные. Если вы хотите эффективно использовать службу VPN для чего-то большего, чем просто просмотр веб-страниц, вы обнаружите, что бесплатный VPN крайне ограничен.
Если вас больше беспокоит конфиденциальность и безопасность, бесплатных VPN тоже не хватает. Известно, что различные службы отслеживают активность пользователей, продают информацию третьим сторонам и внедряют рекламу в посещаемые вами сайты. Некоторые не могут зашифровать ваши данные и могут даже содержать вредоносное ПО. Это определенно стоит нескольких дополнительных долларов для провайдера с высоким рейтингом.
Завершение
Поскольку в браузерах есть несколько методов для определения вашего местоположения, чтобы действительно подделать ваше местоположение, вам, возможно, придется использовать несколько методов. Наше рекомендуемое решение - использовать VPN и вручную изменить свое местоположение в браузере.. Если вы находите это слишком громоздким (это немного сложнее в Chrome), тогда попытка расширения Location Guard вместе с VPN может быть очень жизнеспособным решением..
Изображение предоставлено: «Карта флага страны» по лицензии CC BY 2.0.
Сегодня я познакомлю вас с личным топ-листом расширений для браузеров, который выработан годами серфинга в интернете. Помимо того, что я им пользуюсь сам, я по умолчанию устанавливаю этот пакет всем своим клиентам.
Неважно, каким браузером вы пользуетесь, список расширений практически одинаковый.
Расширение для браузера - это специальная подпрограмма, которая устанавливается в браузер для расширения его функционала. Они позволяют сделать работу в интернете намного комфортнее .
Как показывает практика, абсолютное большинство владельцев компьютеров не имеет об этом ни малейшего понятия.
1. АНТИРЕКЛАМА ДЛЯ САЙТОВ И YOUTUBE.
Начну топ-лист с самых важных расширений, позволяющих избавиться от раздражающей рекламы, которой переполнены многие сайты, а также рекламы, встраиваемой в видеоролики, размещенные на YouTube.
Для блокировки рекламы на обычных сайтах я предпочитаю использовать Adblock Plus , который по праву можно считать лучшим в этом классе. Расширение имеет богатый выбор настроек, но и в стандартном режиме оно убивает 99% рекламы. К тому же, Adblock Plus постоянно обновляется, что практически не оставляет шансов рекламным баннерам.
Для удаления рекламы из видео на YouTube, я советую AdBlocker for YouTube™ от разработчика dr34polw . Оно удаляет абсолютно всю рекламу, встроенную в видео, что позволит вам с наслаждением смотреть фильмы и различные ролики. К сожалению, данное расширение работает только в Opera, поэтому для других хромоподобных браузерах я рекомендую Блокировщик рекламы для Youtube ™ , который также удаляет 100% рекламы из роликов на ютуб.
К слову, браузер Opera уже имеет встроенную антирекламу , которая вкупе с адблоком создает непробиваемый щит.
2. СКАЧИВАНИЕ ВИДЕО И МУЗЫКИ С YOUTUBE, ВКОНТАКТЕ, ОДНОКЛАССНИКОВ И КУЧИ ДРУГИХ САЙТОВ.
Уже давно прошли те времена, когда потоковое видео и музыку можно было вытащить из кеша браузера. Честно сказать, способ не самый лучший, но другого не было.
Оно абсолютно бесплатно, не тормозит работу браузера и позволяет одним кликом скачать видео и музыку более чем с 20 сайтов.
3. ОБХОД БЛОКИРОВКИ САЙТОВ.
Возможно, вы замечали, что некоторые сайты заблокированы для просмотра Роспотребом , либо хотите сохранить свою анонимность во всемирной паутине?
Для преодоления этих проблем вам пригодится бесплатная версия расширения Browsec . Оно предоставит вам бесплатное и безлимитное VPN-подключение с неплохой скоростью.
Browsec расширение – это крайне удобный инструмент для достижения максимального уровня анонимности. Особенное распространение набирают подобные сервера в условиях ограниченного доступа к некоторым ресурсам или повышенным требованиям к конфиденциальности. Сегодня VPN невероятно популярен в связи с блокировкой на Украине некоторых популярных сервисов: VK, Yandex, Mail Group и т.д. На самом деле блокировка – это еще не конец пользования сервисами, просто придется использовать вспомогательные инструменты, такие как Browsec.
![Browsec расширение]()
Особенности Browsec VPN
Принцип действия приложения заключается в сокрытии вашего реального IP адреса, шифровке трафика, то есть перенаправлении его маршрута. Благодаря действию, ресурс будет думать, что пользователь заходит с другой страны и пропустит на заблокированный сайт. Здесь существует несколько нюансов, которые следует знать:
- Качество VPN – это важное условие комфортной работы, ведь часто на серверах наблюдаются какие-то провалы, лаги, прерывание соединения. В этом отношении Browsec достаточно качественный, подобные проявления встречаются крайне редко;
- Приложение легко в использовании, ведь поставляется в качестве расширения для браузера. Необходимо всего лишь установить его и сразу активируется VPN, но существуют некоторые желательные настройки;
- Сервис поставляется на бесплатном основании, но есть в нём расширение функционала для Premium пользователей. Основное отличие бесплатного и оплачиваемого аккаунта – это количество серверов в различных странах. Бесплатно можно подключиться к 4 вариантам IP из разных стран: Великобритания, Нидерланды, США и Сингапур.
- Позитивный момент в мультиплатформенности, расширение можно найти во всех популярных видах браузеров;
- Трафик шифруется – это позволяет быть уверенными, что пароли или какие-либо важные данные не будут перехвачены самим расширением или злоумышленниками, гарантируя некоторый уровень безопасности.
При использовании Browsec, и в целом VPN, существуют некоторые недостатки, которые следует просто учитывать:
- Изначально маршрутизатор настроен таким образом, чтобы получать доступ к сайтам по ближайшему пути к датацентру, по крайней мере пытается это осуществить. В данном случае задействуются другие страны, которые часто находятся достаточно далеко. Естественно, что скорость работы будет меньше, то есть ping значительно увеличивается;
- Недостаток всех VPN сервисов заключается в ограниченном уровне конфиденциальности. Если есть желание, то сервер может все равно определить ваш IP-адрес и проверить, действительно ли вы находитесь, например, в Нидерландах. Существует возможность предотвратить разоблачение, об этом будет указано в конце статьи;
- Не исключено, что вечерами, в моменты пиковой нагрузки, сервер будет выдавать периодические ошибки, особенно в условиях массового использования приложения.
Сервис Browsec позволяет обойти блокировки и установить высокий уровень конфиденциальности, надежности соединения. Он является одним из немногих расширений, которые предоставляют качественный доступ к ресурсу в бесплатном режиме. Неплохие альтернативы – это ZenMate, DotVPN, но скорость работы значительно ниже, а в первом варианте сразу оговаривается, что на демо-режиме скорость ограничена.
Browsec для Яндекс
Browsec Chrome, Яндекс и Opera построены на одном движке Webkit, который является свободным движком для создания обозревателей. Учитывая сходства в ядре не сложно предположить, что процесс установки для перечисленных браузеров идентичен.
Browsec расширение Яндекс полностью сходно с другими платформами, поэтому рассмотрим на примере Google Chrome и Яндекс, как активировать VPN. Принцип действия один и тот же, так как у Yandex нет собственного магазина расширений, поэтому нужно устанавливать сразу с магазина Google.
![Browsec для Яндекс фото 1]()
- Запустится процесс проверки, в ходе которого следует подтвердить намерение установить приложение;
![Browsec для Яндекс фото 2]()
- Ничего не предпринимая более, VPN будет установлен и автоматически активирован выход в сеть через Великобританию или Нидерланды;
- Чтобы сменить страну необходимо кликнуть на расширение в верхнем правом углу, иконка имеет круглую форму, подобную планете;
![Browsec для Яндекс фото 3]()
- В pop-up окне показывается страна, к которой подключено расширение и рядом кнопка «Сменить» (Change). Установите одну из доступных стран.
![Browsec для Яндекс фото 4]()
Browsec Firefox
![Browsec Firefox]()
Разница в движке конечно же сказывается, но преимущественно на технической стороне производства расширения, то есть пользователь отличий не заметит.
Как установить Browsec со 100% конфиденциальностью?
- У ресурсов есть возможность получить ваш локальный IP адрес, то есть настоящий, при помощи WebRTC. Данный функционал необходимо отключить, иначе вас сможет без труда вычислить любой сайт. В Mozilla Firefox этот инструмент отключается в разделе «Плагины», для Google Chrome, Яндекс, Opera используя расширение WebRTC Leak Prevent. Также можно использовать WebRTC Control;
![Установить Browsec]()
- Отключить Flash Player, так как он может получать и передавать некоторую нежелательную информацию;
- Установить характерный для страны язык не на самом ПК, а в браузере, что создает больший уровень доверия;
- Проверить, чтобы DNS и IP совпадали, то есть находились в одной стране, иначе возможна особая осторожность с такими пользователями;
- Перевести часовой пояс, при этом время можно указать необходимое для вас, но пояс по стране, откуда заливается трафик;
- Следует включить запрет на отслеживание, для этого: «Настройки» - разверните список «Дополнительные» - в разделе «Личные данные» установите флажок возле «Отправлять запрет на отслеживание…».
Увы, не всегда удается получить доступ ко всем сайтам, крайне редко, но единичные сайты уже заблокировали IP адреса расширения и попасть на ресурс не представляется доступным. Что же касается VK, Yandex, Mail – вы сможете войти на сайты без каких-либо ограничений и пользоваться ресурсами и в будущем.
Читайте также: