Соберите порядок действий выполняемых при создании декоративной надписи в тп word
Обновлено: 03.07.2024
Тема: ТП Word . Структура окна Word и его элементы. Управление документами. Набор, редактирование и оформление документов. Использование шрифтов.
Познакомить учащихся с приемами управления документами, набора, редактирования и оформления документов, а также использование шрифтов.
Научить выполнять основные операции с документом:
ввод, оформление и редактирование текста;
открытие и закрытие документа;
сохранение документа без изменения имени и с новым именем.
Оборудование: ПК, ТР Word .
Организационный момент.
Закрепление изученного ранее.
Продолжите фразу:
Программное обеспечение делиться на …
К системному ПО относятся …
Охарактеризовать каждую составляющую.
Прикладное обеспечение делиться на …
Общее прикладное ПО включает …
Специализированное прикладное ПО включает …
Изучение новой темы:
ТР Word .
Текстовый процессор MS Word 97 относится к группе текстовых процессоров документов и на модульной основе входит в состав пакета Microsoft Office .
Основные функциональные возможности:
создание и построение текстового документа и сохранение его на носителе информации;
просмотр и редактирование документа (модификация, добавление и удаление текста), контекстный поиск;
обеспечение использования различных шрифтов и способов выделения текста;
форматирование абзацев и страниц с текстом;
построение документов сложной структуры: списки, таблицы, колонки, буквицы и др.;
включение в документ объектов различной природы: специальных символов, формул, картинок, диаграмм разных видов;
обеспечение автоматической нумерации страниц документа, печатание верхних и нижних заголовков страницы, нумерация сносок в документе;
формирование содержания документа по его заголовкам;
проверка правописания и автоматический перенос слов.
Запуск текстового редактора:
Пуск Программы Microsoft Word
или кнопка Microsoft Word
на панели Office .
Основные элементы окна текстового редактора:
Панель инструментов Стандартная
Строка заголовка размещается вверху экрана и содержит название Microsoft Word и имя файла документа, который является в данный момент активным.
Главное меню располагается под окном заголовка и содержит девять пунктов меню: Файл, Правка, Вид , Вставка, Формат, Сервис, Таблица, Окно и Справка.
О знакомится с пунктами главного меню.
Установка панелей инструментов Вид Панели инструментов
Кратко разберём назначение основных пунктов меню .
Ф айл содержит команды работы с документом на уровне файлов: Создать, Открыть, Закрыть, Сохранить, Сохранить как, Параметры страницы , Предварительный просмотр, Печать.
Основные операции с документами.
Правка позволяет выполнить операции по редактированию текста документа: Вырезать, Копировать, Вставить, Очистить, Выделить все, Найти, Заменить, Перейти.
Вид используется для изменения формы представления документа на экране компьютера: Обычный, Электронный документ, Главный документ, Разметка страницы и т. д. и для установки требуемой Панели инструментов.
Вставка обеспечивает включение в текст объектов различного вида: Символ, Рисунок, Надпись, Файл, Объект, выполняет нумерацию страниц и т. д.
Формат выполняет форматирование текста: изменение шрифтов (Шрифт), оформление абзацев (Абзац), установку межстрочных интервалов, подготовку списков разных типов (Список), колонок (Колонки), определение видов границ и заливки (Границы и заливка), стиля и фона, вставку буквицы (Буквица) и др.
Сервис содержит команды лексикографической обработки документа, обеспечивает изменения настройки (Настройка) и параметров (Параметры) работы Word .
Таблица используется при подготовке и формировании таблиц.
Окно обеспечивает переход (переключение) от одного активного документа к другому, упорядочение окон и др.
Справка является быстрым и эффективным средством для поиска необходимой информации по работе с Word , если известна команда или действие, которые требуется выполнить.
Стандартная панель инструментов обеспечивает с помощью специальных кнопок-пиктограмм быстрый доступ к наиболее часто используемым командам текстового процессора. Назначение этих кнопок будет рассмотрено по мере их использования.
Панель Форматирования также с помощью специальных кнопок-пиктограмм изменяет используемые шрифты и их размер, определяет способ выравнивания 1екста на странице, создает списки разных видов, устанавливает цвет символов и фона и т. д.
Форматирование символов
Для форматирования символов необходимо выделить нужный фрагмент, а затем использовать один из способов:
Меню Формат Шрифт
Контекстное меню Шрифт
Кнопки панели Форматирования.
Форматирование символа позволяет определить его основные параметры.
На вкладке Шрифт диалогового Шрифт
• тип шрифта (гарнитуру шрифта);
• размер шрифта (в пунктах, 1пт=0,35мм);
• начертание букв (обычное, полужирное, курсив, полужирный курсив);
• цвет символов шрифта;
• подчеркивание (одинарное, двойное);
• специальные эффекты — зачеркивание, двойное зачеркивание, с тенью, контур, приподнятое, утопленное;
• верхний или нижний индекс;
• отображение выделенного фрагмента обычными прописными или малыми прописными буквами (капителью);
• оформление выделенного фрагмента как скрытый текст и др.
На вкладке Интервал диалогового окна Шрифт можно изменить:
• интервал (расстояние между символами) — обычный, разреженный, уплотненный
(по умолчанию — 1 пт);
• смещение (выше, ниже строки) — нет, вниз, вверх (по умолчанию — 3 пт);
• кернинг шрифта - для автоматического подбора интервала между символами. Установка переключателя Кернинг позволяет располагать символы ближе друг к другу, не изменяя при этом их ширины.
На вкладке Анимация диалогового окна Шрифт можно применить к шрифту различные динамические эффекты.
На панели Форматирование:
Шрифт Размер Начертание Внешние границы Цвет шрифта
Практическая часть.
Упражнение №2.(стр. 123)
Подготовить текст романса М. Богдановича. При наборе текста использовать указанные шрифты и атрибуты шрифтов. Выравнивание не производить.
На вкладке Вставка в группе Текст активизируйте инструмент WordArt для вставки декоративного текста в документ. Рассмотрите варианты декоративных надписей.
Щёлкните мышью на понравившемся вам варианте надписи. Рассмотрите раскрывшееся диалоговое окно Изменение текста WordArt. В нём можно выбирать шрифт, его размер и начертание. Нажав клавишу Delete, очистите рабочее поле.
Введите текст надписи «ШКОЛА» и щёлкните на кнопке ОК.
Самостоятельно создайте ещё три варианта надписей.
выделите произвольную надпись;
Установите панель Рисование, щёлкнув на кнопке Функции рисования панелиСтандартная или выполнив команду Вид - Панели инструментов - Рисование.
Нажмите на клавишу Delete, надпись должна исчезнуть.


Последовательно наводите указатель мыши на маркеры и наблюдайте, как меняется его форма. Перетаскивая поочерёдно маркеры, попытайтесь изменить размеры надписи.
Попытайтесь перетащить жёлтый ромбик, находящийся рядом с надписью, и проследите за тем, как изменяется её форма.
Откройте текстовый процессор Word.
Перейдите на вкладку Вставка. В группе Иллюстрации щёлкните на кнопкеФигуры, предназначенной для вставки готовых фигур - прямоугольников, кругов, стрелок, линий и пр. Внизу открывшегося меню выберите пункт Создать новое полотно.
Измените размеры прямоугольника; удалите прямоугольник; попытайтесь изобразить небольшой квадрат (вспомните, как вы строили квадраты в графическом редакторе Paint).
Поочерёдно выделяя каждый из квадратов, подбирайте по своему усмотрению цвет заливки (инструмент Заливка фигуры) и закрашивайте его.
Скопируйте выделенный фрагмент в буфер обмена. Четыре копии фрагмента (четыре ряда квадратов) разместите под оригиналом.
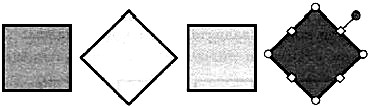
щёлкните на фигуре, которую следует повернуть;
активизируйте кнопку Выбор объекта и с её помощью очертите прямоугольник, полностью вмещающий выполненный вами рисунок;
Воздействуя на маркеры, измените размеры прямоугольника; удалите прямоугольник; попытайтесь изобразить небольшой квадрат (вспомните, как вы строили квадраты в графическом редакторе KolourPaint).
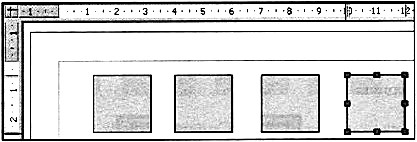
Скопируйте выделенный фрагмент в буфер обмена. Четыре копии фрагмента (четыре ряда квадратов) разместите под оригиналом.
активизируйте кнопку Выбор объекта и с её помощью очертите прямоугольник, полностью вмещающий выполненный вами рисунок;

Оборудование урока: проектор, компьютеры, презентация, карточки с заданиями (слайд – 11).
Требования к знаниям и умениям
Учащиеся должны знать:
- Интерфейс программы Word;
- Технологию создания и редактирования текстовых документов;
- Уметь вставлять в текст надписи и графические объекты WordAt;
- Знать способы взаимного расположения текста и графики.
- Режимы форматирования.
Учащиеся должны уметь:
- Создавать текстовые документы;
- Сохранять текстовый документ;
- Включать текст в графический объект;
- Группировать объекты;
- Выравнивать текст или его фрагменты.
План урока
- Организационный момент
- Постановка темы и целей урока
- Повторение пройденного материала, фронтальный опрос
- Объяснение нового материала
- Закрепление нового материала – Практическая работа
- Проверка работы
I. Организационный момент урока:
Проверка готовности группы к уроку. Приветствие группы. Проверка присутствующих учащихся. Отметка в групповом журнале отсутствующих учащихся.
II. Постановка темы и целей урока (слайд – 1):
На предыдущих уроках мы с вами начали знакомство с текстовым редактором Microsoft Word. Сегодня вы научитесь создавать документ, вставлять графические объекты в текстовый редактор MS Word. Добавлять надписи на объекты, вставлять рисунки и форматировать их.
III. Повторение пройденного материала (слайд – 2):
Фронтальный опрос по теме: Интерфейс программы Word.
- Интерфейс текстового процессора – (обучающиеся описывают интерфейс программы Microsoft Word: рабочая область, управляющие кнопки, лента и ее состав, линейки прокрутки и т.д.)
- Что такое текст? (Текст – это любая последовательность символов из компьютерного алфавита.)
- Что можно назвать текстовым документом? (Текстовым документом можно назвать файл, созданный с помощью текстового редактора)
- Может ли документ, созданный в текстовом редакторе содержать графические объекты (рисунки), приведите примеры из своих наблюдений? (Да может, так как документ состоит из буквенного и цифрового алфавита, а также рисунков.. Пример: школьные учебники, газеты, журналы, открытки и т.д.)
- Что можно создавать с помощью текстового редактора? (С помощью текстового редактора можно создавать текстовые документы, рекламные буклеты, поздравительные открытки и т.д.. Созданные документы сохраняются на жестком диске и подлежат распечатыванию).
IV. Объяснение нового материала (слайд – 3)
Учитель: Инструменты для работы с графикой находятся на панели "Иллюстрации" вкладки "Вставка".
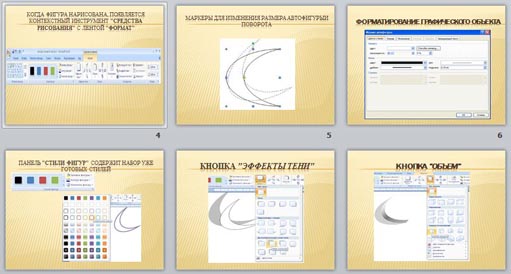
Ученикам: Перейдите на ленте с вкладки Главная на кладку Вставка.
Создание графического примитива (слайд – 4)
Учитель: Кнопка "Фигуры" служит для быстрого создания графических примитивов. Для создания нужного примитива надо его выбрать из выпадающего списка и "нарисовать" в документе протяжкой мыши с нажатой левой кнопкой. Для того, чтобы фигура имела правильные пропорции, во время рисования надо удерживать нажатой кнопку Shift.
Ученикам: Выберите меню Фигуры, в развернувшемся меню выберите любую фигуру, например Месяц и нарисуйте его произвольного размера.
Учитель: Когда фигура нарисована, появляется контекстный инструмент "Средства рисования" с вкладкой "Формат" (слайды – 5,6).
Как правило, графический примитив имеет по краям синие угловые маркеры, потянув за которые (левая кнопка мыши должна быть при этом нажата), можно изменить размеры фигуры.

Желтый квадратик внутри примитива также служит для изменения геометрических размеров фигуры.
Фигуру можно вращать. Для этих целей служит зелененький кружочек, расположенный над фигурой. Для вращения примитива необходимо установить курсор мыши на кружочек и, нажав левую кнопку, производить движения мышью. При этом фигура будет вращаться в ту или иную сторону.
Ученикам: Используя перечисленные маркеры измените размер и угол расположения вашей фигуры.
Форматирование графического объекта (слайд – 7)
Учитель: Окно панели "Стили фигур" содержит расширенные параметры форматирования "Формат автофигуры". В этом окне можно произвести большинство настроек форматирования.
Также это меню вызвать и другим способом: для этого необходимо выделить автофигуру и произвести щелчок правой кнопкой мыши.
Ученикам: Зайдите в Формат автофигуры и измените толщину и цвет линии вашей фигуры.
Наиболее часто встречающиеся настройки вынесены на ленту "Формат".
Панель "Стили фигур" содержит набор уже готовых стилей (слайд – 8).
Ученикам: Выберите панель Стили фигур и измените стиль вашей фигуры, например на фиолетовый (Составной контур - акцент 4)
Учитель: А также три кнопки: "Заливка фигуры", "Контур фигуры", "Изменить фигуру". Если ни один из предложенных стилей не подходит, то при помощи этих кнопок можно создать свой стиль форматирования.
Ученикам: произведите необходимые действия, с вашей фигурой используя перечисленные кнопки.
Кнопка "Эффекты тени" служит для настройки параметров тени фигуры (слайд–9).
Учитель: Для интерактивной настройки тени служат кнопки, расположенные в правой части панели "Эффекты тени".
Ученикам: Добавьте тень автофигуре.
Учитель: Кнопка "Объем" позволяет применить трехмерные эффекты к фигуре. При этом можно настраивать такие параметры как: Цвет объемной фигуры, Глубина, Направление, Освещение, Поверхность (слайд – 10).
Для интерактивной настройки объема служат кнопки, расположенные в правой части панели "Объем".
Ученикам: Добавьте объем фигуре, измените цвет объемной фигуры, глубину и направление.
Учитель: Инструменты, расположенные на панели "Упорядочить" предназначены для настройки параметров взаимодействия фигуры с текстом документа (слайд – 11).
Кнопка "Положение" задает расположение графического объекта на странице.
Для настройки обтекания фигуры текстом служит кнопка "Обтекание текстом".
Если в документ вставлено несколько фигур, перекрывающих друг друга, то их относительный порядок размещения можно настроить при помощи кнопок "На передний план" и "На задний план".
Кнопка "Выровнять" служит для выравнивания объекта относительно границ страницы.
При помощи кнопки "Повернуть" фигуру можно вращать.
Ученикам: Нарисуйте вторую фигуру и расположите ее относительно первой использовав На передний или На задний план.
Учитель: Точный размер фигуры можно задать на панели "Размер".
Группировка фигур (слайды – 12,13)
Учитель: Случаются такие ситуации, когда в документе размещены несколько объектов и с ними одновременно нужно произвести какие-либо действия (увеличить, уменьшить, переместить). В этом случае целесообразно произвести группировку объектов.
Для группировки фигур их необходимо предварительно выделить. Это можно осуществить при помощи кнопки "Выделить" на вкладке "Главная".
Чтобы выделить нужные объекты необходимо щелкать на них левой кнопкой мыши при нажатой клавише Shift.
После этого надо перейти на панель "Упорядочить" и воспользоваться кнопкой "Группировать".
Все выделенные объекты становятся, как бы, одним объектом, о чем свидетельствуют угловые маркеры.
Ученикам: Сгруппируйте ваши автофигуры в одну.
Теперь можно производить с ними все необходимые действия (копировать в данном документе, копировать в другой документ, перемещать, изменять размер и т.д.).
После этого (при необходимости) объекты можно разгруппировать.
V. Закрепление нового материала – Практическая работа (слайд - 14)
Нарисуйте в программе Word вот такого шуточного человечка, применив на практике полученные вами сегодня на уроке знания, умения и навыки.



научить учащихся пользоваться графическими возможностями Microsoft Word, добавлять в документ рисунки,оформлять документ с помощью декоративного текста.Закрепить полученные знания. развивать логическое мышление, аналитические способности,навыки художественного мастерства;
Содержимое разработки
Тема: Текстовый процессор Microsoft Word 2007. Вставка графических объектов в документ.
- научить учащихся пользоваться графическими возможностями Microsoft Word, добавлять в документ рисунки, оформлять документ с помощью декоративного текста. Закрепить полученные знания.
- развивать логическое мышление, аналитические способности, навыки художественного мастерства;
- воспитывать настойчивость, самостоятельность, уверенность в себе, формировать положительное эмоциональное отношение и интерес к предмету, бережное отношение к вычислительной технике.
Тип урока: комбинированный.
Формы: индивидуальная, коллективная.
Методы: словесный, наглядно - иллюстративный, проблемно - поисковый.
Оборудование: компьютер, экран, проектор, текстовый редактор Word.
Организационный момент.
Приветствие. Проверка присутствующих.
Ребята. Сегодня на уроке мы с вами продолжим знакомство с возможностями текстового процессора Microsoft Word 2007. Давайте вспомним тему прошлого урока и попробуем ответить на следующие вопросы.
Вопросы на повторение.
Что такое текстовый редактор?
Каково назначение текстовых редакторов? Назовите функциональные возможности современных текстовых редакторов.
Как запустить Microsoft Word 2007?
Что такое редактирование текста?
Что такое форматирование текста?
Что такое символ?
Что такое абзац?
II. Актуализация знаний учащихся.
На прошлых уроках мы познакомились с правилами оформления текстовых документов. Но, иногда, для оформления текстовых документов в документ можно добавлять не только текстовые элементы, а какие либо графические объекты. Программа Microsoft Word позволяет это делать очень легко. Сегодня на уроке мы изучим основные способы вставки в текстовый документ графических объектов.
III. Изучение нового материала.
В документ Word 2007 можно вставить следующие типы графики (рисунок, клип, графические объекты, рисунок SmartArt, диаграмма) с помощью кнопок Рисунок, Клип, Фигуры, SmartArt и Диаграмма, расположенных на вкладке Вставка в группе Иллюстрации.

(учитель показывает на экране)
Кроме того, графические объекты или векторную графику Надпись и WordArt можно вставить из группы Текст на вкладке Вставка.

(учитель показывает на экране)
Растровые рисунки и клипы можно вставлять или копировать в документ из множества различных источников. Растровые рисунки создаются различными графическими приложениями или техническими средствами (сканерами, фотоаппаратами и т.д.) и вставляются в документ Word 2007 из файла или прикладной программы. Вставку графики в Word 2007 осуществляют в то место документа, где установлен курсор.
Вставка Клипа.
На вкладке Вставка в группе Иллюстрации нажать Клип.
1) В Списке коллекции выбрать нужную категорию и рисунок.
2) Нажать правой кнопкой мышки, выбрать Копировать, перейти на страницу документа, нажать правой кнопкой мышки, выбрать Вставить. Можно просто перетянуть нужную картинку в документ.

(учитель показывает на экране, учащиеся записывают порядок действий в тетради)
Вставка готового рисунка или картинки (из других источников).
1) В меню Вставка - Рисунок.
2) Выбрать нужный диск, папку;
3) Выбрать из списка нужный рисунок;
4) Выбрать Вставить.

(учитель показывает на экране, учащиеся записывают порядок действий в тетради)
3. Размещение объекта или рисунка в документе.
1) Выделить объект правой кнопкой мыши, выбрать команду Формат;
2) Выбрать вкладку Обтекание текстом;
3) Указать вид обтекания.
Существует возможность добавить к тексту тень, наклонять, вращать и растягивать его.

(учитель показывает на экране, учащиеся записывают порядок действий в тетради)
4. Добавление декоративного текста.
На вкладке Вставка в группе Текст нажать WordArt .
Выбрать нужный текстовый эффект;
Ввести текст, который необходимо сделать фигурным, выбрать необходимые параметры, а затем нажать кнопку Ok.

(учитель показывает на экране, учащиеся записывают порядок действий в тетради)
Для изменения фигурного текста необходимо нажать правой кнопкой мышки на декоративном тексте в документе и выбрать Изменить текст.
IV. Закрепление изученного материала.
Практическая работа.
Ребята. Мы с вами изучили основные действия, и теперь я предлагаю вам приступить к самостоятельной практической работе. Вам нужно будет выполнить индивидуальные задания «Работа с библиотекой клипов, рисунками и декоративным текстом WordArt».
Сконцентрируйте внимание и начните работать. А если у вас будут возникать вопросы, я буду рад вам помочь.
Правила безопасности:
Строго выполняйте указания учителя.
Соблюдайте основные правила безопасности при работе с вычислительной техникой.
После окончания работы корректно выключите компьютер.
Итак, приступаем к выполнению работы.
Учащиеся присаживаются за компьютеры.
Задание 1. Создать свою визитную карточку. Сохранить в своей папке под именем «Визитка». Пошагово описать в тетради процедуру.
Задание 2. Создать поздравительную открытку. Сохранить в своей папке под именем «Открытка». Пошагово описать в тетради процедуру.
Задание 3. Прочитать заранее подготовленный в документе текст и вставить подходящий рисунок из папки Картинки. Сохранить в своей папке под именем «Картинка». Пошагово описать в тетради процедуру.
Вопросы классу (после выполнения работы).
Какие объекты можно вставлять в Word?
Как вставить рисунок в текст?
Как правильно разместить рисунок в тексте?
Как вставить декоративный текст?
Как изменить декоративный текст?
VI. Рефлексия. Подведение итогов урока.
Сегодня на уроке я узнал…
Знания, которые я получил сегодня на уроке, пригодятся…
Все ли у вас получилось?
Довольны ли вы своими результатами?
Ребята. Сегодня на уроке вы узнали, как вставлять объекты, созданные в другом графическом редакторе; как вставлять декоративный текст; как использовать готовые рисунки из Организатора клипов. Все эти знания помогут вам в дальнейшем при изучении школьного курса не только информатики, но и при оформлении докладов, рефератов и других работ.
На следующем уроке мы с вами узнаем правила вставки диаграмм, готовых фигур и рисунков SmartArt.
Выставление оценок за урок.
VII. Домашнее задание.
Отработать на домашнем компьютере полученные знания. Научиться располагать рисунок за тестом (перед текстом).

Читайте также:

