Сообщение с настройками андроид что это за программа
Обновлено: 06.07.2024
Социальная сеть Facebook является сегодня самой популярной в мире, поэтому неудивительно, что соответствующее мобильное приложение установлено у огромного количества пользователей. Мобильный клиент позволяет вам получать уведомления о новых лайках, постить фотки своей еды и всегда оставаться на связи с друзьями. Однако взамен это приложение потребляет огромное количество системных ресурсов и значительно уменьшает срок работы мобильного гаджета от батареи. Согласно ежегодному отчёту App Report 2015 AVG Android App Report, именно мобильный клиент Facebook занимает верхние строчки в хит-параде самых прожорливых программ на платформе Android.
Альтернатива. Используйте мобильную версию Facebook в любом современном браузере. Функциональность отличается ненамного, зато отсутствуют раздражающие уведомления и стремительно тающая батарея.
The Weather Channel и другие погодные приложения
The Weather Channel — отличный пример того, как на самой простой функции — отображении прогноза погоды — разработчики умудряются выстроить целый мегакомбайн. Здесь вы увидите и анимированные обои, и метеорологические карты, и букет интерактивных виджетов, и бог знает что ещё. Всё это хозяйство сидит в оперативной памяти устройства, каждые пять минут стучится в интернет и, разумеется, самым бессовестным образом съедает заряд вашей батареи.
Альтернатива. Выгляните в окошко — вы получите гораздо более надёжную информацию, чем то, что показывает виджет рабочего стола. Если необходим прогноз, то Google предоставит вам самое надёжное предсказание на неделю вперёд.
AntiVirus FREE и другие антивирусные программы
Дискуссия о том, нужны ли антивирусные программы на устройствах под управлением Android, иногда бывает довольно горячей. Я придерживаюсь мнения, что если вы не получаете root-права на устройстве и не устанавливаете взломанные программы из сторонних сомнительных источников, то антивирус вам не нужен. Компания Google бдительно следит за содержимым своего магазина и моментально удаляет из него все потенциально опасные элементы, поэтому всегда активный мониторинг антивируса будет только зря тормозить ваш смартфон или планшет.
Альтернатива. Если возникли всё-таки сомнения в здоровье гаджета, то установите антивирус, просканируйте, а затем удалите его.
Clean Master и другие оптимизаторы системы
Вера в чудеса является самой главной движущей силой для распространения разных «очистителей» и «оптимизаторов». Мол, сотни лучших программистов Google не смогли довести свою систему до ума, а вот этот изобретатель-одиночка взял и сделал! Спешим вас расстроить: большинство подобных приложений либо вообще ничего не делают, либо наносят только вред. Очистить кэш, удалить остатки старых программ можно и встроенными системными инструментами. Очистка же памяти на самом деле только замедляет запуск программ и работу Android вместо обещанного создателями утилит ускорения системы.
Альтернатива. Используйте имеющиеся в Android инструменты для очистки кэша приложений. Забудьте об оптимизации памяти.
Дефолтный браузер
Некоторые производители и разработчики сторонних прошивок снабжают свои творения специальными версиями браузера. Как правило, в них намертво вшиты ссылки на сайты рекламодателей и другой ненужный вам контент. Кроме этого, никто не может поручиться, что такой браузер не сливает вашу информацию налево. Лучше никогда не использовать подобную программу и вообще, если это возможно, удалить её из системы.
Альтернатива. Для Android существуют десятки хороших браузеров, но самым надёжным и быстрым является, несомненно, Google Chrome. Он функционален, обладает поддержкой самых современных веб-технологий, умеет экономить мобильный трафик и обладает простым и понятным интерфейсом.
За четыре года из маленького, но амбициозного проекта Android превратился в едва ли не самую сложную и напичканную функциональностью мобильную ОС современности. В Android есть поддержка огромного количества технологий и функций, многие из которых скрыты от пользователя или запрятаны там, куда даже не подумаешь заглянуть. Эта статья — сборник советов и трюков, которые могут быть применены к любому Android-аппарату без необходимости получать root.

01. ОТКЛЮЧИ АВТОМАТИЧЕСКОЕ СОЗДАНИЕ ИКОНОК НА РАБОЧЕМ СТОЛЕ
Я думаю, не меня одного раздражает, как ведет себя маркет при установке приложения. Он почему-то думает, что для любой мало-мальской софтины или очередной игры мне обязательно нужна иконка на рабочем столе, и успешно ее создает. А мне приходится ее удалять. А потом еще одну. И так каждый раз.
К счастью, такое поведение легко отключить — просто открываем настройки Google Play (на панели слева) и снимаем галочку с пункта «Добавлять значки». Там же можно отключить принудительный запрос пароля каждые 30 мин при покупке приложений, а также ненавистное автообновление приложений.
02. ОТКЛЮЧИ GOOGLE SEARCH И ДРУГОЙ БЕСПОЛЕЗНЫЙ СОФТ
Стандартная прошивка Android-смартфонов включает в себя огромное количество бесполезного софта, начиная от кучи приложений Google (ты знаешь, что Google требует от компаний-производителей включать в прошивку своих аппаратов чуть ли не весь разработанный ей софт?) и заканчивая всяким барахлом от производителя смартфона. Все это (или хотя бы большинство) можно отключить.
Переходим в «Настройки → Приложения → Все», тапаем по нужной софтине и нажимаем «Отключить» (конечно же, тебя предупредят, как это «опасно»). Кстати, при отключении поиска Google исчезнет и Google Now, а также строка поиска с рабочего стола (после перезагрузки), вместо которой останется пустая область.
03. ПЕРЕЗАГРУЗИСЬ В БЕЗОПАСНЫЙ РЕЖИМ
Мало кто знает, но в Android, как и во многих других ОС, есть так называемый Safe mode. Это режим, при котором операционка загружается с отключенными сторонними приложениями. Не слишком умело написанная малварь (та, что не прописывается в системный раздел) при этом отваливается, как и любой софт, мешающий нормальной работе системы. Safe mode можно использовать для обхода блокировщиков экрана, приложений, приводящих к зависанию смартфона, или, как вариант, для выявления того, кто на самом деле жрет батарею — очередное обновление прошивки или софт.
Включается режим довольно простым, но совсем не очевидным способом: зажатием кнопки питания с последующим удержанием пальца на пункте «Отключить питание». После перезагрузки виновника проблемы можно удалить через «Настройки → Приложения».
04. ИЗБАВЬСЯ ОТ НАВЯЗЧИВЫХ УВЕДОМЛЕНИЙ
Как избавиться от всего этого шлака: долго удерживаем палец на уведомлении и снимаем галочку под кнопкой «Остановить». Это рецепт для KitKat. В Lollipop все немного по-другому, но суть та же: удерживаем, далее кнопка i, в открывшемся окне ставим галочку на «Заблокировать». Там же можно принудительно сделать уведомление приоритетным, чтобы оно всегда было в самом верху.
05. НЕ ЗАБЫВАЙ ПРО СЕРВИСНОЕ МЕНЮ
06. ИСПОЛЬЗУЙ СТАНДАРТНЫЙ БРАУЗЕР
Не знаю, почему пользователи так не любят встроенный браузер Android. На мой взгляд, он прекрасен. Легкий, быстрый, на движке Chromium, умеет синхронизироваться с аккаунтом Google (то есть сразу включает в себя все закладки и пароли из Chrome), но самое главное — в нем есть очень удобный и почти гениальный метод навигации. Это так называемое круговое меню, которое можно активировать в настройках (только в Android 4.0–4.4).
После включения вместо стандартной панели навигации появится автоматически скрываемое меню, доступное с помощью свайпа с левой стороны экрана. Меню позволяет быстро перезагрузить страницу, вернуться назад, открыть или выбрать другую вкладку, поделиться ссыл-
кой и все остальное, что может браузер. Это гораздо удобнее стандартной панели и обычного меню, так что рекомендую попробовать.
07. УПРАВЛЯЙ КОНТАКТАМИ С КОМПА
08. СЛЕДИ ЗА ЗАГРУЗКОЙ ПРОЦЕССОРА
В Android есть встроенная функция показа текущей загрузки процессора и активных в данный момент процессов поверх экрана. По идее, она предназначена для разработчиков приложений и прошивок и скрыта от обычных юзеров, но нам никто не мешает ее активировать. Но для начала придется достучаться до раздела настроек «Для разработчиков», которого по умолчанию вообще не существует.
Включаем и видим в правой верхней части экрана список. Первая строка — это так называемый loadavg, показывающий количество процессов, которым пришлось работать или ждать своей очереди на выполнение за последнюю минуту, пять и десять минут. Если говорить совсем грубо: если эти значения, поделенные на количество ядер процессора, будут выше единицы, это означает 100%-ю загрузку процессора за последнюю минуту, пять или десять минут соответственно. Ниже идет список наиболее прожорливых процессов (по сути, аналог команды top из Linux).
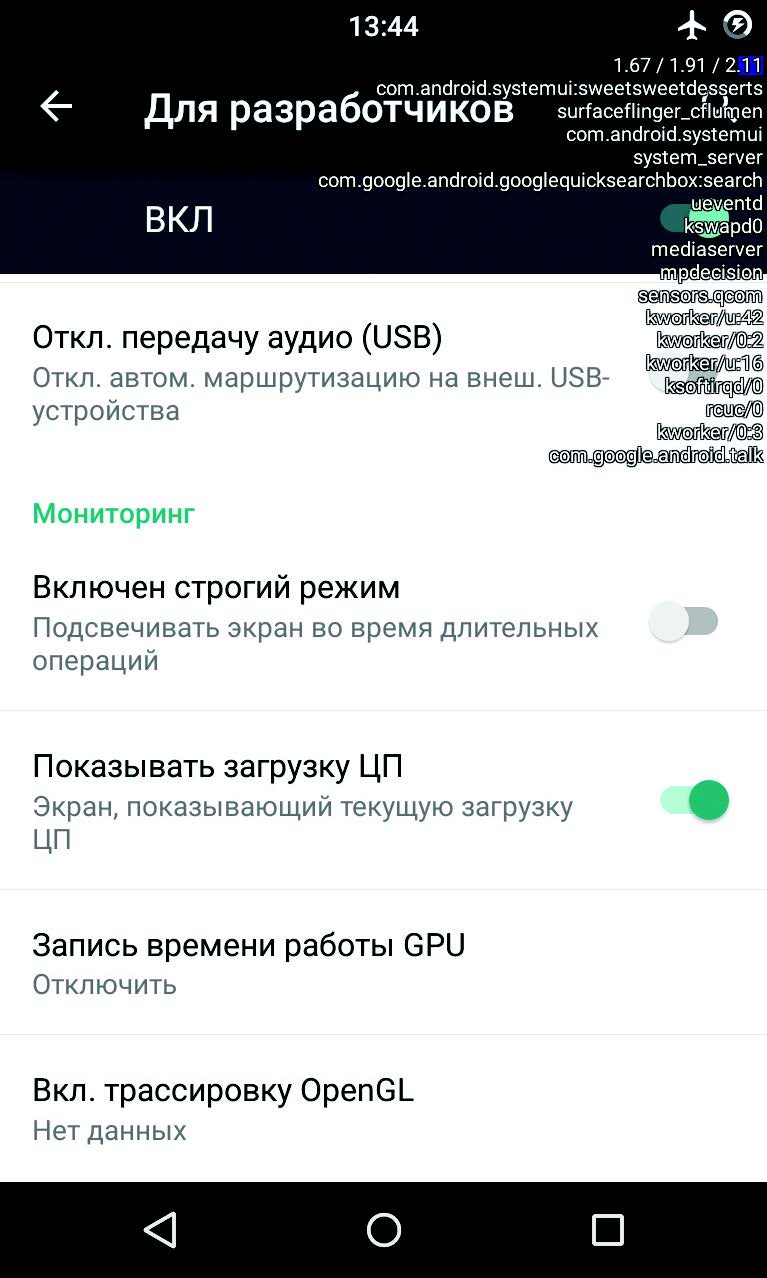
09. ИСПОЛЬЗУЙ ADB ДЛЯ БЭКАПА СОФТА НА КОМП
Мы уже не раз писали о замечательном инструменте под названием ADB, который может существенно упростить управление устройством с компа для человека, хорошо знакомого с консолью (здесь речь в основном идет о Linux, конечно же). Кроме возможности установки софта, переноса на смартфон файлов, просмотра логов и других полезностей, с недавних пор ADB позволяет делать бэкап всех настроек и приложений смартфона.
Чтобы воспользоваться данной функциональностью, устанавливаем универсальный ADB-драйвер (goo.gl/AzZrjR), далее скачиваем сам ADB (goo.gl/3P7klM), устанавливаем драйвер, далее разворачиваем архив с ADB, подключаем смартфон к компу USB-кабелем, запускаем командную строку и выполняем команду
Если ни одного девайса не найдено, значит, на смартфоне отключен режим отладки по ADB. Для включения переходим в «Настройки → Для разработчиков», включаем переключатель «Отладка по USB». Теперь вновь выполняем предыдущую команду и соглашаемся с появившимся предупреждением на экране смартфона. Теперь можно сделать бэкап:
10. ОТКЛЮЧИ ФОНОВУЮ ПЕРЕДАЧУ ДАННЫХ В ПРИЛОЖЕНИЯХ
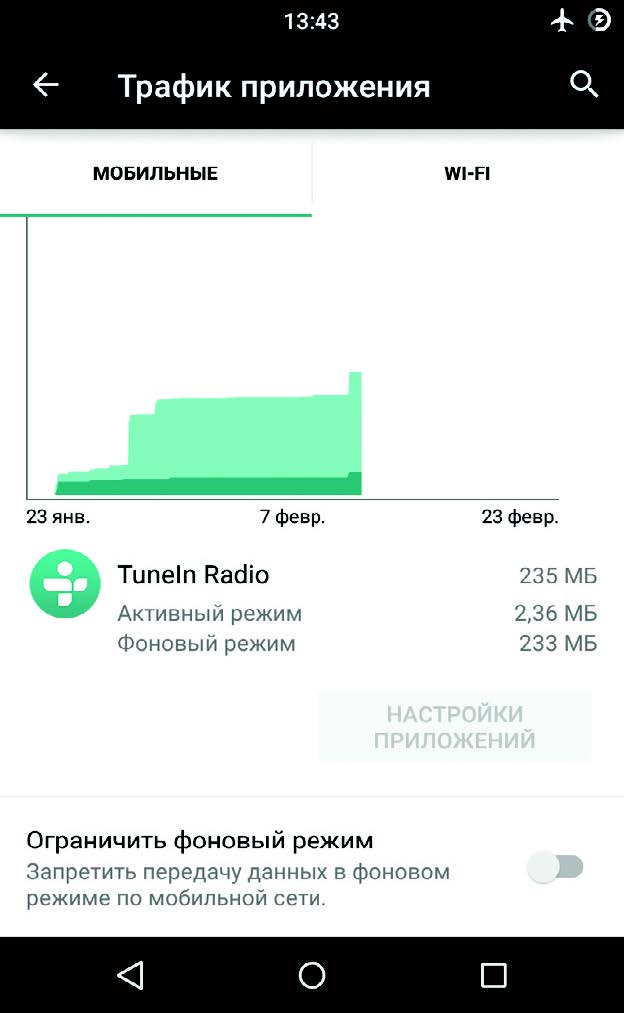
Работая в фоне, приложения могут активно использовать интернет для самых разных целей, от обновления своего контента до слива информации о твоем местоположении. К тому же такая активность в любом случае приводит к повышенному расходу заряда аккумулятора.
В Android есть возможность выборочно ограничить приложения на передачу данных в фоне, вот только находится она в таком месте, куда большинство юзеров вряд ли когда-нибудь бы заглянуло. Чтобы запретить какому-либо приложению использовать интернет в фоне, необходимо перейти в настройки, далее — «Передача данных», промотать экран вниз до списка активно использующих сеть приложений (для некоторых будет сюрпризом, что он там вообще есть) и тапнуть по нужной софтине. Внизу будет опция «Ограничить фоновый режим». Стоит иметь в виду, что опция отключит передачу данных только по мобильной сети, так что по Wi-Fi данные будут продолжать течь.
11. ИСПОЛЬЗУЙ СТРОКУ ПОИСКА
Зачастую владельцы смартфонов на базе Android пренебрегают поисковой строкой в верхней части главного экрана. Это действительно логично, учитывая возможность выполнить поиск, вбив запрос в адресную строку любого мобильного браузера.
12. ЮЗАЙ SMART LOCK
Smart Lock — одна из тех функций, о которых не задумываешься, но, попробовав единожды, уже не можешь без нее жить. Это одна из самых заметных новинок Android Lollipop и одна из самых полезных функций, добавленных в Android в последнее время. Идея Smart Lock крайне проста — она отключает пин-код или другую защиту экрана блокировки в том случае, если поблизости есть определенное Bluetooth-устройство или место на карте.
По умолчанию Smart Lock «как бы» отключена. То есть она нигде не светится, но после сопряжения с новым Bluetooth-устройством (любого типа) обязательно предложит добавить его в свой белый список. После этого ты о ней вновь забудешь. Но только до тех пор, пока не включишь защиту экрана блокировки в разделе «Безопасность» настроек. Теперь она заработает так, как и должна.
Сами настройки Smart Lock находятся в том же разделе, и, кроме добавления новых Bluetooth стройств, там можно указать «безопасные места», причем сразу со списком вариантов, основанным на «наблюдениях» Google Now. Кстати, если его отключить, как описано в первом совете, то потеряется и данная функциональность.
13. ЭКОНОМЬ ЭНЕРГИЮ ПРАВИЛЬНО
Еще одно заметное нововведение Lollipop — это режим экономии энергии. В стандартный Android он перекочевал из прошивок производителей смартфонов, которые раньше занимались его реализацией самостоятельно. Теперь функция есть в чистом Android — ты юзаешь смартфон по полной, и при достижении 15% заряда аккумулятора система предлагает включить режим энергосбережения, который отключает фоновую передачу данных, снижает яркость до минимума, отключает некоторые датчики и снижает FPS отрисовки экрана до пары десятков кадров в секунду. Для наглядности строка состояния и наэкранные кнопки внизу экрана становятся красными — чтобы не забывал.
Чтобы сэкономить заряд батареи смартфона с AMOLED-экраном, можно установить черные обои и использовать приложения с черным фоном.
Режим экономии энергии поддается настройке. Идем в «Настройки → Батарея →меню → Режим энергосбережения». Здесь можно указать условие автоматического включения режима (правда, выбор скудный: 5%, 15% или никогда) и, самое главное, включить режим прямо сейчас. Очень удобно в том случае, если предстоит долгое путешествие без возможности подзарядки.
14. СЛЕДИ ЗА ТРАФИКОМ
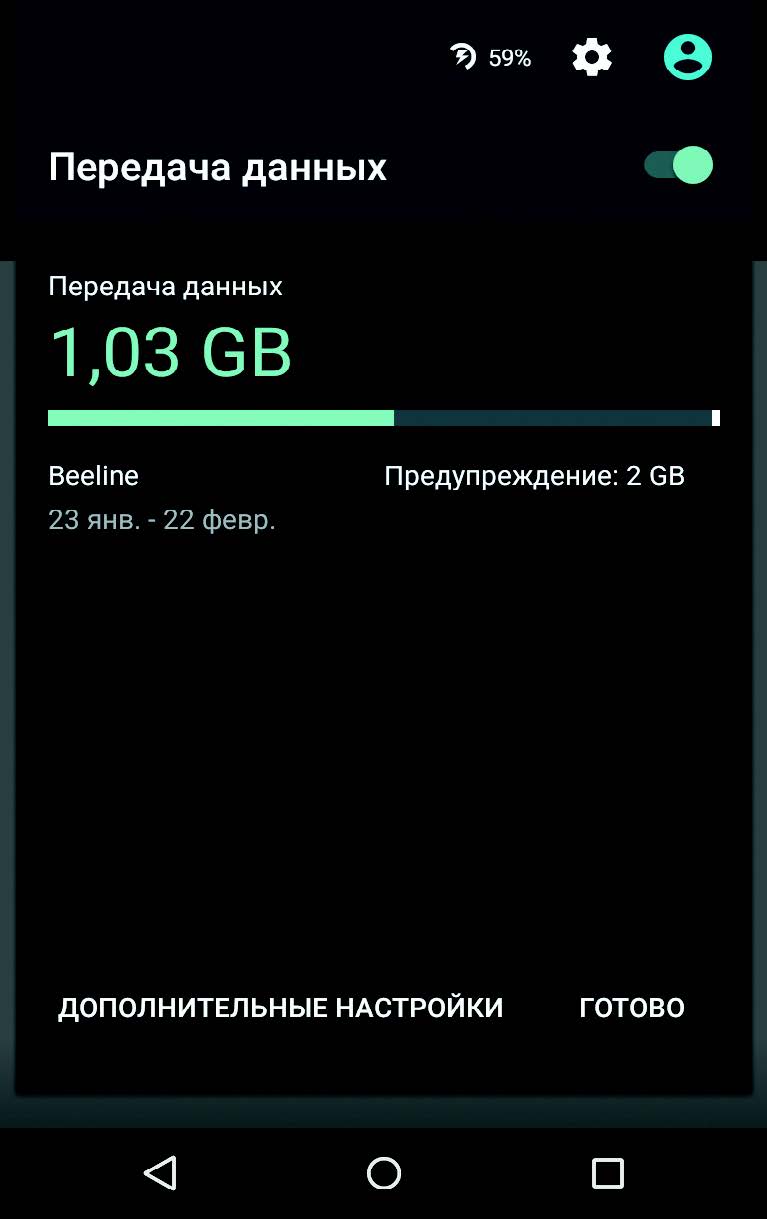
Скорее всего, производители смартфонов, как обычно, перелопатят стандартный интерфейс Android 5.0 и все поменяют (привет Samsung — самому большому любителю ломать интерфейсы), но в стандартной шторке Lollipop, а точнее, во «второй шторке» с кнопками быстрых настроек есть одна изюминка. Кнопка передачи данных по центру вовсе не переключает передачу данных, а разворачивается в интерфейс, позволяющий не только просмотреть текущий расход трафика, но и отключить передачу данных с помощью переключателя сверху.
15. ДЕЛИСЬ НЕ ТЕЛЕФОНОМ, А ПРИЛОЖЕНИЕМ
Специально для тех, кто любит давать свой телефон другим людям, в Lollipop есть функция Screen pinning, позволяющая заблокировать смартфон на одном приложении без возможности его закрыть или переключиться на другое. Как и многие другие полезности, она совсем незаметна и запрятана довольно глубоко в настройки. Для активации идем в «Настройки → Безопасность», мотаем почти до самого конца и включаем опцию «Блокировка в приложении».
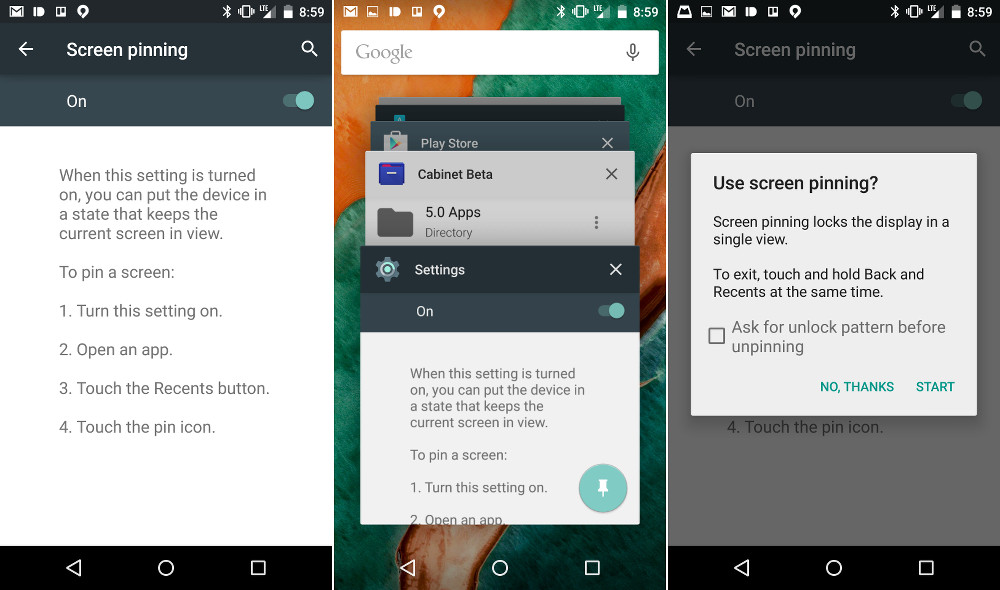
XX. ИСПОЛЬЗУЙ ACITIVITY LAUNCHER
Любое графическое Android- приложение включает в себя одну или несколько так называемых «активностей» (activity). Каждая из них — это окно (экран) приложения, например главный экран или экран настроек, может быть даже окно выбора файла. По умолчанию открыть напрямую (с рабочего стола) можно только те активности, которые разработчик приложения пометит как главные (main), остальные доступны только через само приложение и только если сам разработчик позволит это сделать.
Однако, имея под рукой нужный инструмент, можно достучаться до любой другой активности любого приложения и даже создать для нее ярлык на рабочем столе. Activity Launcher делает именно это. Просто установи приложение, выбери в меню сверху «Все действия» и найди нужную софтину. Все ее активности появятся на экране, и любую из них можно будет открыть простым тапом или повесить на рабочий стол с помощью долгого удержания пальца.
Как пример полезных «внутренних» активностей можно привести окно закладок Chrome (Chrome →Закладка), доступ к скрытому механизму AppOps в Android < 4.4.2 (Настройки → AppOps), запуск поиска в TuneIn Radio (tunein.ui.activities.TuneInSearchActivity). Очень много активностей имеет в себе ES Проводник, включая редактор, музыкальный плеер, просмотрщик изображений и многое другое. Любую из них можно запустить напрямую с рабочего стола. Таким же образом можно открыть любой раздел настроек и получить доступ к некоторым функциям ОС, достучаться до которых проблематично. Это абсолютно легальная функцио нальность, и она не требует root.
Это, конечно же, не все, о чем можно было бы рассказать, но растянуть статью не получится, а многие из других возможностей и так известны. Не забывай об этих хитростях, и смартфон станет
чуточку удобнее.

Начнем с раздела «Защита и местоположение», где можно активировать сервис удаленного поиска и стирания данных на случай утери или кражи устройства. В этом же меню можно загружать обновления системы безопасности, настраивать блокировку экрана, просматривать параметры шифрования данных на встроенном накопителе, а также управлять списками приложений администратора и агентов доверия (например, SmartLock).
Две последних настройки очень важны. Полномочия администратора позволяют приложению стереть в телефоне все данные, а агенты доверия автоматически разблокируют устройство при выполнении определенных условий.

Контролируйте приложения администратора и агентов доверия
В подразделе «Местоположение» собраны параметры позиционирования. Если отключить «Геолокацию Google», телефон начнет использовать только спутниковую навигацию. Так системам аналитики и доставки таргетированной рекламы будет сложнее идентифицировать владельца устройства.
Без Wi-Fi и Bluetooth крупные магазины не увидят траекторию ваших перемещений по торговому залу. При этом может снизиться точность определения координат. Тут же отключается «История местоположений» и устанавливаются «Разрешения для приложений».

Настройте геолокацию и отключите поиск приложениями беспроводных сетей
Более интересные функции прячутся в неприметном подразделе «Поиск». По умолчанию в Android приложениям разрешается искать сети Wi-Fi и сигналы Bluetooth, даже если соответствующие модули отключены. Это может стать потенциальной уязвимостью, поэтому сканирование лучше отключить. Стоит также отметить появление в Android 10 запрета доступа к геолокации для фоновых приложений — раньше такая возможность была только в iOS.
Пара интересных возможностей есть и в подразделе «Заблокированный экран». Если вы не хотите, показывать всем желающим содержимое уведомлений, этот параметр легко изменить. Здесь же добавляется функция блокировки входа, временно отключающая Smart Lock, биометрию и показ уведомлений. Постоянно вводить пин-код или сложный пароль неудобно, но иногда владелец не контролирует устройство.
Благодаря блокировке входа никто не сможет получить доступ к данным, например, приложив дактилоскопический датчик к пальцу спящего владельца гаджета. После разблокировки с вводом пароля все настройки восстановятся. Здесь же задается текст на экране блокировки, например, просьба связаться с владельцем утерянного устройства по e-mail.

Скрывайте конфиденциальные данные на экране блокировки
Теперь пробежимся по другим важным разделам приложения «Настройки». В первую очередь стоит заблокировать автоматическое включение Wi-Fi: Настройки — Сеть и интернет — Wi-Fi — Настройки Wi-Fi.
Злоумышленники часто создают поддельные беспроводные сети под именами известных брендов. Пользователь не замечает, как телефон регистрируется на хакерской точке доступа, и преступники запускают перехват трафика. Хорошей практикой будет выключение Wi-Fi и Bluetooth, когда они не нужны — для этого на шторке управления есть специальные иконки.
Заблокируйте автоматическое включение Wi-Fi
В разделе «Настройки — Спец. возможности» есть список приложений, имеющих доступ к потенциально опасным функциям, вроде получения содержимого активного окна или автоматического заполнения полей ввода. Так вредоносная программа может получить доступ к логинам и паролям или платежным данным. Давать эти права стоит только проверенным приложениям.

Проверьте список приложений, имеющих доступ к потенциально опасным функциям

Проверьте параметры раздела «Google (сервисы и настройки)»
Разрешения приложений
В разделе «Приложения и уведомления» есть пункт «Разрешения приложений». В том же разделе можно выбрать конкретное приложение и увидеть все (на самом деле нет) его доступы. Многие приложения часто запрашивают лишние права. Пользователю не стоит их выдавать, если соответствующая функциональность ему не требуется. Подобные запросы могут быть косвенным признаком зловреда, если, например, фонарик или калькулятор хочет управлять звонками и получать геолокационные данные. Здесь не надо бояться экспериментировать, но будьте осторожнее с системными приложениями. Пользователю вряд ли удастся внести опасные изменения, но исключения случаются.

Проверьте выданные приложениям доступы
После установки параметров приложения отключите пуш-уведомления, если они вам не нужны. Переходим к пунктам «Передача данных» и «Батарея».

Разрешите передачу мобильных данных в фоне только избранным приложениям

Постоянно быть на связи с удаленными сервисами требуется далеко не всем приложениям — это необходимо в основном почтовым клиентам, мессенджерам и сетевым медиаплеерам. Поэтому рекомендуем ограничить передачу данных в фоновом режиме и включить экономию заряда батареи. Эти функции продлят время работы устройства и в некоторой степени помогут пользователю скрыться от слежки.
При этом придется отказаться от пуш-уведомлений, но так ли они нужны? Информацию о списаниях и зачислениях лучше получать по SMS на простую кнопочную «звонилку».
Напоследок осталось самое интересное. В «Приложениях и уведомлениях» есть подраздел «Приложения по умолчанию». В нем нас интересует пункт «Открытие ссылок» и параметр «Приложения с мгновенным запуском», который включен по умолчанию.
Google считает вполне безопасным открывать ссылки в программе, даже если она не установлена на устройстве. Однако пользователи имеют право не соглашаться с мнением IT-гиганта.

Отключите мгновенный запуск приложений без установки
Еще один подраздел «Приложений и уведомлений» отвечает за специальный доступ. В нем множество требующих внимания пунктов, включая уже упомянутые «Приложения администратора устройства». Выделим наиболее критичные: «Изменение системных настроек», которое можно и нужно запретить, а также «Доступ к уведомлениям», который не стоит выдавать всем подряд — в них иногда попадает конфиденциальная информация.

Контролируйте доступ приложений к уведомлениям и запретите им вносить изменения в системные настройки
Подразделы «Доступ к платным SMS», «Неограниченный мобильный интернет» и «Установка неизвестных приложений» в пояснениях не нуждаются. В последнем включенные по умолчанию запреты лучше не менять.
Далее рассмотрим «Доступ к данным», в котором можно управлять сбором информации, вроде истории использования приложений. Обычно такие доступы нужны системным компонентам, файловым менеджерам или антивирусам с функцией очистки накопителя. Если доступ запрашивает фонарик или калькулятор, это повод насторожиться.
Последний интересный подраздел — «Управление сетями Wi-Fi», заведует разрешениями на включение и отключение Wi-Fi, сканированием сетей и подключением к ним, а также созданием локальных точек доступа. Эти права часто запрашивают самые разные программы, но, как правило, они не влияют на работу, а значит, не стоит давать разрешение.
В данном путеводителе мы рассмотрим утилиты для Android, которые выполняют функции диагностики и оптимизации системы и позволяют лучше понять, как используются доступные ресурсы.
Можно с понятным скепсисом относиться ко всякого рода оптимизаторам, знакомым еще со времен «твикеров» для настольных ОС. Однако неоспоримо, что подобные приложения всегда должны быть под рукой, поскольку доступный инструментарий ОС Android не позволяет в полной мере, комплексно получить информацию о процессах, выполнить ряд пакетных операций и т. д.
- Assistant for Android
- System Info for Android
- Elixir 2
- DU Battery Saver (Power Doctor)
- DiskUsage
- Clean Master
- ES Task Manager (Task Killer)
- Advanced Task Manager — Boost
Assistant for Android

Assistant for Android — подборка инструментов для оптимизации Android. Инструментарий этот включает в себя 18 основных функций оптимизации системы. Среди них — мониторинг, управление процессами и задачами, очистка от ненужных файлов, менеджер автозагрузки, диспетчер приложений и другие компоненты.
На главной странице в реальном времени отображается диагностическая информация о системе, это: загрузка процессора, ОЗУ, ПЗУ, свободное пространство на карте памяти и внутренней памяти телефона. Ряд виджетов уместно добавить на домашний экран для быстрого доступа к интересующей информации.
В разделе «Мониторинг» пользователь может выгрузить приложения из RAM (диспетчер задач) или очистить систему от ненужных данных — кэш временных файлов системы и установленных приложений, файлов журнала, пустых файлов / папок и прочего «мусора», удаление которого безвредно сказывается на системе. Кроме того, Assistant предоставляет список временных файлов на карте памяти, выборки пользовательских файлов по размеру, типу информации и т. п.
Следующий раздел приложения — управление процессами. Здесь можно получить сведения о типах процессов (отмечены соответствующей маркировкой), занимаемой ими памяти и нагрузке на CPU, отследить поведение определенных процессов — в том случае, если есть вопросы проблемы с производительностью системы. В соответствии с чем ненужные процессы можно выгрузить из памяти.

Третий раздел содержит опции, позволяющие оптимизировать расход батареи устройства. В верхней части экрана — управление сетями, яркость, звук, вибрация и прочие опции (также доступные посредством системных виджетов). Чуть ниже представлены различные сервисные приложения, полезные при оптимизации системы: пакетное удаление / установка программ, создание резервной копии, перемещение приложений на SD-карту, менеджер автозапуска, файловый менеджер, информация о батарее и системе, настройка прав. В целом, как видно, ничего примечательного здесь нет, и основная ценность подборки — доступность системных функций в одном разделе.
Резюме. Assistant for Android — вполне себе традиционный оптимизатор для Android с комплексным набором функций. Он не вносит ничего принципиально нового и является лишь удобной оболочкой для тюнинга системы. Из основных достоинств — несложный интерфейс и отсутствие бесполезных маркетинговых дополнений, пакетные операции с приложениями.
System Info for Android

Приложение System Info for Android предоставляет различного рода служебную информацию по работе ОС Android, которая может быть полезна для последующей оптимизации системы. Рассмотрим основные функции этой программы.
На системной панели доступна сводная информация по занятому пространству на картах и памяти, ОЗУ, время работы и сетевая информация (IP-адрес, тип подключения к сети и пр.). При этом весьма странно, что нет никаких данных по процессору и его загруженности.
Во вкладке System вся информация представлена в текстовом виде. Она никак не применима к оптимизации и, вместе с тем, дает исчерпывающую информацию по системе Android, аппаратной составляющей в целом: ОС, конфигурация, память, батарея и прочие аспекты, влияющие на производительность.
Следующей раздел, Tasks, позволяет просматривать и «убивать» ненужные процессы, получать информацию по загруженности процессора и памяти. Данная секция чуть более полезна с практической точки зрения, но по удобству несколько отстает от аналогичных компонентов в подобных приложениях. Сортировка в наличии, но разработчик не предусмотрел цветовую маркировку для процессов или их категоризацию. Поэтому контролировать процессы, по факту, трудно.
В разделе Apps собраны все установленные и системные приложения. Здесь можно управлять каждой программой индивидуально, но пакетные операции (например, установка и удаление) отсутствуют как таковые.
Наконец, раздел Logs может быть полезен не только пользователям, но и разработчикам, которые тестируют приложение и хотят извлечь отладочную информацию. Журналы обновляются в реальном времени, можно сохранить историю в файл.

В качестве опции, на домашний экран можно добавить виджет. Возможности его более чем скромны: он выводит информацию о заряде батареи, свободной памяти RAM и занятом пространстве на SD-карте.
Резюме. Таким образом, приложение System Info for Android будет полезно рядовым пользователям ОС, отчасти — разработчикам. Это, скорее, инструмент с информационным уклоном, который позволяет в реальном времени отследить процессы, события в журнале. Полезных опций оптимизацией, связанных именно с настройкой, здесь считанное количество.
Elixir 2

Elixir 2 — утилита для получения системной информации, диагностики устройства и добавления соответствующих виджетов на домашний экран.
Начнем с тех функций, которые есть в аналогичных приложениях. Раздел «Информация» содержит сводные данные об устройстве: доступное дисковое пространство и память RAM, состояние процессора, заряд батареи, телефония, текущее расположение, экран и звук, режим работы, камера, внешние устройства и т. д.
Также следует отметить дополнительные функции, доступные через контекстное меню. Elixir 2 предлагает функции, связанные с каждым выбранным компонентом. Скажем, выбрав в меню процессор, можно посмотреть данные о его модели, использовании батареи, изменить регулятор ЦП. Для карты памяти доступно монтирование, управление приложениями. Таким образом, Elixir предлагает достаточно удобную и логичную компоновку связанных системных функций.
Далее в приложении следует диспетчер приложений. В этом разделе собрана информация об установленных приложениях, занимаемом ими пространстве и расположении. Доступна расширенная сортировка (например, по размеру кода или кэша), есть текстовый фильтр. Удобно то, что можно включить пакетный режим и быстро деинсталлировать все ненужные приложения.
Одна из наиболее интересных функциональных особенностей Elixir — раздел «Датчики». Соответственно, здесь можно ознакомиться с системными данными и потреблением доступных датчиков устройства на Android. Кроме этого, можно вручную запустить тесты для проверки их минимальной и пиковой мощности.

Напоследок, следует отметить многообразие виджетов. Для их активации и настройки нужно установить дополнение. Это и другие дополнения (личные, системные, администраторские и др.) устанавливаются опционально, через Google Play.
Резюме. Elixir 2 — одно из наиболее мощных приложений в своей категории, однозначно рекомендуется для установки. Позволяет управлять системными ресурсами, произвести диагностику устройства, системных ресурсов. Отличные возможности по управлению системными компонентами, грамотная группировка функций и наличие всего необходимого.
DU Battery Saver (Power Doctor)

DU Battery Saver — приложение для базовой оптимизации системы и экономии заряда батареи. Каких-либо тонких настроек здесь нет, оно очень простое и вряд ли будет интересно опытным пользователям.
На главной странице («Батарея») доступна информация о текущем состоянии батареи. Если устройство заряжается, можно узнать время, необходимое для полной зарядки. Кроме того, отсюда можно извлечь некоторые технические характеристики: температуру, напряжение и емкость батареи. На графике, в нижней части экрана, пользователь может отследить, как расходовался заряд батареи на протяжении дня, по уровню АКБ. Из этой шкалы все понятно, однако особого практического смысла в ней меньше, чем хотелось бы получить.
В разделе «Сохранение» — управление режимами потребления. Профили имеют описания, так что можно понять, за счет чего планируется оптимизировать телефон: звонки, смс, интернет и прочее. Можно создать собственный профиль из десятка параметров. Пользователям платной версии Battery Saver доступен т. н. «интеллектуальный» режим: отключение уведомлений, управление приложениями, автовыгрузка, изменение профилей энергопотребления на протяжении суток.
Во вкладке «Монитор» отслеживается потребление энергии приложениями и оборудованием. Здесь достаточно отчетливо видно, что больше всего разряжает батарею, «виновника» можно отключить.
Есть у приложения Battery Saver и другие функции, но они менее интересны, плюс, как и другие приложения этого разработчика, некоторые функции — сугубо рекламные.
DiskUsage

При нехватке свободного места на телефоне, вернее всего искать и удалять ненужные файлы, начиная с самых крупных, по мере убывания их размера. DiskUsage — небольшая системная утилита, которая помогает визуально и быстро определить, какие файлы и сколько места отнимают на карте памяти или другом источнике.
Данные отображаются на диаграмме в виде цветных блоков, пропорционально занимаемому им пространству. Нажав на определенный блок, можно ознакомиться с файлами внутри этой директории. Таким образом, становится понятно, где искать «похитителей» дискового пространства.
Из дополнительных особенностей приложения — DiskUsage интегрируется с популярными файловыми менеджерами, такими как OI FileManager и Astro.
Clean Master

Одна из самых известных утилит для ускорения CPU и памяти и, по совместительству, менеджер приложений. Содержит несколько полезных модулей, которые способствуют очистке системы.
Итак, «Мусор»: в этом разделе можно очистить кэш и различные временные файлы, которые оставляют за собой приложения. Кроме того, интересен расширенный режим очистки — он позволяет выявить дубликаты и файлы, которые занимают больше всего пространства на диске.
Раздел «Ускорение» позволяет освободить память телефона, выгрузив приложения в фоне. В «Ускорении» также можно перейти к разделу автозагрузки, где отображается соответствующий список приложений, активных и отключенных из автозапуска.
Еще один полезный модуль Clean Master — менеджер приложений. Здесь представлены приложения в виде выборок: последние установленные, редко используемые, по размеру, категориям и прочее. Можно отметить несколько элементов и удалить их в пакетном режиме, что очень удобно. Помимо этого, есть возможность создания резервной копии и удаления apk-установщиков приложений.
Clean Master радует информативностью по части оптимизации и позволяет быть осведомленным: информация о занятых/освобожденных мегабайтах постоянно отображается в верхней части приложения. Правда, визуальные красоты, анимация несколько замедляют приложение, и, как ни парадоксально, скорость системы временно ухудшается именно из-за Clean Master. Кроме того, программа изобилует дополнительными модулями (антивирус, CM Family и др.), которые интересны далеко не всем пользователям.
В целом, твикер Clean Master производит странное впечатление. Хотя в нем содержится ряд полезных функций, интерфейс тяжеловат. А при нехватке ресурсов, логично, не хотелось бы лишний раз перегружать Android.
ES Task Manager (Task Killer)

Приложение от разработчиков популярного файлового менеджера ES Explorer. Если вдаваться в описание, перед нами — более универсальное приложение, чем простой менеджер задач. ES Task Manager позволяет сэкономить заряд батареи, очистить память устройства, выгрузить, заблокировать или деинсталлировать ненужные приложения.
В главном разделе, Optimize, имеется 4 кнопки, которые позволяют выполнить быстрое действие: выгрузить из памяти все приложения, очистить кэш, оптимизировать память и снизить расход батареи.
Вторая секция менеджера — собственно «Диспетчер задач». Сверху отображается объем доступной памяти и состояние батареи, далее следует список запущенных приложений. Через контекстное меню можно занести приложение в исключения или добавить в список для автозавершения.
Также можно отметить раздел экономии электроэнергии. Здесь можно настроить поведение Android — включить или отключить сетевые соединения, выставить опции для экрана, вибрации и звука. В принципе, здесь дублируются функции стандартных системных виджетов.
Некоторые модули, такие как «Анализатор SD-карты» и «Приложения», доступны только после установки файлового менеджера ES Explorer.
Advanced Task Manager - Boost

Advanced Task Manager — вполне предсказуемый по функциональности менеджер задач, но чуть более удобный, чем стандартный.
На главном экране Task Manager отображается список всех приложений, информация о занимаемой памяти и батарее телефона. Кроме того, эта же информация дублируется в панели уведомлений и через виджет. Приложения можно отметить в списке и массово выгрузить их из памяти. Помимо того, предусмотрена принудительная выгрузка из RAM устройства, можно создавать исключения — приложения, которые не будут закрываться в форсированном режиме.
Ряд полезных опций обнаруживается в настройках Advanced Task Manager. В первую очередь, это автовыгрузка приложений по выбору: сразу после отключения экрана, при запуске приложения, с заданным интервалом.
Из недостатков данного менеджера — нет сортировки и детальной информации по загруженности процессора для каждого приложения. Также, управление сервисами реализовано через системный интерфейс, что неудобно.
Читайте также:

