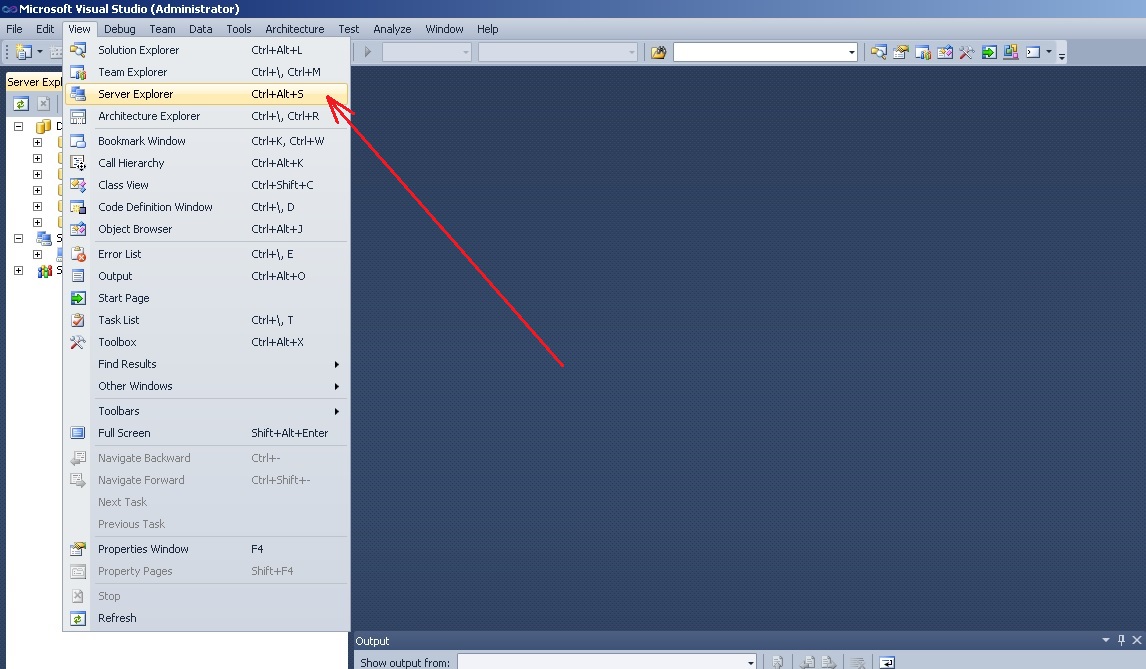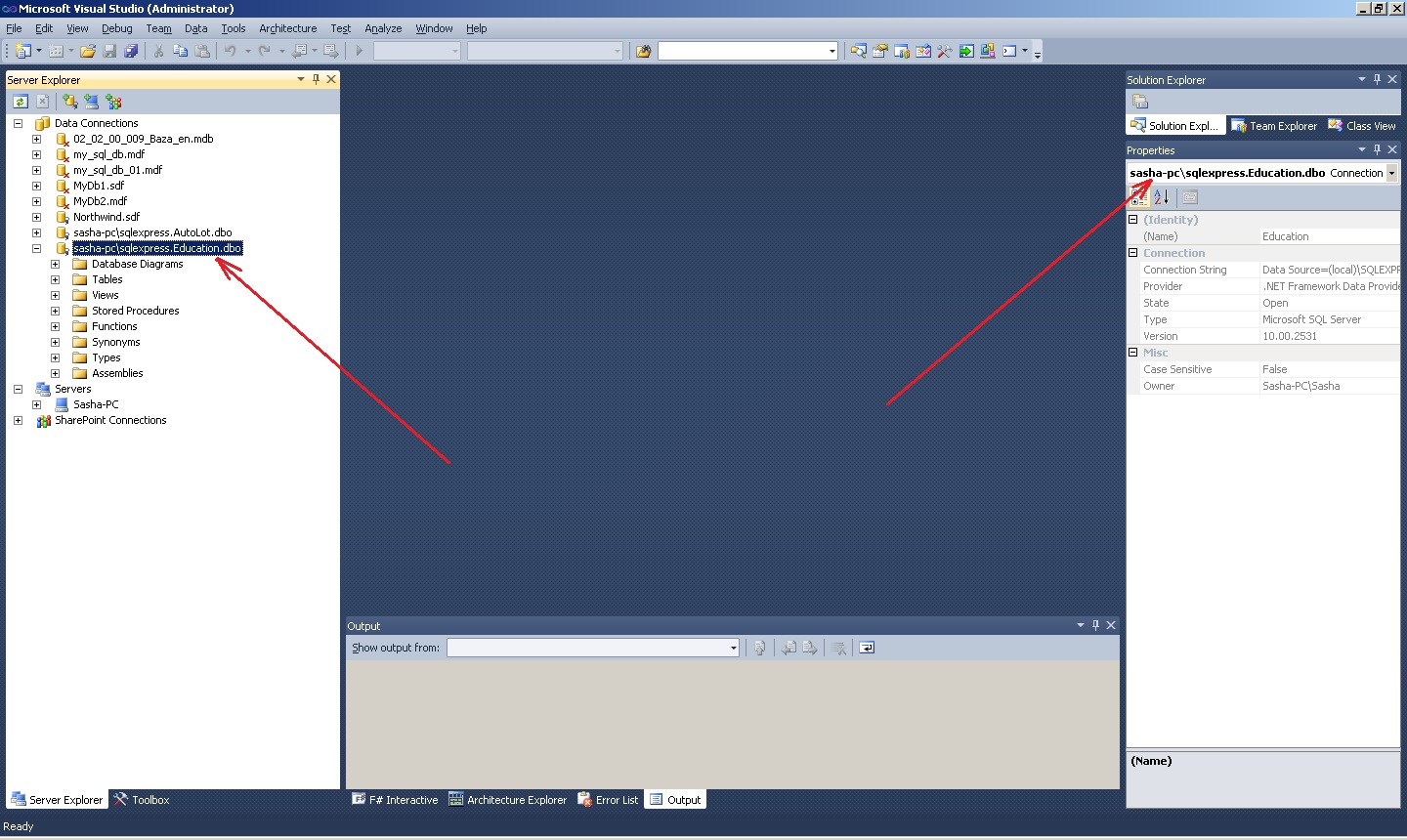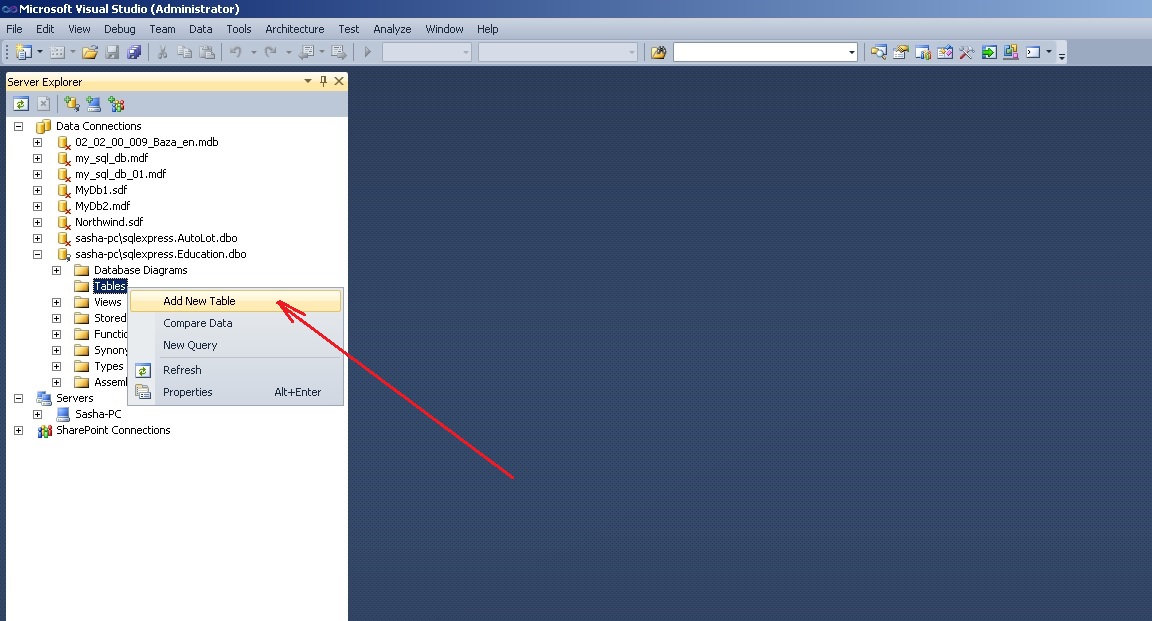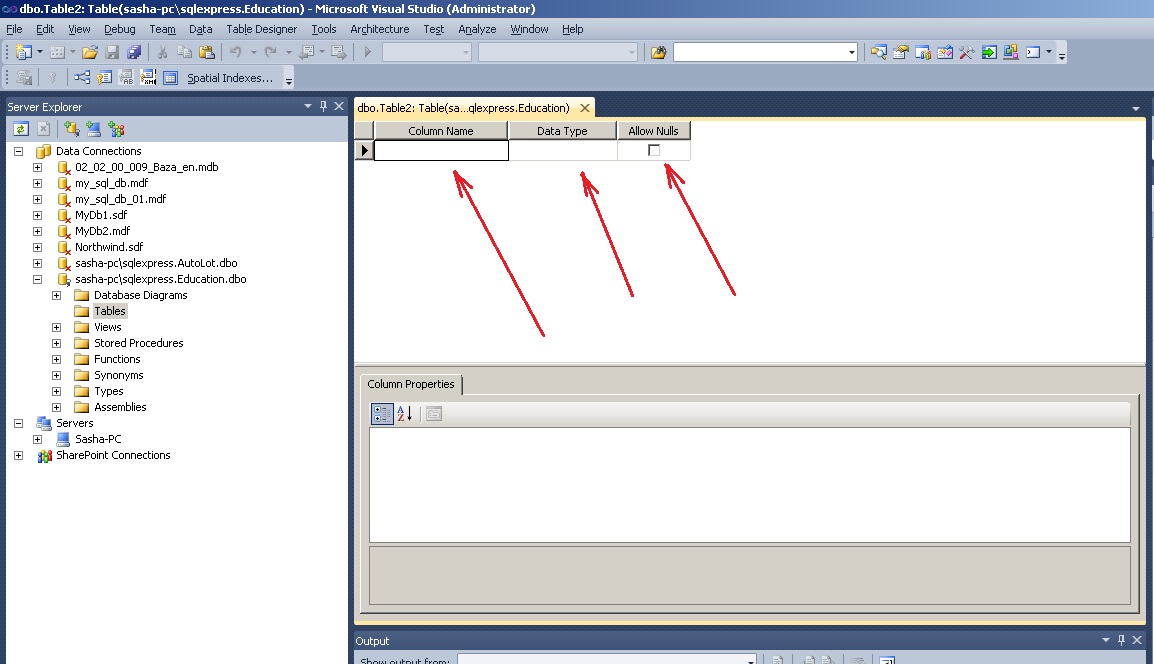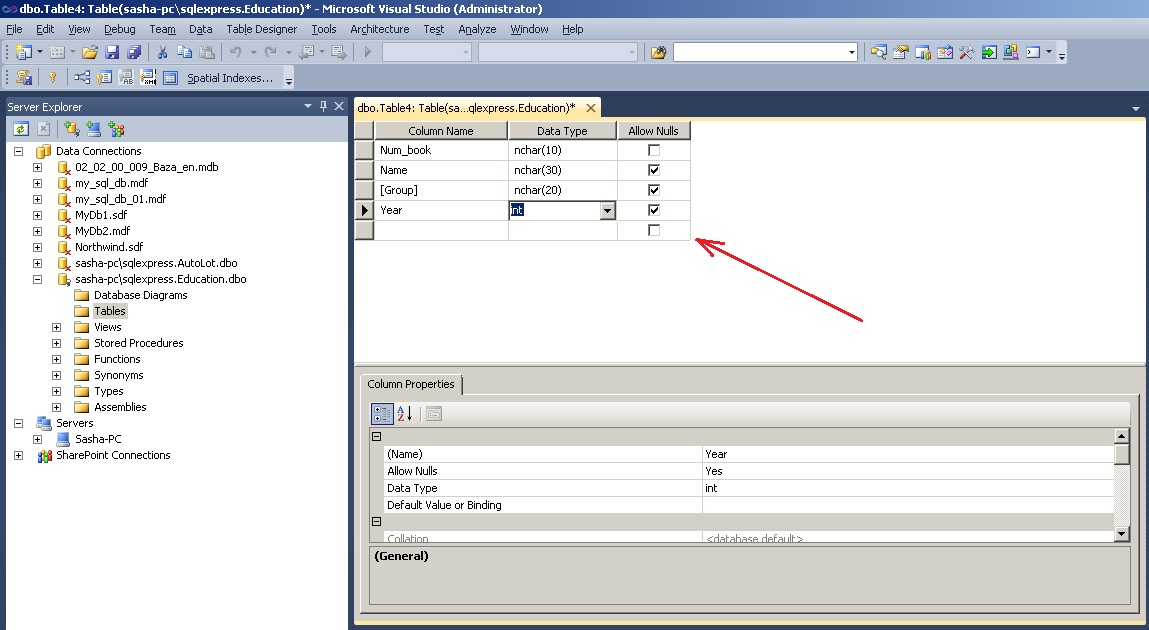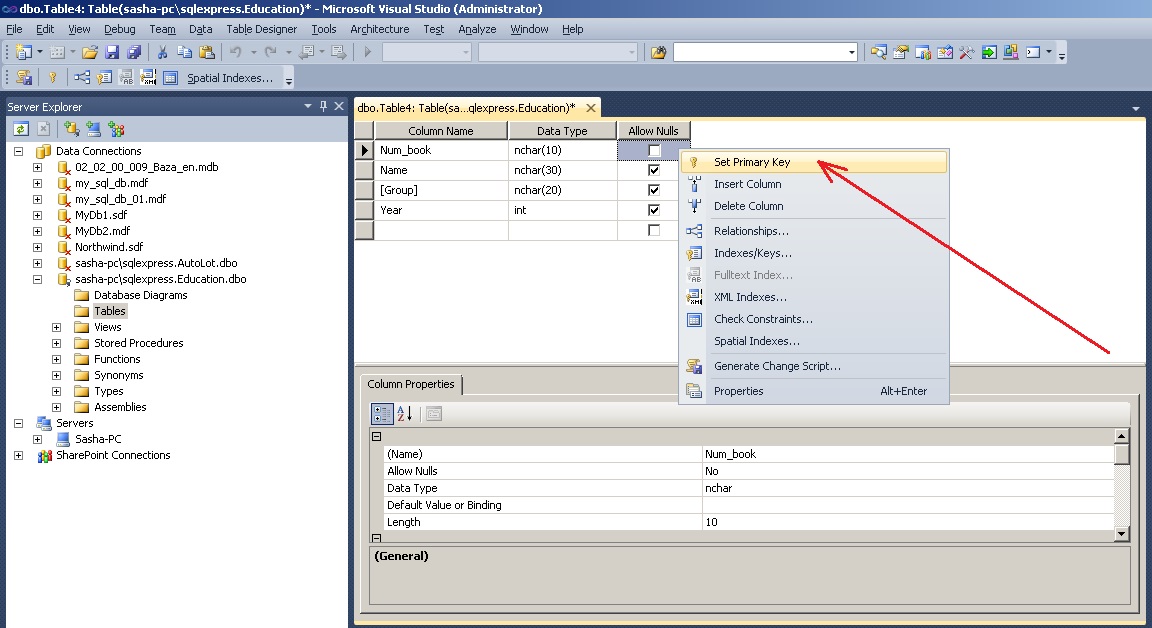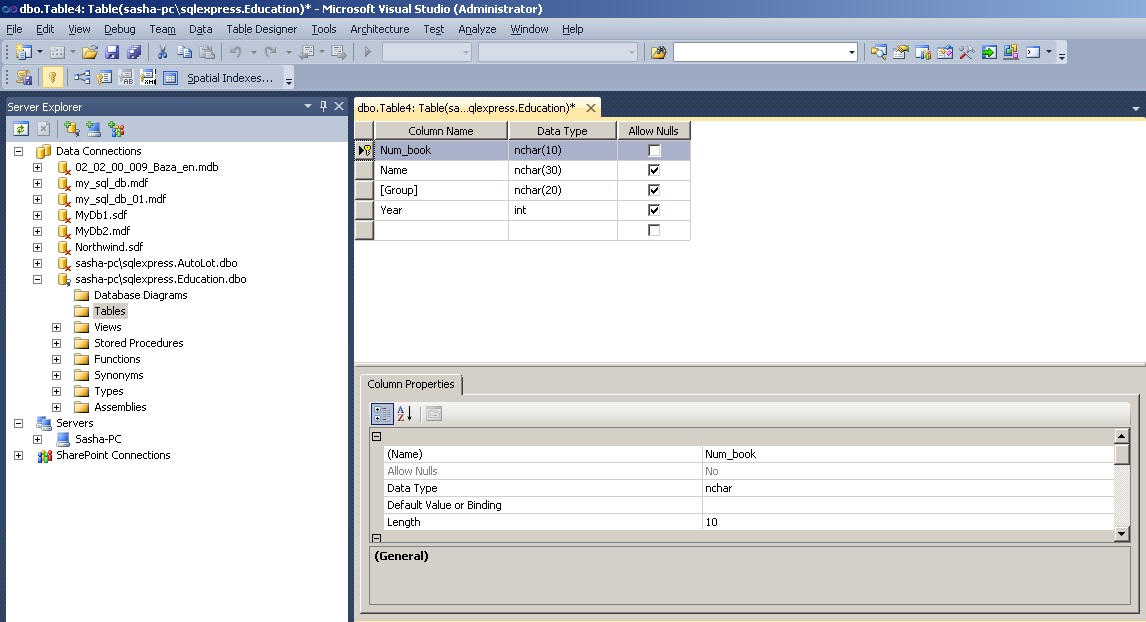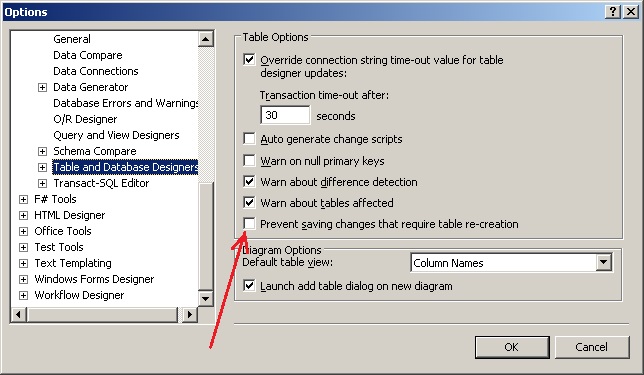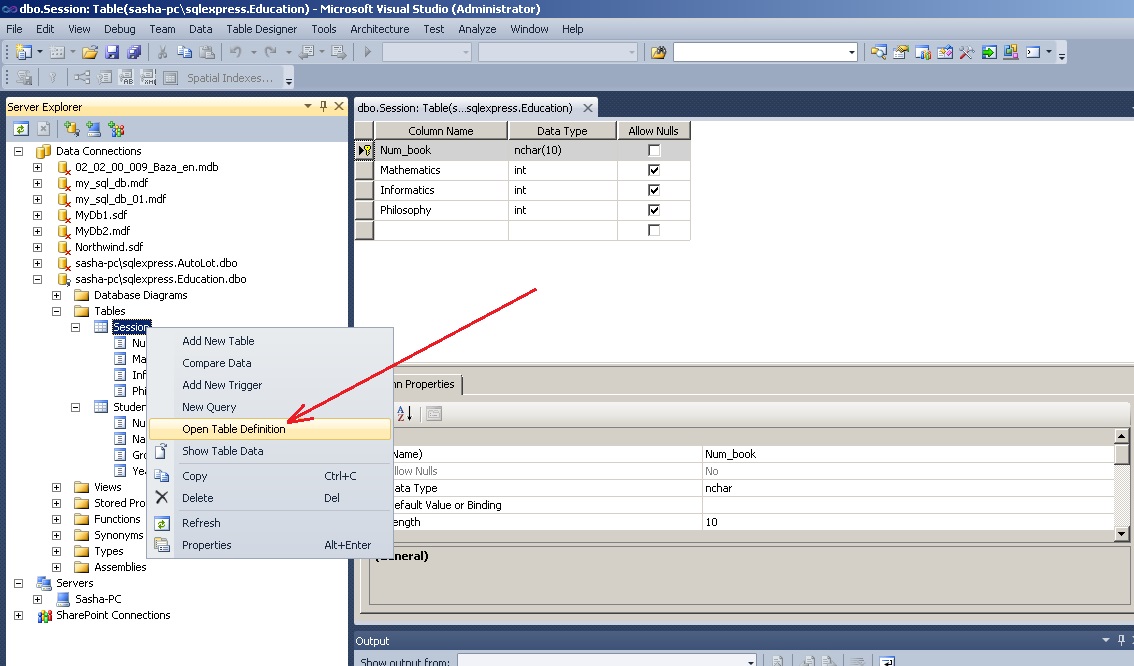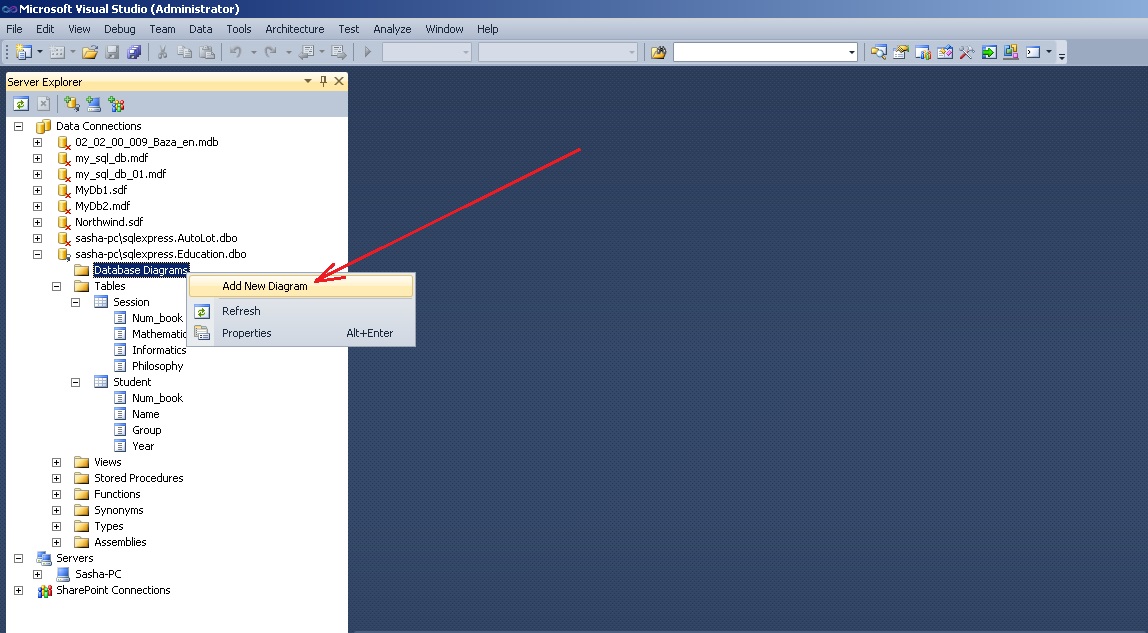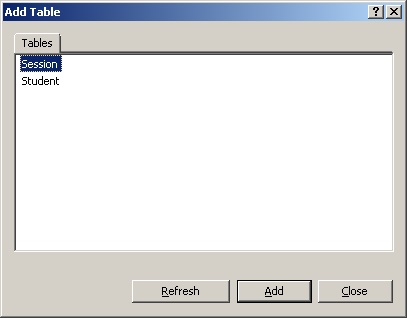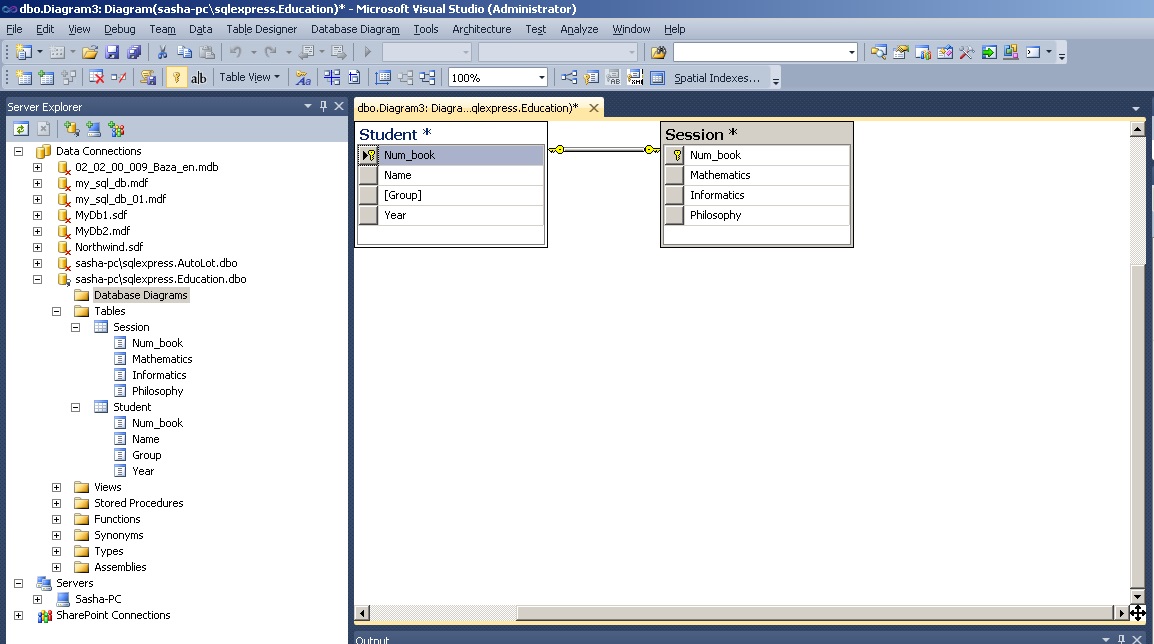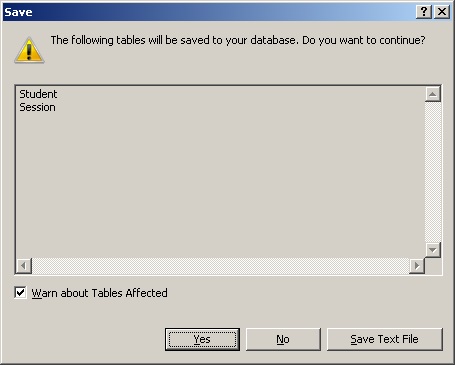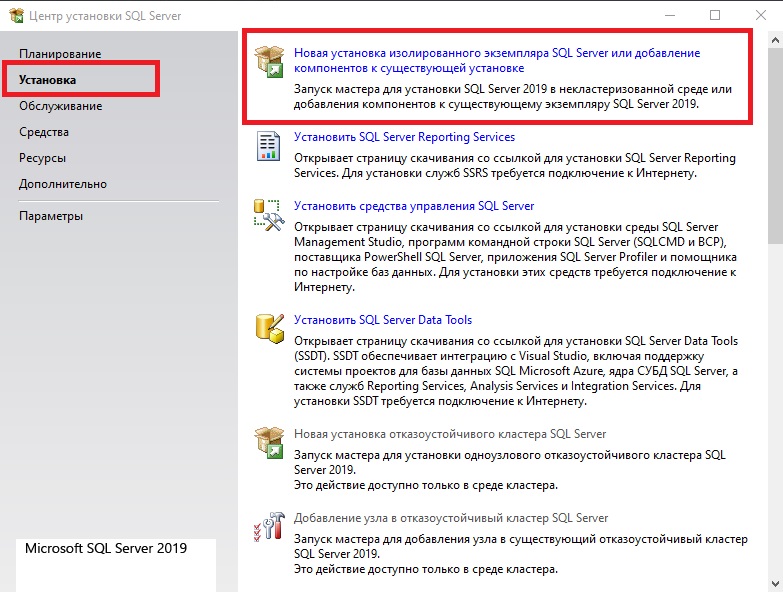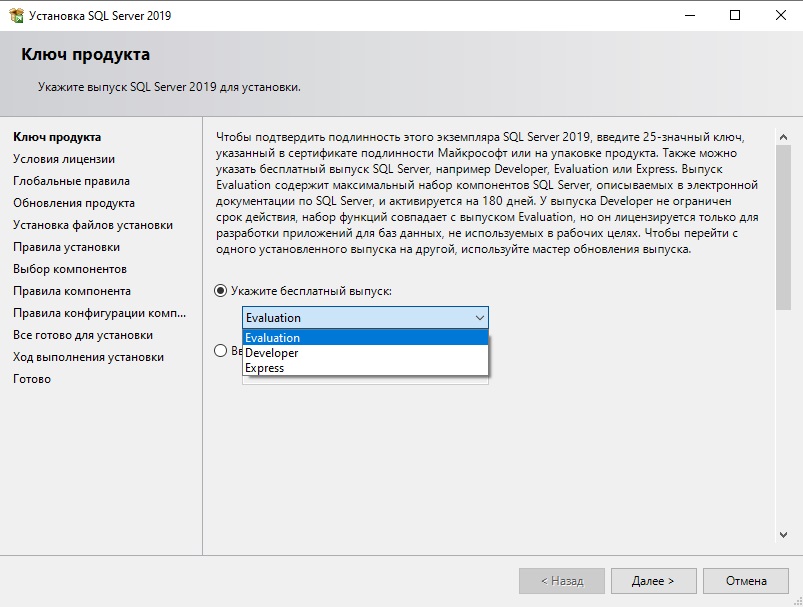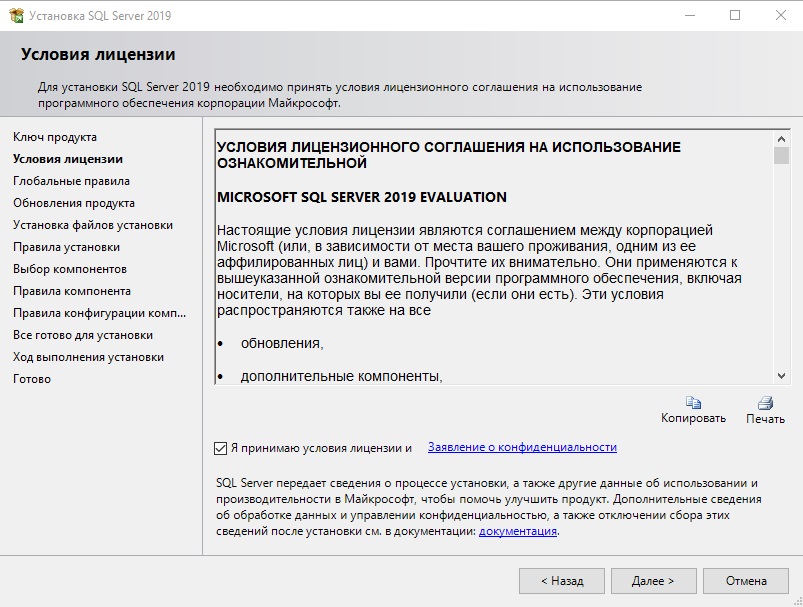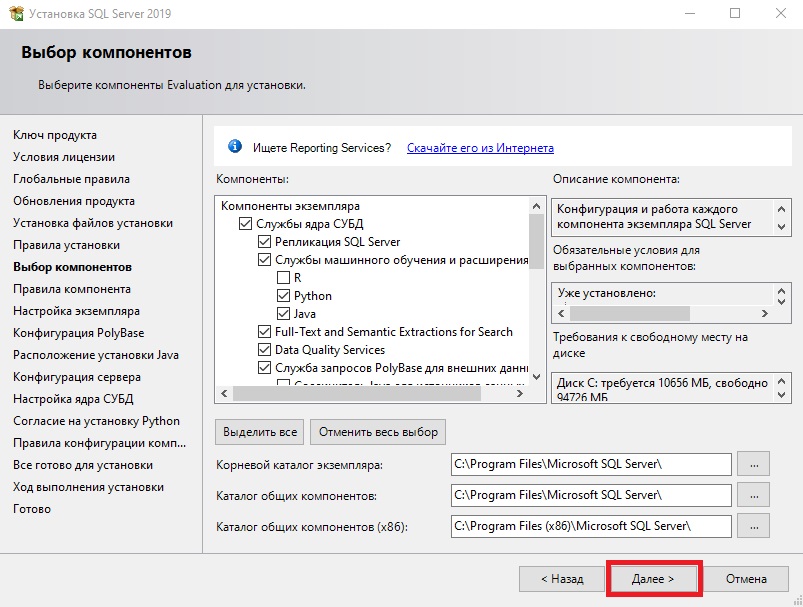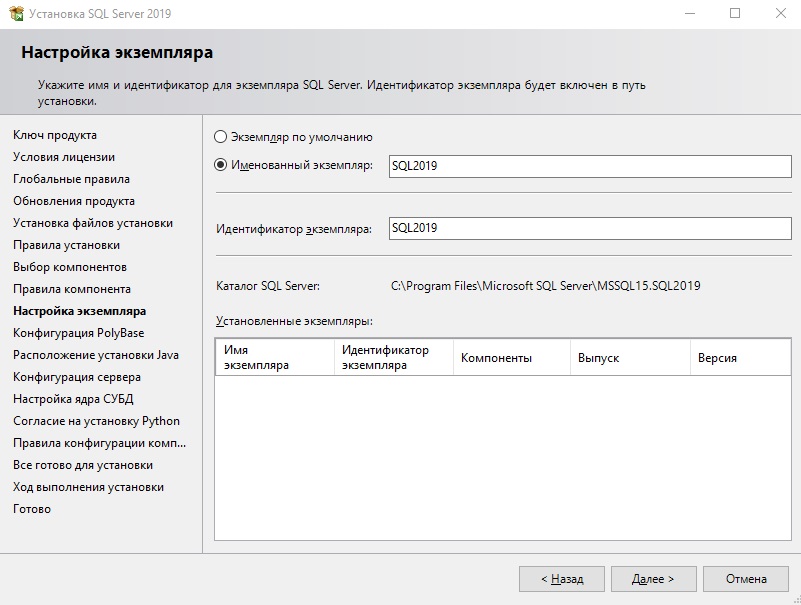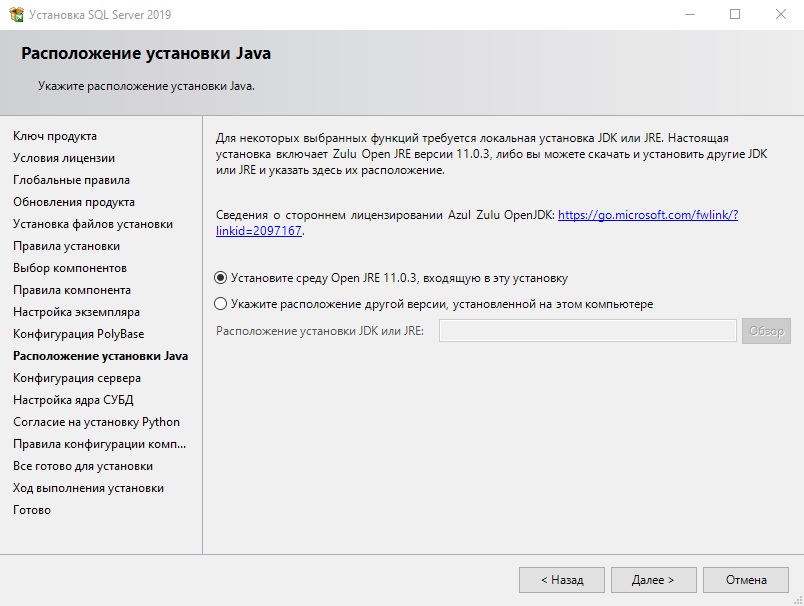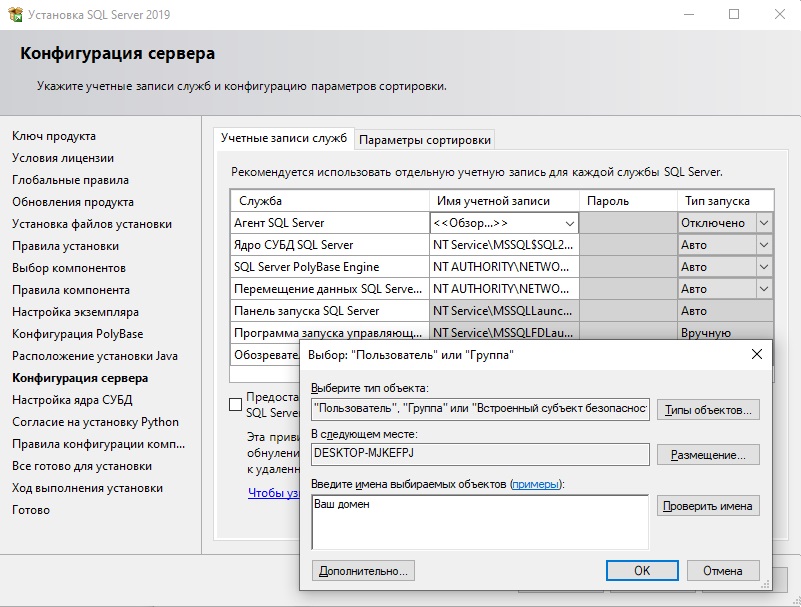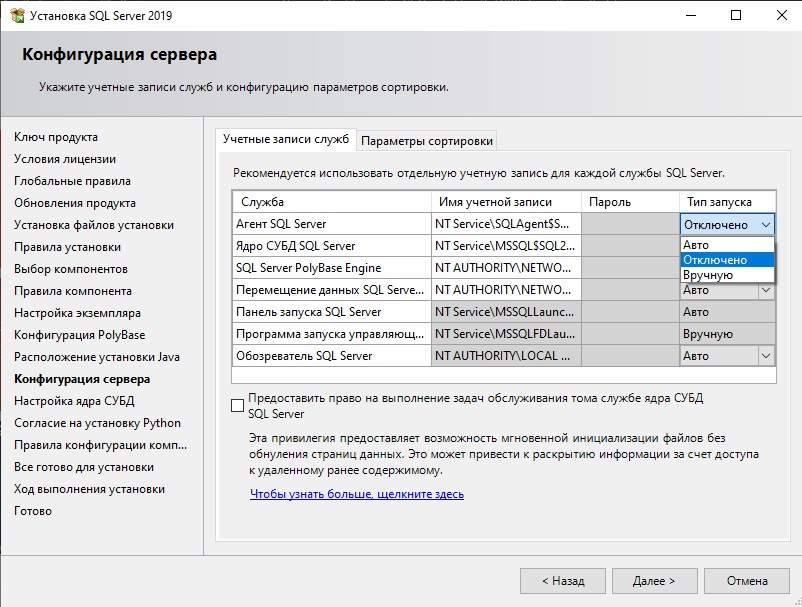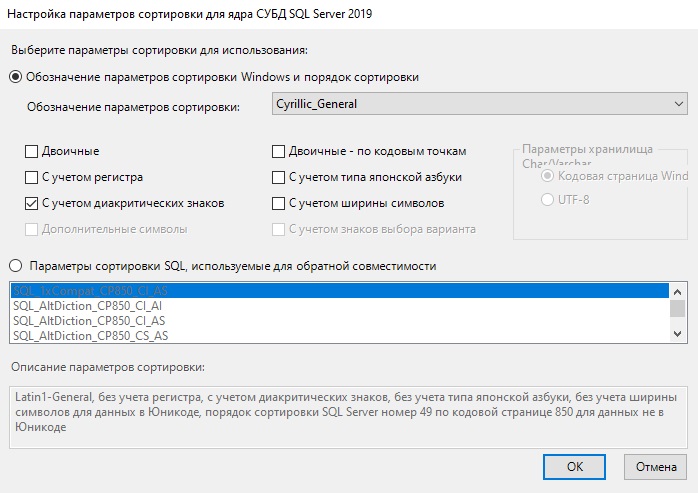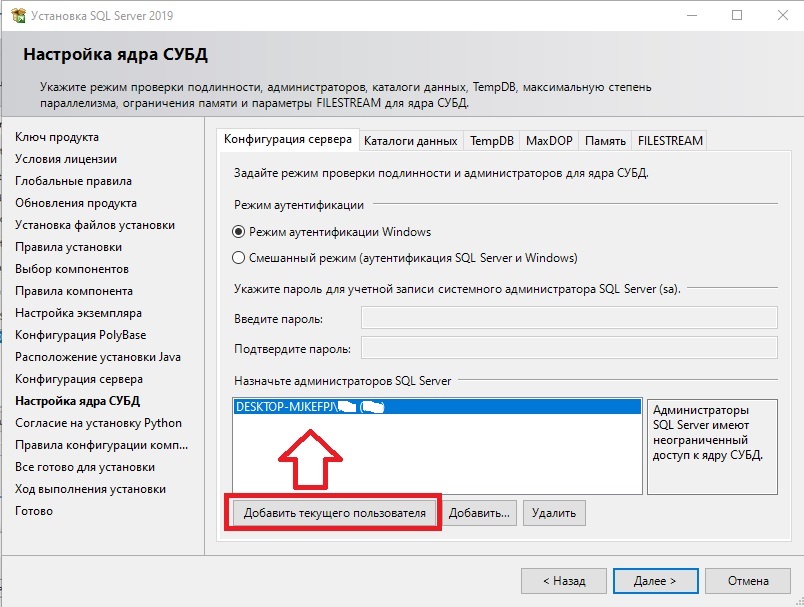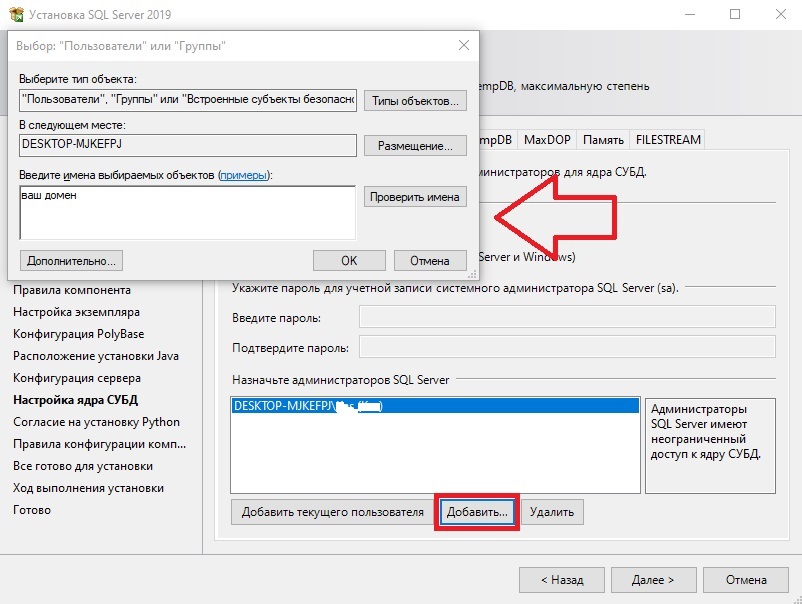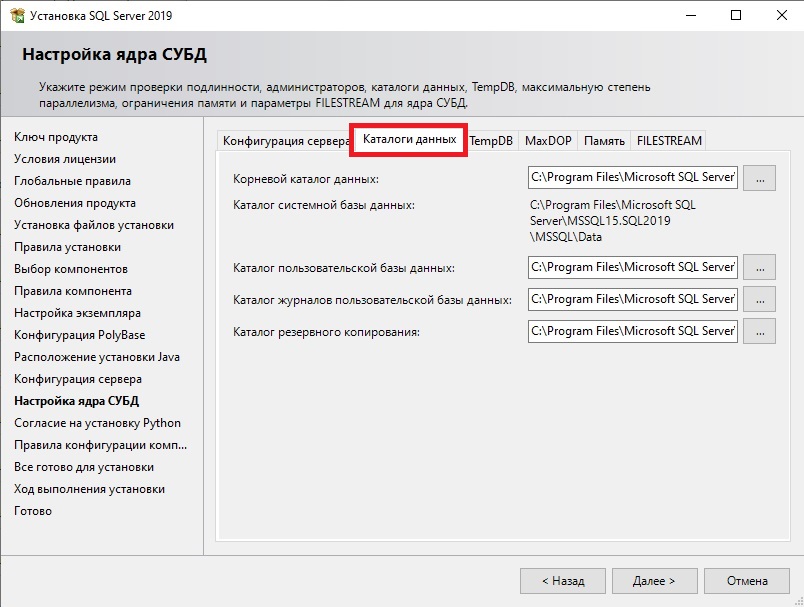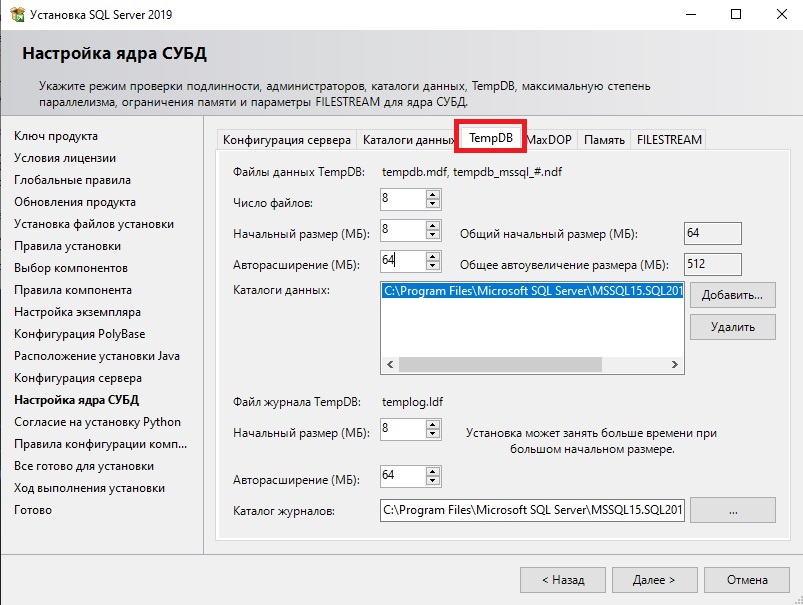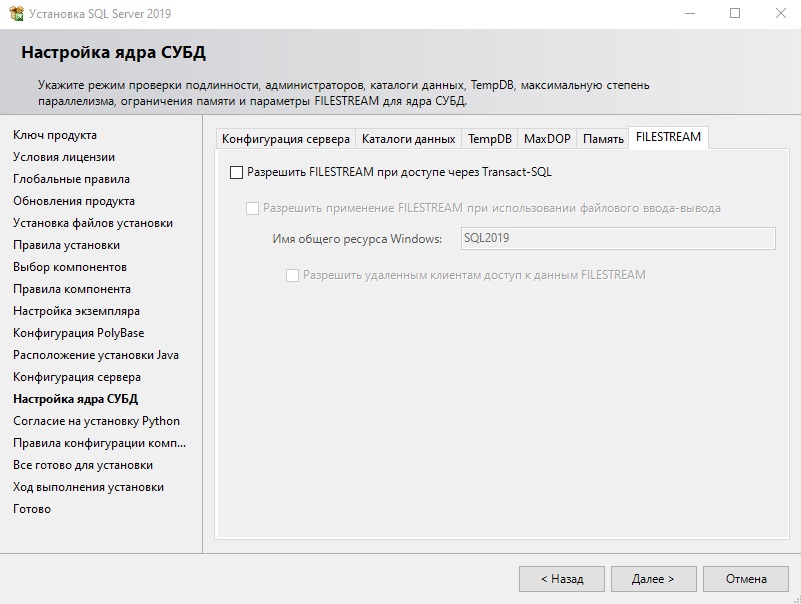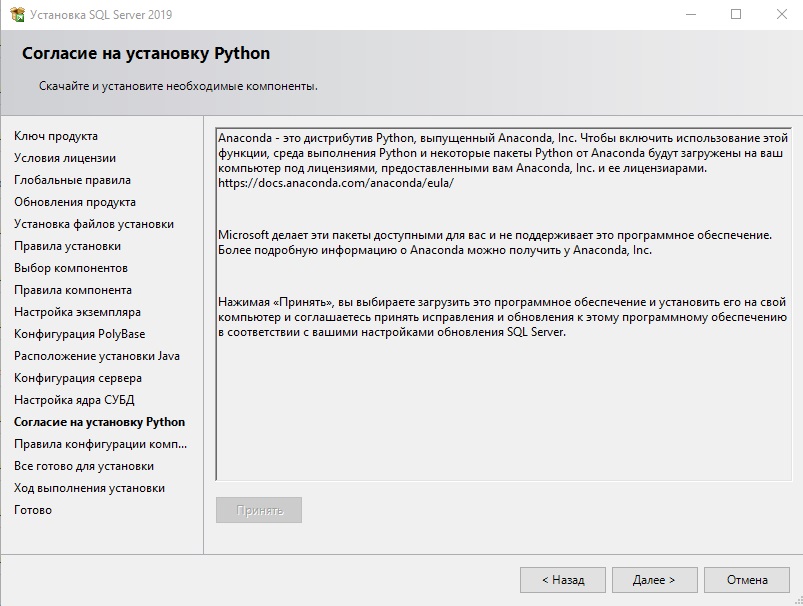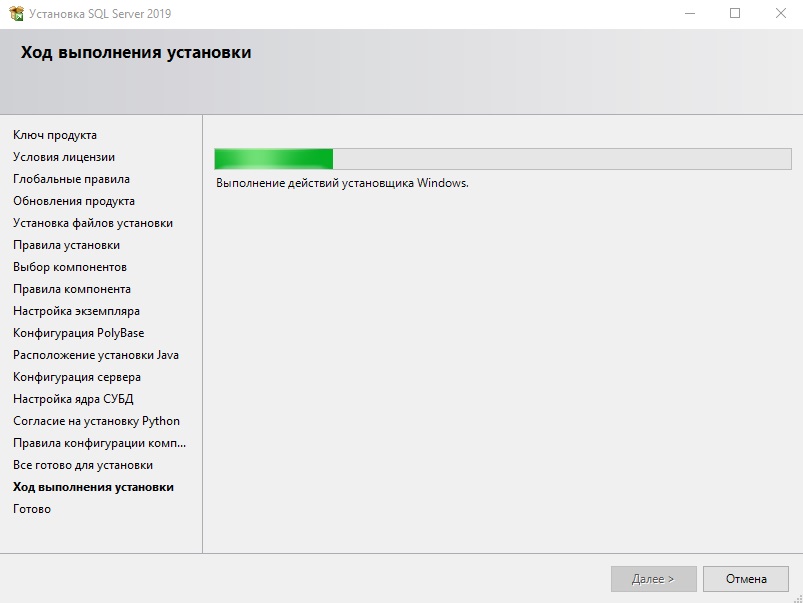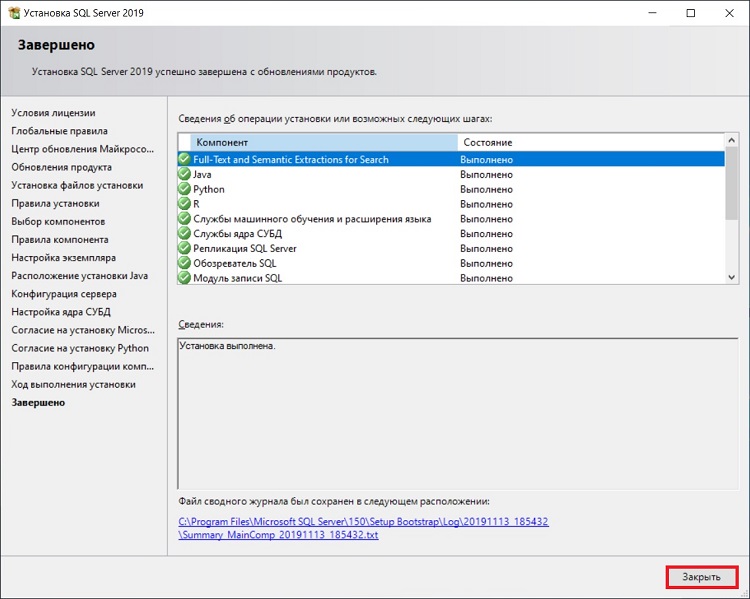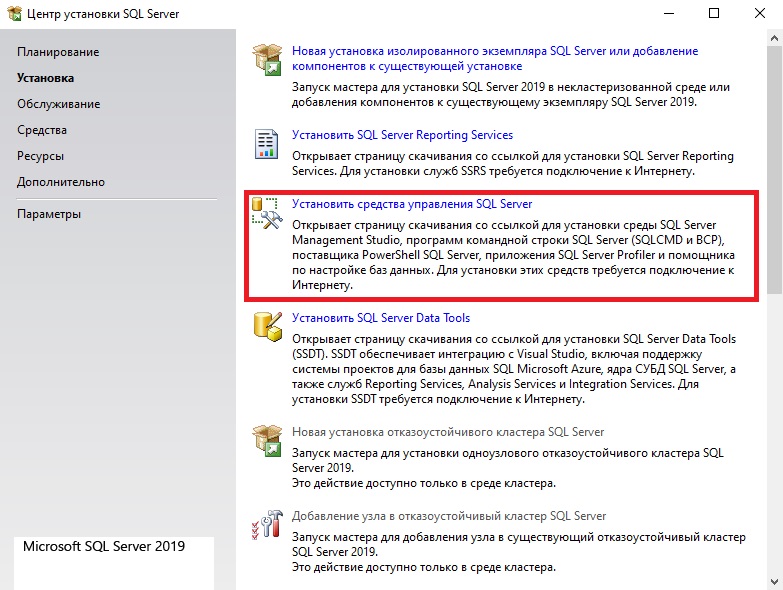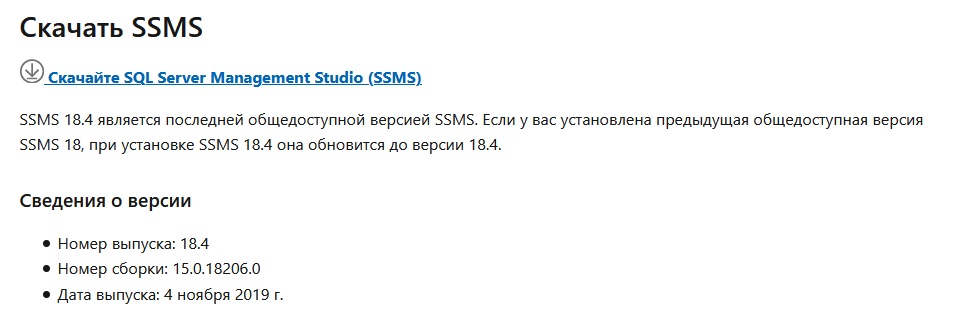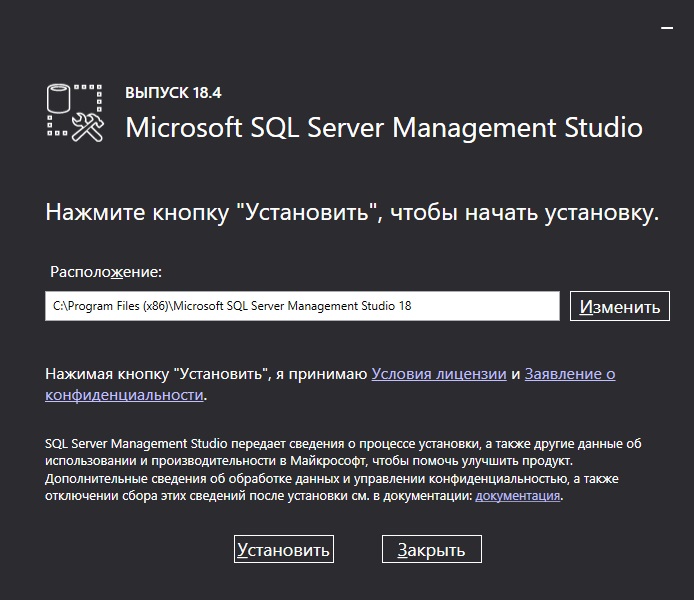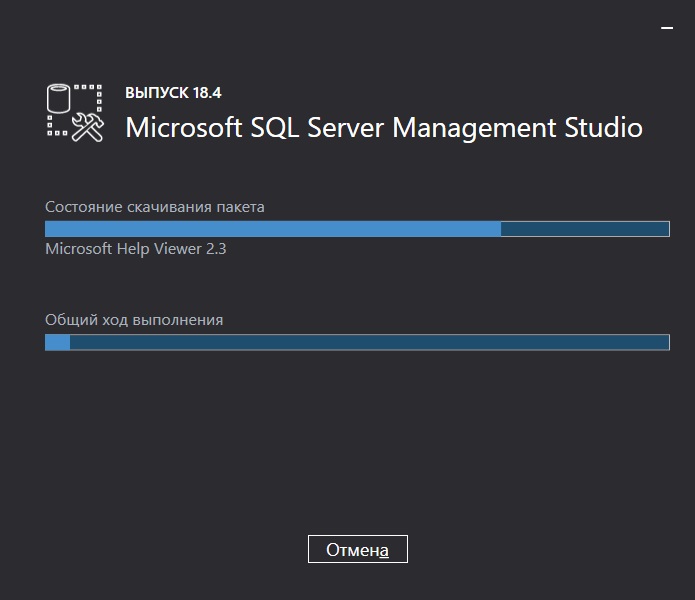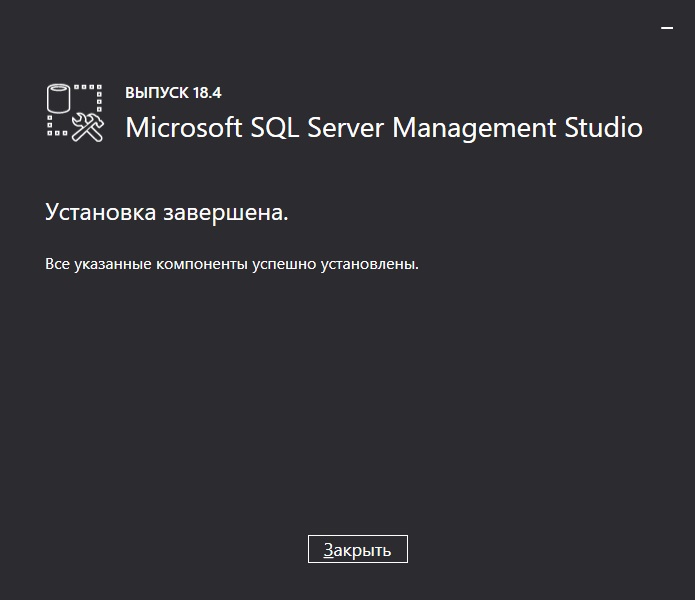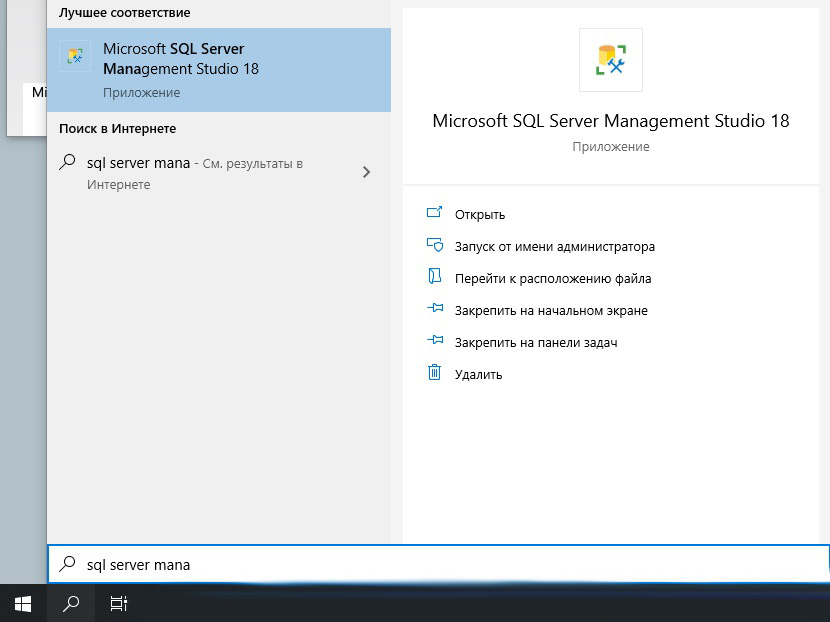Создание новой базы данных sql server visual studio 2019
Обновлено: 04.07.2024
Сегодняшний материал, как я уже сказал, ориентирован на начинающих программистов, которые хотят научиться работать с Microsoft SQL Server. Поэтому я и буду исходить из того, что Вам нужно создать базу данных для обучения, т.е. основной посыл этой статьи направлен на то, чтобы тот, кто хочет создать базу данных в Microsoft SQL Server, после прочтения статьи четко знал, что ему для этого нужно сделать.
Что нужно, для того чтобы создать базу данных в Microsoft SQL Server?
В данном разделе я представлю своего рода этапы создания базы данных в Microsoft SQL Server, т.е. это как раз то, что Вы должны знать и что у Вас должно быть, для того чтобы создать базу данных:
Вот это общий план создания базы данных, который Вы должны знать, перед тем как начинать свое знакомство с Microsoft SQL Server и языком T-SQL.
В этой статье мы рассмотрим этап 4, это создание пустой базы данных, будут рассмотрены оба способа создания базы данных: и с помощью графического интерфейса, и с помощью языка T-SQL. Первые три этапа Вы должны уже сделать, т.е. у Вас уже есть установленный SQL Server и среда Management Studio, и примерная структура базы данных, которую Вы хотите реализовать, как я уже сказал, на этапе обучения этот пункт можно пропустить, а в следующих материалах я покажу, как создавать таблицы в Microsoft SQL Server пусть с простой, но с более-менее реальной структурой.
Создание базы данных в SQL Server Management Studio
Первое, что Вам нужно сделать, это запустить среду SQL Server Management Studio и подключиться к SQL серверу.
Затем в обозревателе объектов щелкнуть по контейнеру «Базы данных» правой кнопкой мыши и выбрать пункт «Создать базу данных».
В результате откроется окно «Создание базы данных». Здесь обязательно нужно заполнить только поле «Имя базы данных», остальные параметры настраиваются по необходимости. После того, как Вы ввели имя БД, нажимайте «ОК».
Если БД с таким именем на сервере еще нет, то она будет создана, в обозревателе объектов она сразу отобразится.
Как видите, база данных создана, и в этом нет ничего сложного.
Создание базы данных на T-SQL (CREATE DATABASE)
Процесс создания базы данных на языке T-SQL, наверное, еще проще, так как для того чтобы создать БД с настройками по умолчанию (как мы это сделали чуть выше), необходимо написать всего три слова в редакторе SQL запросов – инструкцию CREATE DATABASE и название БД.
Сначала открываем редактор SQL запросов, для этого щелкаем на кнопку «Создать запрос» на панели инструментов.
Затем вводим следующую инструкцию, и запускаем ее на выполнение, кнопка «Выполнить».
Конечно же, на данном этапе многие не знают ни Microsoft SQL Server, ни языка T-SQL, многие, наверное, как раз и создают базу данных для того, чтобы начать знакомиться с этой СУБД и начать изучать язык SQL. Поэтому чтобы Вам легче было это делать, советую почитать книгу «SQL код» – это самоучитель по языку SQL для начинающих программистов, которую написал я, и в которой я подробно, и в то же время простым языком, рассказываю о языке SQL.
С помощью инструкции CREATE DATABASE можно задать абсолютно все параметры, которые отображались у нас в графическом интерфейсе SSMS. Например, если бы мы заменили вышеуказанную инструкцию следующей, то у нас база данных создалась бы в каталоге DataBases на диске D.
Удаление базы данных в Microsoft SQL Server
В случае необходимости можно удалить базу данных. В реальности, конечно же, такое редко будет требоваться, но в процессе обучения, может быть, и часто. Это можно сделать также, как с помощью графического интерфейса, так и с помощью языка T-SQL.
В случае с графическим интерфейсом необходимо в обозревателе объектов щелкнуть правой кнопкой мыши по нужной базе данных и выбрать пункт «Удалить».
Примечание! Удалить базу данных возможно, только если к ней нет никаких подключений, т.е. в ней никто не работает, даже Ваш собственный контекст подключения в SSMS должен быть настроен на другую БД (например, с помощью команды USE). Поэтому предварительно перед удалением необходимо попросить всех завершить сеансы работы с БД, или в случае с тестовыми базами данных принудительно закрыть все соединения.
В окне «Удаление объекта» нажимаем «ОК». Для принудительного закрытия существующих подключений к БД можете поставить галочку «Закрыть существующие соединения».

В случае с T-SQL, для удаления базы данных достаточно написать следующую инструкцию (в БД также никто не должен работать).
Заметка! Для комплексного изучения языка T-SQL рекомендую посмотреть мои видеокурсы по T-SQL, в которых используется последовательная методика обучения и рассматриваются все конструкции языка SQL и T-SQL.
Видео-урок по созданию базы данных в Microsoft SQL Server
На этом наш сегодняшний урок закончен, надеюсь, материал был Вам интересен и полезен, в следующем материале я расскажу про то, как создавать таблицы в Microsoft SQL Server, удачи Вам, пока!
В данной теме показано решение задачи создания базы данных типа SQL Server с помощью MS Visual Studio . Рассматриваются следующие вопросы:
- работа с окном Server Explorer в MS Visual Studio ;
- создание локальной базы данных типа SQL Server Database ;
- создание таблиц в базе данных;
- редактирование структур таблиц;
- связывание таблиц базы данных между собой;
- внесение данных в таблицы средствами MS Visual Studio .
Содержание
- Условие задачи
- Выполнение
- 1. Загрузить MS Visual Studio .
- 2. Активировать окно Server Explorer .
- 3. Создание базы данных “ Education ”.
- 4. Объекты базы данных Education .
- 5. Создание таблицы Student .
- 6. Создание таблицы Session .
- 7. Редактирование структуры таблиц.
- 8. Установление связей между таблицами.
- 9. Ввод данных в таблицы.
Поиск на других ресурсах:
Условие задачи
Используя средства MS Visual Studio создать базу данных типа MS SQL Server с именем Education. База данных содержит две таблицы Student и Session. Таблицы между собой связаны по некоторыму полю.
Структура первой таблицы «Student».
![02_02_00_014_table01_r]()
Структура второй таблицы “ Session ”.
![02_02_00_014_table02_r]()
Выполнение
1. Загрузить MS Visual Studio .
2. Активировать окно Server Explorer .
Для работы с базами данных корпорация Microsoft предлагает облегченный сервер баз данных Microsoft SQL Server . Существуют разные версии Microsoft SQL Server , например: Microsoft SQL Server 2005 , Microsoft SQL Server 2008 , Microsoft SQL Server 2014 и прочие версии.
Этот сервер отлично подходит для работы с базами данных. Он бесплатен и имеет графический интерфейс для создания и администрирования баз данных с помощью SQL Server Management Tool .
Прежде всего, перед созданием базы данных, нужно активировать утилиту Server Explorer . Для этого, в MS Visual Studio нужно вызвать (рис. 1)
![База данных Server Explorer команда]()
Рис. 1. Вызов Server Explorer
После вызова окно Server Explorer будет иметь приблизительный вид, как показано на рисунке 2.
![База данных окно Server Explorer]()
Рис. 2. Окно Server Explorer
3. Создание базы данных “Education”.
![база данных SQL Server команда]()
Рис. 3. Вызов команды создания базы данных SQL Server
В результате откроется окно « Create New SQL Server Database » (рис. 4).
В окне (в поле «Server Name») указывается имя локального сервера, установленного на вашем компьютере. В нашем случае это имя “ SQLEXPRESS ”.
В поле « New database name: » указывается имя создаваемой базы данных. В нашем случае это имя Education.
Опцию Use Windows Autentification нужно оставить без изменений и нажать кнопку OK .
![SQL Server 2008 Express команда создание]()
Рис. 4. Создание новой базы данных SQL Server 2008 Express с помощью MS Visual Studio 2010
После выполненных действий, окно Server Explorer примет вид, как показано на рисунке 5. Как видно из рисунка 5, в список имеющихся баз данных добавлена база данных Education с именем
![Server Explorer база данных рисунок]()
Рис. 5. Окно Server Explorer после добавления базы данных Education
4. Объекты базы данных Education.
Если развернуть базу данных Education (знак « + »), то можно увидеть список из следующих основных объектов:
- Database Diagrams – диаграммы базы данных. Диаграммы показывают связи между таблицами базы данных, отношения между полями разных таблиц и т.п.;
- Tables – таблицы, в которых помещаются данные базы данных;
- Views – представления. Отличие между представлениями и таблицами состоит в том, что таблицы баз данных содержат данные, а представления данных не содержат их, а содержимое выбирается из других таблиц или представлений;
- Stored procedures – хранимые процедуры. Они представляют собою группу связанных операторов на языке SQL, что обеспечивает дополнительную гибкость при работе с базой данных.
5. Создание таблицы Student.
На данный момент база данных Education абсолютно пустая и не содержит никаких объектов (таблиц, сохраненных процедур, представлений и т.д.).
Чтобы создать таблицу, нужно вызвать контекстное меню (клик правой кнопкой мышки) и выбрать команду “ Add New Table ” (рисунок 6).
![база данных таблица создать]()
Рис. 6. Команда добавления новой таблицы
Существует и другой вариант добавления таблицы базы данных с помощью команд меню Data:
![таблица создание рисунок]()
Рис. 7. Альтернативный вариант добавления новой таблицы
В результате откроется окно добавления таблицы, которое содержит три столбца (рисунок 8). В первом столбце “Column Name” нужно ввести название соответствующего поля таблицы базы данных. Во втором столбце “Data Type” нужно ввести тип данных этого поля. В третьем столбце “ Allow Nulls ”указывается опция о возможности отсутствия данных в поле.
![SQL Server таблица создание]()
Рис. 8. Окно создания новой таблицы
С помощью редактора таблиц нужно сформировать таблицу Student как изображено на рисунке 9. Имя таблицы нужно задать при ее закрытии.
В редакторе таблиц можно задавать свойства полей в окне Column Properties. Для того, чтобы задать длину строки (nvchar) в символах, в окне Column Properties есть свойство Length. По умолчанию значения этого свойства равно 10.
![SQL Server таблица проектирование рисунок]()
Рис. 9. Таблица Student
Следующим шагом нужно задать ключевое поле. Это осуществляется вызовом команды “ Set Primary Key ” из контекстного меню поля Num_book. С помощью ключевого поля будут установлены связи между таблицами. В нашем случае ключевым полем есть номер зачетной книжки.
![таблица SQL Server ключевое поле]()
Рис. 10. Задание ключевого поля
После установки первичного ключа окно таблицы будет иметь вид как изображено на рисунке 11.
![SQL Server таблица формирование]()
Рис. 11. Таблица Student после окончательного формирования
Теперь можно закрыть таблицу. В окне сохранения таблицы нужно задать ее имя – Student (рис. 12).
![таблица имя SQL Server ввод]()
Рис. 12. Ввод имени таблицы Student
6. Создание таблицы Session.
По образцу создания таблицы Student создается таблица Session.
На рисунке 13 изображен вид таблицы Session после окончательного формирования. Первичный ключ ( Primary Key ) устанавливается в поле Num_book. Имя таблицы задается Session.
![таблица формирование SQL Server]()
Рис. 13. Таблица Session
После выполненных действий, в окне Server Explorer будут отображаться две таблицы Student и Session.
Таким образом, в базу данных можно добавлять любое количество таблиц.
⇑
7. Редактирование структуры таблиц.
Бывают случаи, когда нужно изменить структуру таблицы базы данных.
Для того, чтобы вносить изменения в таблицы базы данных в MS Visual Studio, сначала нужно снять опцию “Prevent Saving changes that require table re-creation ” как показано на рисунке 14. Иначе, MS Visual Studio будет блокировать внесения изменений в ранее созданную таблицу. Окно Options, показанное на рисунке 14 вызывается из меню Tools в такой последовательности:
![SQL Server изменения опция]()
Рис. 14. Опция “ Prevent Saving changes that require table re-creation ”
После настройки можно изменять структуру таблицы. Для этого используется команда “ Open Table Definition ” (рисунок 15) из контекстного меню, которая вызывается для выбранной таблицы (правый клик мышкой).
![SQL Server команда рисунок]()
Рис. 15. Вызов команды “ Open Table Definition ”
Также эта команда размещается в меню Data:
Предварительно таблицу нужно выделить.
8. Установление связей между таблицами.
В соответствии с условием задачи, таблицы связаны между собою по полю Num_book.
Чтобы создать связь между таблицами, сначала нужно (рисунок 16):
- выделить объект Database Diagram;
- выбрать команду Add New Diagram из контекстного меню (или из меню Data).
![SQL Server диаграмма добавить]()
Рис. 16. Вызов команды добавления новой диаграммы
В результате откроется окно добавления новой диаграммы Add Table (рисунок 17). В этом окне нужно выбрать последовательно две таблицы Session и Student и нажать кнопку Add.
![таблица диаграмма добавление окно]()
Рис. 17. Окно добавления таблиц к диаграмме
![таблица диаграмма добавление рисунок]()
Рис. 18. Таблицы Student и Session после добавления их к диаграмме
Чтобы начать устанавливать отношение между таблицами, надо сделать клик на поле Num_book таблицы Student, а потом (не отпуская кнопку мышки) перетянуть его на поле Num_book таблицы Session.
В результате последовательно откроются два окна: Tables and Columns (рис. 19) и Foreign Key Relationship (рис. 20), в которых нужно оставить все как есть и подтвердить свой выбор на OK.
В окне Tables and Columns задается название отношения ( FK_Session_Student ) и названия родительской (Student) и дочерней таблиц.
![связь база данных SQL Server]()
Рис. 19. Окно Tables and Columns
![SQL Server свойство отношение]()
Рис. 20. Окно настройки свойств отношения
После выполненных действий будет установлено отношение между таблицами (рисунок 21).
![SQL Server таблица отношение рисунок]()
Рис. 21. Отношение между таблицами Student и Session
Сохранение диаграммы осуществляется точно также как и сохранение таблицы. Имя диаграммы нужно выбрать на свое усмотрение (например Diagram1).
После задания имени диаграммы откроется окно Save, в котором нужно подтвердить свой выбор (рисунок 22).
![SQL Server изменение таблица]()
Рис. 22. Подтверждение сохранения изменений в таблицах
9. Ввод данных в таблицы.
Система Microsoft Visual Studio разрешает непосредственно вносить данные в таблицы базы данных.
Чтобы вызвать режим ввода данных в таблицу Student, нужно вызвать команду Show Table Data из контекстного меню (клик правой кнопкой мышки) или с меню Data (рис. 23).
![SQL Server данные таблица]()
Рис. 23. Команда Show Table Data
Откроется окно, в котором нужно ввести входные данные (рис. 24).
![SQL Server ввод данные таблица]()
Рис. 24. Ввод данных в таблице Student
После внесения данных в таблицу Student нужно внести данные в таблицу Session.
При внесении данных в поле Num_book таблицы Session нужно вводить точно такие же значения, которые введены в поле Num_book таблицы Student (поскольку эти поля связаны между собой).
Например, если в поле Num_book таблицы Student введены значения “101”, “102”, “103” (см. рис. 24), то следует вводить именно эти значения в поле Num_book таблицы Session. Если попробовать ввести другое значение, система выдаст приблизительно следующее окно (рис. 25).
Таблица Session с введенными данными изображена на рисунке 26.
![таблица данные ввод SQL Server]()
Рис. 26. Таблица Session с введенными данными
Итак, база данных создана. Ввод и обработку данных в таблицах можно реализовать программным путем.
![]()
Курс состоит из нескольких частей:
В качестве примера будем расматривать уже ставшее классическим — приложение списка дел. Для разработки приложения я буду использовать Visual Studio 2019(в Visual Studio 2017 процесс аналогичен).Создание проекта
![]()
Назовем приложение и укажем путь к каталогу с проектом:
![]()
И выберем шаблон приложения API:
![]()
Модель
Создадим каталог Models и в новый каталог добавим первый класс TodoItem.cs, объекты которого будут описывать некоторые задачи списка дел в приложении:
В качестве СУБД мы будем использовать Sql Server, а доступ к базе данных будет осуществляться через Entity Framework Core и для начала установим фреймворк через встроенный пакетный менеджер NuGet:![]()
Одним из подходов в работе с Entity Framework является подход «Code-First». Суть подхода заключается в том, что на основе модели приложения(в нашем случае модель представляет единственный класс — TodoItem.cs) формируется струткура базы данных(таблицы, первичные ключи, ссылки), вся эта работа происходит как бы «за кулисами» и напрямую с SQL мы не работаем. Обязательным условием класса модели является наличие поля первичного ключа, по умолчанию Entity Framework ищет целочисленное поле в имени которого присутствует подстрока «id» и формирует на его основе первичный ключ. Переопределить такое поведение можно с помощью специальных атрибутов или используя возможности Fluent API.
Главным компонентом в работе с Entity Framework является класс контекста базы данных, через который собственно и осуществляется доступ к данным в таблицах:
Базовый класс DbContext создает контекст БД и обеспечивает доступ к функциональности Entity Framework.Для хранения данных приложения мы будем использовать SQL Server 2017 Express. Строки подключения хранятся в файле JSON под названием appsettings.json:
Далее нужно внести изменения в класс Startup.cs, добавив в метод ConfigureServices() следующий код:
Метод AddDbContext() настраивает службы, предоставляемые инфраструктурой Entity Framework Core для класса контекста базы EFTodoDBContext. Аргументом метода AddDbContext () является лямбда-выражение, которое получает объект options, конфигурирующий базу данных для класса контекста. В этом случае база данных конфигурируется с помощью метода UseSqlServer() и указания строки подключения.Определим основные операции для работы с задачами в интерфейсе ITodoRepository:
Данный интерфейс позволяет нам не задумываться о конкретной реализации хранилища данных, возможно мы точно не определились с выбором СУБД или ORM фреймворком, сейчас это не важно, класс описывающий доступ к данным будет наследовать от этого интерфейса.
Реализуем репозиторий, который как уже сказано ранее, будет наследовать от ITodoRepository и использовать в качестве источника данных EFTodoDBContext:Контроллер
Добавим в каталог Controllers класс TodoController.cs со следующим содержимым:
В своем конструкторе контроллер получает ссылку на объект типа ITodoRepository, но пока что инфраструктура MVC не знает, какой объект подставить при создании контроллера. Нужно создать сервис, который однозначно разрешит эту зависисмость, для этого внесем некотрые изменения в класс Startup.cs, добавив в метод ConfigureServices() следующий код:
Метод AddTransient<ITodoRepository, EFTodoRepository>() определяет сервис, который каждый раз, когда требуется экземпляр типа ITodoRepository, например в контроллере, создает новый экземпляр класс EFTodoRepository.Полный код класса Startup.cs:
Миграции
Для того чтобы Entity Framework сгенерировал базу данных и таблицы на основе модели, нужно использовать процесс миграции базы данных. Миграции — это группа команд, которая выполняет подготовку базы данных для работы с Entity Framework. Они используются для создания и синхронизации базы данных. Команды можно выполнять как в консоли диспетчера пакетов (Package Manager Console), так и в Power Shell(Developer Power Shell). Мы будем использовать консоль диспетчера пакетов, для работы с Entity Framework потребуется установить пакет Microsoft.EntityFrameworkCore.Tools:
![]()
Запустим консоль диспетчера пакетов и выполним команду Add-Migration Initial:
![]()
![]()
В проекте появится новый каталог — Migrations, в котором будут хранится классы миграции, на основе которых и будут создаваться объекты в базе данных после выполнения команды Update-Database:
![]()
Web API готово, запустив приложение на локальном IIS Express мы можем протестировать работу контроллера.
Тестирование WebAPI
Создадим новую коллекцию запросов в Postman под названием TodoWebAPI:
![]()
![]()
Метод Create() после успешного создания задачи перенаправляет запрос на метод Get() с псевдонимом «GetTodoItem» и передает в качестве параметра Id только что созданной задачи, в результате чего в ответ на запрос мы получим созданный объект задачи в формате JSON.
![]()
![]()
![]()
На этом все, в следующей части реализуем пользовательский интерфейс с помощью JavaScript-фреймворка Angular.
В данной статье мы наглядно покажем как происходит установка SQL Server 2019, а так же начальные настройки приложения, которые можно задать при установке.
2) Далее открываем установщик и начинаем инсталляцию приложения.
![]()
3) Далее, у нас запросят выбрать версию установки из бесплатных, к примеру Evaluation (ознакомительня версия). Бесплатные ознакомительные версии работают только 180 дней пробного периода, далее приложение закрывает свой функционал.
![]()
Либо если у Вас есть ключ активации от полнофункциональной версии, к примеру SQL Server 2019 Standard, то в нижнее поле можете ввести его. Приобрести ключ активации SQL Server 2019 Standard можете на следующей странице. Доставка в течении нескольких часов на Вашу электронную почту. Гарантия и круглосуточная техподдержка.
4) Принимаете лицензионное соглашение.
![]()
5) Далее, Вам предлагается выбрать компоненты для установки в SQL Server, выбираете нужные под Ваши задачи и жмем далее.
![]()
6) Далее задаем имя интерфейса. Если Вы планируете использовать только один экземпляр, то можете выбрать пункт "Экземпляр по умолчанию", в этом случае подключение будет осуществляться к этому экземпляру.
В нашем случае сделаем именованный и зададим ему имя.
![]()
7) Для поддержки Java установим среду JRE. Но если Вам требуется еще JDK или JRE другой версии, то Вы можете самостоятельно скачать их и выбрать установщики в меню "Расположение установки . "
![]()
8) Далее, переходим к настройкам конфигурации сервера, обратим внимание на раздел "Имя учетной записи" - это те учетные записи из под которых будут стартовать службы SQL Server Agent, SQL Server Database, SQL Server Browser. По умолчанию используется Ваша локальная учетная запись.
Но Вы в настройках можете выбрать учетную запись Вашего домена, если Ваш сервер входит в домен.
![]()
Так же, Вы можете задать тип запуска какой-либо службы. Поставить ее на автозапуск, в ручную, или вообще отключить, если Вам данная служба не нужна под Ваши задачи.
![]()
Так же можем зайти в меню "Параметры сортировки" - Это настройки таблицы кодировок. А так же, выполнять сортировку, как учитывать верхний и нижний регистр, как реагировать на символы, и т.п.
![]()
9) Далее переходим к настройкам учетных записей для подключения к SQL Server 2019. Нам предлагают выбор режим входа под учетными записями Windows, либо смешанный режим, т.е возможность входа под учетной записью Windows и под учетной записью SQL Server, если выбрать смешанную, то Вам предложится создать учетную запись SQL Server.
На примере мы выберем "Режим аутентификации Windows => нажимаем на кнопку "Добавить текущего пользователя" и добавляем его.
![]()
![]()
Так же, если Ваш сервер входит в домен, то можете добавить авторизацию с домена.
Далее можем перейти в вкладку "Каталоги данных". В этом пункте вы можете выбрать места расположения для корневого каталога, каталога системной базы данных, пользовательской БД, каталог журналов пользовательской БД и каталог для бекапа. Рекомендуется все месторасположения указывать на разных жестких дисках / разделах.
![]()
В следующей вкладке "TempDB".
Число файлов - прописано по умолчанию в зависимости от количества ядер.
Начальный размер - рекомендуется прибавить размер хотя бы до 16, или 32 МБ.
Авторасширение - Это количество МБ, которое будет приращиваться, если файл будет заполнен на 100%. Количество указывают обычно в зависимости от задач и использования SQL Server, по умолчанию 64 МБ, но рекомендуется добвлять от 1гб, чтобы не было нагрузки на производительность SQL Server
Каталог данных в идеале должен быть на отдельном жестком диске.
![]()
Следующая вкладка это настройки Filestream — это настройка, которая позволяет хранить файлы в файловой системе NTFS, она может быть как активирована, так и нет, опционально.
![]()
10) Если вы в начале установке в меню "Компоненты" выбирали установку Pyton, то принимаем загрузку ПО следующим шагом. Если Вы не выбирали данный компонент, то это окно у Вас будет пропущено.
![]()
11) Теперь в следующем окне Вы можете наблюдать все установки и настройки, которые вы ранее задавали. Нажимаем "Установить".
12) Ожидаем завершения хода установки.
![]()
13) Если все прошло успешно, закрываем окно.
![]()
14) После того, как установка SQL Server 2019 завершена, нам нужно установить приложение, с помощью которого мы будем подключаться к серверу баз данных. Это приложение SQL Server Management Studio (SSMS).
Заходим снова в центр установки SQL Server и наживаем "Установить средства управления SQL Server".
![]()
15) При нажатии у нас откроется сайт Microsoft и нам нужно будет скачать SSMS.
![]()
![]()
И дожидаемся окончания установки.
![]()
![]()
Теперь через поиск ищем приложение "Microsoft SQL Server Managament Studio".
![]()
Теперь Вы можете авторизоваться под Вашей учетной записью в к SQL Server.
Читайте также: