Создать таблицу в эксель для учета километража на машинах
Обновлено: 08.07.2024
На этой странице разберем подробные решения транспортной задачи (алгоритм и примеры разных типов) с использованием пакета электронных таблиц MS Excel (надстройка Поиск решения).
Как решить транспортную задачу в Excel
Ручное решение транспортной задачи занимает очень много времени и сил (скажем, даже для учебной задачи типа 3*5 решение может составлять от 4 до 10 страниц расчетов!). Тогда как решение в Эксель для задачи размерности как 3*3, так и 5*7 потребует буквально 10-15 минут и немного опыта (правда, если уже составлена математическая модель).
Использовать можно любую версию программы - 2003, 2007, 2010 и так далее, главное, включить использование надстройки Поиск решения (интерфейс может немного отличаться в разных версиях).
Алгоритм решения ТЗ в Эксель
- Составить математическую модель транспортной задачи - то есть получить таблицу со стоимостью перевозок, запасами груза у поставщиков и потребностями потребителей (и, возможно, дополнительными ограничениями).
- Если задача открытая (несбалансированная), то добавить потребителя или поставщика с нулевыми тарифами перевозки.
- Внести на лист таблицы Excel данную модель в виде матрицы тарифов (затрат).
- Создать рядом на листе еще одну таблицу, где будут выводиться искомые перевозки (такой же размерности, что и таблица тарифов). Просуммировать перевозки по строкам и столбцам (чтобы сравнивать с аналогичными ячейками - предельными ограничениями задачи - запасами поставщиков и потребностями потребителей).
- Ввести в ячейку формулу, подсчитывающую суммарную стоимость перевозок (это число мы должны минимизировать по смыслу транспортной задачи)
В режиме формул таблица будет выглядеть так: - Запустить надстройку Поиск решения и указать а) ячейку, которую мы минимизируем, б) все ограничения на запасы поставщиков и потребности потребителей, в) дополнительные ограничения (иногда бывают запреты перевозок или требования по минимальному объему груза между определенными пунктами, как в данном случае).
- Получить решение транспортной задачи: в целевой ячейке вы увидите минимальную стоимость перевозок (в примере 435), а в таблице перевозок - искомые значения объема перевозимого груза (см. желтые ячейки).
- Проанализировать решение, если требуется и записать более подробно, например
Минимальные затраты на перевозку составят 435. План перевозок:
Из 1 карьера 10 тонн везем на 1-й участок, 15 тонн на 3-й.
Из 2 карьера 20 тонн везем на 1-й участок.
Из 3 карьера 20 тонн везем на 3-й.
Из 4 карьера 10 тонн везем на 1-й участок, 20 тонн на 2-й, 5 тонн на 3-й.
Транспортные задачи: примеры в Excel
Задача 1. Решить транспортную задачу вручную (методом потенциалов) и в программе Эксель.
Задача 2. Исходные данные задачи приведены схематически: внутри прямоугольника заданы удельные транспортные затраты на перевозку единицы груза, слева указаны мощности поставщиков, а сверху - мощности потребителей.
Сформулировать экономико-математическую модель исходной транспортной задачи, найти оптимальный план закрепления поставщиков за потребителями, установить единственность или не единственность оптимального плана, используя Поиск решений.
Задача 3. Имеется 3 нефтеперерабатывающих завода, 4 спиртовых завода, 3 завода по производству синтетического каучука.
Схема кооперационных связей (см. файл).
Далее приведены производственные показатели предприятий.
Также заданы расстояния между предприятиями.
Необходимо найти решение транспортной задачи с ориентацией на спрос СК и минимизацией транспортных суммарных затрат.
Задача 4. Используя метод потенциалов, решить транспортную задачу. Выполнить проверку, используя табличный редактор Microsoft Excel Компания владеет тремя заводами А1, А2, А3. Соответствующие объемы производства равны 600, 300 и 330 единиц продукции. Компания обязалась поставить в города В1, В2, В3 и В4 соответственно 350, 350, 230 и 300 единиц. При заданных в таблице стоимостях перевозок единицы продукции составьте план ее распределения, чтобы общая стоимость перевозок была наименьшей.
Задача 5. Свести задачу к виду ТЗ и решить с помощью надстройки «Поиск решения»
Четыре ремонтные мастерские могут за год отремонтировать соответственно 400, 500, 450 и 550 машин при себестоимости ремонта одной машины в 500, 700, 650 и 600 рублей. Планируется годовая потребность в ремонте пяти автобаз: 550, 350, 300, 375 и 400 машин.
Ремонт машин с 1 автобазы должен осуществляться в 100% случаев силами ремонтных мастерских.
На 4 АБ возможно самостоятельное проведение ремонтных работ (бесплатное) в объеме, не превышающем 8% от планируемой годовой потребности этой мастерской. Платное (на стороне) - совсем не возможно.
Вторая, третья и пятая АБ могут «ремонтироваться» на стороне, стоимость ремонта +трансп.расходы каждой машины в таком случае составит 695 руб.
Дана матрица, характеризующая транспортные расходы на доставку машины с j-й автобазы в i-ю ремонтную мастерскую. Определить минимальную годовую потребность в кредитах на выполнение указанного объема работ по всем автобазам

8 августа 2019, 12 часов
Как-то спонтанно пришла в голову идея: контролировать показания бортового компьютера. Для этого я сфотографировал все показания бортового компьютера и одометра (3 августа 2019), спустя несколько дней создал новый Excel документ из одного листа, с колонками: Дата, Пробег, Расход, Средняя скорость, Расчётный остаточный путь, Пройденный путь, Время (работы двигателя), Комментарий; и начал вести учёт :).
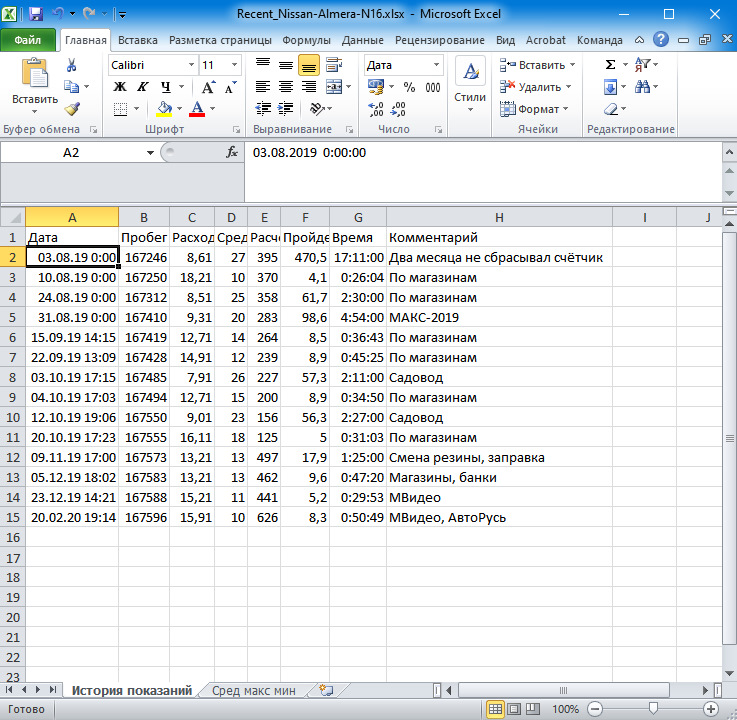
В общем называю это: Учёт поездок.
Что у меня подразумевается как «Поездка» — это не обязательно промежуток времени и расстояние от момента включения двигателя, до его выключения. За одну поездку может быть несколько старт/стопов двигателя. Например, поездка по магазинам или по делам неподалёку: когда я еду из точки А в точку Б (и В, Г, Д: может быть несколько промежуточных) и затем снова возвращаюсь в точку А – это я считаю одной поездкой. Главное чтобы простой в промежуточных точках не был более суток. Если же еду куда-то вдаль, в гости, например (А->Б): тогда по приезду, так сказать, завершаю «поездку», фоткаю борткомпьютер и сбрасываю показания; там может ещё катаюсь – учитываю как уже другую поездку(Б-В-Г-Б) и дорога обратно (Б->А). Но могу иногда и за один день зафиксировать две поездки, например, если куда-то ездил утром и в этот же день вечером. Тогда получается промежуток времени для разграничения поездок не обязательно сутки, а может быть и меньше. В общем – так, как я захочу детализировать :). Всё равно в итоге всё фиксируется.
Сначала я вёл таблицу на компьютере, по фоткам. Затем всё равно делал фото, но заполнял таблицу уже на телефоне (мобильный Excel), в свободное время (намного удобнее, т.к. и фотки под рукой и компьютер не нужен).

Сделать фотки – по времени занимает где-то около полуминуты. Затем сбрасываю показания бортового компьютера, чтобы в следующей поездке не париться по этому поводу. (Т.к. в первое время я сбрасывал показания прошлой поездки в начале текущей поездки, пару раз чуть не забывал сбросить значения).
И тем временем все фотки периодически (раз в полгода) сбрасываю на ПК.
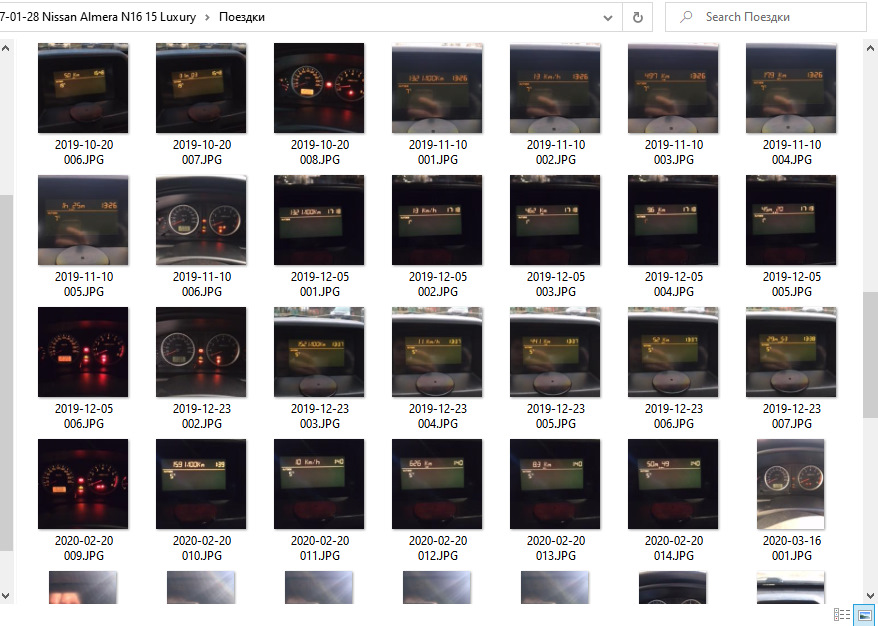
Фотографии, кстати, сами подписывались датой, когда с телефона кидал оО, через менеджера загрузки с устройств (или как-то так) в Виндовсе. А то они стандартно называются IMG_*.jpg. На борткомпьютере на некоторых фото неправильное время :), если кто придерётся, уже в конечной таблице указано ДатаВремя из свойства фотографии "Дата съёмки" первой из 6 фотографий.
Так и вёл до середины августа 2020. [После 16 августа 2020 учёт поездок ведётся в другом месте, об этом позже, в следующих статьях :)]
Доброго времени суток!
Решил поделиться созданным для своей работы файлом (готовым решением)
Данный файл представляет собой форму контроля эксплуатации пяти транспортных единиц ( в моём случае это пассажирский транспорт)
В файле имеется два листа "Эксплуатация ТС" и "СВОД"
На листе "Эксплуатация ТС" ведётся контроль занятости ТС.
Пример ведения листа "Эксплуатация ТС" выложу постом ниже, в этом посте чистый файл (форма) без данных.
На листе "СВОД" сводная информация по трём группам: "Общее кол-ко часов в месяц" - строки со 2-й по 6-ю; "Среднее количество часов в смену по месяцу" - строки с 7-й по 11-ю; "Ремонт в рабочее время" - строки с 12-й по 16-ю.
Мне данный файл очень помогал тем, что при обращении ко мне одного или нескольких сотрудников нашей организации с просьбой выделить ему ТС, я мог визуально видеть какой транспорт сейчас свободен, а какой занят и если занят чрезмерно долго, то я не вспоминал кому отдал ТС, а видел это у себя в файле и вызванивал злостного покатушника. Т.е. при обращении ко мне с соответствующей просьбой, я выделяю ТС и закрепляю его на время, по возвращении сотрудника ставлю отметку (время возвращения) и ТС отображается как свободное.
Доброго времени суток!
Решил поделиться созданным для своей работы файлом (готовым решением)
Данный файл представляет собой форму контроля эксплуатации пяти транспортных единиц ( в моём случае это пассажирский транспорт)
В файле имеется два листа "Эксплуатация ТС" и "СВОД"
На листе "Эксплуатация ТС" ведётся контроль занятости ТС.
Пример ведения листа "Эксплуатация ТС" выложу постом ниже, в этом посте чистый файл (форма) без данных.
На листе "СВОД" сводная информация по трём группам: "Общее кол-ко часов в месяц" - строки со 2-й по 6-ю; "Среднее количество часов в смену по месяцу" - строки с 7-й по 11-ю; "Ремонт в рабочее время" - строки с 12-й по 16-ю.
Мне данный файл очень помогал тем, что при обращении ко мне одного или нескольких сотрудников нашей организации с просьбой выделить ему ТС, я мог визуально видеть какой транспорт сейчас свободен, а какой занят и если занят чрезмерно долго, то я не вспоминал кому отдал ТС, а видел это у себя в файле и вызванивал злостного покатушника. Т.е. при обращении ко мне с соответствующей просьбой, я выделяю ТС и закрепляю его на время, по возвращении сотрудника ставлю отметку (время возвращения) и ТС отображается как свободное. VEKTORVSFREEMAN
"Опыт - это то, что получаешь, не получив того, что хотел"
Мне данный файл очень помогал тем, что при обращении ко мне одного или нескольких сотрудников нашей организации с просьбой выделить ему ТС, я мог визуально видеть какой транспорт сейчас свободен, а какой занят и если занят чрезмерно долго, то я не вспоминал кому отдал ТС, а видел это у себя в файле и вызванивал злостного покатушника. Т.е. при обращении ко мне с соответствующей просьбой, я выделяю ТС и закрепляю его на время, по возвращении сотрудника ставлю отметку (время возвращения) и ТС отображается как свободное. Автор - VEKTORVSFREEMAN
Дата добавления - 11.03.2015 в 15:07
Вместо ТС 1, ТС 2 и т.д. указываем марку и гос.номер
Вместо Водитель 1 и т.д. указываем Фамилию водителя - для того, что бы на листе свод можно было посмотреть результат по месяцу у определённого водителя, вставив его фамилию в соответствующие ячейки О2:О6
Вместо сотрудник 1 и т.д. вписываете фамилию сотрудника для контроля "Кто эксплуатирует ТС"
Можно отображать ремонты, как с ТС УАЗ 456 в файле данного поста.
Для начала нового дня, вбиваем в столбец "В" поверх формулы автоматической нумерации новую дату.
По вопросам и предложениям отвечу далее в теме. Прилагаю пример заполнения данной формы.
Вместо ТС 1, ТС 2 и т.д. указываем марку и гос.номер
Вместо Водитель 1 и т.д. указываем Фамилию водителя - для того, что бы на листе свод можно было посмотреть результат по месяцу у определённого водителя, вставив его фамилию в соответствующие ячейки О2:О6
Вместо сотрудник 1 и т.д. вписываете фамилию сотрудника для контроля "Кто эксплуатирует ТС"
Можно отображать ремонты, как с ТС УАЗ 456 в файле данного поста.
Для начала нового дня, вбиваем в столбец "В" поверх формулы автоматической нумерации новую дату.
По вопросам и предложениям отвечу далее в теме. VEKTORVSFREEMAN
"Опыт - это то, что получаешь, не получив того, что хотел"
VEKTORVSFREEMAN, привет.
Не было идеи добавить сюда контроль расхода топлива и пройденного расстояния в разрезе по машинам и отдельно по водителям? Например, если у всех в среднем расход топлива за месяц около 10 литров на 100 км, а у кого-то он вдруг 15 - у меня бы появились вопросы. Как вариант - возможна неисправность транспортного средства.
VEKTORVSFREEMAN, привет.
Не было идеи добавить сюда контроль расхода топлива и пройденного расстояния в разрезе по машинам и отдельно по водителям? Например, если у всех в среднем расход топлива за месяц около 10 литров на 100 км, а у кого-то он вдруг 15 - у меня бы появились вопросы. Как вариант - возможна неисправность транспортного средства. Rioran
Не было идеи добавить сюда контроль расхода топлива и пройденного расстояния в разрезе по машинам и отдельно по водителям? Например, если у всех в среднем расход топлива за месяц около 10 литров на 100 км, а у кого-то он вдруг 15 - у меня бы появились вопросы. Как вариант - возможна неисправность транспортного средства. Автор - Rioran
Дата добавления - 11.03.2015 в 16:08
Нет, такой идеи не было
Основными идеями подтолкнувшими меня к созданию этого файла были:
1 идея - Визуально видеть эксплуатируется ли в настоящее время ТС (просто без учёта частенько забывал какую технику и кому отдал)
2 идея - Равномерное распределение ТС в течении одной смены (стараться эксплуатировать каждое ТС одинаковое кол-во раз и в общем по отработанному времени за смену). Этим решением я снял вопросы и претензии водителей, что кто то больше работает, а кто то попивает чай в гараже.
3 идея - Выяснить какие из ТС ломаются чаще всего, что бы по возможности не заявлять данные ТС на следующий рабочий месяц (ТС мне нужны для бесперебойной эксплуатации, а не для кол-ва).
Лист свод я добавил для предъявления водителям в случае претензий типа:
1 претензия - Кто то работает больше меня! "Посмотри сюда, это не так!
2 претензия - Почему ты подписываешь мне не весь рабочий день? "Посмотри сюда, ведь ты половину дня простоял на ремонте!"
3 претензия - Вы чрезмерно нагружаете меня поездками! " Посмотри сюда, ты отработал чистого времени лишь 3часа:15минут из восьми положенных."
И т.д.
Почему не возникло идеи заморочиться с расходом ГСМ и километрожем?
Поясню. В моей организации существует отдельное управление механизации, в нём около 100 единиц различной техники, за которой следят отдельные диспетчера и механики отвечающие за путевые листы, заправки и ремонты. Мой же отдел заявляет (заказывает на месяц) определённое количество ТС для организации работ отдела. Так что в мои обязанности входило предоставить по требованию ТС сотруднику.
Если поступит конкретное предложение доработать сей файл в каком либо ключе, то в силу своих знаний Excel попробую осуществить сей момент.
В макросах не силен, так что мой файл построен исключительно на формулах и доработки возможны с моей стороны только с формулами. Rioran, привет!
Нет, такой идеи не было
Основными идеями подтолкнувшими меня к созданию этого файла были:
1 идея - Визуально видеть эксплуатируется ли в настоящее время ТС (просто без учёта частенько забывал какую технику и кому отдал)
2 идея - Равномерное распределение ТС в течении одной смены (стараться эксплуатировать каждое ТС одинаковое кол-во раз и в общем по отработанному времени за смену). Этим решением я снял вопросы и претензии водителей, что кто то больше работает, а кто то попивает чай в гараже.
3 идея - Выяснить какие из ТС ломаются чаще всего, что бы по возможности не заявлять данные ТС на следующий рабочий месяц (ТС мне нужны для бесперебойной эксплуатации, а не для кол-ва).
Лист свод я добавил для предъявления водителям в случае претензий типа:
1 претензия - Кто то работает больше меня! "Посмотри сюда, это не так!
2 претензия - Почему ты подписываешь мне не весь рабочий день? "Посмотри сюда, ведь ты половину дня простоял на ремонте!"
3 претензия - Вы чрезмерно нагружаете меня поездками! " Посмотри сюда, ты отработал чистого времени лишь 3часа:15минут из восьми положенных."
И т.д.
Почему не возникло идеи заморочиться с расходом ГСМ и километрожем?
Поясню. В моей организации существует отдельное управление механизации, в нём около 100 единиц различной техники, за которой следят отдельные диспетчера и механики отвечающие за путевые листы, заправки и ремонты. Мой же отдел заявляет (заказывает на месяц) определённое количество ТС для организации работ отдела. Так что в мои обязанности входило предоставить по требованию ТС сотруднику.
Если поступит конкретное предложение доработать сей файл в каком либо ключе, то в силу своих знаний Excel попробую осуществить сей момент.
В макросах не силен, так что мой файл построен исключительно на формулах и доработки возможны с моей стороны только с формулами. VEKTORVSFREEMAN
"Опыт - это то, что получаешь, не получив того, что хотел"
Назначение и схема данных
Данный проект реализован в Excel, но все листы в нем скрыты (свойство VeryHidden) и предназначены исключительно для хранения информации, а работа с ними осуществляется только через формы VBA. При такой реализации есть один значимый минус: во время работы с формами VBA, невозможна работа с другими файлами Excel. Но если у вас другие файлы не открыты и открывать вы их не планируете, то работать с данной программой будет максимально удобно и комфортно.

Все таблицы связаны между собой: нельзя выдать автомобиль, который не был предварительно добавлен в БД. Точно так же, нельзя выдать транспорт сотруднику, который тоже не был добавлен . При удалении автомобиля, удаляется вся связанная информация о его повреждениях, ДТП и проведенных ремонтах в соответствующей таблице.
В проекте имеются следующие особенности:
- В информацию о ТС можно добавить список тех.осмотров с датами, список штрафов или дополнительную информацию о технических характеристиках авто.
- Добавить ограничение в количестве выданных авто: сейчас на одного сотрудника можно выдать неограниченное количество авто (можно ограничить до 1).
- Добавить историю выдачи автомобиля: при удалении имеющейся выдачи, она сохраняется в отдельную таблицу, для истории.
- Добавить окно фильтрации: при вводе фамилии сотрудника в это окно, в списке подсвечивается автомобиль или несколько автомобилей, которые выданы данному сотруднику (можно добавить для гос.номера).
- И так далее, придумать можно очень много интересных функций.
Учет автотранспорта: форма учета выдачи ТС
Основная форма, которая отображает, кому какое транспортное средство было выдано. Ничего лишнего: заголовок, табличная часть с содержимым и набор кнопок. Табличная часть содержит самую важную информацию о выдаче: модель ТС, ее государственный номер, сотрудник, которому выдали авто и дата выдачи:
Учет автотранспорта: формы управления сотрудниками

Если в полноценном списке сотрудников, в ФИО отображаются фамилия и инициалы, то в форме добавления/изменения личных данных они предоставлены в полном виде. Плюс, помимо всего прочего, здесь отображается фотография сотрудника. В базе данных фотография хранится в виде ссылки на файл на вашем компьютере: при копировании проекта на другой компьютер, фотография отображаться не будет. Но при желании, можно сделать так, чтобы фотографии прогружались в файл Excel и открывались на любом компьютере, но это уже совсем другая история.
Учет автотранспорта: формы управления автомобилями


Естественно, это здесь перечислены самые простые характеристики авто, самые первые, которые пришли мне в голову при реализации проекта. При желании можно добавить какие-либо другие: тип коробки передач, тип привода, количество пассажирских мест, грузоподъемность и так далее.
Учет автотранспорта: скачать проект

Создание таблицы по шаблону
В базе Excel есть макеты под разные цели: для бизнеса, бухгалтерии, ведения домашнего хозяйства (например, списки покупок), планирования, учета, расписания, организации учебы и прочего. Достаточно выбрать то, что больше соответствует вашим задачам.
Как пользоваться готовыми макетами:
Создание таблицы с нуля
Если ни один шаблон не подошел, у вас есть возможность составить таблицу самостоятельно. Я расскажу, как сделать это правильно, проведу вас по основным шагам – установке границ таблицы, заполнению ячеек, добавлению строки «Итог» и автоподсчету данных в колонках.
Рисуем обрамление таблицы
Работа в Эксель начинается с выделения границ таблицы. Когда мы запускаем программу, перед нами открывается пустой лист. В нем серыми линиями расчерчены строки и столбцы. Но это просто ориентир. Наша задача – построить рамку для будущей таблицы (нарисовать ее границы).
Создать обрамление можно двумя способами. Более простой – выделить мышкой нужную область на листе. Как это сделать:
- Кликните мышкой первую ячейку А1 и, не отпуская кнопку, доведите курсор до последней – нижней правой ячейки. По мере продвижения курсора область будет выделяться синим цветом.
- Раскройте выпадающий список «Границы» на верхней панели (вкладка «Главная»).
- Выберите тип выделения: все границы, только нижняя, только верхняя, левая или правая. Можно оставить таблицу без границы или установить только внешние контуры.
- На пустом листе появится черная рамка для будущей таблицы. Теперь можно приступить к ее редактированию – вносить информацию в ячейки.
Второй способ обрамления таблиц – при помощи одноименного инструмента верхнего меню. Как им воспользоваться:

Редактирование данных в ячейках
Чтобы ввести текст или числа в ячейку, выделите ее левой кнопкой мыши и начните печатать на клавиатуре. Информация из ячейки будет дублироваться в поле сверху.

Чтобы вставить текст в ячейку, скопируйте данные. Левой кнопкой нажмите на поле, в которое нужно вставить информацию. Зажмите клавиши Ctrl + V. Либо выделите ячейку правой кнопкой мыши. Появится меню. Щелкните по кнопке с листом в разделе «Параметры вставки».
Еще один способ вставки текста – выделить ячейку левой кнопкой мыши и нажать «Вставить» на верхней панели.

С помощью инструментов верхнего меню (вкладка «Главная») отформатируйте текст. Выберите тип шрифта и размер символов. При желании выделите текст жирным, курсивом или подчеркиванием. С помощью последних двух кнопок в разделе «Шрифт» можно поменять цвет текста или ячейки.
В разделе «Выравнивание» находятся инструменты для смены положения текста: выравнивание по левому, правому, верхнему или нижнему краю.

Если информация выходит за рамки ячейки, выделите ее левой кнопкой мыши и нажмите на инструмент «Перенос текста» (раздел «Выравнивание» во вкладке «Главная»).

Размер ячейки увеличится в зависимости от длины фразы.

Также существует ручной способ переноса данных. Для этого наведите курсор на линию между столбцами или строками и потяните ее вправо или вниз. Размер ячейки увеличится, и все ее содержимое будет видно в таблице.

Если вы хотите поместить одинаковые данные в разные ячейки, просто скопируйте их из одного поля в другое. Как это сделать:
- Выделите ячейку с уже введенными данными левой кнопкой мыши.
- Наведите курсор на правый нижний угол ячейки. Появится значок в виде черного плюса. Либо нажмите кнопку «Копировать» на верхней панели (вкладка «Главная»).
- Удерживая палец на мышке, перетащите данные на соседние ячейки. Они будут выделены пунктирной линией.
- Отпустите мышку – данные из одной ячейки скопируются в другие.
- При желании нажмите на меню со стрелкой и выберите формат автозаполнения: копировать ячейки полностью, копировать только значения или только форматы (параметры шрифта).
Чтобы быстро удалить текст из какой-то ячейки, нажмите на нее правой кнопкой мыши и выберите «Очистить содержимое».

Добавление и удаление строк и столбцов
Чтобы добавить новую строку или столбец в готовую таблицу, нажмите на ячейку правой кнопкой мыши. Выделенная ячейка будет находиться снизу или справа от строки или столбца, который вы добавите. В меню выберите опцию «Вставить».

Укажите элемент для вставки – строка или столбец. Нажмите «ОК».

Еще одна функция, доступная в этом же окошке,– это добавление новой ячейки справа или снизу от готовой таблицы. Для этого выделите правой кнопкой ячейку, которая находится в одном ряду/строке с будущей.

Если у вас таблица с заголовками, ход действий будет немного другим: выделите ячейку правой кнопкой мыши. Затем наведите курсор на кнопку «Вставить» и выберите объект вставки: столбец слева или строку выше.

Чтобы убрать ненужную ячейку, строку или столбец, нажмите на любое поле в ряду. В меню выберите «Удалить» и укажите, что именно. Нажмите «ОК».

Объединение ячеек
Если в нескольких соседних ячейках размещены одинаковые данные, вы можете объединить поля.
Рассказываю, как это сделать:

- Выделите ячейки с одинаковым содержимым левой кнопкой мыши. Они подсветятся синим цветом.
- Нажмите на стрелку на кнопке «Объединить ячейки». Она находится в разделе «Выравнивание» во вкладке «Главная».
- Выберите действие: объединить и поместить данные по центру, объединить по строкам или объединить ячейки. В этом же меню можно отменить объединение, если что-то пошло не так.
Выбор стиля для таблиц
Если вас не устраивает синий цвет фона, нажмите на кнопку «Форматировать как таблицу» в разделе «Стили» (вкладка «Главная») и выберите подходящий оттенок.

Затем выделите мышкой таблицу, стиль которой хотите изменить. Нажмите «ОК» в маленьком окошке. После этого таблица поменяет цвет.
С помощью следующего инструмента в разделе «Стили» можно менять оформление отдельных ячеек.

Список стилей таблицы доступен также во вкладке «Конструктор» верхнего меню. Если такая вкладка отсутствует, просто выделите левой кнопкой любую ячейку в таблице. Чтобы открыть полный перечень стилей, нажмите на стрелку вниз. Для отключения чередования цвета в строчках/колонках снимите галочку с пунктов «Чередующиеся строки» и «Чередующиеся столбцы».

С помощью этого же средства можно включить и отключить строку заголовков, выделить жирным первый или последний столбец, включить строку итогов.

В разделе «Конструктор» можно изменить название таблицы, ее размер, удалить дубликаты значений в столбцах.

Сортировка и фильтрация данных в таблице
Сортировка отличается от фильтрации тем, что в первом случае количество строк и столбцов таблицы сохраняется, во втором – не обязательно. Просто ячейки выстраиваются в другом порядке: от меньшего к большему или наоборот. При фильтрации некоторые ячейки могут удаляться (если их значения не соответствуют заданным фильтрам).
Чтобы отсортировать данные столбцов, нажмите стрелку на ячейке с заголовком. Выберите тип сортировки: по возрастанию, по убыванию (если в ячейках цифры), по цвету, по числам. В меню также будет список цифровых значений во всех полях. Вы можете отключить ячейку с определенными числами – для этого просто уберите галочку с номера.

Если вы выбрали пункт «Числовые фильтры», то в следующем окне укажите значения ячеек, которые нужно отобразить на экране. Я выбрала значение «больше». Во второй строке указала число и нажала «ОК». Ячейки с цифрами ниже указанного значения в итоге «удалились» (не навсегда) из таблицы.

Чтобы вернуть «потерянные» ячейки на место, откройте то же меню с помощью стрелки на заголовке. Выберите «Удалить фильтр». Таблица вернется в исходное состояние.

Если в ячейках текст, в меню будут текстовые фильтры и сортировка по алфавиту.

Еще один способ включить сортировку: во вкладке «Главная» нажмите кнопку «Сортировка и фильтры». Выберите параметр сортировки в меню.

Если у вас таблица без заголовков, включите сортировку или фильтрацию через контекстное меню ячейки. Для этого нажмите на нее правой кнопкой мыши и выберите «Фильтр» или «Сортировка». Укажите вид сортировки.

Как посчитать итог в таблице
Чтобы вывести некий итог значений в столбце, нажмите на любую ячейку правой кнопкой мыши. Наведите стрелку на пункт «Таблицы». Выберите значение «Строка итогов».

Под таблицей появится новая строка «Итог». Чтобы узнать сумму для конкретного столбца, нажмите на ячейку под ним (в строке «Итог»). Появится список возможных итогов: среднее значение чисел в столбце, общая сумма, количество чисел, минимальное или максимальное значение в столбце и т. д. Выберите нужный параметр – таблица посчитает результат.

Как закрепить шапку

С помощью этого же меню можно закрепить некоторые другие области таблицы (выделенные ячейки) и первый столбец.
Как настроить автоподсчет
Табличные данные иногда приходится менять. Чтобы не пришлось редактировать таблицу целиком и вручную высчитывать результат для каждой строки, настройте автозаполнение ячеек с помощью формул.
Вы можете ввести формулу вручную либо использовать «Мастер функций», встроенный в Excel. Я рассмотрю оба способа.
Ручной ввод формул:
- Создайте таблицу и заполните заголовки для столбцов. Добавьте форматирование таблицы через раздел «Стили», иначе этот способ может не сработать. В некоторые ячейки впишите данные, которые хотите посчитать (узнать сумму, умножить или разделить числа и т. д.). В моем случае это цена и количество килограмм фруктов, проданных за день.
- Чтобы узнать выручку, которую мы получили по каждому виду фруктов, я задам формулу для последнего столбца. Для этого выделю первую пустую ячейку колонки и введу в нее знак «=». Так программа Excel поймет, что мы хотим установить формулу для столбца.
- Затем я поставлю знак «[» и введу название первой колонки, данные которой должны учитываться при расчете. У меня это столбец «Цена». Название также закрою квадратной скобкой.
- Заданная колонка подсветится синим цветом. Теперь поставим знак математического действия: «+», «*» (умножить), «-», «/» или «:» (разделить).
- Снова откроем квадратную скобку «[» и напишем название второй колонки, которая должна участвовать в расчете.
- Закроем скобку. Второй учтенный столбец подсветится зеленым цветом. При нажатии на «Enter» в колонке появится произведение выбранных столбцов. Результат будет индивидуальным для каждой строки в зависимости от данных.
Если какие-то строки остались незаполненными, в столбце с формулой будет пока стоять 0 (ноль). При вводе новых данных в ячейки «Цена» и «Количество» будет происходить автоматический перерасчет данных.

Нажатие на иконку с молнией рядом с ячейкой открывает меню, где можно отменить выполнение формулы для выделенной ячейки или для столбца целиком. Также здесь можно открыть параметры автозамены и настроить процесс вычисления более тонко.


Использование «Мастера функций»:
- Создайте таблицу, заполните ее заголовки и некоторые поля.
- Выделите первую пустую ячейку столбца, для которого хотите установить формулу. Нажмите на кнопку «Вставить функцию». Она находится слева от строки, в которой дублируется информация из выделенной ячейки.
- Выберите функцию в новом окошке. С помощью меню «Категория» можно открыть список математических и других функций. Через поисковую строку сверху можно найти определенное математическое действие. В моем случае это произведение. Введите запрос – название действия. У меня это «ПРОИЗВЕД». Нажмите «Найти». В списке ниже появятся результаты поиска. Выделите левой кнопкой нужную функцию и нажмите «ОК».
- В следующем окне в строчках «Число1» и «Число2» укажите адреса ячеек, которые нужно перемножить. В моем случае это C2 и D2. Вместо ручного ввода адреса можно выделять нужные ячейки мышью – в строчках будут появляться заголовки соответствующих столбцов. При необходимости можно добавить строчки для третьего, четвертого числа и т. д. Нажмите «ОК».
Как сохранить и распечатать таблицу
Чтобы таблица сохранилась на жестком диске ПК в отдельном файле, сделайте следующее:
Чтобы распечатать готовую таблицу на принтере, выполните такие действия:
Работать в Эксель не так тяжело, как кажется на первый взгляд. С помощью этой программы можно посчитать итог каждого столбца, настроить автоподсчет (ячейки будут заполняться без вашего участия) и сделать многое другое. Вам даже не придется создавать таблицы с нуля – в базе Excel много готовых шаблонов для разных сфер жизни: бизнес, образование, ведение домашнего хозяйства, праздники и т. д.
Читайте также:

