Таблица наезжает на верхний колонтитул в ворде
Обновлено: 07.07.2024
Прошу прощенья, что не мог ответить раньше - были проблемы со входом на форум.
Прежде всего, все зависит в какой версии работаешь.
В 2007 есть на ленте ВСТАВКА раздельчик работы с колонтитулами. Там есть уже возможноть ставить номера страниц не только на врхнем и нижнем колонтитулах, но и на правом и левом поле.
В 2003 и ранее придется "потанцевать с бубном". В верхнем или нижнем колонтитуле вставляете таблицу с одной строкой и одним столбцом. Убираете грнаицы таблицы. В эту единственную ячейку вставляте поле Page, для которого выбираете режим "продолжить" (имеется в виду номерв страниц). Вызываете контекстное меню ячейки таблицы, в котором выбираете опцию поворота текста в ячейке (соответсвенно на тот, который нужно). Вызываете контекстное меню таблиц и выбираете опцию ее свойств, в котором устанавливаете обтекание и задаете нужное место расположение.
Естественно и в 2007 и в 2003 необходимо создавать отдельные разделы для таких страниц.
Необходимо начать с того, что колонтитулы всегда при любой ориентации страницы являются "верхними" и "нижними". Соответственно, если Ваш "альбомный" лист подшивается к документу "длинной" стороной, то "верхний" колонтитул оказывается сбоку - это нормально.
Как выйти из этого положения ?
1. Выделить "альбомный" лист в отдельный раздел (собственно, по другому и не получится) и для этого раздела создать собственный колонтитул. Для этого достаточно в свойствах колонтитула отменить свойство "Как в предыдущем разделе".
2. Далее в любом из колонтитулов (верхнем или нижнем) для "альбомной" необходимо создать объект, расположенный на левом и/или правом поле. Если необходимо вывести в колонтитул просто текст, достаточно будет резместить там текстовую ячейку или таблицу с одной колонкой на всю высоту "альбомного" листа. Если необходимо разместить таблицу, подобно штампу по ГОСТ на чертежах, придется размещать соответствующую таблицу.
3. Ввести в ячейки текстового поля или твблицы необходимый текст правильной вертикальной ориентации.
К примеру, в штампах по ГОСТ есть боковые штампы, которые даже на листах "книжного" формата должны распологаться сбоку, а текст в них - вертикально.
Есть несколько рекомендаций:
1. Если есть возможность текстовое поле воода или таблицу на боковом поле лучше располагать на всю высоту листа. При размещении данного поля не на всю высоту будет много гемороя со сдвигом основного текста на странице.
2. Как показывает опыт, боковые таблицы лучше делать из сопряженных текстовых блоков, а не из таблиц, как таковых. Причина та же самая: меньше будет проблем с влиянием "бокового" колонтитула на сдвиги основного текста. Впрочем, у нас работают и боковые таблицы.
Таблицы в Word можно создать с нуля или вставить из другой программы, например, скопировать в веб браузере с сайта или из другой программы.
Если таблица широкая, то она может выйти за край листа, пример этого показан на картинке ниже.

При печати на странице будет обрезанная таблица. Более того, может возникнуть ошибка, что текст выходит за пределы области печати.
1. Автоматическая подгонка размера таблицы под ширину листа
Выделите таблицу, для этого наведите на неё курсор и когда появится крестик в квадрате, кликните по нему.
Теперь кликните правой кнопкой мыши над таблицей и в контекстном меню выберите «Автоподбор» и выберите одну из опций «Автоподбор по содержимому» или «Автоподбор по ширине окна» - для широкой таблицы результат очень похож.

В результате таблица полностью поместится на лист.

2. Ручное изменение ширины столбцов
Вы можете вручную изменить ширину таблицы до любого нужного вам размера. Для этого наведите курсор на таблицу, после чего в правой части появится белый квадратик, который означает нижний правый край таблицы.

Схватите его и тяните, пока размер таблицы не будет подходящим.
3. Измените ориентацию страницы
Если самой главной (или единственной) частью документа является таблица, то вы можете изменить ориентацию с вертикальной на горизонтальную. Как результат:
- таблица полностью поместится на листе без изменения её ширины
- лист с таблицей будет более читаем на мониторах, которые также имеют горизонтальную ориентацию
Чтобы поменять ориентацию страницы, перейдите во вкладку «Макет» и нажмите кнопку «Ориентация». Выберите «Альбомная».

Как результат — таблица отлично вписывается в горизонтальную страницу.
Инструкция по созданию рамок в колонтитулах для сдачи сдачи проектной документации согласно ГОСТ Р 21.1101-2009.
Описание создания рамок на базе Microsoft Word 2003
Запускаем MS Word, создаем новый документ, в меню выбираем Файл – Параметры страницы

В выпавшем окне устанавливаем поля страницы. Верхнее 0,5 см, Левое 2 см, Нижнее 0,5см, Правое 0,5см

В меню программы Word нажимаем Вид – Колонтитулы, нажимаем значок Параметры страницы и на вкладке Источник бумаги, в разделе Различать колонтитулы отмечаем чеком первой страницы.
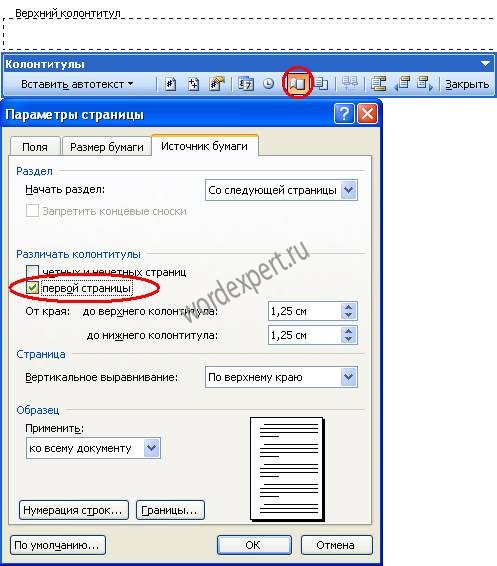
Данная процедура необходима для того чтобы на листах были разные колонтитулы, или что бы данный колонтитул был только на 1 странице.
Для создания рамки нам потребуется панель инструментов Рисование, вызвать её можно нажав правой клавишей мыши на панели инструментов и отметив Рисование.

На панели рисования кликнем по прямоугольнику.

Начертим прямоугольник произвольной формы
Выделим получившийся прямоугольник и правой кнопкой мыши, вызовем вспомогательное меню, выберем пункт Формат автофигуры.
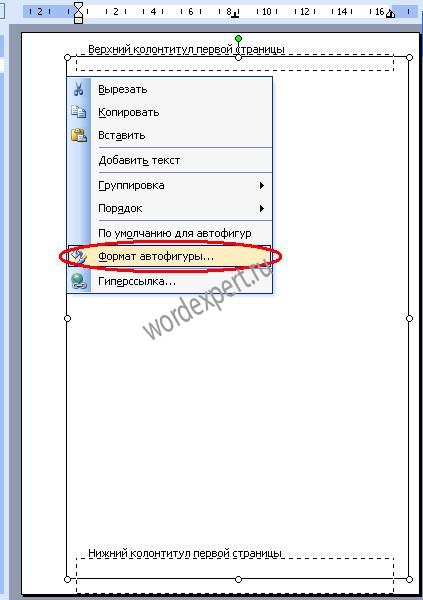
На вкладке Размер, выставим размеры рамки. Мы знаем, что высота листа А4 равна 29,7 см, а ширина 21 см. По ГОСТу левый отступ 2 см, верхний, правый, нижний отступ равны 0,5 см. Вычисляем нашу высоту 29,7-0,5-0,5=28,7 Ширина 21-2-0,5=18,5

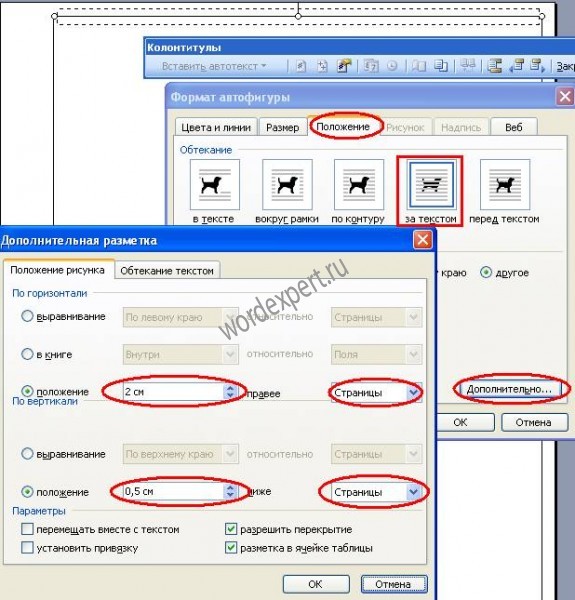
В результате у нас получилась рамка в колонтитуле согласно ГОСТа.
Для того что бы убрать большой отступ с верху, необходимо сдвинуть колонтитул на верх.
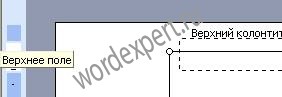
Теперь перейдем к созданию табличной части.

Есть много вариантов как рисовать таблицу, мне показалось проще вставить таблицу 11 строк на 10 столбцов, а потом объединить некоторые ячейки.
Открываем Колонтитулы, на панели инструментов Колонтитулы нажимаем кнопку Нижний колонтитул
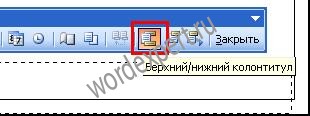
идем в меню Word Таблица – Вставить - Таблица

Выставляем Число столбцов 10, Число строк 11
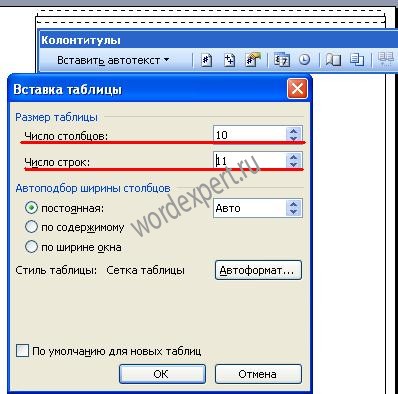
Далее необходимо зайти в свойства таблицы, для этого правой кнопкой мыши нажимаем на значке объекта или выделяем всю таблицу и нажимаем правой кнопкой на выделенном.
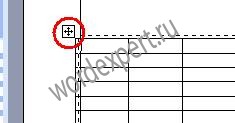
В выпавшем вспомогательном меню входим в Свойства таблицы.

На вкладке Таблица, отмечаем чеком Ширина, выставляем размер 18,5 см, единицы ставим Сантиметры, нажимаем кнопку Параметры, поля ячеек ставим 0 см, снимаем чек автоподбор размеров по содержимому.
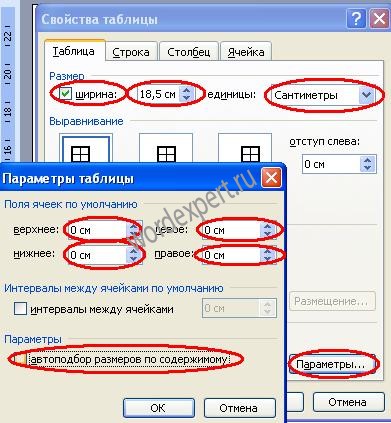
Для того что бы наша таблица встала на нужное место нужно активировать кнопку Размещение, для этого необходимо выбрать обтекание вокруг.

На вкладке Строка ставим чек высота размер 0,5 см, режим – Точно, снимаем чек разрешить перенос строк на следующую страницу.

На вкладке столбец кнопками Предыдущий столбец/Следующий столбец, выбираем Столбец 1, выставляем ему размер 1 см, нажимаем кнопку Следующий столбец.
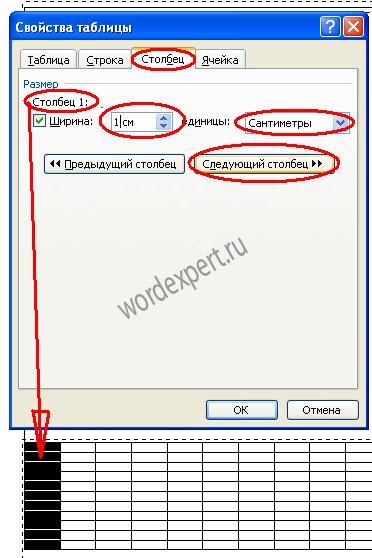
Для столбец 1 – 1 см, для столбец 2 – 1 см, для столбец 3 – 1 см, для столбец 4 – 1 см, для столбец 5 – 1,5 см, для столбец 6 – 1 см, для столбец 7 – 7 см, для столбец 8 – 1,5 см, для столбец 9 – 1,5 см, для столбец 10 – 2 см.
В результате у нас должна получится такая таблица в нижнем колонтитуле.
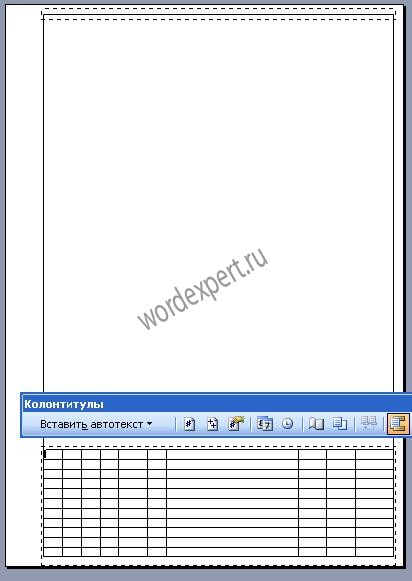
Нужно объединить ячейки, что бы получился штамп по ГОСТ.
Для этого выделяем необходимые ячейки, нажимаем правой клавишей, и вспомогательном меню нажимаем Объединить ячейки.

После объединения ячеек наша таблица должна выглядеть так.
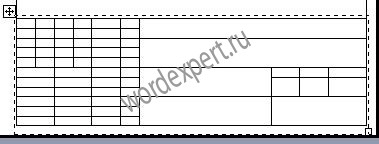
Для заполнения ячеек нам потребуется шрифт GOST type A, хотя курсив шрифта ISOCPEUR, похож на чертежный шрифт.
Скачиваем шрифт GOST type A, распаковываем его в папку. Нажимаем Пуск – Настройка – Панель управления – Шрифты. В меню шрифты нажимаем Файл – Установить шрифт, открываем папку с шрифтом, он должен появится в списке шрифтов и нажимаем ОК.

Теперь мы в Word можем выбрать шрифт и заполнить таблицу.

Для автоматической нумерации страниц в ячейку лист, вставим Поле номера страницы, а для ячейки листов, вставим Поле число страниц.

Теперь необходимо вставить таблицу в левый нижний угол.
Чтобы не было удобней работать, Я бы рекомендовал таблицы создавать отдельно, а уже созданные таблицы вставить в колонтитул.
Левую таблицу придется составлять из двух разных таблиц.
Для начала создаем нижнюю часть таблицы, для этого идем в меню Word Таблица – Вставить – Таблица , число столбцов 2 число строк 3.
Заходим в свойство таблицы, на вкладке Tаблица, указываем параметры как на рисунке внизу.
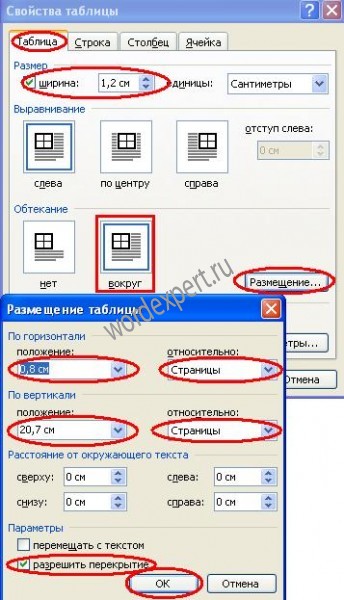
На вкладке Строка Строка 1 = 2,5 см, Строка 2 = 3,5 см, Строка 3 = 2,5 см.
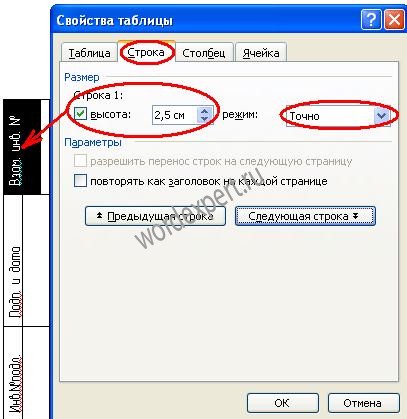
На вкладке Столбец Столбец 1 = 0,5 см, Столбец 2 = 0,7 см
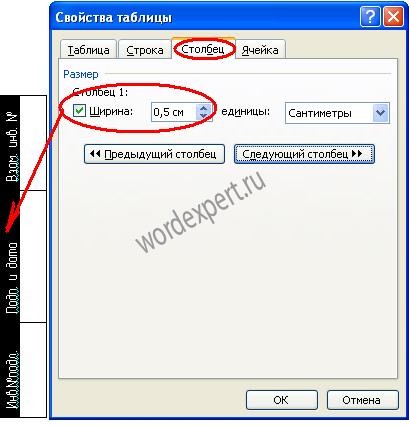
Создаем ещё одну таблицу 4 Х 4
В свойствах таблицы проставляем значения как на рисунке.

На вкладке Строка Строка 1 = 1 см, Строка 2 = 1,5 см, Строка 3 = 2 см, Строка 4 = 2 см.
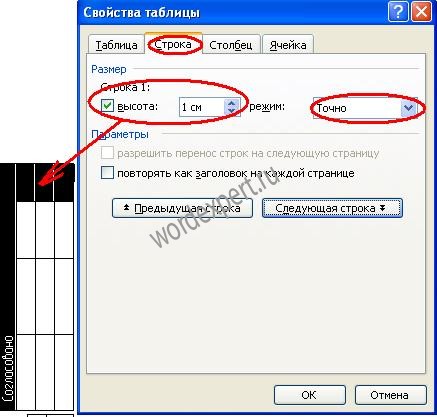
На вкладке Столбец Столбцы 1-4 = 0,5 см.
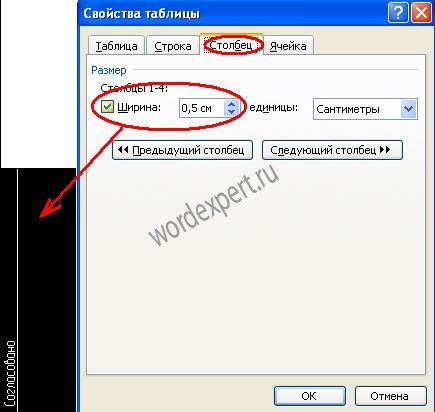
Теперь вставляем эти таблицы в колонтитул и у нас должна получится такая страница.
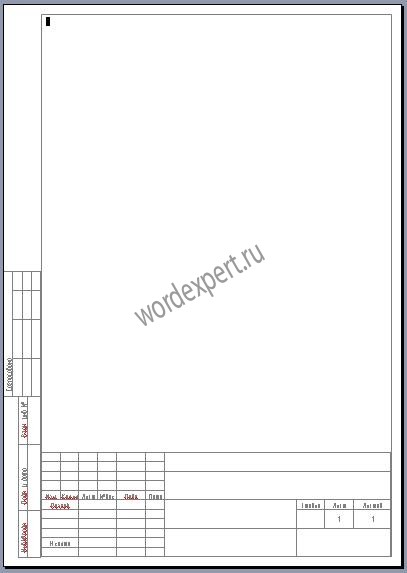
Для последующих страниц необходимо вставить таблицу с размерами, которые указаны на нижнем рисунке.
Вы можете помочь в развитии сайта, сделав пожертвование:
--> Или помочь сайту популярной криптовалютой:
BTC Адрес: 1Pi3a4c6sJPbfF2sSYR2noy61DMBkncSTQ
ETH Адрес: 0x7d046a6eaa1bd712f7a6937b042e9eee4998f634
LTC Адрес: LUyT9HtGjtDyLDyEbLJZ8WZWGYUr537qbZ
USDT (ERC-20) Адрес: 0x7d046a6eaa1bd712f7a6937b042e9eee4998f634
Яндекс Деньги: 410013576807538
А тут весь список наших разных крипто адресов, может какой добрый человек пожертвует немного монет или токенов - получит плюсик в карму от нас :) Благо Дарим, за любую помощь! -->
Согласно ГОСТ Р 21.1101-2013 Настоящий стандарт устанавливает основные требования к проектной документации объектов капитального строительства и рабочей документации всех видов объектов строительства.
Соответственно необходимо иметь формы для Word.
Рассмотрим создание шаблона на примере создания Формы 2
Форма 3
Для листов основных комплектов рабочих чертежей, графических документов разделов проектной документации и графических документов по инженерным изысканиям

Форма 5
Для всех видов текстовых документов (первые листы)

Форма 6
Для чертежей строительных изделий и всех видов текстовых документов (последующие листы)

Форма 2
Ведомость основных комплектов рабочих чертежей
Ведомость ссылочных и прилагаемых документов
Ведомость документов основного комплекта рабочих чертежей
Содержание тома

Для заполнения штампов, нам потребуется установить шрифты ГОСТ Gost type A, gost_2_304-81_type_b, mipgost .
Для этого открываем папку с шрифтами, выделяем их, нажимаем правой клавишей на выделенном фоне и в контекстном меню нажимаем Установить.

Запускаем Word, создаем новый документ. Выставляем основные параметры. Стиль отмечаем Без интервала, выбираем шрифт Times New Roman (Шрифт ГОСТ нужен для заполнения штампов, а для всего документа используется Times New Roman, он более читабельный.)

Заходим в разметку страницы, нажимаем параметры страницы, на вкладке Поля выставляем, для Верхнего поля 0,5 см, для Левого 2 см, Нижнего 0,5 см, Правого 0,5 см.

Переходим на вкладку Вставка – Верхний колонтитул – Изменить верхний колонтитул.

Заходим на вкладку Вставка – Фигуры, и вставляем прямоугольник произвольной формы.

На вставленном прямоугольнике нажимаем правой клавишей мыши и в контекстном меню выбираем Формат фигуры.

В появившемся окне, раскрываем Заливка, отмечаем без заливки, раскрываем Линия, отмечаем Сплошная линия и выбираем цвет линии черный.

Теперь опять на прямоугольнике нажимаем правой кнопкой мыши и в контекстном меню выбираем Дополнительные параметры разметки.


Мы создали основную рамку для документа в верхнем колонтитуле, теперь в нижнем колонтитуле создадим две таблицы штампов.
Для этого на вкладке Вставка – Нижний колонтитул – выбираем изменить нижний колонтитул.

Переходим на вкладку Вставка – Таблица – Вставить таблицу.
Выставляем число столбцов – 10, число строк – 8.

Ловим левый верхний угол вставленной таблицы кликаем правой кнопкой мыши, и в контекстном меню выбираем Свойство таблицы.

На вкладке Таблица, ставим чек Ширина и выставляем значение 18,5см

На вкладке Таблица, заходим в Параметры, и выставляем Поля ячеек по умолчанию = 0см (данные поля обозначают, на сколько текст будет сдвинут от рамки поля, конечно наезд буквы на поле не есть хорошо, но за то наш текст будет расположен четко по середине). Снимаем чек Автоподбор размеров по содержимому.

На вкладке Строка ставим чек Высота и значение 0,5см, выбираем Режим – Точно, снимаем чеки Разрешить перенос строк на следующую страницу и Повторять как заголовок на каждой странице.

На вкладке Столбец кликая по кнопке Следующий столбец выставим значения столбцов. Для Столбец 1 = 1 см, Столбец 2 = 1 см, Столбец 3 = 1 см, Столбец 4 = 1 см, Столбец 5 = 1,5 см, Столбец 6 = 1 см, Столбец 7 = 7 см, Столбец 8 = 1,5 см, Столбец 9 = 1,5 см, Столбец 10 = 2 см,

Приведем нашу таблицу к нужному виду, для этого выделяем нужные ячейки таблицы объединим их как указано на Форме 5.

Заполним штамп текстом, но для начала, нам необходимо выделить всю таблицу, выбрать шрифт Gost type B размер шрифта 10 выравнивание посередине.

Вставим автоматическую нумерацию листов, для этого, установим курсор в нужную ячейку, зайдем на вкладку Вставка – Экспресс – блоки – Поле.

Выберем категорию Нумерация, Поля – Page, Формат 1,2,3,…

Для автоматического отображения количества листов выберем Поля – SectionPages , Формат 1,2,3,…


Теперь вставим в колонтитул левую таблицу, которая состоит у нас из двух таблиц, 4х4 и 2х3.
Поставим курсор ниже нашей таблицы, переходим на вкладку Вставка – Таблицы – Вставка таблицы, устанавливаем число Столбцов = 4 , Число строк = 4.

Заходим в Свойства таблицы, выставляем Ширину = 2 см, заходим в Параметры таблицы, выставляем Поля ячеек по умолчанию = 0 см. Снимаем чек Автоподбор размеров по содержимому.


Переходим на вкладку Строка и выставляем высоту строк для Строка 1 = 1 см, Строка 2 = 1,5 см, Строка 3 = 2 см, Строка 1 = 2 см. Режим для всех строк выставляем Точно и снимаем чек Разрешить перенос строк на следующую страницу.

На вкладке столбец для всех столбцов устанавливаем 0,5 см

Теперь объединим крайние 3 ячейки, зададим направление текста в ячейках и выставим шрифт.

Теперь вставим оставшуюся часть таблицы. Установим курсор ниже нашего штампа, заходим в Вставка – Таблица и вставляем 2 столбца, 3 строки.

Открываем свойство нашей новой таблицы, выставляем ширину таблицы 1,2 см, нажимаем Параметры, Поля ячеек по умолчанию ставим равными нулю, снимаем чек Автоподбор размеров по содержанию.


Переходим на вкладку Строка – для Строка 1 выставляем размер 2,5 см режим Точно, для Строка 2 выставляем размер 3,5 см режим Точно, для Строка 3 выставляем размер 2,5 см режим Точно, и везде снимаем чек Разрешить перенос строк на следующую страницу.

На вкладке Столбец выставляем размеры Столбец 1 – 0,7 см, Столбец 2 – 0,5 см

Теперь необходимо для данной части таблицы установить шрифт и направление текста.

Первый лист у нас готов, и мы можем переходить к созданию штампа для последующих листов, для этого на вкладке Конструктор поставим чек Особый колонтитул для первой страницы.
И здесь нас ожидает небольшой сюрприз, т.к. необходимо было создать сначала маленький штамп для последующих страниц, а потом уже создавать штамп для первой страницы, но проблема пустяковая, мы просто скопируем все таблицы и рамку и вставим их в первую страницу.

Для вставки таблиц устанавливайте курсор в нижней части страницы, и вставляйте таблицы нажатием клавиш Ctrl+V

Переходим на второй лист и вставляем таблицу из 8 столбцов и 3 строк

Заходим в свойства таблицы, на вкладке Таблица выставляем ширину таблицы 18,5 см , нажимаем кнопку Параметры, Поля ячеек по умолчанию выставляем 0 см, снимаем чек Автоподбор размеров по содержимому.


На вкладке строка, выставляем высоту всех строк 0,5 см Режим – Точно, снимаем чек Разрешить перенос строк на следующую страницу.

На вкладке Столбец для Столбец 1 = 1 см, для Столбец 2 = 1 см, для Столбец 3 = 1 см, для Столбец 4 = 1 см, для Столбец 5 = 1,5 см, для Столбец 6 = 1 см, для Столбец 7 = 11 см, для Столбец 8 = 1 см,

Тут оказался ещё один сюрприз, с которым пришлось бороться, последний столбец, содержит 2 строки, а вся таблица имела 3 строки, строки объединяются без проблем, а вот разбить даже объединенные ячейки на 2 строки нельзя, поэтому пришлось удалить последний столбец, и вставить ещё одну таблицу из 2 строк и одного столбца, ниже приведены основные его параметры.
Читайте также:

