Teams вход через браузер как гость
Обновлено: 26.06.2024
Язык сайта
Рубрики
Свежие записи
- Самодельная удочка для зимней рыбалки с автоподсекателем (видео) 14 ноября 2021
- Возврат денег за некачественную услугу ГВС (видео) 11 ноября 2021
- Постреляем?! 6 ноября 2021
- А котик у нас (Песня) 2 ноября 2021
- Жилищный дозор. Моя любимая лужа. Часть 4 (Видео) 15 октября 2021
Друзья резиденции
Метки
Архивы
Реклама
-
- 165 487 Просмотра (ов) - 101 404 Просмотра (ов) - 63 683 Просмотра (ов) - 54 009 Просмотра (ов) - 32 341 Просмотра (ов) - 30 921 Просмотра (ов) - 29 881 Просмотра (ов) - 26 061 Просмотра (ов) - 26 024 Просмотра (ов) - 23 046 Просмотра (ов)
Счетчики
Trending
Если вам прислали ссылку на подключении к конференции Microsoft Teams – не обязательно устанавливать программу на свой компьютер. Подключиться к конференции можно через окно Web-браузера.
Подключение к конференции Teams гарантированно работает в браузерах Microsoft Edge и Google Chrome (Mozilla Firefox будет предлагать открыть ссылку в браузере Microsoft Edge). Поэтому если уж вам прислали приглашение в Teams конференцию – рекомендую используйте один из 2-х браузеров.
Теперь приступим к самому подключению.
Открываем присланную ссылку в браузере – в его новой вкладке откроется окно подключения к конференции Teams. На запрос браузера «Этот веб-сайт пытается открыть Microsoft Teams» нажмите «Отмена»:

Далее нажмите на ссылку «Продолжить в этом браузере»:

Если вы ранее не подключались к конференции Teams, то вы можете увидеть следующее окно:

Чтобы вас слышали другие участники конференции – Вам понадобится микрофон. Так же вы можете использовать свою web-камеру (при наличии), чтобы ваши собеседники вас видели. Чтобы пользоваться микрофоном и web-камерой необходимо в окне браузера дать согласие на их использование. Для этого в строке браузера найдите иконку камеры (как показано на скриншоте выше) и нажмите её.
В появившемся окне выберите пункт «Всегда разрешать сайту … доступ к камере и микрофону» и нажмите «Готово»:

Теперь в окне браузера вы увидите себя (если у вас есть web-камера). По умолчанию перед входом в конференцию у вас активирована и камера, и микрофон. Это означает, что при подключении к конференции другие участники сразу увидят изображение с Вашей камеры и могут слышать звуки, которые улавливает Ваш микрофон. Если вы хотите войти конференцию с отключенным микрофоном и/или камерой – используйте соответствующие опции для включения/отключения. Белая точка справа – соответствующее устройство включено, черная точка слева – устройство отключено. Ниже на скриншоте камера включена, микрофон отключен:

Выбрав нужные Вам параметры, необходимо ввести Ваше имя и нажать кнопку «Присоединиться сейчас» для подключения к конференции:

Далее нужно дождаться, когда начнется конференция (если вы подключились заранее) и ваше подключение авторизует организатор конференции. Больше делать ничего не нужно – просто оставьте браузер запущенным:

Когда вы будете допущены в конференцию – экран сменится и вы увидите уже подключенных участников:

Для организаций с несколькими участниками сервис предлагает создание нескольких команд для каждого отдела в компании и членов внутри каждой команды. Однако может возникнуть ситуация, когда вам, возможно, придется сотрудничать с людьми за пределами вашей организации.
Вы можете сделать это через гостевой доступ в Microsoft Teams. Гостевой доступ позволяет пользователю присоединяться к групповым чатам, обмениваться файлами и получать доступ к ресурсам команды, не предоставляя им всех разрешений, которые получат члены организации.
Что такое гостевой доступ в Microsoft Teams?

Зачем нужен гостевой доступ

Благодаря гостевому доступу компании, использующие Teams, могут предоставлять своим партнерам доступ к своим командам, документам в каналах, ресурсам, чатам и приложениям, сохраняя при этом полный контроль над своими корпоративными данными. Используйте гостевой доступ для пользователей по следующим причинам:
- Ограничить доступ к OneDrive для бизнеса
- Ограничьте пользователей за пределами вашей организации от поиска пользователей
- Отключить доступ к запланированным собраниям, сведениям о собраниях и календарю
- Убрать возможность редактировать команды
- Ограничить просмотр других команд в организации
Разница между доступом гостевых пользователей и пользователей-членов
Как изменить статус пользователя с «Гость» на «Участник» и наоборот в Microsoft Teams
Вы не можете напрямую изменить статус пользователя в Microsoft Teams с «Гость» на «Участник». Однако вы можете сначала удалить гостя, а затем снова добавить его в свою команду в качестве члена группы. Вы можете сделать это, следуя приведенным ниже инструкциям.
Шаг 1: Откройте Microsoft Teams на своем ПК (или в браузере).
Шаг 2: Щелкните значок профиля в правом верхнем углу экрана.
Шаг 3: Теперь вам будут предложены варианты управления вашей организацией. Выберите «Управление организацией» из списка (как показано на скриншоте выше).
Шаг 4: На этой странице перейдите на вкладку Участники. Вы увидите список всех членов вашей организации.
Шаг 5: В своем списке участников щелкните значок «x» справа от имени человека, которого вы хотите удалить. Это может быть пользователь с гостевым или членским доступом.
Шаг 6: Выйдите из группы Microsoft и снова войдите в службу, чтобы завершить удаление гостевых участников.

Шаг 7: Перейдите к названию команды, нажмите кнопку с тремя точками и выберите опцию «Добавить участника».

Шаг 8: Начните вводить имя, список рассылки, группу безопасности, группу Office 365 или адрес электронной почты человека, которого вы хотите добавить в качестве участника. Гостей можно добавить в команду только с помощью их адресов электронной почты.
Шаг 9: Выберите, хотите ли вы добавить выбранного пользователя в качестве «Участника» или «Гость», а затем нажмите «Добавить».
Вот и все! Вы успешно изменили статус пользователя в Microsoft Teams с «Гость» на «Участник» и наоборот.
Помогло ли приведенное выше руководство изменить разрешения пользователей между гостем и участником внутри вашей группы в Microsoft Teams? Дайте нам знать в комментариях ниже.
Полноценное использование программы Майкрософт Тимс возможно только после заведения учетной записи. Но в определенном случае регистрация не нужна. Речь идет о подключении к уже начатому онлайн-собранию, где включена специальная функция. Но что нужно сделать, чтобы в Microsoft Teams зайти как гость? В данной статье мы разберемся с настройкой и непосредственно входом в видеоконференцию.
Руководство
Стоит уточнить, что при использовании бесплатного (изначального) и платного тарифного плана активация гостевого входа сильно различается. Потому предлагаем вашему вниманию две отдельные инструкции.
Инструкция №1: Бесплатный аккаунт
В данном случае никаких специальных настроек по сути не требуется, достаточно просто пригласить гостя в Microsoft Teams из окошка собрания. Для этого:

Как только человек получит такую ссылку, ему нужно открыть ее в браузере, согласиться с запуском программы MS Teams, ввести свое имя и нажать «Присоединиться сейчас». А вам останется разрешить ему доступ, кликнув по кнопке «Допустить».
Стоит еще отметить, что гостю не обязательно устанавливать к себе программу Тимс, он может войти непосредственно через браузер. Для этого:
К сожалению, не во всех интернет-браузерах имеется такая возможность. Например, в последних версиях Mozilla Firefox она почему-то отсутствует, система предлагает перейти на Microsoft Edge. А вот в Google Chrome все работает отлично.
Инструкция №2: Платный аккаунт
В данном случае организатору собрания нужно сначала активировать гостевой доступ для Teams. Делается это через сайт:
Учтите, что включение режима гостя в Микрософт Тимс происходит не мгновенно. Это может произойти в течение 24 часов, но как правило, достаточно нескольких минут.
Команды Microsoft обычно предназначены для людей, которые работают в одной организации. Тем не менее, в нем есть место для людей, не входящих в организацию. Каждый раз, когда команде (или члену команды) нужно работать с кем-то за пределами организации (или команды), их можно пригласить в качестве гостей.
Если вы никогда не были частью команды Microsoft Teams, возможно, вы не знаете, как присоединиться к собранию.
Вы должны быть приглашены в команду Microsoft Teams в качестве гостя. Эта часть не в ваших руках. Администратор / владелец команды пригласит вас, но вы должны принять приглашение.
- Открыть свой почтовый ящик.
- Ищите электронное письмо с приглашением от Microsoft Teams.
- Щелкните значок Откройте кнопку Microsoft Teams.
- Войдите в систему, указав свой адрес электронной почты.
- Примите любые разрешения ты видишь, и ты будешь добавлен в команду.
Примечание: вам не нужно устанавливать классическое приложение Microsoft Teams. Вы можете принять приглашение из веб-версии.
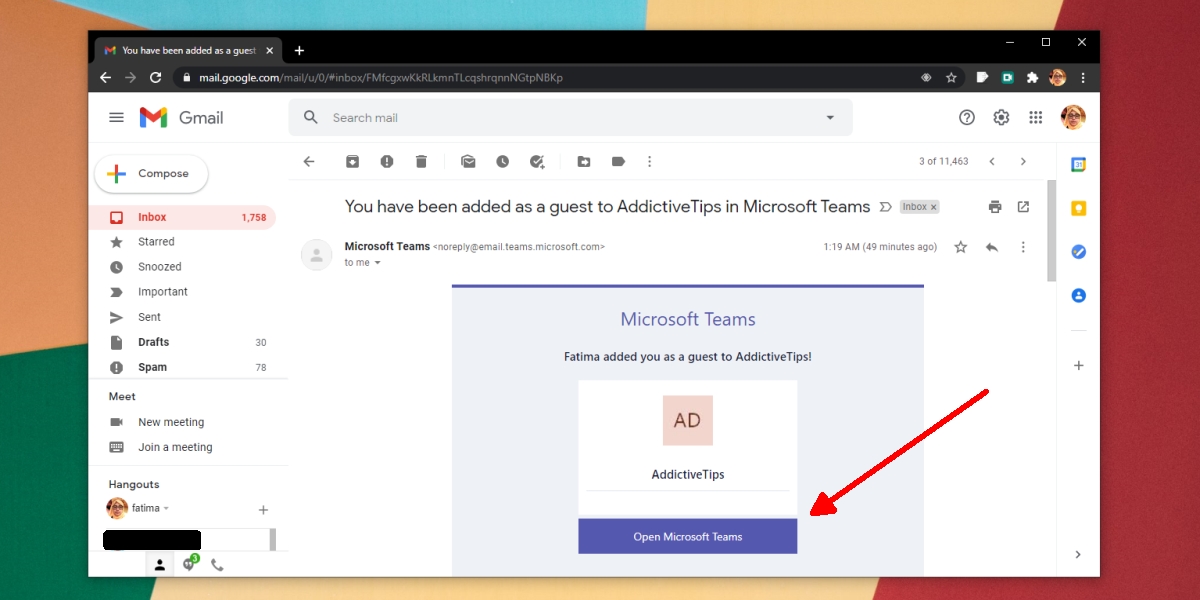
После того, как вы присоединились к команде Microsoft Teams, присоединиться к собранию очень легко.
- Открыть Команды Microsoft или посетите его в своем браузере.
- Войдите в систему с учетной записью электронной почты отправлял вам приглашение.
- Ищите знак видео рядом с одним из каналов на встрече.
- Выберите канал при активной встрече.
- Щелкните значок Кнопка присоединиться под активным собранием.
Запрос на присоединение к встрече
Во время собрания человек, который начал собрание, может попросить любого члена команды, включая гостя, присоединиться к нему. Вы увидите новый значок активности на вкладке «Действия» в Microsoft Teams. Вы можете щелкнуть по нему, и он приведет вас прямо к нужному каналу.
Вывод
Приглашенный член команды имеет ограниченный доступ внутри команды, но присоединяться к собраниям довольно просто. Вы должны иметь возможность присоединиться к собранию, просто нажав кнопку, однако, если у вас возникнут проблемы, первое, что вы должны сделать, это сообщить об этом администратору группы (или человеку, который вас пригласил). Вероятно, это проблема с настройками для гостевых участников, и ее можно решить в центре администрирования Microsoft Teams.
Читайте также:

