Текущий браузер не поддерживает просмотр видео кодека h 265 используйте internet explorer
Обновлено: 04.07.2024
есть ли какие-либо веб-браузеры, которые могут воспроизводить кодек H. 265 / MPEG-4 HEVC в виде элемента html5? На какой платформе или оборудовании?
Я слышал слухи о поддержке HEVC в Edge, когда доступно аппаратное декодирование. С текущего ГП и ЦП грузить с аппаратного HEVC декодирования интересно, что другие производители браузеров следующие. Firefox уже работает так для H. 264
Это работает в IE и Edge, но только если есть аппаратная поддержка. Сообщается также, что он работает в браузере Android и Chrome для Android на некоторых устройствах с аппаратной поддержкой.
нет, браузер не поддерживает H. 265. И широкая поддержка вряд ли будет добавлена в ближайшем будущем.
я обновил вопрос, потому что есть отчеты о его работе в Edge, когда доступно аппаратное декодирование.
Это хороший вопрос.
в этом случае браузер еще не поддерживает его. Он выгружает декодирование в ОС (Windows), а ОС выгружается на аппаратное обеспечение. Но результат тот же как иметь поддержку браузера. Это становится дешевле, потому что лицензия была оплачена компанией-чипом.
H. 265 лицензирование исторически было чрезвычайно дорогим. В некоторых случаях на порядок дороже, чем H. 264. MPEG-LA и HEVC Advance patent pools ожидали, что такие компании, как apple и Microsoft, заплатят за это. Но они стали слишком жадными (в частности, HEVC Advance), исключив ценовые ограничения, поэтому Microsoft пришлось бы заплатить сотни миллионы долларов для H. 265, где H. 264 завершает в низких миллионах. HEVC Advance изменил политику лицензирования, но может быть слишком поздно, так как google Microsoft, Amazon, Netflix, Cisco, Mozilla и другие разрабатывают бесплатную альтернативу (под названием "Альянс за открытые СМИ") таким образом, онлайн-видео больше никогда не может быть заложником.
Хром может поддерживать h.265 при компиляции с вышеупомянутым кодеком, включенным во время компиляции.
Это все 64-разрядные версии, поэтому убедитесь, что вы устанавливаете их только на 64-разрядных окнах.

Проблемы воспроизведения видео в Internet Explorer (IE) могут возникать по разным причинам. Большинство из них связано с тем, что для просмотра видеороликов в IE должны быть инсталлированы дополнительные компоненты. Но все же могут быть и другие источники проблемы, поэтому давайте рассмотрим наиболее популярные причины, по которым могут происходить неполадки с процессом воспроизведения и способы их устранения.
Старая версия Internet Explorer
Не обновленная старая версия Internet Explorer может стать причиной того, что пользователь не сможет просмотреть видеоролик. Устранить данную ситуацию можно просто обновив браузер IE до последней версии. Для обновления браузера необходимо выполнить следующие шаги.
- Откройте Internet Explorer и в правом верхнем углу браузера нажмите иконку Сервис в виде шестерни (или комбинацию клавиш Alt+X). Затем в меню, которое откроется выберете пункт О программе
- В окне О программе Internet Explorer нужно удостовериться, что стоит флажок Устанавливать новые версии автоматически

Не инсталлированы или не включены дополнительные компоненты
Наиболее частая причина проблем с просмотром видео. Удебитесь, что в Internet Explorer установлены и включены все нужные дополнительные компоненты для воспроизведения видеофайлов. Для этого необходимо выполнить следующую последовательность действий.
- Откройте Internet Explorer (для примера рассмотрено Internet Explorer 11)
- В верхнем углу браузера нажмите иконку в виде шестерни Сервис (или комбинацию клавиш Alt+X), а потом в меню, которое откроется, выберите пункт Свойства браузера

- В окне Свойства браузера нужно перейти на вкладку Программы
- Потом нажмите кнопку Управление надстройками

- В меню выбора отображения надстроек нажмите пункт Запуск без получения разрешения

- Убедитесь, что в списке надстроек присутствуют такие компоненты: Shockwave Active X Control, Shockwave Flash Object, Silverlight, Проигрыватель Windows Media, Java Plug-in (может быть сразу несколько компонентов) и QuickTime Plug-in. Также необходимо проверить, чтобы их состояние было в режиме Включено
Стоит заметить, что все, вышеуказанные компоненты необходимо также обновить до последней версии. Это можно сделать, посетив официальные сайты разработчиков данных продуктов
Фильтрация ActiveX
Фильтрация ActiveX также может быть причиной проблем с воспроизведением видеофайлов. Поэтому если она настроена, нужно отключить фильтрацию для сайта на котором не показывает ролик. Для этого выполните такие действия.
- Перейдите на сайт, для которого нужно разрешить ActiveX
- В адресной строке нажмите на иконку фильтра
- Далее нажмите кнопку Отключить фильтрацию ActiveX

Если все эти методы не помогли Вам избавиться от проблемы, то стоит проверить воспроизведение видео в других браузерах, так как в том, что не показывает видеофайлы, может быть виноват и устаревший графический драйвер. В этом случае видеоролики не будут воспроизводиться вообще.

Отблагодарите автора, поделитесь статьей в социальных сетях.


Проблемы воспроизведения видео в Internet Explorer (IE) могут возникать по разным причинам. Большинство из них связано с тем, что для просмотра видеороликов в IE должны быть инсталлированы дополнительные компоненты. Но все же могут быть и другие источники проблемы, поэтому давайте рассмотрим наиболее популярные причины, по которым могут происходить неполадки с процессом воспроизведения и способы их устранения.
Старая версия Internet Explorer
Не обновленная старая версия Internet Explorer может стать причиной того, что пользователь не сможет просмотреть видеоролик. Устранить данную ситуацию можно просто обновив браузер IE до последней версии. Для обновления браузера необходимо выполнить следующие шаги.
- Откройте Internet Explorer и в правом верхнем углу браузера нажмите иконку Сервис в виде шестерни (или комбинацию клавиш Alt+X). Затем в меню, которое откроется выберете пункт О программе
- В окне О программе Internet Explorer нужно удостовериться, что стоит флажок Устанавливать новые версии автоматически

Не инсталлированы или не включены дополнительные компоненты
Наиболее частая причина проблем с просмотром видео. Удебитесь, что в Internet Explorer установлены и включены все нужные дополнительные компоненты для воспроизведения видеофайлов. Для этого необходимо выполнить следующую последовательность действий.
- Откройте Internet Explorer (для примера рассмотрено Internet Explorer 11)
- В верхнем углу браузера нажмите иконку в виде шестерни Сервис (или комбинацию клавиш Alt+X), а потом в меню, которое откроется, выберите пункт Свойства браузера

- В окне Свойства браузера нужно перейти на вкладку Программы
- Потом нажмите кнопку Управление надстройками

- В меню выбора отображения надстроек нажмите пункт Запуск без получения разрешения

- Убедитесь, что в списке надстроек присутствуют такие компоненты: Shockwave Active X Control, Shockwave Flash Object, Silverlight, Проигрыватель Windows Media, Java Plug-in (может быть сразу несколько компонентов) и QuickTime Plug-in. Также необходимо проверить, чтобы их состояние было в режиме Включено
Стоит заметить, что все, вышеуказанные компоненты необходимо также обновить до последней версии. Это можно сделать, посетив официальные сайты разработчиков данных продуктов
Фильтрация ActiveX
Фильтрация ActiveX также может быть причиной проблем с воспроизведением видеофайлов. Поэтому если она настроена, нужно отключить фильтрацию для сайта на котором не показывает ролик. Для этого выполните такие действия.
- Перейдите на сайт, для которого нужно разрешить ActiveX
- В адресной строке нажмите на иконку фильтра
- Далее нажмите кнопку Отключить фильтрацию ActiveX

Если все эти методы не помогли Вам избавиться от проблемы, то стоит проверить воспроизведение видео в других браузерах, так как в том, что не показывает видеофайлы, может быть виноват и устаревший графический драйвер. В этом случае видеоролики не будут воспроизводиться вообще.
Отблагодарите автора, поделитесь статьей в социальных сетях.
Internet Explorer не показывает видео — решения
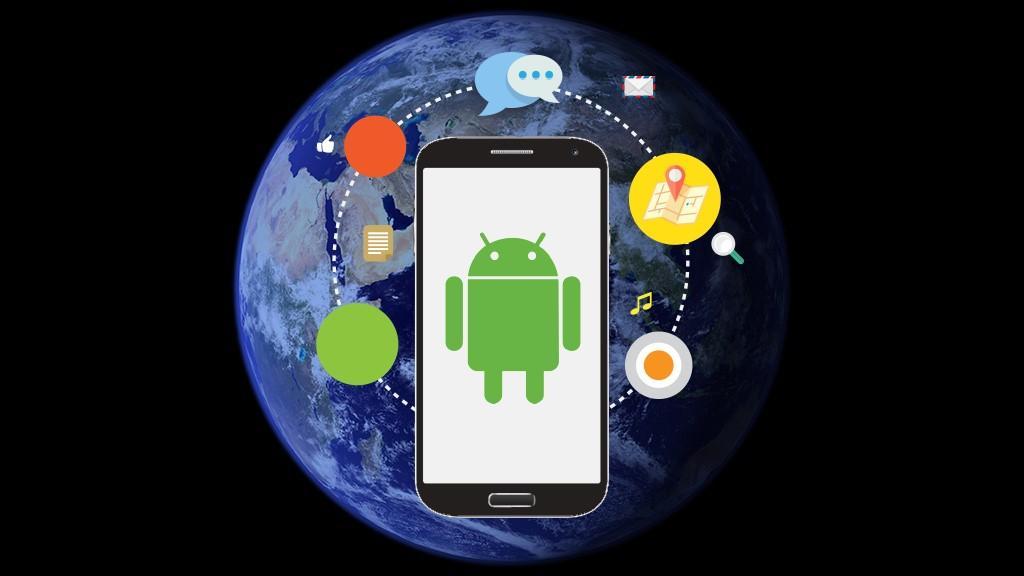
Проблемы с воспроизведением видео могут возникать из-за несовместимости версий, нехватки компонентов или отключения необходимых надстроек. Но главное, что все эти недостатки можно устранить самостоятельно. Рассказываем, как это сделать.
Обновление браузера
Причиной огромного количества проблем в работе браузера является использование его старой версии. Чтобы обновить Internet Explorer:
- Нажимаем на кнопку «Сервис».
- Переходим в раздел «О программе».
- Проверяем, чтобы опция «Устанавливать новые версии автоматически» была отмечена флажком.
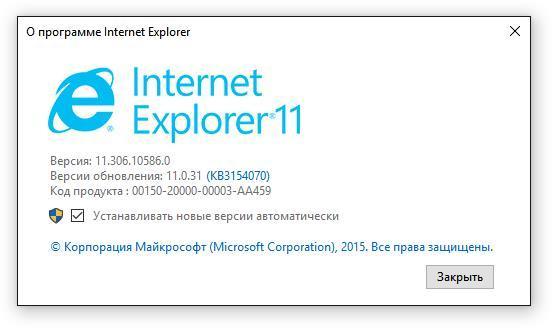
Использование последней версии браузера исключает появление проблем
Internet Explorer перестал обновляться, но это не избавляет от необходимости установить его последнюю версию со всеми дополнениями и исправлениями.
Просмотр в режиме совместимости
У сайта с видео может быть проблема совместимости с браузером. Чтобы устранить ошибку, нужно добавить веб-портал в специальный список.
- Нажимаем на кнопку «Сервис» в Internet Explorer.
- Выбираем «Параметры просмотра в режиме совместимости».
- Нажимаем «Добавить сайт» и вставляем адрес портала, на котором не воспроизводится видео.
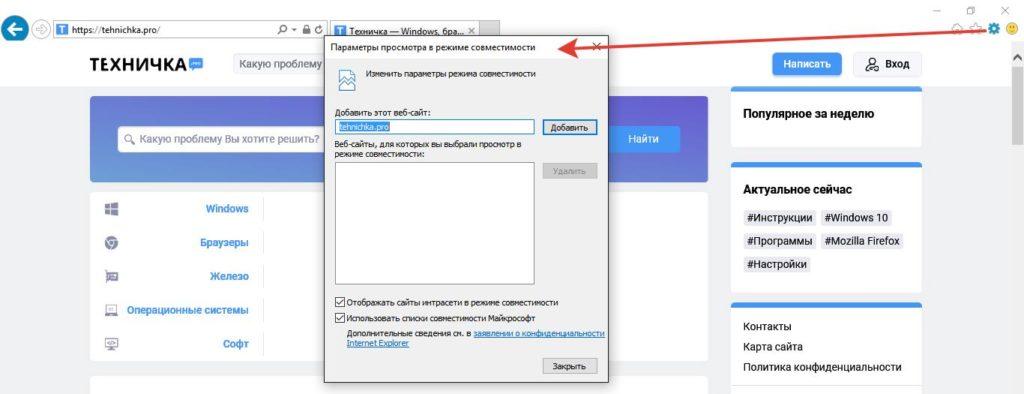
В режиме совместимости видео должно воспроизводиться без проблем
В список можно добавить неограниченное количество сайтов. Если проблем с совместимостью больше нет, то адрес можно удалить.
Отключение фильтрации ActiveX
Запрещать воспроизведение видео может включенная фильтрация ActiveX. Совсем отключать мы её не будем, но на отдельных сайтах работать запретим.
- Открываем сайт, на котором не воспроизводится видео.
- Нажимаем на иконку фильтра ActiveX в адресной строке.
- Щёлкаем по кнопке «Отключить фильтрацию».
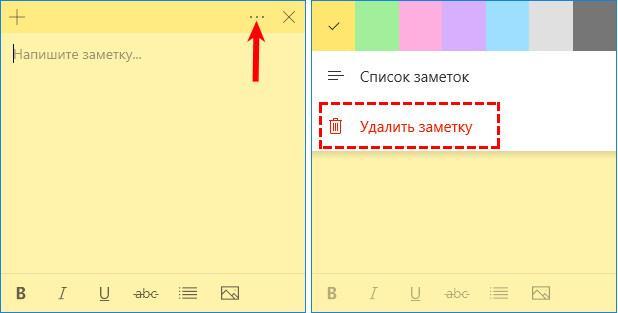
Иногда фильтрация работает слишком усердно и блокирует полезный контент
После отключения фильтрации нужно перезагрузить страницу и проверить, воспроизводится ли видео.
Проверка дополнительных компонентов
За воспроизведение видео в Internet Explorer отвечает целый ряд надстроек. Все они должны быть включены, иначе возникнут проблемы с просмотром контента.
- Нажимаем на кнопку «Сервис».
- Переходим в «Свойства браузера».
- Открываем вкладку «Программы».
- Нажимаем на кнопку «Настроить надстройки».
- В строке «Отображать» выбираем значение «Запуск без получения разрешения».
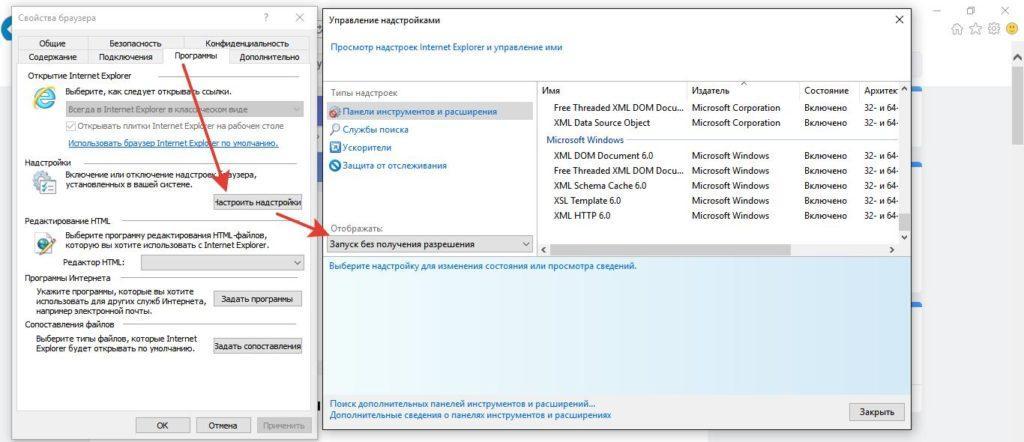
Настроим конфигурацию так, чтобы надстройки запускались автоматически
Важно, чтобы в списке были все дополнительные компоненты, необходимые для воспроизведения видео. Вот их список:
- Java Plug-in.
- QuickTime Plug-in.
- Shockwave Active X Control.
- Shockwave Flash Object.
- Silverlight.
- Windows Media.
Если какой-то надстройки нет, нужно её установить в браузер Internet Explorer, иначе видео воспроизводиться не будет.
Исправление проблем с воспроизведение видео с YouTube на компьютере

Вероятно, статья устарела! Посмотрите обновление здесь: ошибки на YouTube
Проблемы с воспроизведением видео YouTube – медленная загрузка, долгое кэширование или прерывающееся воспроизведение – могут быть вызваны многими факторами, такими как проблемы на стороне провайдера, слишком большое количество пользователей или устройств, использующих данное соединение, ошибки используемого программного обеспечения и оборудования, настройки программного обеспечения, тип соединения с интернетом (беспроводное или проводное ethernet), превышение лимита загружаемых данных или проблемы, связанные с самим видео.
Некоторые из них могут потребовать обновления браузера или выключения и перезагрузки компьютера, поэтому стоит сначала попробовать открыть эту же страницу на другом устройстве.
Проверьте браузер
Чтобы проверить, связана ли проблема воспроизведения видео с браузером (например, Google Chrome, Firefox, Internet Explorer или Safari), попробуйте эти советы по устранению неполадок с веб-браузерами:
- Обновите страницу в браузере. В большинстве браузеров вы можете на клавиатуре нажать клавишу F5 или сочетание клавиш Command + R , чтобы перезагрузить текущую страницу.
- Закройте все остальные окна и вкладки в браузере.
Если вы хотите с комфортом пользоваться YouTube, регулярно обновляйте браузер, чтобы всегда иметь последнюю версию.
Как проверить, обновлен ли ваш браузер

Обновить Adobe Flash Player
Большинство видео на YouTube открываются с помощью плагина для веб-браузера – Adobe Flash Player. Чтобы видео отображалось без проблем, стоит использовать последнюю версию этого плагина.
Как обновить Adobe Flash Player до последней версии:
- Проверьте версию программы Flash Player.
- Скачайте последнюю версию программы.
- После окончания загрузки файла закройте браузер.
- Откройте программу установки Adobe Flash Player на компьютере и установите новую версию.
Включение JavaScript
Много функций YouTube требует JavaScript для правильной работы. Чтобы включить JavaScript, выполните эти инструкции.
Включение JavaScript в браузере на компьютере
Chrome
- Нажмите значок Меню на панели инструментов.
- Выберите Настройки.
- Нажмите Показать дополнительные настройки.
- В разделе Личные данные нажмите кнопку Настройки контента .
- В разделе JavaScript выберите Разрешить всем сайтам использовать JavaScript (рекомендуется) .

Включение JavaScript на мобильном устройстве
Apple
- Нажмите Настройки на главном экране вашего устройства.
- Нажмите Safari.
- Нажмите Дополнительно.
- Убедитесь, что скрипты JavaScript включены.
- Закройте настройки и обновите страницу, которую вы хотели открыть в Safari.
Очистка кэша и файлов cookie
Cookie – это файлы, созданные веб-сайтами, которые вы посещаете, а кэш браузера позволяет быстрее загружать страницы и облегчает просмотр интернет-страниц.
Очищение кэша браузера и куков позволяет удалить параметры страницы (например, имена пользователей и пароли), но некоторые страницы после этого будут загружаться немного медленнее, так как все фотографии придется загрузить снова.
Как очистить кэш и файлы cookie
Google Chrome
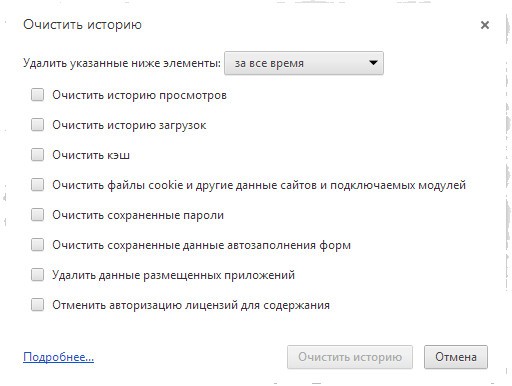
Совет: если страницы не отображаются правильно, вы можете использовать режим инкогнито или частный режим браузера, чтобы проверить, связана ли проблема с кэшем и файлами cookie.
Google использует файлы cookie, чтобы повысить качество своих услуг.
Выключите и снова запустите домашнюю сеть
Как запустить домашнюю сеть снова?
- Выключите компьютер.
- Отсоедините от него модем и беспроводной маршрутизатор (если у вас есть отдельный маршрутизатор).
- Подождите около минуты.
- Подключите модем и дождитесь, пока индикаторы перестанут мигать. Подключите также повторно маршрутизатор (если он был отключен) и подождите, пока индикаторы перестанут мигать.
- Включите компьютер и попробуйте ещё раз воспроизвести видео.
Подключите компьютер непосредственно к модему
Вместо того, чтобы использовать беспроводное подключение, подключите компьютер непосредственно к модему или маршрутизатору с помощью кабеля Ethernet.
Если проблема не исчезнет, попробуйте переставить модем или роутер в другое место – помехи или слишком большое расстояние от этого устройства могут быть причиной плохой связи.
Если компьютер подключен напрямую к модему, и, несмотря на это, Вы не можете воспроизвести видео на YouTube, мы рекомендуем вам обратиться к поставщику оборудования, чтобы убедиться, что модем и интернет работают нормально.
Проверьте подключение к интернету
Если описанные действия не помогли улучшить подключение к интернету, попробуйте эти способы:
- Проверьте, не использует ли кто ваш канал связи. Возможно, кто-то из членов вашей семьи уже загружает большой файл как раз тогда, когда Вы пытаетесь смотреть видео на YouTube.
- Убедитесь, что ваш компьютер не заражен вирусами или программами-шпионами, и на жестком диске достаточно свободного пространства.
- Переставьте роутер в другое место, туда, где сигнал сильнее. Маршрутизатор должен находиться выше уровня пола (например, на столе или полке) и стоять на центральном месте в доме.
- Уберите от маршрутизатора микроволновые печи, беспроводные телефоны и любые беспроводные устройства. Они часто создают помехи для связь Wi-Fi.
Ошибки воспроизведения видео
На этой странице
在中国购买的 Creative Cloud 产品不含 CC 桌面应用程序中的 Creative Cloud 移动应用程序和在线服务及相关功能。

Вы можете столкнуться с одной из следующих проблем при использовании Adobe Flash Player:
- Видео не отображается.
- Вместо видео отображается черный или белый квадрат.
- Пятнистое отображение цветов.
- Окно проигрывателя разделено зеленой линией.
- Панель поиска и навигации отсутствует или отображается неправильно.
- При изменении разрешения (особенно в полноэкранном режиме) воспроизведение видео прекращается.
Flash Player версии 10 и более новых версий может использовать видеокарту вашей системы для ускорения декодирования видео. Flash Player версии 10.2 и более новых версий также может ускорить видеопрезентации на некоторых сайтах, улучшая воспроизведение видео. Если у вас возникли проблемы с воспроизведением видео в Flash Player, возможно, у драйвера вашей видеокарты имеются проблемы совместимости. Следуйте инструкциям в этом документе, чтобы решить эти проблемы и предоставить компании Adobe информацию, которая может быть использована для улучшения Flash Player.
Проверьте, отображается ли видео в HTML5
См. следующие видео в браузере, поддерживающем HTML5.
Если вы видите видео HTML5, но не видите видео не-HTML5, возможно, существует проблема с Flash Player. Если вы вообще не видите видео, возможно, существует проблема с вашим драйвером устройства.
Устраните ошибки воспроизведения видео
Если у вас возникли проблемы при воспроизведении видео, выполните следующие действия:
Попробуйте отключить аппаратное ускорение. Щелкните правой клавишей мыши логотип Flash Player ниже, и выберите пункт «Параметры» в контекстном меню. Снимите флажок «Включить аппаратное ускорение» (на вкладке «Отображение»), а затем нажмите кнопку «Закрыть».
См. образцы постановочных видео на сайте Adobe.
Если отключение аппаратного ускорения решает проблему, возможно, она связана с конкретным драйвером видеокарты. Чтобы помочь компании Adobe решить проблему, следуйте приведенным ниже инструкциям, чтобы сообщить о проблеме.
Если вы используете Windows, попробуйте обновить драйвер.
По умолчанию «Центр обновления Windows» не обновляет драйверы устройств. См. раздел справки Microsoft Обновление драйвера устройства, которое не работает должным образом для получения сведений о том, как обновить драйверы.
Иногда обновления драйвера можно получить от производителя компьютера или от производителя видеоадаптера.
После обновления драйвера (и перезапуска компьютера при необходимости) включите аппаратное ускорение в Flash Player (выполните действия, описанные выше). Проверьте, устранены ли ошибки воспроизведения видео. Если проблема не устранена, следуйте указаниям, приведенным ниже, чтобы сообщить о проблеме.
Сообщить о проблеме воспроизведения видео в компанию Adobe
Отправляя отчет об ошибке или неисправности, вы помогаете компании Adobe работать с производителями драйверов для устранения неполадок. Следуйте инструкциям ниже, чтобы предоставить информацию о драйвере своего видеоадаптера. Также предоставьте четкое и подробное описание проблемы с информацией, необходимой компании Adobe для выяснения причины неполадки.
Для пользователей Windows
В меню «Пуск» наберите dxdiag в поле поиска. Или выберите «Запуск» и наберите dxdiag.exe в поле для ввода текста.

В окне инструмента диагностики DirectX нажмите «Сохранить всю информацию» для сохранения диагностического отчета в файл «DxDiag.txt».

Сохраните этот файл на рабочем столе, чтобы его было проще найти (необязательно: если вы хотите быстро просмотреть название, производителя и версию драйвера видеокарты, перейдите на вкладку «Экран»).

Современный Интернет трудно себе представить без просмотра видеоконтента. Его можно встретить практически на любой веб-странице. Если видео по какой-то причине не воспроизводится не на отдельно взятом сайте, где в данный момент могут вестись технические работы, а на нескольких, значит проблема не кроется в браузере. Но если вы патриот старого доброго браузера Internet Explorer, то придётся разбираться, что не так с любимой программой и почему Internet Explorer не показывает видео. Причин для этого может быть несколько, и для поиска решения проблемы стоит проверить каждую из них.
Версия браузера Internet Explorer
Разработчики программного обеспечения всегда держат руку на пульсе и исправляют недоработки в своих программах. Это утверждение касается и браузеров. Если вы обнаружили, что в вашем любимом Internet Explorer не просматривается видеоролик, с большой вероятностью у вас установлена старая версия программы и её нужно обновить. Для этого необходимо нажать на иконку с изображением шестерёнки, расположенную в верхнем углу справа (1) и в выпадающем меню выбрать строку «О программе» (2):

После этого на экране появится окно, в котором нужно установить «галочку» рядом с текстом «Устанавливать новые версии автоматически» (3) и нажать кнопку «Закрыть» (4).

Дополнительные компоненты и надстройки
Это одна из наиболее популярных причин. Чтобы проверить, всё ли у вас в порядке с дополнительными компонентами, и установить в случае необходимости доустановить. Для этого необходимо нажать на иконку с шестерёнкой (5), расположенную справа вверху, и в выпадающем меню выбрать «Свойства браузера» (6):

В загруженном окне перейти на вкладку «Программы» (7) и нажать на кнопку «Настроить надстройки» (8):

В нижней части экрана необходимо нажать на кнопку «Надстройки, загруженные на данный момент» (9), затем в выпадающем списке выбрать строку «Запуск без полученного разрешения» (10) и нажать на «Закрыть» (11):

Нужно обязательно просмотреть список (12). Убедиться, что в нём присутствуют следующие программы и у них стоит статус «Включено»:
- Shockwave Active X Control,
- Shockwave Flash Object, Silverlight,
- Проигрыватель Windows Media,
- Java Plug-in
- QuickTime Plug-in.
Если их в списке нет, то нужно найти установить (13), а также обновить до последней версии все установленные ранее.
Контроль фильтрации ActiveX-компонентов
Если на компьютере стоит фильтрация ActiveX-компонентов, то с большой вероятностью на вашем компьютере не будут просматриваться видеоролики.
Для включения нужно компонентов перейдите на тот сайт, где не воспроизводится видеоконтент. Затем нажмите на иконку отключенного фильтра (14). Во всплывающем окне нажмите на «Отключить фильтрацию ActiveX» (15). После того рекомендуется обновить страницу и проверить воспроизведение файла:

Если после всех этих манипуляций вы так и не смогли посмотреть файл и он также не отображается в других браузерах, то проблема в технических параметрах компьютера, оценить возможность обновление которых способен лишь специалист. Надеюсь, что эта статья помогла вам разобраться почему же Internet Explorer не показывает видео.
Читайте также:

