Удалить файлы без папок
Обновлено: 28.06.2024

Удалять пустые папки и нулевые файлы ради лишь высвобождения пространства смысла нет. Но перед тем, как окончательно утвердиться в намерении очистить пустые файлы и папки, возьмём за основу следующее:
- сгенерированные системой файлы и папки (даже если те пусты), у вас не получится. Если и получится, Windows их воспроизведёт после первой же перезагрузки одновременно со входом в конкретную учётную запись;
- в некоторых случаях при попытке удалить пустые папки и нулевые файлы вас встретит окно с невозможностью это сделать. И вот здесь лучше судьбу не испытывать и остановиться: права к системе можно получить, но есть ли в данном конкретном случае смысл? То же касается и папок и файлов, для удаления которых нужны особые разрешения. Ваша учётка наверняка принадлежит к группе администраторов, но система настойчива? Лучше отступить.
- а вот пустые папки в директории Program Files чаще всего могут удаляться без последствий. Если какому-то приложению такая папка нужна, она её, опять же, восстановить при случае. То же касается и пустых файлов и папок в папках конкретных программ.
Напутствие, не помешающее никому: предварительно опустошаем Корзину, создаём точку восстановления, и только потом приступаем к удалению пустых папок и файлов.
К СЛОВУ
Сама Microsoft давно рекомендует использовать для удаления незаполненных ничем папок и нулевых файлов отдельную команду:
ну, или аналогично ей:

Удаляем пустые папки и нулевые файлы с помощью программ.

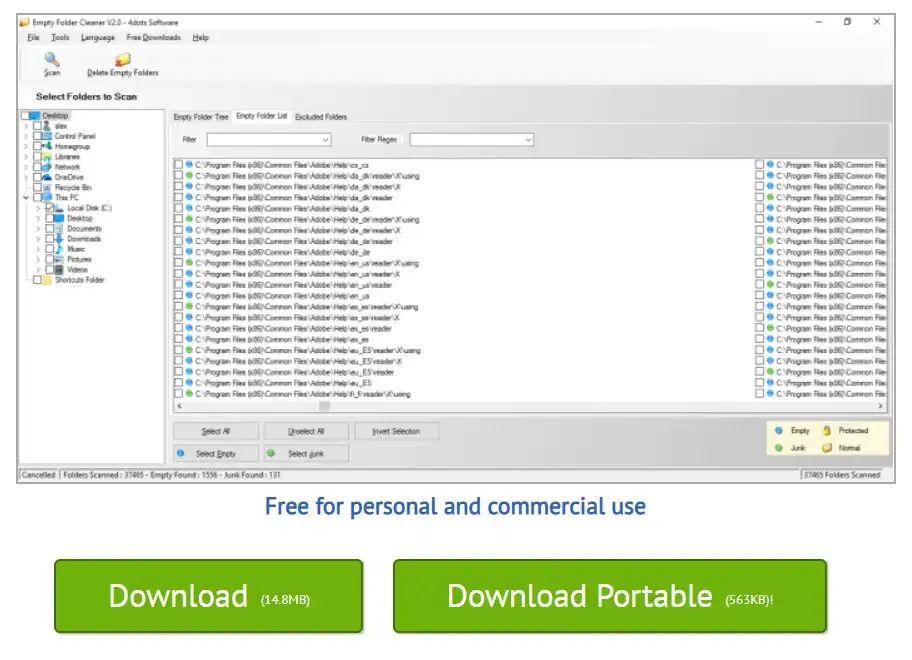
-
Последний апдейт был в 2012 г. Есть возможность игнорирования отдельных директорий. Графический интерфейс покажет, действительно пуста ли папка или же в ней находятся мусорные (по мнению утилиты), заблокированные файлы или скрытые элементы. Требует установки.

Обычное удаление файлов через “Корзину” и даже форматирование жесткого диска (особенно в “быстром” режиме) не означает, что данные пропали навсегда. Чаще всего эти действия всего лишь помечают файл как удаленный и не занимающий больше места на жестком диске. Но при этом данные остаются целыми и часто даже не повреждаются. А значит, не составит труда восстановить их с помощью специальных программ.
Но сейчас речь пойдет не о восстановлении, а наоборот - о том, как удалить файлы навсегда. Так, чтобы даже опытный хакер не смог впоследствии открыть их.
Зачем это нужно?
Чаще всего безвозвратное удаление используется в государственных и коммерческих структурах, чтобы обезопасить секретные данные от прочтения посторонними. Но и частным пользователям иногда необходимо уничтожить информацию на компьютере по разным причинам:
- продажа ПК, боязнь того, что новый владелец из любопытства или с дурными намерениями сможет восстановить файлы и узнать личные данные;
- нежелание делиться какой-либо информацией с другими людьми, имеющими доступ к тому же компьютеру;
- использование компьютера с общественным доступом.
Методы безвозвратного удаления данных
Форматирование жесткого диска
Windows располагает внутренними средствами для форматирования жестких дисков. Но по сути такая операция представляет собой просто удаление всей информации, то есть скрытие файлов. Существует много программ, способных восстановить отформатированные разделы. Определенную гарантию может дать разве что полное форматирование с переходом из файловой системы NTFS в систему FAT, а затем обратно с делением жесткого диска на разделы.
Использование SSD
Использование твердотельного накопителя (SSD) вместо обычного жесткого диска (HDD) может ускорить работу компьютера в разы и обезопасить его от случайных повреждений из-за отсутствия в нем подвижных частей. Но при этом восстановить удаленные данные с SSD очень сложно, а в большинстве случаев невозможно.
Причина - команда TRIM, отдаваемая при удалении файлов. Она физически стирает информацию с диска и нигде ее не сохраняет (и заодно защищает диск от ухудшения производительности). Таким образом, восстановить информацию получится только в том случае, если команда TRIM не была выполнена, то есть система ее не поддерживала на момент удаления.
TRIM не поддерживает Mac OS ниже версии 10.6.6 и Mac OS в сочетании со сторонними SSD (не оригинальными). Windows ниже Vista также не работает с данной командой. Информацию можно восстановить с внешних устройств (например, флешек), так как TRIM не поддерживается протоколами USB и FireWare.
Использование стирающих данные программ
Пользователям интернета доступны платные и бесплатные программы, уничтожающие информацию навсегда. Между ними есть отличия, о которых пойдет речь ниже, но главная их функция одна - в ту физическую область диска, где находились файлы (все или только удаленные) записываются случайные ряды единиц и нулей, чтобы старые данные невозможно было прочитать. Обычно достаточно одного такого цикла перезаписи, чтобы информация стерлась безвозвратно. Министерство обороны США использует трехкратную перезапись, АНБ США - семикратную, по российскому ГОСТу достаточно двукратной. Но самым надежным из общедоступных считается метод Гутмана - 35 циклов перезаписи.
Чем больше циклов, тем дольше будет работать программа. На стирание данных методом Гутмана могут потребоваться дни, поэтому для обычной очистки компьютера перед продажей используют одно-двукратную перезапись.
Физическое уничтожение
Хотя программные способы, особенно метод Гутмана, стирают информацию безвозвратно, некоторые пользователи предпочитают идти дальше и уничтожают HDD физически - извлекают его, снимают крышку и царапают блины диска. Еще лучше погнуть их - для этого даже существует специальное оборудование. После того, как блины испорчены, файлы 100% не подлежат восстановлению.
Другое дело, что не всегда есть возможность так поступить - например, если личные файлы побывали на ПК, которым их владелец пользовался в интернет-кафе, или когда информацию нужно удалить не полностью, а точечно. Поэтому рассмотрим ПО, стирающее данные навсегда - еще такие программы называют шредерами.
Программы для удаления данных

Eraser - программа для полного удаления файлов, ничего лишнего. Доступны 14 алгоритмов перезаписи, в том числе 35-кратная перезапись методом Гутмана. Для удобства можно удалять файлы прямо из контекстного меню “Проводника”, в том числе точечно, по одному.
Eraser - бесплатная программа, доступная всем желающим.


Утилита, встроенная в платную программу Hard Disk Manager. Сейчас доступна только на английском языке. Не работает с отдельными файлами, но надежно очищает свободное пространство на диске или диск полностью.
Советы по безопасности личных данных
1. После зачистки файлов попробуйте восстановить их любой программой для восстановления удаленных данных, чтобы убедиться, что это невозможно.
2. Проверьте, чтобы информация, которую вы решили удалить навсегда, не осталась на других носителях, доступных посторонним.
3. При передаче конфиденциальных данных через интернет пользуйтесь шифровальными программами, иначе файлы могут остаться на стороннем сервере.
Создавать папки нетрудно, однако, если у вас имеется сложная структура каталогов, из которой нужно удалить все файлы, вряд ли вы захотите создавать ее заново, удалив ее перед этим вместе с файлами. Впрочем, удалить все файлы, сохранив при этом структуру директорий очень даже просто, причем сделать это можно как минимум тремя путями. Первый способ предполагает копирование имеющейся структуры с игнорированием ее содержимого.
Копирование структуры
Воспользуемся для этих целей встроенной консольной утилитой XCOPY. Предположим, что у нас есть папка Data с вложенными каталогами, в которых содержаться некие файлы, которые нужно удалить.
Создав пустую папку Data в другом месте, открываем PowerShell или командную строку и выполняем команду XCOPY "путь-к-папке-с-файлами "путь-к-пустой-папке" /T /E .

В результате в пустой каталог Data будет скопировано дерево папок первой папки Data , но уже без файлов. Естественно, первую папку можно удалить.
С помощью Total Commander
Если у вас есть файловый менеджер Total Commander, используем встроенную функцию вывода содержимого без каталогов.
Зайдите в программе в каталог с содержимым и нажмите Ctrl + B .

В результате все содержащиеся в нём файлы, в том числе те, которые находятся во вложенных каталогах, будут выведены в панели файлового менеджера. Готово, теперь вам останется их только выделить и удалить.

Папки при этом останутся на месте.
Рекурсивным методом в PowerShell
Почистить папки от файлов можно и с помощью PowerShell .
Для этого в запущенной консоли выполняем команду:
Get-ChildItem -Path "путь-к-папке" -Include *.* -File -Recurse | foreach

Этой командой мы рекурсивно проходим по каталогам, получаем список файлов и удаляем их. Удалены, однако, будут только те файлы, которые имеют расширение или точку в имени.
Приведенная здесь команда тем хороша, что позволяет удалять файлы по маске. Так, добавив к точке расширение TXT (*.txt*) , вы удалите только текстовые файлы с данным расширением. Но есть у нее и свой недостаток, — все файлы удаляются мимо Корзины, поэтому перед очисткой каталогов всё же рекомендуется создавать их резервные копии.
Если открыть свойства только что созданной папки и посмотреть занимаемое ею размер на диске, то Проводник сообщит, что папка не имеет размера, то есть занимает на диске 0 байт. На самом деле это не так, ведь любой объект в файловой системе — этот прежде всего запись, а запись требует места. А еще у пустой папки могут быть свои атрибуты, и их тоже нужно где-то хранить. Таким образом, папка тоже имеет вес, просто Проводник не работает на том уровне, на котором учитываются все записи об объекте.
Вот терминал Linux, например, со всей наглядностью показывает, что запись пустого каталога занимает 4096 байт.

А вообще, многое зависит от типа файловой системы и самого накопителя: хотя папка может казаться пустой, ее атрибуты на диске могут занимать значительное место.
Но сейчас речь не о том, как в точности измерить размер пустых папок, а что с ними делать. Можно ли их удалять и если можно, то как их найти? По идее, наличие пустых папок не должно волновать пользователя, поскольку они не оказывают влияния на производительность и вообще не мешают, если только пользователь не имеет привычки шариться по системному разделу. В установленной Windows 10 без учета программ имеется несколько сотен пустых каталогов, а если пользователь часто устанавливает и удаляет программы, количество таких пустых директорий может исчисляться тысячами.
Для чего Windows создает пустые папки
Пустые папки создаются системой на «всякий случай» для хранения временных данных и использования их встроенными компонентами. Пустые каталоги могут создаваться также сторонним программным обеспечением для временного хранения и буферизации данных.
Как получить список пустых папок в PowerShell
Получить минимальный список пустых папок вы можете с помощью PowerShell , выполнив в консоли скрипт, содержимое которого показано на скриншоте, а сам текстовый файл с кодом доступен по ссылке yadi.sk/i/ggljZ8O9bEaSyw.
$SomePath="C:\"
Get-ChildItem -Path $SomePath -Recurse -Directory | ForEach-Object -Process
if ($false -eq $_.GetFileSystemInfos())
$_.FullName >> C:\log.txt

Скопируйте код этого скрипта и вставьте в запущенную от имени администратора консоль PowerShell .

Если вы увидите ошибки, не пугайтесь, это нормально, просто к некоторым каталогам командная строка не может получить доступ. Если скрипт не начнет исполняться сразу, нажмите ввод .
В результате в корне системного раздела у вас будет создан файл log.txt со списком путей к пустым папкам.

Для поиска пустых каталогов можно использовать и такие сторонние программы как EmptyFolderNuker или Remove Empty Directories.
EmptyFolderNuker
Наиболее простой инструмент для поиска и удаления пустых каталогов.
Запустите его, укажите сканируемый диск или каталог и нажмите «Find».

По завершении сканирования EmptyFolderNuker выведет список пустых папок. Список можно экспортировать в файл для последующего изучения, а можно попробовать сразу удалить все папки нажатием «Delete».

Мы пробовали и обнаружили, что система не позволяет удалять все каталоги: окошко «Подготовка к перемещению в Корзину» просто закрывается (возможно, это баг) , и на этом всё заканчивается.
При выборочном рандомном удалении часть папок не удаляются, так как их владельцем является Система.
Remove Empty Directories
Хороша тем, что не только выводит список пустых каталогов, но и присваивает им метки «Удаляемые» (красный цвет) , «Неудаляемые» (серый цвет) и «Защищенные» (синий цвет) .

От предыдущего инструмента Remove Empty Directories отличается также тем, что выводит список в виде древовидной структуры. Поддерживается единичное удаление папок из контекстного меню опцией «Delete incl. all subdirectories (!)» и массовое удаление нажатием кнопки «Delete folders».

Удаление каталогов, владельцем которых является Система, игнорируется, а сами папки помечаются значком предупреждения.

В настройках утилиты можно создать список исключений для папок, установить глубину рекурсии, выбрать режим удаления (в Корзину или полное удаление) , установить задержку между операциями в цикле удаления и так далее.

А вообще, лучше оставить настройки по умолчанию, если не до конца разобрались, для чего они нужны.
FMS Empty Folder Remover
Более простая с виду утилита, чем Remove Empty Directories. Выводит в указанном расположении не только пустые папки, но и папки, которые сами содержат пустые каталоги.

Выводит всё единым списком, кликом по выбранной папке позволяет открывать ее содержимое, работает молча, удаляя только те объекты, владельцем которых не является Система или другие важные системные службы.
Так удалять или нет
Объяснив, как находить пустые папки, мы так и не ответили на вопрос «можно ли их удалять». Можно, если вы знаете, что делаете. Например, вы деинсталлировали программу и удалили ее оставшиеся папки в Programs Files , ProgramData , %userprofile%\AppData\Local и пользовательских библиотеках.
Тестирование приведенных выше программ с удаление пустых папок на диске С (из 2240 осталось только 228 папок) не привело к видимым негативным последствиям, так как система попросту не позволила удалить защищенные каталоги. И это правильно, ведь если Windows их создала и защитила, то сделала это неспроста. Удаление этих папок вряд ли привело бы к критическому сбою, но могло бы вызвать разного рода неполадки, если только система не создала бы их автоматически при следующей загрузке и входе в учетную запись пользователя.
Читайте также:

