Удалить службу 1с агент сервера
Обновлено: 04.07.2024
📝 Интересный вопрос. Спрашиваете — значит понимаете необходимость такой операции.
Предполагаем, что вы используете стандартную операцию через « Панель управления — Программы и компоненты — Удаление или изменение программы ». Это правильно.
Другие решения
1. Проверьте режим « Изменить » с восстановлением компонентов для той установки, которая не удаляется. Далее — повторная операция « Удалить ».
2. Если программа не удаляется обычным способом, воспользуйтесь классом программ-деинсталляторов (uninstaller). Они, возможно, обойдут препятствующее уведомление ОС и очистят оставшиеся файлы.
Для серверной части потребуется удаление службы « Агент сервера 1С:Предприятия 8.3 ». Если у вас установлен только клиент, то проще.
3. Если вы произвели удаление всех записей программ 1С через « Программы и компоненты », следующим шагом проверьте и удалите каталоги.
Для профиля пользователя (-ей):
- %UserProfile%\AppData\Local\1C
- %UserProfile%\AppData\Roaming\1C
Для компьютера:
- %SystemDrive%\ProgramData\1C
- %SystemDrive%\Program Files\1cv8
- %SystemDrive%\Program Files (x86)\1cv8
4. Очистите папки временных файлов и выполните перезагрузку
- %UserProfile%\AppData\Local\Temp
- %SystemRoot%\Temp
✅ Эти рекомендации помогут вам удалить программу 1С с вашего ПК.
Если необходимо полнейшее удаление, то через поиск и удаление прочих ветвей 1С в реестре. С этим осторожнее, перед изменениями сделайте резервную копию и контрольную точку восстановления системы.
Дополнительный вариант для смелых — проверьте поиском по "1cv8" в разделах:
- HKLM\SOFTWARE\Microsoft\Windows\CurrentVersion\Installer\UserData\S-1-5-18\Products
- HKEY_CLASSES_ROOT\Installer\Products
⚡ Подписывайтесь на канал или задавайте вопрос на сайте — постараемся помочь всеми техническими силами. Безопасной и производительной работы в Windows и 1С.
В данной статье будет рассказано про агент сервера 1С:Предприятие 8.3 (справедливо и для версии 8.2) в случае использования агента в операционных системах семейства Windows. Будут приведены параметры запуска агента, а также описание выполняемых при его запуске действий.
0. Оглавление
1. Файл запуска агента сервера «1С:Предприятия»
Для того чтобы выполнить запуск кластера серверов «1С:Предприятия» необходимо запустить агент сервера, а точнее программу ragent.exe, которая располагается в каталоге bin каталога установки системы «1С:Предприятия». По умолчанию это:
2. Параметры запуска агента сервера «1С:Предприятия»
При запуске агента сервера ragent.exe возможно использовать следующие параметры:
- 0 – соединения незащищенные;
- 1 – защищенные соединения только на время выполнения аутентификации пользователей;
- 2 – постоянно защищенные соединения.
Название и значение параметра должны разделяться символом «пробел».
3. Запуск агента сервера «1С:Предприятия»
Если список кластеров не обнаружен, агент создает кластер по умолчанию. Кластер по умолчанию имеет следующие характеристики:
Агент сервера может быть запущен и как служба и как приложение.
4. Запуск агента сервера «1С:Предприятия» как приложения
Для запуска агента сервера как приложения нужно выполнить команду ragent.exe со следующими возможными параметрами (если какой-либо параметр не указан, будет использовано значение по умолчанию):
Остановка агента сервера, запущенного как приложение, выполняется нажатием клавиш Ctrl + C.
5. Запуск агента сервера «1С:Предприятия» как службы
Если агент сервера был установлен как приложение (а также в случае удаления службы), существует возможность зарегистрировать службу вручную, а затем выполнить ее запуск. Для регистрации службы необходимо выполнить команду ragent.exe со следующими возможными параметрами (если какой-либо параметр не указан, будет использовано значение по умолчанию):
При регистрации агент сервера создает службу с именем:
Для отмены регистрации службы (удаления службы) необходимо выполнить команду:
Для запуска службы выполняется команда:
Для остановки службы, команда:
Смотрите также:
Для групповой разработки конфигурации в системе «1С:Предприятия» 8.3 используется хранилище конфигурации. Доступ разработчиков к хранилищу конфигурации может осуществляться по локальной сети (файлы базы данных располагаются на общем сетевом ресурсе), по протоколу…
В данной статье речь пойдет об окне запуска «1С:Предприятие» версии 8.3 (для версий 8.2 и 8.1 наборы действий аналогичны), а точнее об управлении списком информационных баз (ИБ): добавлении новой информационной базы…
В текущей статье рассмотрим процесс запуска и настройки параллельной работы нескольких серверов «1С:Предприятия» различных версий (актуально для версий 8.1, 8.2 и 8.3) на одном компьютере. В данном примере будет запущен сервер «1С:Предприятия» 8.3…
Запись опубликована в рубрике 1С 8 с метками 1Сv8. Добавьте в закладки постоянную ссылку.43 Responses to Агент сервера «1С:Предприятия» 8.3 и его параметры запуска
Добрый день! Проблема заключается в следующем: есть необходимость перезагружать сервер раз в 5 дней. После перезагрузки сервера служба Агент сервера 1С не запускается, приходится запускать ее вручную, что очень не удобно. Что можно предпринять.



Запуск нескольких экземпляров сервера 1С:Предприятие на одном сервере
 | В прошлой статье мной была описана процедура запуска на одном сервере двух экземпляров 1С:Предприятие разных версий: 8.2 и 8.3. Но для случая, когда возникает необходимость запустить на одном «железе» два экземпляра одной версии, тот алгоритм не подходит. В этой статье я поделюсь своим опытом установки, запуска и эксплуатации на одном сервере одновременно нескольких версий 1С:Предприятия. |
В примере ниже были использованы версии 1С:Предприятие: 8.2.19.130, 8.3.7.1860 и 8.3.9.1850 (все они имеют х64 разрядность). Весь процесс мной проделан на сервере под управлением Windows Server 2008 R2 Enterprise х64. Делаем небольшое допущение, что у вас в системе ещё не было установлено серверов 1С:Предприятие. Если же у вас присутствуют работающие экземпляры данного программного обеспечения, необходимо деинсталлировать их, предварительно обратив внимание на размещение файлов, относящихся к существующим кластерам 1С и диапазон портов, на которых они работают. Для этого выполните Win+R -> services.msc . Вызовите правой кнопкой мыши свойства существующей службы Агента 1С:Предприятия и внимательно посмотрите на строку Исполняемый файл :
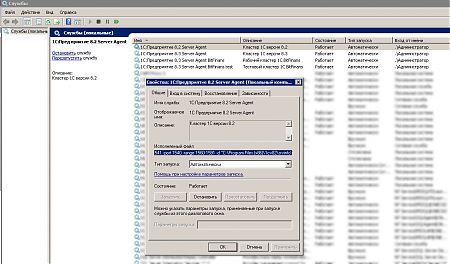
В данной строке вы обнаружите всю необходимую вам в дальнейшем информацию:
Для успешной реализации поставленной задачи в процессе установки сервера 1С:Предприятия каждой из требуемых версий необходимо обязательно снять галочку напротив Установить сервер 1С:Предприятия как сервис Windows (рекомендуется) :
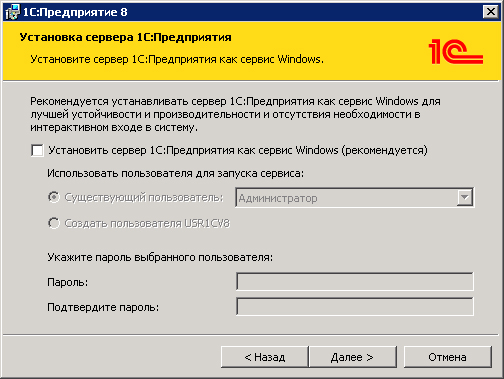
После успешного завершения установки сервера 1С:Предприятия запускаем cmd.exe (Win+R -> cmd.exe) и выполняем следующие команды.
В случае успешного создания службы агента 1C:Предприятие в окне cmd.exe вы увидите:
Нам осталось запустить эту службу:
В оснастке Службы сервера Windows вы обнаружите работающую новую, только что созданную вами службу:
Обратите внимание, что в команде на создание службы для агента этой версии 1С:Предприятие используются уже другие порты и папка для хранения файлов, относящиеся к кластеру версии 8.3.9.1850!
Теперь необходимо создать командные файлы запуска оснасток управления этими кластерами. На рабочем столе создаём файл с именем 1C 8.2 (x64).cmd и вносим в него следующие строки:
С помощью которого вы осуществите регистрацию библиотеки консоли администрирования серверов 1С Предприятия необходимой вам версии 8.2 и непосредственно сам запуск консоли.
Для запуска консоли администрирования 1С:Предприятия версии 8.3 на рабочем столе создаём файл с именем 1C 8.3 (x64).cmd и вносим в него следующие строки:
Вообще, при создании как служб агентов, так и этих запускающих файлов, необходимо быть очень внимательным к путям до файлов кластеров и самих исполняющихся файлов и консолей администрирования, которые могут варьироваться как от используемой вами версии 1С:Предприятия, так и от её разрядности!
Администрировать кластер 8.3 из оснастки, предназначенной для 8.2 нельзя, и наоборот. Вы увидите предупреждение о несоответствии версий.
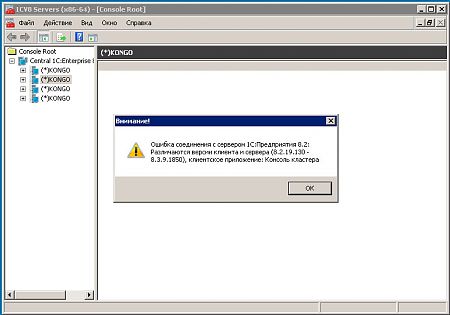
Для рабочего кластера Битфинанса (со своими рабочими портами и папкой размещения файлов кластера):
И для тестового кластера Битфинанса (со своими рабочими портами и папкой размещения файлов тестового кластера):
Так как эти два кластера одной версии, для их администрирования на рабочем столе создадим один файл 1C BitFinans (x64).cmd и внесём в него следующие строки:
На первом снимке в данной заметке вы видите отображение всех данных служб агентов в консоли администрирования services.msc
Вот таким образом мы можем наблюдать запущенные нами кластеры из Диспетчера задач при добавлении в меню Вид Командной строки:
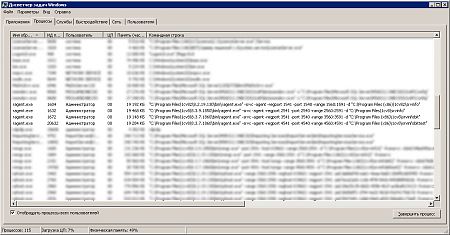
При обновлении версии 1С:Предприятия 8.3, сперва необходимо будет установить эту новую версию (опять же без галочки напротив Установить сервер 1С:Предприятия как сервис Windows (рекомендуется) ). Потом остановить и удалить службу агента обновляемой версии:
И заново зарегистрировать, настроить и запустить службу агента обновлённой версии по этому же алгоритму, не забыв поменять номера версии во всех приведённых выше командах.
При установке второй версии для параллельной работы установка аналогичная за исключением пункта:

Снимаем флаг «Установить сервер 1С:Предприятия 8 как сервис Windows(рекомендуется)»
Мы используем: sc create
Строка выглядит как:
sc create " " binpath -srvc -agent -regport 1641 -port 1640 -range 1660:1591 -d \" ""

- указываем имя службы. Главное так, чтобы и вы, и те, кому предстоит поддерживать сервер 1С, могли в дальнейшем, легко ее идентифицировать.
" -srvc -agent -regport 1641 -port 1640 -range 1660:1691 -d \"
Строку службы все как обычно:

Если порт 1540 уже занят (если один сервер в виде службы уже установлен), то ставим следующий или любой, какой понравится, например, вместо:
15 41 -port 15 40 -range 15 60:15 91
16 41 -port 16 40 -range 16 60:16 91
Вместо указываем строку, где планируем расположить папку с файлами сервера. Рекомендую не хранить эту папку на диске С:\, Разбивайте диск сервера на 2. Под систему и под сервер 1С. Тогда в случае, если файлы журнала регистрации займут все место на диске, Вы без проблем зайдете на сервер и почистите их. Чего нельзя сказать, если вы своими файлами журнала регистрации займете все место на системном диске.


И выполняем команду:
sc create "Агент сервера 1С:Предприятия 8.Х.Х.ХХХХ" binpath= "\"C:\Program Files\1cv8\8.Х.Х.ХХХХ\bin\ragent.exe\" -srvc -agent -regport 1741 -port 1740 -range 1760:1591 -d \"E:\1C_Bases\srvinfo_8_Х_Х_ХХХХ\""


В итоге получим службу:


Если службы не появилось, нажмите кнопку Обновить.))))

Если передумали, то можно удалить только что созданную службу:
где - имя службы
Ставим переключатель в положение «С системной учетной записью»







И в этом случае можно почистить кэш (это бывает полезно при разного рода непонятном поведении 1С)

Удалить эти файлы можно только при остановленной службе.
Если Вы остановили службу, а файлы не удаляются, значит, нужно зайти в Task manager и проверить его на наличие зависших:

В случае обнаружения выполнить end task.
- 3.Как перенести БД с платформы на платформу, без потери журнала регистрации?
После того как вы установите (смотри пункт 1.) новую версию сервера, у Вас появится желание перевести одну или все БД с текущей версии платформы (сервера) на ту, что вы только что установили.
Сделать это просто: открываем свойства БД на текущем сервере

Большей частью напоминание для себя. Т.к. данная информация достаточно распространена в интернете. И каждый раз искать - терять время.
Иняормация актуальна для случая разворачивания сервера 1С двух версий на одном рабочем сервере. В моем случае уже работал агент сервера 1С: Предприятие 8.2. И после обновления так же уже работавшего агента сервера 1С:Предприятие 8.3 не стала запускаться служба агента 1С. При просмотре строки запуска заметил, что установщик по умолчанию установил порты, хотя в моем случа как раз для 1С 8.3 порты ранее были отличными от тех, что программа установки установила по умолчанию. Это можно видеть в "Панель управления" Windows в разделе "Администрирование" - "Службы" - "Агент сервера 1С: Предприятие 8.x" перейдя в конкретную службу. Для примера покажу, что по умолчанию порты уже заняты агентом сервера 1С: Предприятие 8.1:
После обновления платофрмы мажорной версии 8.3 на более новую новую минорную версию, в агенте сервера 1С: Предприятие 8.3, как было указано выше, инсталлятор установил порты по умолчанию: "C:\Program Files\1cv8\8.3.6.2076\bin\ragent.exe" -srvc -agent -regport 1541 -port 1540 -range 1560:1591 -d "C:\Program Files\1cv8\srvinfo" . Поэтому мне нужно было изменить диапазоны используемых портов. В моем случае это должна была быть замена с 1500х портов на 1400е.

Для этого останавливаем службу агента сервера. Открываем редактор реестра Windows (команда regedit в командной строке, вызываемой одновременным нажатием кнопок Win (кнопка с символом windows)+R). Далее ищем ветку реестра: HKEY_LOCAL_MACHINE\SYSTEM\CurrentControlSet\Services\1C:Enterprise 8.2 Server Agent . В параметре ImagePath меняем номера наборов портов: "C:\Program Files\1cv8\8.3.6.2076\bin\ragent.exe" -srvc -agent -regport 1441 -port 1440 -range 1460:1491 -d "C:\Program Files\1cv82\srvinfo"

Не забываем запустить службу сервера.
Тут ничего подробно расписывать не буду, да и не занимаюсь я администрированием сети, пусть лучше этим займется мастер своего дела - системный администратор.
2. Блокируем начало сеансов
Запускаем консоль администрирования серверов 1С:Предприятие, открываем свойства информационной базы и устанавливаем галочку для свойства Блокировка начала сеансов включена . Учтите, что как только вы примените данное свойства, начало любых сеансов будет блокироваться, поэтому для выполнения следующего пункта конфигуратор должен быть запущен до применения свойства.3. Делаем резервную копию
Тут уж как вам душа велит. Как по мне, самый простой и надежный способ создания резервной копии - это выгрузка информационной базы через конфигуратор.4. Задаем локальные политики безопасности
5. Добавляем доменного пользователя в группы
Открываем консоль "Управление компьютером", переходим в раздел Служебные программы -> Локальные пользователи -> Пользователи и смотрим в каких группах состоит локальный пользователь от имени которого работает служба "Агент сервера 1С:Предприятие" (обычно это пользователь USR1CV8) (см. рисунок 2).В эти же группы добавляем доменного пользователя.
6. Запускаем агента от имени доменного пользователя
Вы можете сказать, что 2-ой и 3-й пункты избыточны, но лучше перебздеть, чем недобздеть. Инструкция справедлива не только для доменного пользователя, но и для локального.
Необходимый компонент клиент-серверной конфигурации 1С старших версий: «служба агент сервера 1С» представляет собой отдельный модуль, входящий в поставку серверного ПО программного комплекса и функционирующий, как служба операционной системы Windows.
В версии 8.2 возникновении такой ситуации сигнализирует ошибка 1C сопровождающаяся следующим пояснительным текстом: «Ошибка при запуске службы агент сервера 1с предприятия 8.2 ».
Обычно такая ошибка возникает либо в процессе установки нового экземпляра 1С на сервер, либо при попытке одновременного запуска сразу же двух серверов приложений 1С: 8.1 и 8.2 на одном и том же физическом сервере. Рассмотрим каждый из вариантов по отдельности.
Ошибка в процессе инсталляции
Причиной ошибки в данном случае является недостаток прав юзера пытающегося установить и запустить службу Windows. Для выполнения подобных действий необходимы права администратора. Именно поэтому установку новой версии 1С и запуск службы «агент сервера 1С» необходимо выполнять от имени пользователя с административными правами. При возникновении такой проблемы отмените установку, и запустите ее заново от имени администратора системы.Одновременный запуск двух конфигураций
Как было сказано выше, проблема возникает и в том случае, когда у пользователей 1С возникает желание установить 1С 8.2 и сохранить при этом доступ к версии 8.1. Причина ошибки - попытка одних и тех же служб обеих версий получить одновременный доступ к одному и тому же порту компьютера. Чтобы избежать данного конфликта, необходимо перерегистрировать одну из служб на другой порт. Сделать это можно непосредственно в момент запуска службы, добавив в команду запуска ragent.exe -instsrvc опцию -port c указанием соответствующего цифрового значения.Здесь показан ярлык, с помощью которого можно установить агент сервера 1С как службы Windows. Установка службы производится ключом "-instsrvc " . Обратите внимание на то, что у Вас есть возможность изменить каталог, в котором располагаются параметры сервера 1С и его логи. Делается это через параметр "-d " . В данном примере указан каталог: E:\Servers1C\WorkServer81 . Настоятельно рекомендуется заключать путь к каталогу в кавычки, особенно если в пути присутствуют пробелы или латинские символы.
Следует отметить, что даже соблюдение этих простых требований к правилам написания каталога не гарантирует зупуск агента сервера 1С. Бывают случаи, когда сервис агент сервера 1С не запускается. В данном случае, рекомендую путь к каталогу составлять исключительно из латинских символов и каждый каталог не длиньше 8 символов.
Вот как выглядит сам сервис агента сервера 1С :



Добавляем необходимого пользователя и ставим галочку напротив прав "Изменить " в колонке "Разрешить ".

Допустим, нам нужен второй сервер 1С, но уже версии 8.2. Нужно учесть, что 1С-сервер 8.1 и 8.2 по умолчанию используют одни и те же порты для своей работы.
Для регистрации второго агента сервера 1С, например для разработчиков, нужно выставить незанятый порт для агента сервера через параметр "-port " и незанятый порт для кластера связанного с ним через параметр "-regport " . Для предоставления разработчикам отладочной информации с сервера необходимо указать параметр "-debug " в строке запуска сервиса. Для разработчиков обязательно нужно использовать отдельный сервер 1С, поэтому через параметр "-d " указываем каталог со своими настройками сервера 1С для разработчиков. (Диапазон рабочих портов остаётся одним и тем же у обоих серверов - данные порты занимаются динамически. Для справки - для работы рабочего процесса 1С необходимо 2 порта, следовательно, по умолчанию, в диапазоне потров с 1560 по 1591 можно использовать по максимому 16 рабочих процессов. )

Вот как выглядит сам сервис агента тестового сервера 1С (сервер 1С для разработчиков):


Предполагается, что мы уже скопировали через экспорт, следуя инструкции , один из агентов сервера 1С как службы Windows. В дальнейшем изменения параметров службы производятся через реестр Windows . Службыы Windows располагаются по пути реестра HKEY_LOCAL_MACHINE\SYSTEM\CurrentControlSet\1C:Enterprise 8.1 Server Agent
Пишем красивое описание в параметр Description :

И красивое имя для службы в параметр DisplayName :

В строковом параметре ImagePath выставляем необходимые значения параметров службы:

В параметре Start выставляем значение 4 , которое переводит службу в отключенное состояние.

При копировании службы в Windows 2008 данной инструкции было предостаточно.

А вот если у Вас на сервере используется Windows 2003, то необходимо произвести копирование устройства сервера 1С :

Копирование устройства сервера 1С в Windows 2003
Открываем путь реестра HKEY_LOCAL_MACHINE\SYSTEM\CurrentControlSet\1C:Enterprise 8.1 Server Agent\Enum .

И смотрим строковый параметр 0 . Его значение выглядит примерно так:

Данный путь в строке указывает на эту ветку:

Данную ветку также нужно копировать. Для этого сначала экспортируем её:

Получившийся reg -файл (файл реестра) открываем блокнотом.

И добавляем в ключевых строках необходимый идентификатор, в данной случае - Debug .

Для добавления нового устройства (прописывания его в реестр Windows) нам необходимо предоставить права доступа на ветку реестра HKEY_LOCAL_MACHINE\SYSTEM\CurrentControlSet\1C:Enterprise 8.1 Server Agent\Enum\Root . В меню по правой кнопке выбираем пункт "Разрешения. ":

Указываем пользователя, под которым мы работаем:

Даём ему необходимые права (Полные права):

Теперь смело запускаем отредактированный ранее reg -файл. В окне запроса соглашаемся и нажимаем кнопку "Да ":
Читайте также:

