Visual studio нет кнопки пуск
Обновлено: 03.07.2024
мое решение содержит несколько проектов, которые могут быть запущены. Иногда я хотел бы запустить один проект без использования настроек запуска проектов моего решения. Когда я нажимаю правой кнопкой мыши на проект, я могу перейти к Debug->Start New Instance, который запускает приложение с отладчиком.
но я хотел бы запустить новый экземпляр без отладчика. Это возможно?
- возвращает текущий выбранный проект ( он будет использовать первый выбранный проект, если вы выбрали несколько проектов.)
- сохраняет текущий проект запуска
- устанавливает текущий выбранный проект в качестве стартового проекта и запускает текущий выбранный проект в режиме "запуск без отладки".
- восстанавливает начальный запуск Проект как стартап.
возможно, это новое в VS 2015, но нет необходимости добавлять пользовательский макрос - вы можете найти пункт меню Пуск без отладки в списке вещей, которые вы можете добавить.
перейти к инструментам - > настроить, следуйте изображениям ниже.
Я просто собрал этот макрос.. Это комбинация нескольких фрагментов, которые я нашел в интернете. Если проект настроен на запуск выхода проекта по умолчанию, он найдет и запустит. Если он настроен для запуска определенной программы,он будет работать. Этот макрос также не будет компилировать ваше приложение, поэтому вы захотите убедиться, что он скомпилирован перед запуском макроса. В то же время этот макрос не страдает от проблемы, упомянутой в макросе махина выше.
вот путь к решить проблему, связанную с макросом махина
описание проблемы: Четвертый шаг создает проблему и порождает раздражающий messagebox говоря : сборка должна быть остановлена, чтобы изменить свойство решения. Остановить сборку? ОК или отмена.
наслаждайтесь !
Я пытался сделать то же самое. Это похоже на надзор со стороны команды VS, что вы можете начать с отладки или без нее на уровне решения, но только с отладки на уровне проекта.
одна вещь, которую я заметил, это то, что если вы щелкните правой кнопкой мыши на панели инструментов и выберите "Настроить", во всплывающем окне действий перейдите в категорию "проект". Там есть команда для "Run"и" Run Selected". Интересно, что я добавил как в контекстное меню своего проекта, так и в основное кнопка бар, и элементы, кажется,всегда быть отключен.
также интересно, что команда контекстного меню проекта "Debug / Start New Instance" нигде не встречается в списке настраиваемых команд. Я просмотрел почти все категории и не смог найти его.
надеюсь, кто-то придумает хороший способ сделать это. было бы очень удобно!
короче нет.
Что вы можете сделать, это привязать ключ к "Set as startup project", а затем привязать другой ключ для запуска без отладки. Затем вам придется нажать 2 клавиши, чтобы начать этот проект без отладки, но по крайней мере это будет быстрее, чем используя мышь.
использовать запуск без отладки в меню "отладка" или
Ctrl + F5
или вы можете изменить веб.конфигурационный файл для проекта:
щелкните правой кнопкой мыши на проекте и установите его в качестве стартового проекта.
Нажмите Ctrl + F5
обычно я запускаю исполняемый файл напрямую. Если мне нужно одно решение без режима отладки много, я обычно добавляю их в меню быстрого запуска где-то на моей панели задач.
Это, вероятно, вопрос о запуске, поскольку, несомненно, ответ ослепительно очевиден.
Я использовал Visual Studio в течение многих лет, но это первый раз, когда я создал любую консольную программу.
Когда я запускаю приложение, появляется окно консоли, появляется выход программы, а затем окно закрывается по мере выхода приложения.
Есть ли способ открыть его, пока я не проверил вывод или не просмотрел результаты после закрытия окна?
ОТВЕТЫ
Ответ 1
Если вы запускаете без отладки (Ctrl + F5), то по умолчанию он предлагает вам нажать return, чтобы закрыть окно. Если вы хотите использовать отладчик, вы должны поставить точку останова в последней строке.
Ответ 2
Щелкните правой кнопкой мыши на вашем проекте
Свойства> Свойства конфигурации> Линкер> Система
Выберите Console (/SUBSYSTEM: CONSOLE) в опции SubSystem или вы можете просто ввести Console в текстовое поле!
Теперь попробуйте. это должно работать
Ответ 3
Вот способ для C/С++:
Ответ 4
Откройте меню отладки- > Нажмите Начать без использования
Ответ 5
Он будет ждать <ENTER> .
Ответ 6
попробуйте вызвать getchar() прямо перед возвратом main() .
Ответ 7
(/SUBSYSTEM: CONSOLE) не работал для моего vs2013 (у меня его уже было).
"run without debugging" не является параметром, так как я не хочу переключаться между отладкой и просмотром вывода.
Решение, используемое в qtcreator до 2.6. Теперь, когда qt растет, vs идет другим путем. Насколько я помню, в vs2008 нам не нужны такие трюки.
Ответ 8
Здесь решение, что (1) не требует каких-либо изменений кода или точек останова, и (2) приостанавливается после завершения программы, чтобы вы могли видеть все, что было напечатано. Он остановится после F5 или Ctrl + F5. Основной недостаток заключается в том, что на VS2013 Express (как проверено) он не загружает символы, поэтому отладка очень ограничена.
Создайте командный файл. Я назвал мой runthenpause.bat со следующим содержимым:
Первая строка будет запускать любую команду, которую вы предоставляете, и до восьми аргументов. Вторая строка будет. пауза.
Откройте свойства проекта | Конфигурационные свойства | Отладка.
Теперь, когда вы запустите, runthenpause.bat запустит ваше приложение, и после того, как ваше приложение завершится, вы остановитесь, чтобы увидеть вывод консоли.
Я опубликую обновление, если выясню, как загрузить символы. Я пробовал /Z7 за этот, но безуспешно.
Ответ 9
просто введите свою последнюю строку кода:
Ответ 10
Начиная с Visual Studio 2017 (15.9.4) есть опция:
Автоматически закрывать консоль, когда отладка прекращается:
Сообщает Visual Studio закрыть консоль в конце сеанса отладки.
Ответ 11
Вы можете запустить исполняемый файл из командной строки. Таким образом, вы можете увидеть весь вывод. Или вы можете сделать что-то вроде этого:
и таким образом окно не будет закрываться, пока вы не введете данные для переменной a .
Ответ 12
добавить "| pause" в поле аргументов команды в разделе отладки в свойствах проекта.
Ответ 13
Просто нажмите CNTRL + F5, чтобы открыть его во внешнем окне командной строки (Visual Studio не контролирует его).
Если это не сработает, добавьте следующее в конец вашего кода:
Подождите, пока вы нажмете клавишу, чтобы закрыть окно терминала, как только код достигнет конца.
Если вы хотите сделать это в нескольких местах, поместите вышеуказанный код в метод (например, private void Pause() ) и вызовите Pause() всякий раз, когда программа достигает возможного конца.
Ответ 14
Несколько лучшее решение:
в начале вашей программы.
- может использовать std:: exit()
- может иметь несколько возвратов из основного
- вы можете запустить свою программу под отладчиком
- Независимый IDE (+ независимый от ОС, если вы используете трюк cin.sync(); cin.ignore(); вместо system("pause"); )
- необходимо изменить код
- не будет останавливаться на std:: terminate()
- все равно произойдет в вашей программе вне сеанса IDE/debugger; вы можете предотвратить это под Windows, используя:
Ответ 15
Обязательно сделайте любой из них в конце функции main() и перед оператором return .
Ответ 16
В моем случае я испытал это, когда создал проект Empty C++ в версии VS 2017 для сообщества. Вам нужно будет установить для подсистемы значение "Консоль (/SUBSYSTEM: CONSOLE)" в разделе "Свойства конфигурации".
- Зайдите в "Просмотр", затем выберите "Менеджер недвижимости"
- Щелкните правой кнопкой мыши на проекте/решении и выберите "Свойство". Откроется страница свойств теста.
- Перейдите к компоновщику, затем выберите "Система"
- Нажмите "Подсистема" и появится выпадающий
- Выберите "Консоль (/SUBSYSTEM: CONSOLE)"
- Применить и сохранить
- В следующий раз, когда вы запустите свой код с помощью "CTRL +F5", вы должны увидеть результат.
Ответ 17
Вы также можете использовать эту опцию
Ответ 18
Ответ 19
Visual Studio 2015, импорт. Потому что я ненавижу когда примеры кода не дают необходимых импортов.
Я установил Visual Studio 2015 Express, но нигде не могу найти значок ярлыка. Он также не отображается в меню «Пуск» приложения или через поиск. Я тоже ничего не вижу в папке C:\Program Files\Microsoft Visual Studio 10.0\Common7\IDE
Мне нужен исполняемый файл для создания ярлыка, а не имя для запуска через командную строку «Выполнить».
Если исполняемого файла нет, убедитесь, что вы установили его. Похоже, вы установили его, но произошла ошибка, и установка была отменена. Попробуйте снова запустить установщик и посмотрите, сообщает ли он, что он установлен, и хочет, чтобы вы изменили текущую установку, или он будет выполнять новую установку (в этом случае он просто не установлен). как насчет C:\Program Files\Microsoft Visual Studio 14.0\Common7\IDE ? Какую версию Express 2015 вы установили? Есть Express для рабочего стола, веб или Windows. Оказывается, это было установлено в C:\Program Files (x86)\Microsoft Visual Studio 14.0\Common7\IDE\VWDExpress.exe , я никогда ничего не менял во время установки . странно, что это не в C:\Program Files @Flo - это не C:\Program Files потому, что Visual Studio 2015 НЕ является 64-битной программой. Сам процесс, который запускается при запуске, является 32-битным процессом. Вот вопрос Stackoverflow от 2010 года с ответами некоторых очень умных людей, один из которых даже ссылается на обоснование отсутствия 64-битной IDE. , Если он изменился (я не проверял) в течение 5 лет, я не знаю, я могу просто сказать, где он установлен, у вас есть 32-битная установкаОн должен быть там, где вы выбрали каталог установки. Я только что запустил установку, и это было местоположение по умолчанию.
C:\Program Files (x86)\Microsoft Visual Studio 14.0

Чтобы быть уверенным, я установил все 3 версии Visual Studio Express 2015. Вот их исполняемые файлы.
- Экспресс 2015 для рабочего стола = VSWinExpress.exe
- Экспресс 2015 для веб = VWDExpress.exe
- Экспресс 2015 для Windows = WDExpress.exe

Все они расположены в C:\Program Files (x86)\Microsoft Visual Studio 14.0\Common7\IDE каталоге.
Пожалуйста, введите команду devenv из программы запуска, она запустит установленную Visual Studio.
Я также столкнулся с точно такой же проблемой после установки VS 2015 на моем компьютере с Win 7. Но перед установкой я удалил все предыдущие версии VS, поэтому devenv запустил самую обновленную VS, которая является VS 2015.
Надеюсь, что это надежда.
Объяснение можно найти здесь .
Значок или ярлык приложения Visual Studio больше не отображаются в папке VS.
- В Windows 7 его можно найти в верхней части списка «Все программы» в меню «Пуск».
- В Windows 8, 8.1 и 10 он должен появиться в группе «V» в меню.
Простой способ найти его: выберите решение проекта -> открыть с помощью -> в раскрывающемся списке, вы, вероятно, найдете версию vs exe, которую хотите найти. Затем откройте диспетчер задач и найдите местоположение исполняемого файла VS, который вы используете в данный момент. Там вы идете :)
Работает для меня. Для пояснения: Запустите программу, в которой вы хотите узнать местоположение, в данном случае Visual Studio 2015 Express. Неважно, КАК вы запускаете его, пока он работает. Затем запустите диспетчер задач, щелкните правой кнопкой мыши программу, выберите «Открыть файл». (В Windows 10 - точные шаги могут отличаться в других версиях Windows.)У вас могут быть проблемы с тем, что Windows 10 может обрабатывать только 512 установленных приложений в своем меню «Пуск». Выполните поиск "Приложения для Windows 10 512", и вы найдете много дискуссий о проблеме. Чтобы узнать, сколько у вас приложений - запустите Windows Powershell и введите команду «Get-StartApps | measure».
Visual Studio Code - редактор исходного кода, имеющий широкие возможности для кастомизации. В том числе редактор поддерживает установку готовых расширений для удалённой разработки. Например, расширение Remote SSH позволяет получить удаленный доступ к серверу с помощью протокола SSH.
Включение SSH
Для удаленного подключения через VS Code необходимо включить возможность использовать SSH (подробнее о данном протоколе здесь). По умолчанию на всех тарифах нашего хостинга доступ по протоколу SSH выключен.
Чтобы включить доступ по SSH, потребуется нажать на кнопку включения доступа в Панели Управления аккаунтом. Она располагается на главной странице в разделе "Тех. информация".
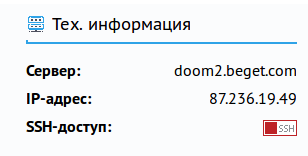
Настройка подключения
Для удаленной разработки VS Code копирует свою бинарную часть, vscode-server, на удаленный сервер и запускает его, после чего клиент обменивается информацией с сервером. Для работы бинарной части требуется проксировать подключение в docker.
Первым шагом нужно прокинуть публичный ssh-ключ на сервере. Для начала проверьте, нет ли уже созданных ключей. Выполнить это можно прямо из Панели управления хостингом, через web-терминал:
Если файлы с названием id_rsa* отсутствуют, сгенерируйте ключ:
Добавьте публичный ключ в доверенные, чтобы подключение по localhost не требовало пароль при каждой попытке подключения.
Установка и настройка VS Code
Также потребуется скачать и установить расширение Remote SSH. Вы можете найти Remote SSH во вкладке «Расширения» (Ctrl+Shift+X):
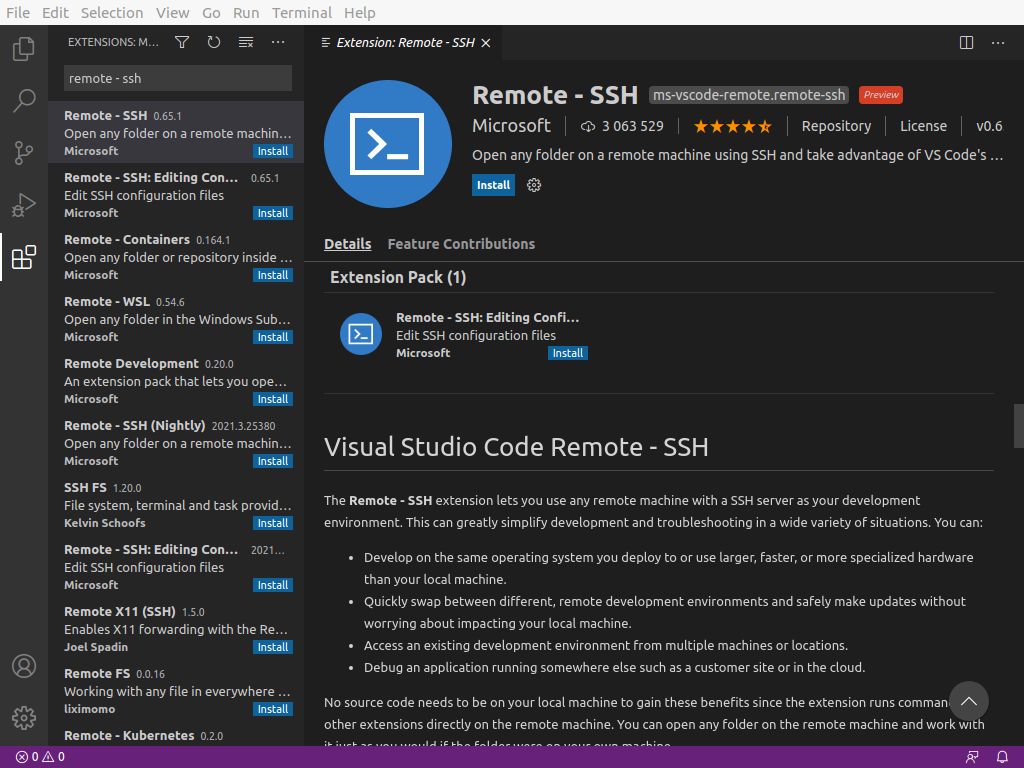
После установки расширения вы увидите индикатор в нижнем левом углу строки состояния. Этот индикатор сообщает вам, в каком контексте выполняется VS Code (локальном или удаленном). Щелкните индикатор, чтобы открыть список команд удаленного расширения:

Для подключения к серверу сформируйте конфигурационный файл. Для этого выберите "Open Сonfiguration file" - ". /.ssh/config".
Добавьте и сохраните в файле конфигурации параметры для подключения. Пример конфигурации:
"Host" может быть любым именем. В параметрах "User", "ProxyJump", "ProxyCommand" укажите ваши данные соответственно.
Подключение к серверу
После создания файла конфигурации по индикатору откройте список команд удаленного расширения. Выберите вариант подключения: в текущем окне или в дополнительном.

Из списка выберите добавленный вами Host:

При первом подключении подтвердите все указанные действия:

Поздравляю, вы успешно подключились по SSH через VS Code:
Читайте также:

