Vjoy driver not enabled failed getting vjoy attributes что делать
Обновлено: 03.07.2024
Продолжаем тему с геймпадом. В этой записи я расскажу Вам, как настроить программу X360CE. Эта программа нужна для обмана компьютерных игр. Грубо говоря, она помогает Вашему дешёвому китайскому геймпаду притворится оригинальным геймпадом от игровой приставки Microsoft: Xbox 360. Предлагаю Вашему вниманию пошаговую инструкцию настройки X360CE с подробным описанием и подсказками.
Перед началом настройки программы я кое-что поясню. Программы, собственно, две. Для 64-разрядных и для 32-разрядных систем. Как понять, какая из них нужна Вам – объяснить сложно. Но я попытаюсь.
Первым делом, зайдите в «Мой компьютер» (или «Компьютер», «Этот компьютер»). На свободном месте нажмите правой кнопкой мыши и войдите в свойства. Где-то там должен быть указан тип операционной системы. Либо 32 (или 86 – это одно и тоже), либо 64.
Так вот, если у Вас 32-разрядная система – то и X360CE всегда нужен только 32-разрядный. Потому что 64-разрядные игры у Вас просто не запустятся. Если же Вы обладатель 64-разрядной системы – может понадобится как 32-разрядная версия, так и 64-разрядная. Тут уже всё зависит от самой игры.
Как же на 64-разрядной системе определить, какая версия программы нужна для игры? Самый простой способ – закинуть все файлы программы в папку с игрой, после чего запустить оттуда файл X360CE.exe.
Если разрядность не подходит, программа об этом сообщит и предложит скачать другую версию.
С этим вроде всё. В любом случае, в конце статьи я дам ссылку на обе версии программы, настроенные на мой самый дешёвый китайский геймпад. Если у Вас точно такой же – смело можете использовать мои файлы. Не забудьте, что откуда бы Вы ни скачали программу (с моего сайта или с официального), Вам может потребоваться архиватор. Типа 7zip или WinRar. Для работы программы её нужно распаковать, то есть перенести файлы из архива в обычную папку. Лучше в отдельную (новую), в которой кроме программы больше ничего не будет. Это облегчит Вам задачу в дальнейшем, если Вы с компьютером не на «ты».
1. Программе требуется файл xinput1_3.dll, нажимаем Create, чтобы создать его.

2. Ищем настройки в интернете. Это необходимо. И если Вам повезёт, то всё сразу заработает как надо и дальнейшая инструкция Вам не нужна. А если Вы такой же везунчик как я, придётся доделывать всё вручную. В любом из случаев, жмём Next. А затем Finish.

3. Обратите внимание на изображение геймпада в программе. Если оно цветное – переходим к пункту под номером четыре. Если серое – переходим на вкладку Advanced и убираем галочку с пункта Pass Through. Затем возвращаемся на вкладку General.

4. Некоторые китайские геймпады имеют два режима. Правда, я даже не знаю, как они называются. Но суть такова: они позволяют отключить стики и передать управление крестовине. Если даже стик и будет функционировать, то только как крестовина, по нескольким фиксированным положениям. То есть геймпад будет передавать игре резкий и максимальный сигнал, независимо от наклона стика. Если я правильно понимаю, то это включение и отключение эмуляции геймпада от XBOX или Playstation. В любом случае, пошевелите стиками и посмотрите, как реагирует программа. Если крестики на изображении стиков двигаются плавно – всё отлично. Двигаются точечно (из положения центра сразу к краю) – ищите переключатель. На моём джойстике кнопка переключения имеет название Mode. Но из-за бурной китайской фантазии она может называться как угодно. Иногда даже Select, хотя, по сути, это название служит совсем для другой кнопки. Но точно не Turbo или Macro – этих кнопок вообще избегайте при настройке , если они у Вас есть. Потому что это чисто китайская секретная разработка! Об этих двух кнопках я расскажу Вам как-нибудь потом. Возможно.

5. Теперь переходим к настройкам кнопок. Слева и справа Вы видите их названия. Раскрываем списки, начиная с левой стороны, напротив которой стоит надпись Trigger. В раскрывшимся списке выбираем Record. Программа начнёт подсвечивать на изображении ту кнопку, которая соответствует подобной на геймпаде Xbox. Ваша задача – нажать соответствующую кнопку на Вашем геймпаде.

6. Проделываем то же самое с Bumper, Back (на моём джойстике, к примеру, эта кнопка названа Select) и Start. Кнопку Guide не назначаем . Эта кнопка всё равно работает только на Xbox, на ПК она не нужна. D-pad я тоже не настраивал. По-моему, это нажатие на середину крестовины. Но так как использовать её неудобно – я не стал этим заморачиваться.
8. Теперь переходим к настройке правой стороны геймпада. Настраиваем триггер и бампер, затем переходим к кнопкам. Ничего сложного тут нет, смотрите чтобы расположение кнопок на экране совпадало с положением выбираемых Вами кнопок на джойстике. К примеру, если у Вас геймпад от Playstation, то буквенные кнопки можно настроить таким образом:
A – записать крестик;
Мне же повезло и буквенные кнопки на моём китайском геймпаде полностью соответствуют аналогичным на Xbox-овском джойстике. Только цвета перепутаны.
9. Настраиваем правый стик. Если Вы уже настроили левый – то ничего нового я Вам не расскажу. Всё то же самое, что и в случае с левым стиком. Если же ещё не настроили, возвращаемся к седьмому пункту.
10. Последнее что осталось – это крестовина. D-pad Up, D-pad Down и т. д. Но у меня она работала как надо и без настройки. Если у Вас не работает, настраивайте ничего сложного уже после проделанных операций для Вас там не найдётся. Для справки: up – вверх, down – вниз, left – влево, right – вправо.
По сути, можно уже начинать играть. Если Ваш геймпад не поддерживает обратную связь – переходите к двенадцатому пункту.
11. Ну а если Вы ещё здесь – значит настраиваем обратную связь, то есть, вибрацию. Нам нужно перейти на вкладку Force Feedback.
Напротив пункта Enable Force Feedback ставим галочку. Готово! Ну, почти готово. Поясню по пунктам. В списке, где есть Constant, Periodic Sine и Periodic Sawtooth выбираем Constant. Как я понял – это режим самой обычной вибрации, которая срабатывает, когда получает соответствующий сигнал от игры. Periodic Sine – я не понял что это. А Periodic Sawtooth – постоянная вибрация. В последнем случае джойстик будет вибрировать всегда, пока Вы находитесь в игре.

Swap motor – не совсем понятно, что это… То ли этот пункт меняет вибрацию местами (левый бвижок будет крутится вместо правого и наоборот), то ли это выбор между совместным и независимым режимом движков… Смотрите, экспериментируйте сами. Я не стал заморачиваться. Вообще, движки на моём геймпаде работают раздельно – я проверял в другой программе. Но в программе X360CE, почему-то, отдельно друг от друга работать отказываются. Работают только парно.
Direction – это выбор движения движков, которые создают вибрацию. Движение может быть прямым, инвентированным (то есть, обороты будут совершаться в обратную сторону) или же можно оставить всё на усмотрение самой игры. То есть, это positive, negative и No direction.
Strength – сила вибрации. Я выкрутил на максимум, но Вы можете убавить её до более удобного уровня. Кстати, чтобы проверить работу вибрации – переместите бегунок под надписью Test до ста.
Period (ms) – этот пункт тоже остался для меня загадкой… Как это влияет на поведение обратной связи в игре – я не понял, потому, на всякий случай, тоже выкрутил на максимум.
12. Теперь нам нужно сохранить все настройки. Нажимаем кнопку Save в правом нижнем углу программы. После этого программу можно закрыть, она нам больше не понадобится.
13. Заглядываем в папку, из которой мы запускали программу X360CE. Там появилось ещё два файла: xinput1_3.dll и x360ce.ini. Эти два файла нужно скопировать в папку с игрой, в которой Вы планируете использовать геймпад. Как я уже говорил выше, можно закинуть туда и сам файл программы X360CE.exe для проверки разрядности.
Запускаем игру и проверяем работу геймпада. Может потребоваться ещё и настройка управления в самой игре, но там, я надеюсь, что там Вы разберётесь и без меня.
Также, я знаю решение проблемы, если у Вас сбились настройки джойстика или геймпада.
Вы можете не установить VJoy в основном из-за неправильного применения подписи драйвера. Более того, коррумпированные установки Windows или VJoy также могут вызвать обсуждаемую ошибку. Некоторые пользователи столкнулись с проблемой и при обновлении приложения. Сообщается, что проблема возникает почти во всех версиях Windows, начиная с Windows XP.

Прежде чем переходить к процессу устранения неполадок, убедитесь, что вы производите установку с локального диска (а не с USB или внешнего диска). Кроме того, отключите от вашей системы все игровые контроллеры (джойстики, геймпады, рули и т. Д.).
Решение 1. Чистая загрузка вашей системы
Приложения сосуществуют в среде Windows и совместно используют системные ресурсы. Вы можете столкнуться с текущей ошибкой установки, если какое-либо другое приложение вмешивается в работу VJoy. В этом контексте чистая загрузка вашей системы (для устранения стороннего вмешательства) может решить проблему.
- Чистая загрузка вашей системы.
- Затем попробуйте установить VJoy, чтобы проверить, решена ли проблема с установкой.
- Если нет, перезагрузите систему.
- После перезапуска снова попробуйте установить VJoy, но без всех сопутствующих приложений, и проверьте, нет ли в VJoy ошибки.
Решение 2. Перезапустите криптографическую службу.
Криптографический сервис является важным сервисом для работы VJoy. Вы можете столкнуться с обсуждаемой ошибкой, если служба криптографии находится в состоянии ошибки и недоступна. В этом контексте перезапуск службы шифрования может решить проблему.
- Щелкните правой кнопкой мыши кнопку Windows и в появившемся меню щелкните Диспетчер задач.Выбор диспетчера задач после нажатия Windows + X
- Теперь перейдите на вкладку Services и найдите CryptSvc.Перезапустить CryptSvc
- Затем щелкните правой кнопкой мыши CryptSvc и в контекстном меню выберите «Перезагрузить».
- Теперь попробуйте установить приложение, чтобы проверить, решена ли проблема с установкой.
Решение 3. Вернитесь к предыдущей сборке Windows
У Microsoft есть известная история выпуска обновлений с ошибками, и проблема может быть результатом ошибочного модуля в последнем обновлении Windows, установленном на вашем компьютере. В этом случае возврат к предыдущей сборке с последующей установкой VJoy может решить проблему.
Решение 4. Отключите принудительное использование подписи драйверов
Предупреждение: действуйте на свой страх и риск, так как отключение принудительной подписи драйверов может подвергнуть вашу систему угрозам или она может стать нестабильной.
- Введите Параметры в строке поиска Windows, а затем в списке результатов откройте Параметры.
- Теперь нажмите «Обновление и безопасность», а затем на левой панели окна нажмите «Восстановление».Перезагрузить сейчас в окне восстановления
- Затем нажмите «Перезагрузить сейчас».
- После перезапуска нажмите Устранение неполадок.Troubleshoot
- Затем нажмите «Дополнительные параметры».Расширенные опции
- Теперь нажмите «Параметры запуска», а затем нажмите кнопку «Перезагрузить».Откройте настройки запуска
- Затем отключите принудительное использование подписи драйверов, нажав соответствующую клавишу, и перезапустите систему.Отключить принудительное использование подписи драйверов.
- После перезапуска проверьте, можете ли вы установить VJoy.
- Если нет, отключите безопасную загрузку, а затем попробуйте установить VJoy, чтобы проверить, нет ли в нем ошибки. Возможно, вам придется отключить принудительное использование подписи драйверов всякий раз, когда вы захотите использовать VJoy.
Решение 5.Запустите VJoy с правами администратора
В последней версии Windows Microsoft усилила меры безопасности, защищая важные системные файлы и ресурсы с помощью UAC. Вы можете столкнуться с обсуждаемой ошибкой, если VJoy не имеет необходимых прав для доступа к основным системным ресурсам. В этом контексте запуск установщика VJoy с правами администратора может решить проблему.

- Отключите от вашей системы все оборудование, связанное с VJoy. Более того, убедитесь, что в диспетчере задач не запущен процесс, связанный с VJoy.
- Теперь попробуйте установить VJoy. В случае неудачи загрузите zip файл с сайта VJoy.
- Затем разархивируйте архив и скопируйте его содержимое в каталог установки VJoy. Обычно это: C: Program Files vJoy
- Затем щелкните правой кнопкой мыши файл vJoyInstall.exe и выберите «Запуск от имени администратора», чтобы проверить, решена ли проблема с установкой.Запустить от имени администратора
Решение 6. Обновите драйвер VJoy вручную
Системные драйверы регулярно обновляются с учетом новых технологических разработок и исправлений известных ошибок. Вы можете столкнуться с обсуждаемой ошибкой, если ваши системные драйверы, особенно драйвер VJoy, устарели; это приводит к тому, что система не может его использовать. В этом контексте обновление системных драйверов (особенно драйвера VJoy) может решить проблему.
Решение 7. Переустановите приложение VJoy.
Вы можете столкнуться с данной ошибкой, если какие-либо из остатков предыдущей установки вызывают проблемы в новой установке. В этом контексте полное удаление предыдущей сборки с последующей переустановкой VJoy может решить проблему.
- Нажмите клавишу Windows и введите Панель управления. Затем в списке результатов поиска щелкните Панель управления.Найдите и откройте Панель управления
- Теперь нажмите «Удалить программу» (в разделе «Программы»).Переход к удалению программы
- Теперь в списке установленных программ выберите VJoy и нажмите Удалить (если он установлен).
- Затем дождитесь завершения удаления VJoy.
- Теперь удалите все приложения, использующие VJoy, а затем перезапустите систему.
- После перезапуска введите Командная строка в строке поиска Windows (на панели задач вашей системы), а затем в списке результатов поиска щелкните правой кнопкой мыши Командную строку, а затем в появившемся меню выберите Запуск от имени администратора.Откройте командную строку от имени администратора
- Затем введите следующую команду в командной строке и нажмите клавишу Enter: devmgmt.msc
- Теперь разверните меню «Просмотр» и нажмите «Устройства по подключению».Просмотр устройств по подключению
- Теперь щелкните правой кнопкой мыши устройство VJoy и выберите «Удалить».Удалить устройство VJoy
- Затем установите флажок «Удалить программное обеспечение драйвера для этого устройства».Удалить программный драйвер для этого устройства
- По завершении удаления драйвера перезагрузите систему.
- После перезапуска откройте командную строку от имени администратора (как описано в шаге 7).
- Теперь введите следующую команду в командной строке и нажмите клавишу Enter: pnputil -eЗапустите команду pnputil -e
- Теперь поищите Шауля в результатах. Если результат не найден, не нужно продолжать и переходить к переустановке VJoy.
- Если в результирующем тексте присутствуют записи, относящиеся к Shaul, запишите опубликованное имя OEM-файлов, например oem86.inf.Запишите OEM-номер файла
- Теперь введите следующую команду в командной строке и нажмите клавишу Enter: pnputil -f -d oemXX.inf
где XX представляет собой OEM-номер (например, pnputil -f -d oem86.inf)
Решение 8. Сброс или переустановка Windows
Если до сих пор у вас ничего не помогло, проблема может быть связана с поврежденной установкой Windows. В этом контексте сброс или переустановка Windows может решить проблему.
- Сбросьте вашу систему до заводских настроек по умолчанию, а затем проверьте, нет ли ошибки в VJoy.
- Если нет, выполните чистую установку Windows, и, надеюсь, проблема с установкой будет решена.
Если до сих пор у вас ничего не помогло, попробуйте использовать другое приложение, например Zadig.
Пользователь может не удастся установить VJoy в основном из-за неправильного применения водитель подпись. Кроме того, указанная ошибка может быть вызвана поврежденными установками Windows или VJoy. У некоторых пользователей также возникли проблемы с обновлением приложения. Проблема могла возникнуть практически во всех версиях Windows, начиная с Windows XP.

Перед устранением неполадок убедитесь, что вы производите установку с локального жесткого диска (а не с жесткого диска USB или внешнего жесткого диска). Также отключите от вашей системы все игровые контроллеры (геймпады, геймпады, рули и т. Д.).
Чистая загрузка системы Windows
Устранение неполадок Windows 10 может быть сложным процессом из-за множества различных драйверы, настройки и программы, взаимодействующие одновременно. Эта разнообразная среда может привести к конфликтам программного обеспечения, которые проявляются по-разному, часто когда Windows не запускается или обновления не могут быть установлены. Выполнение чистой перезагрузки может помочь выявить конфликт, запустив только приложения и драйверы Windows.

Чтобы выполнить чистый запуск:
Ноябрьское обновление 2021:
Теперь вы можете предотвратить проблемы с ПК с помощью этого инструмента, например, защитить вас от потери файлов и вредоносных программ. Кроме того, это отличный способ оптимизировать ваш компьютер для достижения максимальной производительности. Программа с легкостью исправляет типичные ошибки, которые могут возникнуть в системах Windows - нет необходимости часами искать и устранять неполадки, если у вас под рукой есть идеальное решение:

Для обычного перезапуска:
Перезапустите криптографическую службу.

Поставщик криптографических услуг (CSP) - это программная библиотека, которая шифрует ваши пароли, ПИН-коды и средства защиты отпечатков пальцев, защищает вашу электронную почту и даже добавляет подпись к файлам PDF - все, что должно быть в безопасности. Однако иногда ошибка CSP не обеспечивает безопасную подпись.
Перезапуск криптографических служб из окна «Службы» может решить проблему. Выполните следующие простые шаги, чтобы перезапустить криптографические службы:
- Прежде всего, вам нужно одновременно нажать клавиши Windows и R.
- Здесь вы должны ввести «services.msc», затем нажать «ОК».
- В окне «Службы» прокрутите вниз, чтобы найти службы шифрования, щелкните их правой кнопкой мыши и выберите «Перезагрузить».
CCNA, веб-разработчик, ПК для устранения неполадок
Я компьютерный энтузиаст и практикующий ИТ-специалист. У меня за плечами многолетний опыт работы в области компьютерного программирования, устранения неисправностей и ремонта оборудования. Я специализируюсь на веб-разработке и дизайне баз данных. У меня также есть сертификат CCNA для проектирования сетей и устранения неполадок.

У вас может не удастся установить VJoy в основном из-за неправильного принудительного применения подписи драйвера. Более того, коррумпированные установки Windows или VJoy также могут вызвать обсуждаемую ошибку. Некоторые пользователи столкнулись с проблемой и при обновлении приложения. Сообщается, что проблема возникает почти во всех версиях Windows, начиная с Windows XP.
Перед перемещением В процессе устранения неполадок убедитесь, что вы выполняете установку с локального диска (а не с USB или внешнего диска). Более того, отключите все игровые контроллеры (джойстики, геймпады, рули и т. Д.) От вашей системы.
Решение 1. Чистая загрузка системы
Приложения сосуществуют в среде Windows и совместно используют системные ресурсы. Вы можете столкнуться с текущей ошибкой установки, если какое-либо другое приложение вмешивается в работу VJoy. В этом контексте чистая загрузка вашей системы (чтобы удалить 3 rd вмешательства сторон) может решить проблему.
- Чистая загрузка вашей системы.
- Затем попробуйте установить VJoy, чтобы проверить, решена ли проблема с установкой.
- Если нет, то перезапустите вашу систему.
- После перезагрузки снова попробуйте установить VJoy, но без всех сопутствующих приложений, и проверьте, не находится ли VJoy в ошибка.
Решение 2. Перезапустите криптографическую службу
Криптографическая служба является важной службой для работы VJoy. Вы можете столкнуться с обсуждаемой ошибкой, если служба криптографии находится в состоянии ошибки и недоступна. В этом контексте перезапуск службы криптографии может решить проблему.
- Щелкните правой кнопкой мыши на Windows и в появившемся меню нажмите Диспетчер задач .
- Теперь перейдите на вкладку Services и найдите CryptSvc .
- Затем щелкните правой кнопкой мыши CryptSvc и в контекстном меню выберите Перезагрузите .
- Теперь попробуйте установить приложение, чтобы проверить, решена ли проблема с установкой.
Решение 3. Возврат к предыдущей сборке Windows
У Microsoft есть известная история выпуска обновлений с ошибками, и проблема может быть результатом модуля с ошибками в последнем обновлении Windows, примененном в вашем компьютер. В этом случае возврат к предыдущей сборке и последующая установка VJoy может решить проблему.
- Нажмите клавишу Windows и введите Настройки . Затем в списке результатов поиска нажмите Настройки .
- Теперь нажмите Обновление и безопасность , а затем нажмите Просмотреть историю обновлений .
- Затем нажмите Удалить обновления .
- Теперь выберите проблемное обновление и затем нажмите Удалить .
- Теперь дождитесь завершения удаления обновления и затем перезагрузите вашу систему.
- После перезапуска проверьте, можете ли вы успешно установить VJoy.
Решение 4: Отключить принудительное использование подписи драйверов
Предупреждение : действуйте на свой страх и риск, поскольку отключение принудительного использования подписи драйверов может подвергнуть вашу систему угрозам или уязвимости для вашей системы. может стать нестабильным.
- Введите Settings в строке Windows Search , а затем в списке результатов , откройте Настройки .
- Теперь нажмите Обновление и безопасность , а затем на левой панели окна нажмите Восстановление .
- Затем нажмите Перезагрузить Сейчас .
- После перезапуска нажмите Устранение неполадок .
- Затем нажмите Дополнительные параметры .
- Теперь нажмите Параметры запуска , а затем нажмите кнопку Перезагрузить .
- Затем Отключите принудительное использование подписи драйверов , нажав соответствующую клавишу и перезапустите ваша система.
- После перезапуска проверьте, можете ли вы установить VJoy.
- Если нет, отключите безопасную загрузку , а затем попробуйте установить VJoy, чтобы проверить, нет ли ошибки. Возможно, вам придется отключить принудительное использование подписи драйверов всякий раз, когда вы захотите использовать VJoy.
Решение 5. Запустите VJoy с правами администратора
Microsoft усилила меры безопасности в последней версии Windows, защищая важные системные файлы и ресурсы за счет реализации UAC. Вы можете столкнуться с обсуждаемой ошибкой, если VJoy не имеет необходимых прав для доступа к основным системным ресурсам.. В этом контексте запуск установщика VJoy с правами администратора может решить проблему.

- Отключите любое оборудование, связанное с VJoy, от вашей системы. Более того, убедитесь, что в диспетчере задач не запущен процесс, связанный с VJoy.
- Теперь попробуйте установить VJoy. В случае неудачи загрузите zip-файл с сайта VJoy.
- Затем распакуйте архив и скопируйте его содержимое в каталог установки VJoy. Обычно это:
- Затем щелкните правой кнопкой мыши на vJoyInstall.exe , а затем нажмите Запуск от имени администратора , чтобы проверить, решена ли проблема с установкой.
Решение 6. Обновите драйвер VJoy вручную
Системные драйверы регулярно обновляются с учетом новых технологических разработок и исправления известных ошибок . Вы можете столкнуться с обсуждаемой ошибкой, если ваши системные драйверы, особенно драйвер VJoy, устарели; это приводит к тому, что система не может его использовать. В этом контексте обновление системных драйверов (особенно драйвера VJoy) может решить проблему.
- Убедитесь, что в диспетчере задач не запущен процесс, связанный с VJoy . Кроме того, отключите от вашей системы любое оборудование, связанное с VJoy.
- Обновите Windows вашей системы до последней сборки.
- Обновите системные драйверы до последней сборки.
- Щелкните правой кнопкой мыши кнопку Windows , а затем нажмите Диспетчер устройств .
- Теперь щелкните правой кнопкой мыши устройство VJoy. , а затем нажмите Обновить драйвер .
- Затем выберите вариант Автоматический поиск обновленного программного обеспечения драйвера .
- Теперь проверьте, можете ли вы установить VJoy .
- Если нет, перезагрузите вашу систему, а затем повторите шаги с 1 по 6.
Решение 7. Переустановите приложение VJoy.
Вы можете столкнуться с данной ошибкой, если какой-либо из остатков предыдущей установки вызывает проблемы в новых входах. расчет. В этом контексте полное удаление предыдущей сборки с последующей переустановкой VJoy может решить проблему.
- Нажмите клавишу Windows и введите Панель управления . Затем в списке результатов поиска щелкните Панель управления .
- Теперь нажмите Удалить программу (в разделе «Программы»).
- Теперь в списке установленных программ выберите VJoy и затем нажмите Удалить (если это установлен).
- Затем дождитесь завершения удаления VJoy.
- Теперь удалить любое приложение, использующее VJoy, а затем перезагрузите вашу систему.
- После перезапуска введите Командная строка в строке поиска Windows (на панели задач вашей системы), а затем в списке результатов поиска щелкните правой кнопкой мыши по командной строке , а затем в появившемся меню нажмите на Запуск от имени администратора .
- Затем введите следующую команду в командной строке и нажмите клавишу Enter :
- Сейчас разверните меню Просмотр и затем нажмите Устройства от Connec. ции .
- Теперь щелкните правой кнопкой мыши на Устройство VJoy , а затем выберите Удалить .
- Затем отметьте опцию Удалить программное обеспечение драйвера для этого устройства .
- По завершении удаления драйвера перезагрузите вашу систему.
- После перезапуска откройте командную строку как администратор (как описано в шаге 7).
- Теперь введите следующую команду в командной строке и нажмите Enter ключ:
где XX представляет собой OEM-номер (например, pnputil -f -d oem86.inf )
Решение 8. Сброс или переустановка Windows
Если до сих пор у вас ничего не помогло, проблема может быть результатом поврежденной установки Windows. В этом контексте сброс или переустановка Windows может решить проблему.
- Сбросьте систему до заводских настроек по умолчанию, а затем проверьте, не обнаружил ли VJoy ошибку.
- Если нет, то выполните чистую установку Windows, и, надеюсь, проблема с установкой будет решена.
Если до сих пор у вас ничего не помогло, попробуйте используйте другое приложение , например Zadig.
есть форум пользователей этого драйвера и расписаны настройки для каждой конкретной игры. возможно и кнопки поэтому у тебя неправильно привязываются.
пошерсти на форуме по поводу настроек чтобы скрыть джойстик. и по поводу совместимости с 8.1 было там.
попробуй в файле x360ce.ini удалить лишний геймпад [PAD*]
* номер геймпада. Вообщем оставь только свой "реальный"

Угадай, сколько мне лет?
Чтобы не спрашивать напрямую у девушек возраст, всегда спрашивал, кто они по китайскому гороскопу, разброс по годам составляет 12 лет, легко можно догадаться.
Как-то одна девушка сказала, что она родилась в год Быка, и я ей сказал, что она неплохо выглядит для своих 35 лет.
А оказалось, что ей 23 года.

Дети, кто я?
Как-то раз в шестом классе нам объявили, что вместо алгебры придет священник и проведёт беседу. Мы его так ждали! Но уже начался урок, а батюшки всё нет.
И как раз в класс зашёл мужчина с целью рекламы цирка. Это был клоун, но одетый в обычную одежду. Мы не знали об этом. Он не знал, кого мы ждём.
- Дети, отгадайте. Кто я? (Достает клоунский нос и лепит на свой)
Видели бы вы лицо мужика, полное ужаса и удивления! Из-за ржача урок просто было невозможно проводить - цель достигнута. А батюшка так и не пришёл.

Кортеж президента Турции уступает дорогу скорой

Внимательная


Доброта


Узнал
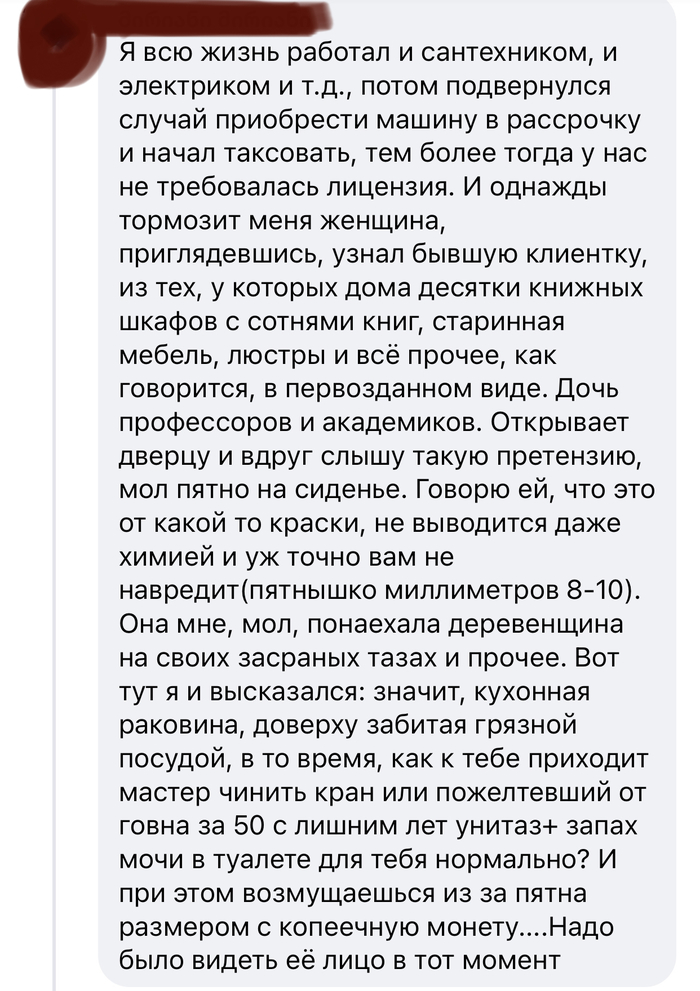
Разный подход
Недавно хотел найти видео по разборке моего ноутбука для апгрейда, несколько удивлен результатом:
Американский канал: "Обратите внимание - один из болтов не выкручивается и должен остаться в крышке, он даже внешне отличается от всех остальных, это даже описано производителем в инструкции!"
Русский канал: "При разборке мы столкнулись с проблемой - один из болтов плохо выкручивался, но мы все равно вытащили его. ".

Выгодный курс
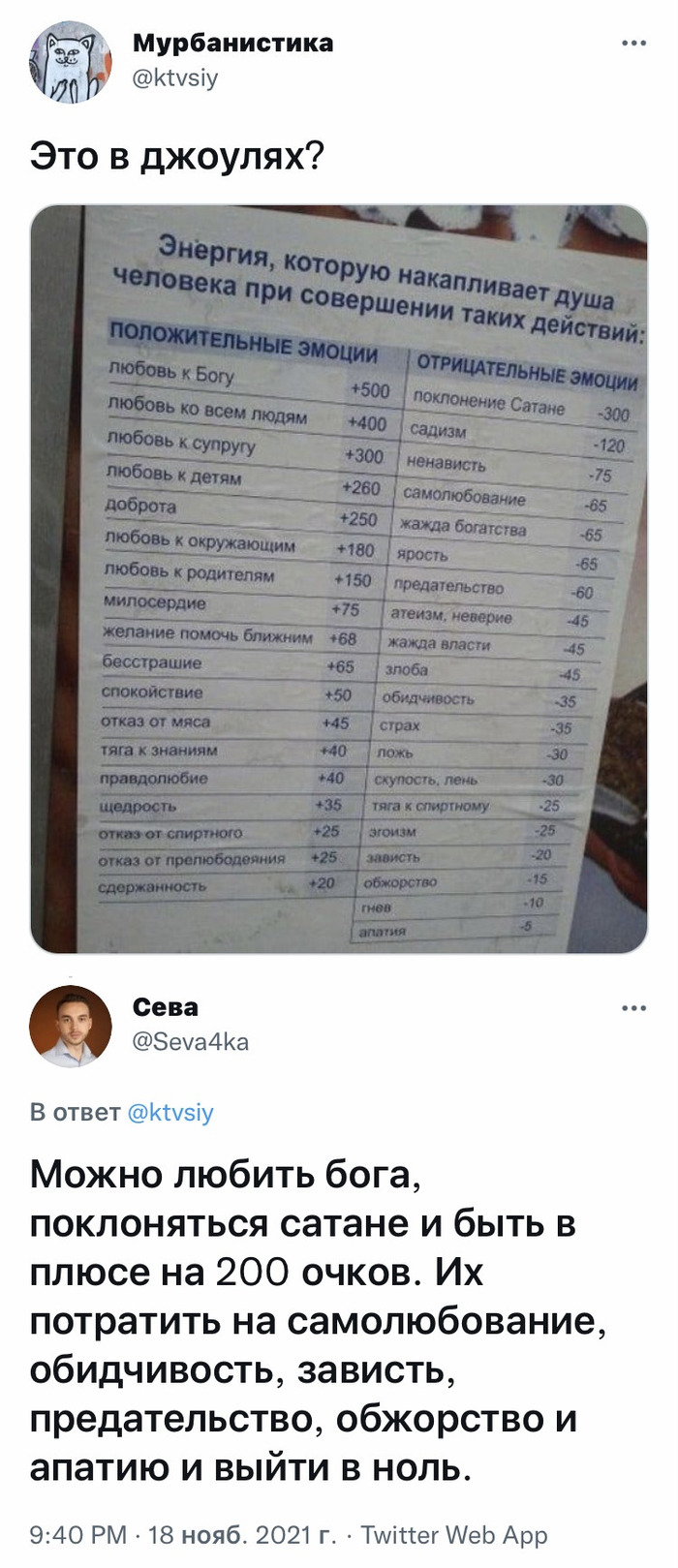

Не знаю кто ты
Но спасибо, я хоть проржался)
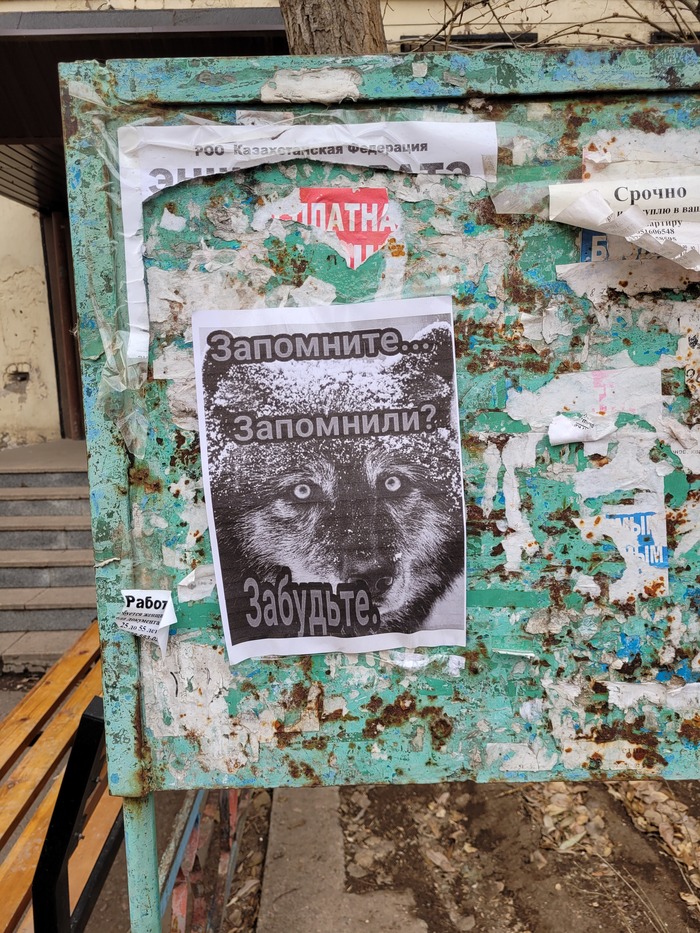
Все еще хочешь детей?

Так вон оно как

Эта кабинка, наверное, всегда свободна
То самое место
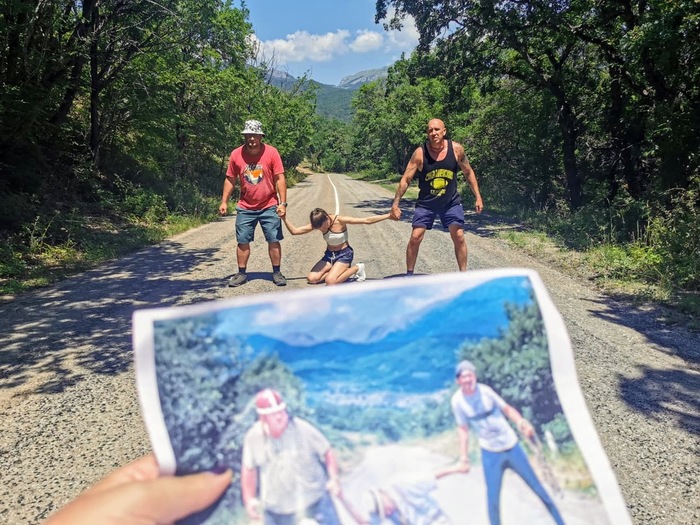
Внезапно

Школьники и Смс бомберы
Случилась тут неприятность у моей жены, почти каждый день иногда через день, ее телефон начинал разрываться в течении часа от смсок с разных сервисов типа МТС и различных доставок. Она подумала что это из-за оплаты услуг на одном из сайтов, так продолжалось последний месяц.
Но буквально на днях ее осенило, смс спам начинался всегда перед уроком в одном из классов (жена учитель), она пошла и прямо перед всем классом сказала что думает что это кто то из них и попала в точку! Одноклассники мгновенно сдали одного из учеников! Парень таким способом пытался срывать уроки и самостоятельные работы. Так что вдруг у кого из педагогов есть такая же проблема, обратите внимание, возможно это один из ваших учеников.
Читайте также:

