Ворд не сохраняет в pdf
Обновлено: 06.07.2024
Читайте как конвертировать Word документ в PDF формат . Какие инструменты или сторонние программы использовать для сохранения DOCX файла в формат PDF. Стремительное развитие компьютерных технологий позволяет разрабатывать и создавать различные виды компьютерных устройств, и влечет за собой их повсеместное применение. Персональные компьютеры, ноутбуки и их производные, смартфоны, коммуникаторы, планшеты – эти и многие другие устройства для обработки и хранения информации позволяют пользователям иметь доступ к своим данным и управлять ими в любое время по своему усмотрению.
Формат файла текстового документа
Наличие большого количества разнообразных видов компьютерных устройств, как следствие, вызывает потребность разработки различного программного обеспечения, позволяющего управлять устройствами и, в полной мере, использовать их возможности.
С развитием всемирной компьютерной информационной сети «Интернет» количество компьютерных программ необычайно возросло. Сильно упростился процесс поиска нужного программного обеспечения, отвечающего определенным требованиям пользователя.
На сегодняшний день доступен широчайший выбор различных программ и компьютерных приложений, огромное количество которых используют свои собственные форматы для обработки и хранения файлов. Однако, существуют форматы, получившие общее признание, и используемые во многих программах, благодаря удобству и простоте.
При создании текстовых документов широкое применение получила программа «Microsoft Word» , от разработчиков корпорации «Microsoft» , входящая в единый пакет программ «Microsoft Office» . Обладая огромным внутренним набором инструментов для создания и редактирования текстовых файлов, она достаточно проста и удобна в применении, чем заслужила огромную популярность. Используемые ей форматы файлов получили широкое распространение и применяются повсеместно.
Но, с развитием информационных технологий, все большую популярность приобретают онлайн сервисы обработки документов. Более подробно об альтернативных способах обработки текстовых документов вы можете прочитать в нашей статье: « Как создавать, редактировать и просматривать документы «Microsoft Word» бесплатно » .
Поэтому встает вопрос о возможности применения единого формата файлов, одинаково удобного для хранения и распространения документов, и приданию документам единого вида. Этим требованиям в полной мере отвечает «PDF формат» . Вы создаете документы с помощью любого, удобного для вас и отвечающего, в полной мере, всем вашим требованиям, приложения, а затем конвертируете их в «PDF файл» . В этой статье мы покажем, как выполнить такое преобразование для документа «Microsoft Word» .
Преобразование документа в «PDF файл» с использованием приложения «Microsoft Word»
Если у вас есть, установленная на вашем персональном компьютере, стационарная версия «Microsoft Word» , то самый простой способ конвертировать текстовый документ в «PDF файл» – это воспользоваться возможностями самого приложения «Microsoft Word» .
Запустите приложение и откройте документ, который вы планируете преобразовать. В верхней части окна на главной ленте меню нажмите на вкладку «Файл» .
В открывшейся вкладке в левой панели меню выберите раздел «Сохранить как» .
На выбранной странице в главной панели «Сохранить как» выберите место, куда вы хотите сохранить «PDF файл» (облачное хранилище «OneDrive» , «Этот компьютер» или какая-либо конкретная папка).
Во всплывающем окне «Сохранение документа» в ячейке «Тип файла» нажмите на черную стрелку, открывающую вложенный список доступных форматов, в которых можно сохранить выбранный документ, и выберите строку «PDF (* .pdf)» .
Под ячейкой «Тип файла» будут показаны на выбор два способа оптимизации «PDF документа» : «стандартная» (установлена по умолчанию) и «минимальная» . Выберите тот способ, который вас наиболее устраивает. Не снимайте флажок в ячейке «Открыть файл после публикации» , если после сохранения документа вы хотите его просмотреть. Дополнительно, вы можете нажать кнопку «Параметры» для вызова соответствующего окна настроек, в котором можете выбрать дополнительные параметры документа (например, зашифровать документ с помощью пароля, при необходимости). Затем нажмите кнопку «ОК» для сохранения внесенных изменений.
В ячейке «Имя файла» вы можете изменить или оставить прежнее имя документа. По окончанию, нажмите кнопку «Сохранить» .
После завершения процесса сохранения «PDF документа» вы вернетесь к странице вашего документа в «Microsoft Word» . Новый «PDF файл» также автоматически откроется в вашем приложении для просмотра «PDF файлов» , установленного по умолчанию.
Преобразование документа в «PDF файл» с помощью других приложений
Если у вас, по какой-либо причине, нет возможности использовать приложение «Microsoft Word» , а вам нужно преобразовать текстовый документ в «PDF файл» , то вы можете рассмотреть несколько других вариантов:
«Google Диск» : Вы можете загрузить свой документ «Microsoft Word» на «Google Диск» , преобразовать его в «Документ Google» , а затем конвертировать в «PDF файл» . Это способ зарекомендовал себя достаточно хорошо, если вы используете простой, в основном текстовый документ «Microsoft Word» без особого форматирования (а также, если у вас уже есть учетная запись «Google» ).
«LibreOffice» : «LibreOffice» – это бесплатное приложение с открытым исходным кодом, которое предлагает полный набор инструментов для стационарных компьютеров для работы с любыми видами документов. «LibreOffice» позиционирует себя как бесплатная замена набора приложений «Microsoft Office» . Вы можете открыть документы «Microsoft Word» в этом приложении и преобразовать их в «PDF формат» .
Процесс преобразования документа достаточно простой. Откройте приложение «LibreOffice» . В левой панели окна нажмите кнопку «Открыть файл» , в открывшемся окне «Открытие» выберите требуемый документ «Microsoft Word» и нажмите кнопку «Открыть» или клавишу «Ввод» на клавиатуре.
Некоторые пользователи спрашивают, почему текстовой редактор «Word» не сохраняет документы в формате PDF?
Формат PDF широко распространен и также применяется для создания/чтения различных документов, книг, журналов и т.д. В сегодняшнем обзоре мы поговорим, как следует сохранять документ “Word” в формате PDF.
Как сохранить документ Word в PDF формате?
Проделать данную операцию можно с помощью различных способов. Поговорим о них.
Используем стандартные средства «Microsoft Office»
Наиболее простым способом сохранить “Word” документ в формате PDF – это использование самого редактора «Word» и его возможностей. Чтобы применить данный метод, желательно иметь на компьютере полную версию текстового редактора со всеми его компонентами. Разумеется, вам необходимо предварительно установить и «Adobe Reader».
Итак, действующем следующим образом:
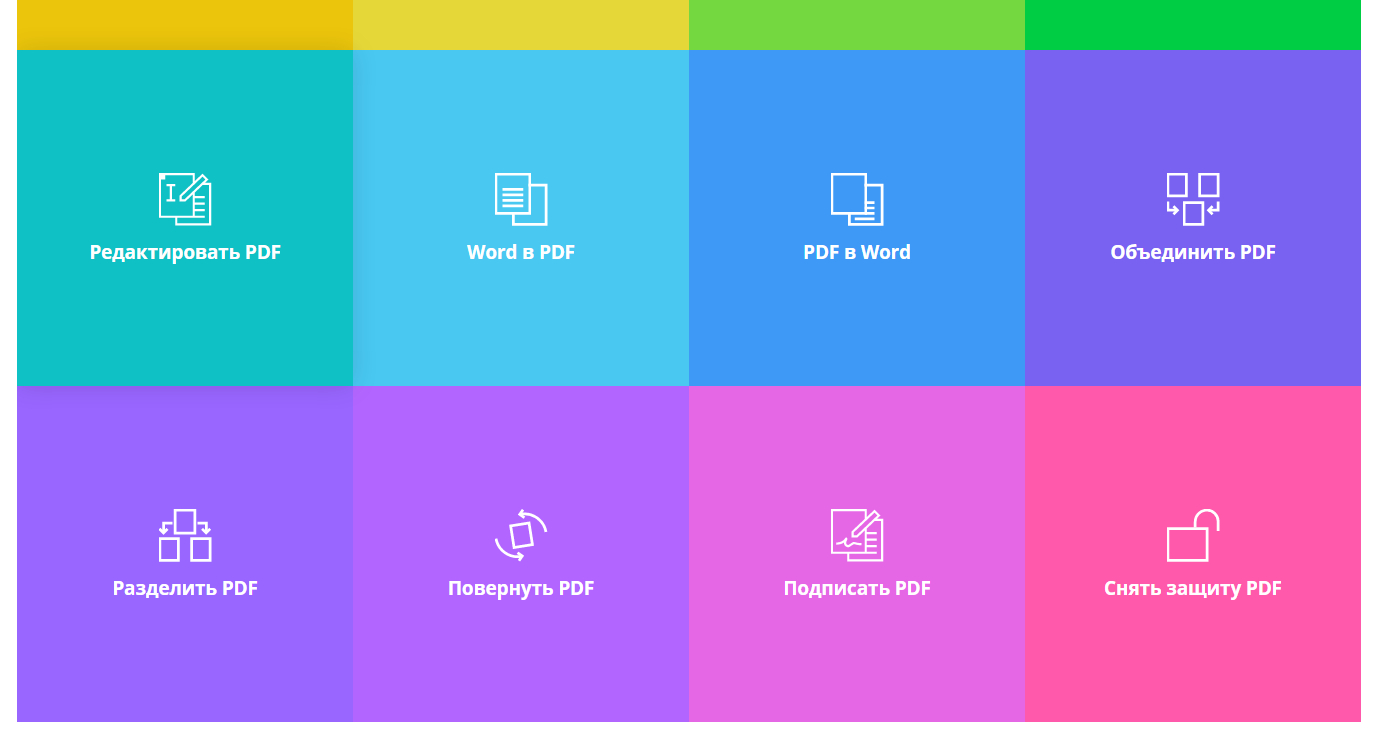
- После этого откроется окно для сохранения вашего документа на компьютере в формате PDF. Выберите место хранения и нажмите на «Опубликовать». Вот и все.

Используем онлайн-сервисы
Еще один вариант сохранения «Word» документов в формате PDF – соответствующие сайты в Интернете. Этот способ будет полезен тем, кто не разобрался с предыдущим способом, а также не желает устанавливать на компьютере дополнительный софт. В принципе, в данном случае вы сможете сохранять документы в PDF, даже не имея установленного на компьютере редактора «Word».
Сайтов для осуществления подобных операций много, но мы посоветуем вам один неплохой ресурс, на который можно попасть по данной ссылке. Пройдите по указанной ссылке, прокрутите страницу немного вниз и сделайте следующее:
- Нажмите на кнопку «Обзор», выберите на компьютере нужный документ и нажмите на «Конвертировать».
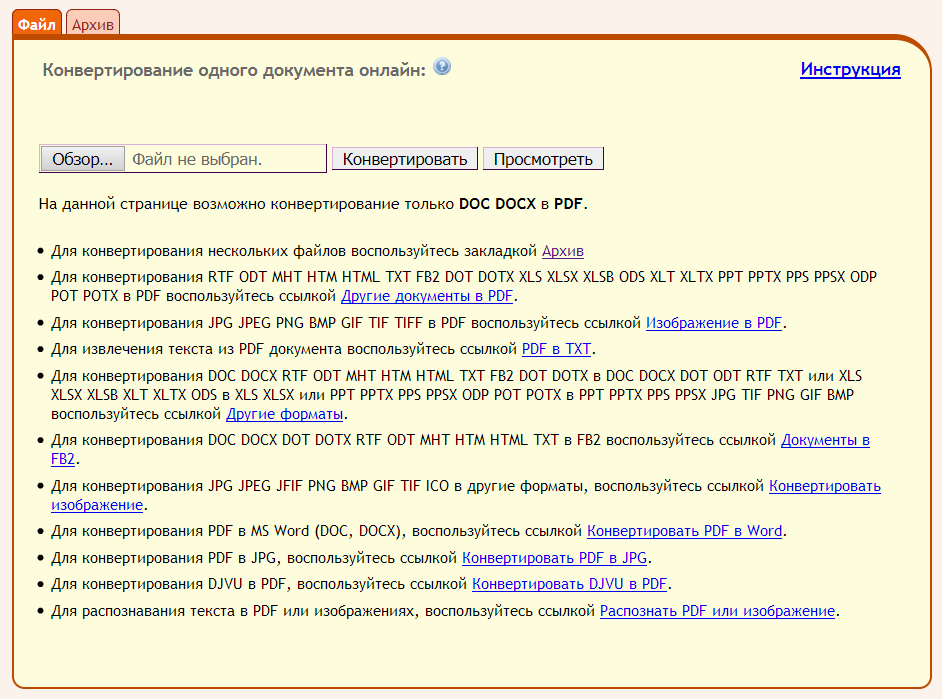
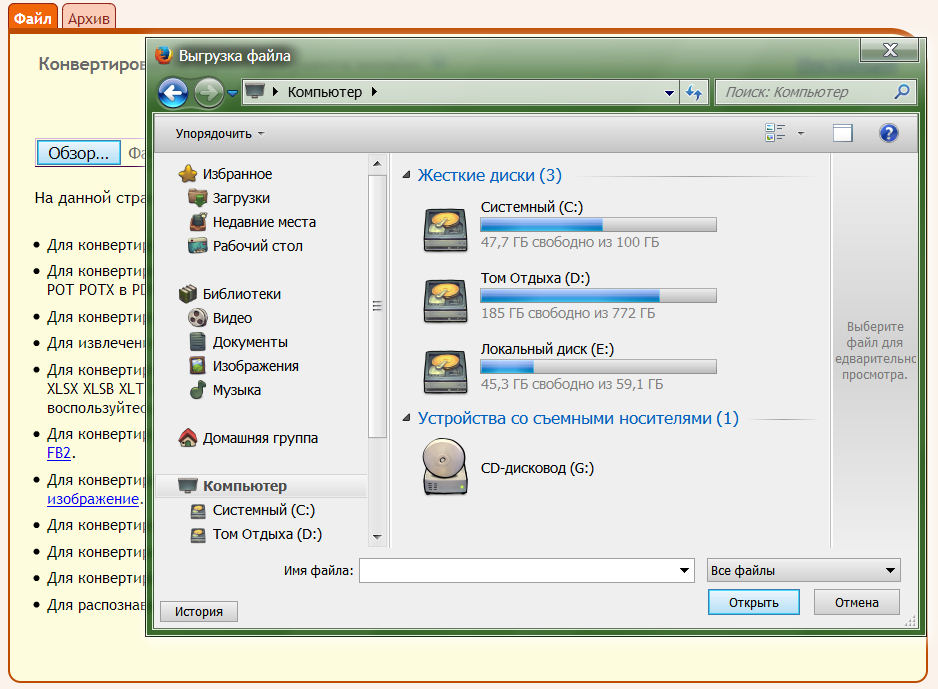
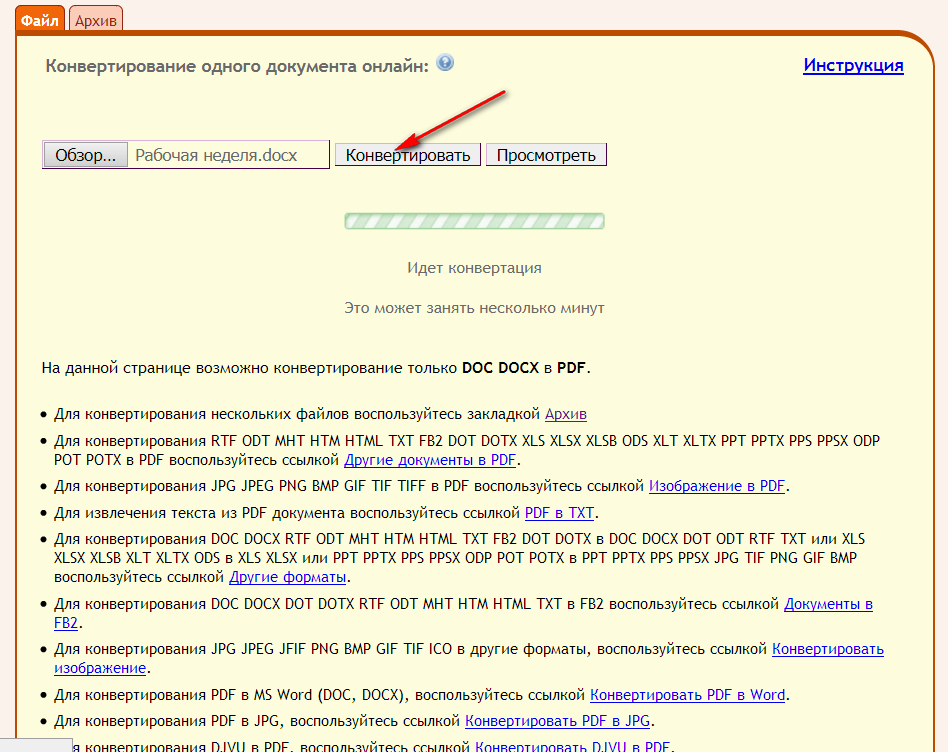
- Подождите пока пройдет процесс конвертации файла, после чего сайт предложит вам скачать готовый PDF файл, если скачивание не произойдет автоматически.
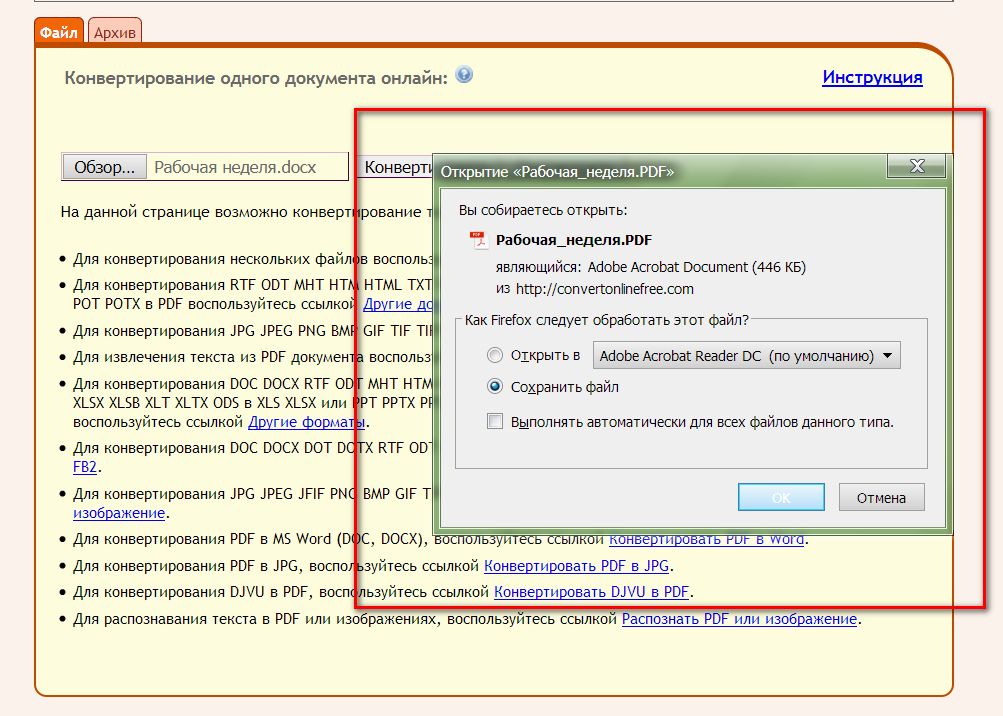
Использование сторонних программ
Вы также можете использовать сторонний софт, для сохранения «Word» в PDF. Для этого существует, например, специальная программа, которая имитирует подключение принтера к компьютеру – это так называемый виртуальный принтер.
Скачайте и установите программу. После установки она появится в списке принтеров в «Диспетчере устройств». Далее сделайте следующее:
- Откройте документ «Word», зайдите на панели инструментов в «Файл», затем пройдите в «Печать» и выберите принтер «doPDF», как показано на скриншоте.

- Раскроется окно установленной программы. Укажите место, куда вы желаете сохранить PDF документ и нажмите на “OK”.
Видео: Как сохранить документ Word в PDF
Экспорт содержимого в PDF через приложения Microsoft Office, такие как Word, Excel, PowerPoint и т. Д., Является одним из наиболее распространенных действий, которые мы выполняем. Если есть один формат документа, который почти так же популярен, как Word, это PDF, поэтому преобразование в этот формат так важно для пользователей Office 365. Проблема в том, что у некоторых людей возникали проблемы при попытке экспортировать документы Office в PDF, и это проблема во многих отношениях.

- Microsoft Word: К сожалению, нам не удалось найти ваш файл. Был ли он перемещен, переименован или удален
- Майкрософт Эксель: Документ не сохранен. Возможно, документ открыт или при сохранении произошла ошибка.
- Microsoft PowerPoint: Произошла ошибка при сохранении файла PowerPoint.
- Издатель Microsoft: Издатель не может сохранить файл.
Эта ошибка может свести вас с ума, но не волнуйтесь, мы вас хорошо прикрыли. Вот как решить эту проблему раз и навсегда.
Невозможно экспортировать или сохранить как PDF-файл с помощью приложений Office
Если вы столкнулись с этой проблемой, попробуйте эти предложения.
1]Восстановить Microsoft Office
Прежде чем делать какие-либо другие шаги, восстановите установленный Microsoft Office. Мы делаем это, щелкнув правой кнопкой мыши по кнопке «Пуск», затем оттуда выберите Приложения и функции через всплывающее меню WinX.
Выберите Microsoft Office из списка и нажмите «Изменить», когда он появится.

Следуйте инструкциям, чтобы восстановить установленный Microsoft Office. Имейте в виду, что ремонт вашей установки может не сработать, поэтому в этом случае следуйте совету ниже.
2]Профиль цветового пространства sRGB не в том месте

Хорошо, вот в чем дело. Word или другое приложение Office ищет Цветовое пространство sRGB Profile.icm не в том месте. Из-за этого приложение не может найти профиль для использования. Таким образом, вам необходимо удалить эти значения реестра.
Сначала создайте точку восстановления системы, затем запустите диалоговое окно «Выполнить» и введите regedit в поле и нажмите клавишу Enter. После этого найдите путь:
Ищите sRGB value и удалите его из реестра.
Далее перейдите в Путь:
Обратите внимание на значение sRGB и удалите его.
Наконец, теперь вы можете делать попытки экспортировать свои PDF-документы.
создал bmp . всавил этот файл. сохранил pdf . вижу картинку.
вставляю в тот же файл другую картинку (через ctrl+C/V)? не вижу.
Вставляю Диаграмму (через Вставка - Диаграмма) , сохраняю pdf . Картинку не вижу.
событий там очень много
искал где есть "pdf" в описании.
ничего не нашло
Меня больше всего интересуют ошибки офиса. Уведомления и пока даже предупреждения мы с Вами опустим.Microsoft Office Sessions
Источник события: Microsoft Office 12 Sessions
Категория события: Отсутствует
Код события: 7001
Дата: 11.05.2007
Время: 18:30:53
Пользователь: Н/Д
Компьютер: NOTEBOOKYURY
Описание:
ID: 6, Application Name: Microsoft Office Outlook, Application Version: 12.0.4518.1014, Microsoft Office Version: 12.0.4518.1014. This session lasted 13039 seconds with 1140 seconds of active time. This session ended with a crash.
вобще, должен сказать, что у меня аутлук каждый день или через день аварийно завершает работу. вроде как ничего не теряется из данных. Поэтому я про эту проблемы молчу.
Такое впечатление, что когда изображение вставлено в документ Word как рисунок, то сохранение в pdf работает. А если изображение вставлено как OLE-объект, то сохранение не работает. К сожлению, сейчас не могу проверить это предположение.Начиная от того ничего не знающего инженера техподдержки, что я общался (жаль не записал его ФИО) и заканчивая ответственным за разработку документации на русском языке.
Я нашел причину, почему при сохранении документа Word 2007 в формате pdf не происходит сохранение картинок, которые я вставлялись через copy/past , в то же время, сохранялись картинки, которые вставлялись как внешний bmp-файл.
На это влияет галочка: Office - Параметры Word – меню Экран - Раздел "Параметры печати" - Печать рисунков, созданных в Word
Почему-то галочка сбросилась… и началось.
Эта же настройка влияет на печать документа из Word2007 – нет галочки, нет рисунка. Т.е. даже если пробуешь сохранить документ в pd f через ту же PrimoPDF – то ничего хорошего не выйдет.
Нигде в справке не пишется (ни в описании свойства, ни в описании данных по сохранению в pdf), что эта галочка влияет на сохранение pdf формата.
Отредактировано модератором. - osr
- Помечено в качестве ответа Vinokurov Yuriy Moderator 23 апреля 2009 г. 10:39
Клиент всегда прав.
Или в условиях положения майкрсофта это уже не так пишется?
Есть вещи, которые входят в стоиомсть продукта, и есть вещи, которые в его стоимость не входят. Профессиональная техническая поддержка высокого уровня в эту стоимость не входит. Решение проблем с глючным железом и/или кривыми руками пользователей в эту стоимость также не входит. Так что клиент прав. Но не всегда
А прежде всего мое замечание было по поводу компетенции сотрудников MSFT. Поверьте мне, у них очень высокая компетенция. Вот только они не сидят на телефонах. Ну за исключением premier support
Юрий, я все-таки хотел бы, чтобы все, здесь присутствующие вели себя посдержаннее. Я понимаю Ваше негодование и даже местами согласен с Вашим мнением, однако Ваше "поголовное изобличение" это не то, что поможет кому-либо. Лучше бы Вы подробно и пошагово изложили (можно в письме) что именно происходит и при каких условиях, а я, например, при появлении свободного времени создал бы по Вашей проблеме KB в TechNet. Или завел бы свой "танец с техподдержкой", если там есть баг. У меня, в конце концов, есть свой большой опыт общения с техподдержкой. Трудный, но всегда результативный. Только прошу - удержитесь от чрезмерно резких высказываний хотя бы на форуме.
Потому что я работал в тезподдержке (не MS, а ISV, но суть не в том) и согласен с Павлом, что создание хорошей техподдержки низового звена - задача почти нереальная. Как только поддержка становится хорошей люди из нее начинают уходить на вышестоящие должности - нельзя держать в техподдержке человека уровня даже хорошего инженера. Так что проблемы есть и они существенные, но, поверьте, я регулярно общаюсь с некоторыми представителями MS - они работают над этим.
90 дней бесплатной поддержки начинаются после:
Я получил представление о уровне техподдержки. Спасибо.
Лучше писать "вопрос о техподдержки будет рассматриваться, когда сначала перечислят денег. тогда может быть мы и посмотрим в чем там вопрос".

В стандартной версии офиса 2007 отсутствует возможность сохранить документ Word в pdf файл. Поэтому нужно установить официальное дополнение от Майкрософт: 2007 Microsoft Office Add-in: Microsoft Save as PDF or XPS, которое позволит экспортировать и сохранять в форматах PDF и XPS во всех программах Майкрософт офиса.
Список программ, поддерживающее данное дополнение:
✔ Microsoft Office Access 2007
✔ Microsoft Office Excel 2007
✔ Microsoft Office InfoPath 2007
✔ Microsoft Office OneNote 2007
✔ Microsoft Office PowerPoint 2007
✔ Microsoft Office Publisher 2007
✔ Microsoft Office Visio 2007
✔ Microsoft Office Word 2007
Как установить дополнение 2007 Microsoft Office Add-in: Microsoft Save as PDF or XPS.

2. Нажать на архив правой кнопкой мыши, выбрать извлечь в SaveAsPDFandXPS;

3. Дважды кликнуть на файл SaveAsPDFandXPS и следовать инструкции при установке. Сложного ничего нет.

После этих не сложных комбинаций Вы уже можете экспортировать документы в форматы PDF либо XPS.
Процесс сохранения документа Word в PDF файл
Нажать Файл (вверху слева), Сохранить как. выбрать PDF или XPS.

Выбирайте папку хранения файла, указывайте имя и нажимайте Опубликовать.

Вот и всё, документ Word будет экспортирован в PDF файл. Конечно можно использовать стороннее ПО, но это уже совсем другая история.
Читайте также:

