Восстановление модем билайн zte mf180 после неудачной прошивки
Обновлено: 04.07.2024
недопрошитого модема ZTE MFХХХ, висящего в Download mode.
Если после неудачной прошивки у вас в системе модем определится как одно неизвесное устройство (ZTE CDMA Technologies MSM), или просто как ZTE Diagnostics Interface, то модем завис в режиме загрузки (Donload Mode).
Для реанимации используется программа QPST , файлы partition.mbn, efs.mbn.
Устанавливаем программу, идем по пути пуск => программы => QPST => QPST Configuration , нажимаем на кнопку remove до тех пор, пока в списке портов их не останется совсем , затем add new port , в появившемся окошке выделяем Com-порт, на который встал ZTE Diagnostics interface (номер смотрим в диспетчере устройств, в портах COM и LPT), называться он должен примерно так: Q/Q-XXX. Нажимаем OK.

В QPST Configuration появляется строчка с только что выбранным портом, при этом в 3х столбцах написано *Download* .
Идем в строку меню => start clients => SOFTWARE DOWNLOAD .
В появившемся окошке выбираем вкладку " CEFS ", указываем путь к распакованным partition.mbn в строке partition file и efs.mbn в строке CEFS .


нажимаем Start , через некоторое время закончится заливка, QPST напишет "ОК, resetting phone" , и после резета получаем реанимированный модем.
Метод 2:
Если вы попробовали залить partion и efs файлы и у вас модем не ожил, или QPST выдаёт Trying to Communicate with Phone а потом ошибку Could not Communicate in Diagnostic Mode или какие другие ошибки, то можно опробовать другой способ:
Запускаем любую нужную нам прошивку для своего модема, можно даже без модема. Дальше не закрывая её идём по пути: C:Program Files/Windows servise/MFXXXnewversion . Находим там наши файлы partion и efs
Копируем целиком папку с прошивкой куда нибудь в другую папку и закрываем программу прошивки.
Перезагружаем компьютер (. ) , запускаем QPST.
Идем в строку меню => start clients => SOFTWARE DOWNLOAD
идём в закладку multi-image .

Указываем папку в которую сохранили прошивку.
В QPST Configuration появляется строчка с только что выбранным портом, при этом в 3х столбцах написано *Download*.
В вкладке multi-image в QPST в пути Image folder указываем папку в которую сохранили файлы обновления. Шьём. В диспетчере устройств появятся устройства ZTE. Далее шьём обычной прошивкой.

Любое копирование без указания источника и автора запрещено, и является нарушением авторского права!
Для начала нам нужно перевести модем в режим USB-загрузки. Для этого разбираем модем (БЕЗ РАЗБОРКИ), и находим под разъемом сим-карты набор технологических контактных площадок. Для модема Е3372S он будет выглядеть так:
Оригинальный размер фото качаем: Яндекс диск

Для модема E3372H контактные площадки расположены так:


При использовании "метода иголки" я обнаружил, что порт, создаваемый ROM Bootloader, системой корректно не определяется:

Нашёл решение этой проблемы.
Оказалось, что в разделе реестра HKEY_LOCAL_MACHINESYSTEMCurrentControlSetControlusbflags нужно создать подраздел 12D114430001, и в нём параметр SkipBOSDescriptorQuery типа REG_BINARY со значением 01 00 00 00:

Чтобы внести необходимые изменения в реестр, достаточно запустить reg-файл из архива: BOS_solution_2
При этом в системе должно быть установлено накопительное обновление KB2967917
В программе все предельно понятно. Лоадеры:
Модель h
Модель s
Далее нужно просто прошить модем в любую прошивку
Небольшое отличие для E3372h
Сначала нужно шить переходную прошивку, т. к. просто так первую прошивку не прошить из-за того, что виндовый прошивальщик ненавидит режим загрузки.
Вот такие рекомендую я (шить в таком порядке, котором даны ссылки):
Часто ли вы задумывались над вопросом обновления встроенного программного обеспечения на вашем USB-модеме? Думаю, перед многими обладателями USB-модемов, рано или поздно возникает желание сменить прошивку устройства на другую, более новую.
Сегодня мы займемся обновлением прошивки на USB-модеме ZTE MF626. Сам процесс обновления других моделей USB-модема от Beeline, ничем не отличается от ZTE MF626. Поэтому, все действия, описанные в этой статье, будут применимы и к другим моделям.
Что нужно для обновления прошивки
Первым делом, нам необходимо узнать производителя USB-модема и модель. О том, как это сделать, читайте в соответствующей статье.
После того, как вы узнали вашу модель USB-модема, отправляемся на сайт Beeline и находим страницу «USB-модемы и 3G/4G Wi-Fi роутеры», ссылка которой на момент написания строк выглядела следующим образом: ссылка загрузки ПО.
Переходим по этой ссылке, и ищем среди представленных версий, свою модель USB-модема. В списке будет три файла для загрузки:
1. Руководство пользователя;
2. Инструкция для программы перепрошивки;
3. Файл обновления ПО.
Нас интересует третий файл «Файл обновления ПО». Загрузите его на компьютер и разархивируйте в любую папку. После этого, мы можем приступать к процессу обновления прошивки.
Обновление прошивки
Подключите ваш USB-модем к компьютеру и дождитесь установки устройства, если подключение производится впервые. В случае если установка уже была произведена, то все необходимые драйвера уже установлены.
Закройте окно программы USB-модема, если оно у вас открыто и перейдите в папку с распакованным архивом, который мы предварительно скачали.
1. Запустите разархивированный файл «PSTW_DL_HOMEMF626V1.0.0B02.exe». После чего программа обновления прошивка попросит прав администратора. Разрешите запуск от имени администратора;
2. После того, как программа сообщит о готовности к установке, нажмите кнопку «Загрузка» (Рис. 1):

Начнется процесс обновления прошивки, во время которого будут удалены предыдущие драйвера устройства и автоматически откроется окно программы «USB-модем Билайн».
По окончании установки, появится соответствующее окно (Рис. 2):

После этого, удалите предыдущую версию установленной программы «USB-модем Билайн», предварительно отключив USB-модем от компьютера, после чего, перезагрузите компьютер. После перезагрузки, можно приступить к использованию USB-модема.
На этом процесс обновления прошивки USB-модем от Beeline заканчивается.
Выводы
Таким образом, мы научились обновлять встроенное программное обеспечение на USB-модемах от Beeline. Этим самым мы добились работы старого USB-модема на новых версиях ОС Windows без установки дополнительных драйверов.

номиналом 33 - 100 ом , пять резисторов номиналом 100 ом ( не более ! ) и семь тонких проводков.
Схема перед Вами . Как видите ни чего сложного в ней нет.


А вот как это выглядит в " живую " с модемом MF100


Для варианта № 1 нужно всего пол часа времени .
И вторая схема , для тех у кого много времени и есть уверенность , что собрать такую Вам по силам .

Вот так это выглядит с модемом MF180


Хочу заметить , что для Wiggler варианта № 2 нужно иметь в наличии хотя бы тестер ( для контроля напряжений ) .
Обращаю Ваше внимание на номиналы резисторов для TDO от 33 до 100 ом , остальные 100 ом ( можно меньше ) для обоих
Теперь разберёмся с софтом
Для восстановления модема нам понадобится :
1. H-JTAG - нужен для проверки работоспособности кабеля Wiggler .
Как настроить сервер правильно смотрите ЗДЕСЬ

2. zfrm-05a - программа для восстановления Вашего модема ( версия постоянно обновляется ( релиз ZFRm v05.9 ) ) .
Не много забегая в перёд ( для тех кто уже пользовался флешером более ранней сборки ) .

В последнем релизе флешер не пишет пустые блоки , а просто стирает их .
Выглядит это так


Так что пугаться не надо - всё идёт нормально .

3. FullFlash - файлы восстановления для Вашего модема ( БУДУТ ВЫЛОЖЕНЫ В КОНЦЕ СТАТЬИ ) в архиве будет фулл целиком и RAW Full
4. Raw Damp Maker - программа для самостоятельной нарезки фулла .

5. WinHex - для просмотра правильности файлов .

6. Giveio.exe - драйвер для LPT порта Вашего компьютера .


Несколько слов о модемах с литерой S ( Украина , Узбекистан ) :
Сам процесс восстановления такой же как и для модемов Российских пользователей , но перед любыми действиями с этим
модемом ( прошивка , восстановление ) нужно :
1. Выпаять чип защиты .
2. Поставить три перемычки .


Для начала нужно установить драйвер для LPT . Для этого нужно запустить скачанный файл giveio.exe , который самораспакуется на
Затем заходим на диск = С = , находим папку giveio , открываем её и запускаем файл instal_giveio.sys

Выбираем = 1 = и жмём = Enter =

Если Вы видите такую картинку , то это значит драйвер установлен .
Для начала приступим к чтению файлов из модема ( желательно слить DUMP , даже если модем убит )
Самое первое , что нужно сделать - это запустить сервер H-JTAG .

Если Вы видите CPU ID своего процессора , то значит можно продолжать .
Несколько слов о настройке самого флешера :
В общем то ни чего сложного нет . Нужна только внимательность , да
и при редактировании у Вас будет подсказка перед глазами .
Файл zfrm-05a самораспакуется на диск = С = .
Обратите внимание , что флешер запакован два раза .
Заходим на диск = С = и двойным кликом открываем папку zfrm-05a .
Находим файл zfrm-05a ( иконка с шестерёнкой ) и кликаем по нему правой кнопкой мыши .
В открывшимся окне находим = Изменить =




Если Ваш вигглер вставлен в LPT порт на материнской плате и Вы впишите , что указано на скрине , то
алгоритм работы будет такой :
Чтение > Стирание > Проверка на бад блоки > Запись
Давайте разберёмся с первой строчкой . Если Вы поймёте суть редактирования , то
в дальнейшем проблем не должно возникнуть .
C:\zfrm-05a\zfrm-05.exe 0x378 15 ds 0x0 0xfff raw
0х378 - номер порта на материнской плате .
15 - задержка перед входом в дебаг режим ( может быть от 0 до 100 ) . Применяется если флешер
не стабильно читает ID CPU и ID NAND , а так же во время работы = отваливается = .
ds - чтение с использованием быстрого драйвера .
0х0 - начальный блок .
0хfff - конечный блок ( для модемов с 64мб флешью ) . Для флеши 128мб конечный блок будет 0х3ff .
raw - механизм коррекции ошибок отключён .
Если у Вас нет LPT порта на материнской плате , то можно использовать PCI - LPT расширение .
Для этого нужно вcтавить расширение в PCI порт и найти куда сел Ваш LPT .
Для этого нужно выполнить :
Мой компьютер > Свойства > Оборудование > Диспетчер устройств > Найти вкладку = Порты ( COM и LPT ) >
Найти Ваше расширение = PCI Parallel Port = > Кликнуть правой кнопкой мыши по названию > Свойства > Ресурсы






У меня к примеру расширение село на порт D050 и файл после редактирования будет выглядеть так :


Думаю здесь нет ни чего сложного .
Если Вам не нужно чтение и стирание , а скажем только запись , то можно пользоваться одной строчкой , а
все остальные заремить .


У меня сейчас в компьютере установлен MF180 . Соответственно в настройках конечного блока установлено 0хfff .
Закрываем редактирование . Блокнот предложит сохранить изменения . Жмём = Да = .


Скачиваем нужный фулл , распаковываем и копируем в папку флешера RAWFULL .


Теперь нужно его переименовать , что бы флешер понял , что мы от него хотим .




Теперь осталось только кликнуть два раза значок = ZFRM-New-Relase v05.06 =




Теперь остаётся только ждать окончания записи . И если что то не понятно можно пройти на ФОРУМ и задать свой вопрос .


Вот как то так и модем запустился .
Теперь как всегда про ЕСЛИ ( куда уж без него ) .
Если запись не пошла и Вы увидели вот такую ошибку


Опять открываем пакетный файл zfrm-05a и добавляем следующую строчку

Сохраняем изменения и кликаем иконку ZFRM-Universal-Relase v05.06
Должно получиться вот так



Ждём окончания записи .
Pinout для модемов с которыми может работать данный флешер :
ОТВЕТЫ НА ВОПРОСЫ ПО PINOUT :
1. RTCK - в данном флешере не используется .
2. SRST=NRST - это означает , что сигнал одинаковый - только называется по разному .
Внимание. Нижеприведенные действия помогли мне прошить и разблокировать несколько модемов, НО в очень редких случаях эти же действия могут привести ваш модем в неисправное состояние, поэтому решайте сами начнете ли прошивку. Все дальнейшие действия вы совершаете на свой страх и риск.
1. Вставляем модем без сим-карты в свободный USB порт (рекомендую сзади системного блока). Дожидаемся пока компьютер определит его и устанавливаем программу «usb-модем билайн» с пока еще непрошитого модема.
2. Извлекаем папку «Прошивка zte mf180» из архива на рабочий стол. Внутри нее в папке «Программа QPST» находится файл «Setup_QPST.exe» запускаем его и устанавливаем программу. Для этого нажимаем «Next», «Yes», «Next», «Next», «Next», «Next», «Finish».

3. Нужно узнать какой порт присвоен устройству «ZTE Diagnostics interface» в диспетчере устройств.
Для этого щелкните правой кнопкой мыши на значке «Мой компьютер» и выберите пункт «свойства», в открывшемся окне «Свойства системы» перейдите на вкладку «Оборудование» и нажмите на кнопку «Диспетчер устройств». В окне «Диспетчер устройств» нажмите на плюс рядом с надписью «Порты (COM и LPT)». Там вы должны найти строку с текстом «ZTE Diagnostics interface (COM **)». На рисунке вы видите что устройством занят 15 COM-порт, но у вас он может отличаться. Запомните ваш номер порта и закройте все окна.
4. запустите QPST configuration и добавьте порт модема. Для этого нажмите кнопку «Пуск» -> «Все программы» -> «QPST» -> «QPST Configuration».

В окне программы справа снизу нажмите кнопку «Add New Port. ».
Вспомните номер порта который недавно узнавали и выберите в левой части его, нажмите «OK».
Появилась новая строка в окне «QPST Configuration», закройте окно нажатием крестика справа наверху.

5. Запустите EFS explorer, подключитесь к файловой системе модема и поменяйте файл PCUI.VN на тот что в архиве. Для этого снова нажмите кнопку «Пуск» -> «Все программы» -> «QPST» -> «EFS Explorer».
В окне программы нам предлагают нажать «OK», нажмите её. Открылась файловая система вашего модема. В корневой папке должен лежать файл PCUI.VN тот файл что не позволяет прошить модем прошивкой МТС.
Если у вас нет в модеме файла PCUI.VN не надо ничего делать.
Сразу идите в конец статьи и скачивайте второй архив. В нем есть два файла прошивки. Посетитель Gena удачно прошил свой модем той прошивкой где в названии есть Kulibin.

На данном рисунке его нет так как скриншоты я снимал после прошивки, но у вас до прошивки он должен быть
Выделите его и нажмите в меню «File» -> «Copy from Phone. » и нажмите «OK». После этого выделите его снова и нажмите «Delete» на клавиатуре, подтвердите удаление нажатием «Yes». Теперь откройте папку «Прошивка zte mf180» ее мы извлекли на рабочий стол. Внутри нее в папке «Здесь файл PCUI.VN» лежит файл «PCUI.VN» перетащите его в окно программы «QPST EFS Explorer» на свободное место. Убедитесь что PCUI.VN после этого находится в корневом каталоге (то есть не внутри папок). Закройте окно.
6. Запускаем процесс прошивки модема zte mf 180. Для этого запустите программу прошивки которая находится в папке «Программа прошивки mf180» и имеет имя «DL_MF180_MTS_RU_EUV1.00.03.exe». Если у вас Windows Vista или Windows 7 обязательно запускайте прошивку с правами администратора. То есть нажмите правую кнопку мыши на значке и выберите пункт «запуск от имени администратора». Появится окно «ПО обновления для MF180 МТС Россия», подождите пока кнопка «Загрузка» не станет нажимаемой и нажмите ее.
После этого начнется сам процесс прошивки модема. Желательно не использовать компьютер в это время каким бы многоядерным он ни был. Категорически запрещается трогать модем. В процессе прошивки модем несколько раз включится и выключится, на это не обращайте внимания — это нормально. Также может появляться и исчезать программа «USB-модем билайн», ее также не нужно трогать.
У меня процесс занял 14 минут 31 секунду. После завершения процесса прошивки нажмите «OK» и закройте программу если она осталась открытой.
7. Прошивка завершена, теперь нужно отсоединить модем от компьютера и удалить его предыдущую программу «USB — модем Билайн» с компьютера.
8. После удаления вставьте модем обратно в USB порт и установите предложенную программу «Коннект Менеджер». Вот как выглядит ее окно.
Если вы собираетесь использовать сим-карту оператора МТС ничего настраивать даже не нужно, просто вставьте ее в модем и подключитесь.
Если вы намерены пользоваться сим-картой «Мегафон», «Билайн» или других операторов нужно создать соответствующий профиль, задать точку доступа и сохранить используемым по умолчанию.
Таблица настройки профиля в модеме
Если вы не уверены в своих силах попросите более разбирающегося человека действовать по данной инструкции. Появятся вопросы — задавайте в комментариях на сайте. Удачной прошивки.
P.S. Просьба: перед прошивкой проверьте какая в данный момент прошивка в модеме. Это делается в программе «USB-модем Билайн» в разделе информация или подобном и отправьте мне с помощью зеленой кнопки в правом нижнем углу экрана. Спасибо.
Внимание! Это версии прошивок модемов которые были успешно прошиты данным способом и их владельцы прислали их мне.
D_BLNMF180V1.0.0B02
BD_P671AV1.0.3812
bd_blerumf667v1.0.0b01
BD_BLNMF180V1.0.0B04
PCW_BLNRUSCOMV1.0.0B05
PCW_BLNRUSCOMV-1.0.0805Делайте соответствующие выводы

Изучите подробно, как прошить и разблокировать модем ZTE MF180 правильно
Прошивка ZTE MF180 Билайн
Прошивка даёт возможность применять симки иных операторов. Подключив модем к ПК, вы установите программу «Usb-модем Билайн». У неё весьма неудобный интерфейс, большое окно, блокировка иных операторов. Для разблокировки ZTE Билайн берётся прошивка от МТС, заменяется в памяти устройства файл PCUI.VN, чтобы утилита не «возмущалась» на неподходящую версию. Обратите внимание: ПК обязательно при перепрошивке нужен с источником бесперебойного питания либо воспользуйтесь ноутбуком, чтобы при отключении электричества работа продолжалась на батарее. Иначе при прерывании прошивки рискуете модем испортить.
Итак, производим следующие шаги.
-
Скачайте программу QPST, прошивку, файл PCUI.VN.
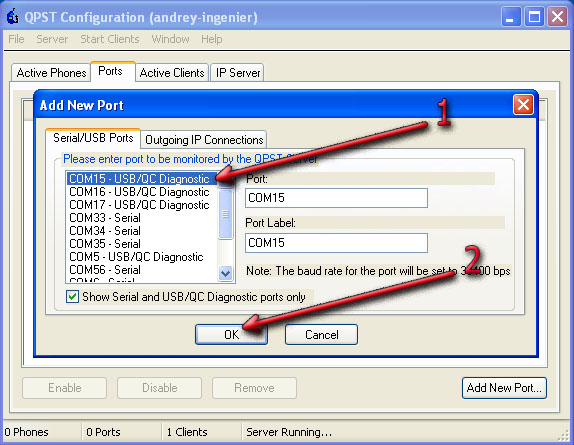
Скриншот программы QPST
Проверьте посредством Диспетчера устройств, какой порт присвоен устройству «ZTE Diagnostics interface».
Чтобы попасть в Диспетчер, кликните ПКМ по «Мой компьютер», пройдите в «Свойства», затем на вкладку «Свойства системы». Там щёлкните по кнопочке «Диспетчер устройств». В открывшемся окошке кликните на плюсик возле надписи «Порты (COM и LPT)», ищите строчку с модемом.

Кликните на плюсик возле надписи «Порты (COM и LPT)»

Добавится новый порт
Далее, если будете пользоваться симкой МТС, просто вставьте сим-карту, подключитесь.
Если симку берёте от другого оператора, например, «Мегафон», создайте профиль для неё, точку доступа, поставьте сохранение по умолчанию.
Разблокируем МТС
МТС, аналогично другим операторам, при продаже на модем ZTE MF180 ставил блок, чтобы пользователь мог подключать его только с родной сим-картой. С иными GSM работа не выполнялась, замена оболочки не решала проблему. Для разлочки требуется спецпрограмма. Нужно выполнить несколько шагов.
- Вставьте в модем любую чужую симку, кроме МТС. .
- Устанавливаете драйвера (почти все автоматически), предлагаемый модемом софт.
- Запустите родную оболочку, проверьте, видит ли программа ваше устройство, не обращая внимания на предупреждения о симке.
- Скачайте последнюю версию Dc-Unlocker — утилита, проверенная не раз; установите её.
- Запустите утилиту, выберите «ZTE modems», для корректного отображения поиск выполняйте в авторежиме.
- Когда модем будет определён, на вкладке Server введите данные аккаунта для утилиты.
- Пройдите во вкладку Unlocking активируйте кнопку Unlock.
- Подождите 10 секунд, пока утилита разблокирует устройство.
После завершения процедуры устройство готово будет работать с любыми операторами GSM.
Попробуйте выполнить перепрошивку, разблокировать модем ZTE MF180. Хотя процедура требует внимательности, увидите, что необязательно обращаться к специалистам для решения задачи. Самостоятельно выполнить всё вполне возможно, лишь следуйте инструкции.
Читайте также:

