Asus k42d не включается
Обновлено: 03.07.2024
В данной статье мы поговорим о таком неприятном симптоме для любого ноутбука, как черный экран при включении. Причем лампочки при этом могут гореть и даже будет крутиться кулер. А вот на экране изображения не будет.
Сейчас вы узнаете что делать при попадании в подобную ситуацию, чтобы попытаться вернуть ноутбук к жизни самостоятельно в домашних условиях.
Из-за чего такое происходит?
Причин подобного поведения ноутбука может быть несколько. Начиная от сбившихся настроек BIOS (UEFI) и выхода из стоя матрицы (шлейфа матрицы), и заканчивая серьезными проблемами с материнской платой (северный, южный мосты, видеокарта).
Сейчас вы узнаете что нужно делать поэтапно для диагностирования и исправления данной проблемы.
Сброс настроек ноутбука и включение без аккумулятора
Первым делом в подобной ситуации нужно отключить ноутбук от сети и затем снять аккумулятор.
Извлекаем батарею из ноутбука
Теперь не подсоединяя его к сети и не вставляя аккумулятор, нажимайте на кнопку включения и держите ее около 30 секунд.

Кнопка включения ноутбука, которую нужно держать
После этого подключите ноутбук к сети без батареи и пробуйте включать.
Подключение внешнего монитора/телевизора
Если после описанного выше результата нет, то нужно попробовать вывести изображение на внешний монитор или телевизор чтобы проверить работоспособность матрицы и ее шлейфа.
VGA выход в ноутбуке для подключения внешнего монитора или телевизора
Для этого вам понадобится любой монитор или телевизор, а также кабель, соединяющий стационарный компьютер с монитором. Называется он VGA или HDMI.
HDMI выход в ноутбуке для подключения внешнего монитора или телевизора
Подключив монитор или телевизор к ноутбуку, пробуйте его включать. Если изображение на мониторе появилось, то значит у вас проблема с матрицей или шлейфом матрицы.
Подключаем ноутбук через внешний монитор
Чистка контактов оперативной памяти
Обычно делается это несложно. Нужно обесточить ноутбук, отсоединить батарею и перевернуть его вверх ногами.
Снятие крышки для установки памяти в ноутбук
Здесь должна присутствовать крышка, обычно крепящаяся на паре болтов. Ее нужно открутить и вскрыть.
Перед вами должна появиться примерно вот такая картина.

Планки оперативной памяти в ноутбуке
Небольшие прямоугольные платы это и есть оперативная память. Их всех нужно извлечь, отведя в стороны металлические держатели.
Извлечение оперативной памяти в ноутбуке
После извлечения протереть контакты обычным ластиком или спиртом и если планок памяти несколько, пробовать вставлять их по одной поочередно, каждый раз включая ноутбук.
Ключ на планке оперативной памяти. Протереть нужно контакты правее и левее до конца
Если ничего не помогает
В этом случае с большой долей вероятности можно судить о выходе из строя северного/южного моста и/или видеокарты.
Для временного решения проблемы некоторые прогревают вышедший элемент промышленным феном. В этом случае зачастую удается вернуть ноутбук к жизни, хоть и не надолго.

Мосты и видеокарта материнской платы ноутбука
Самым правильным вариантом будет замена нужного чипа на новый, но сделать это можно только в специализированной мастерской. Стоимость таких работ обычно составляет от 60 до 120$.
Видео урок по устранению черного экрана на ноутбуке Asus
В этой статье мы рассмотрим наиболее часто встречающуюся проблему, связанную с ноутбуком Asus. Мы поговорим о том, что же делать, если ваш девайс вдруг перестал включаться, и перед собой вы видите только чёрный экран.
Причины могут быть очень разные, мы рассмотрим несколько способов, как починить ваш ноутбук Asus самостоятельно.
Пошаговая инструкция по устранению черного экрана на ноутбуке Asus
. ВНИМАНИЕ. Способы, описанные ниже, не помогут вам, если устройство было подвержено механическому воздействию, например, залито жидкостью. Если вы не уверены в своих силах, то лучше обратитесь в сервисный центр, где сначала разберутся с причиной неисправности ноутбука, а потом устранят ее.
Способ 1. Сбросить аппаратные настройки.
- выключите ноутбук, отключите от него зарядное устройство и достаньте аккумулятор, находящийся на задней панели ноутбука;
- зажмите кнопку включения ноутбука на 20 секунд для непосредственного сброса всех настроек;
- верните батарею и зарядное устройство на место;
- далее включите ноутбук, выбрав обычную загрузку.
Если этот способ вам не подошел, то попробуйте следующий.
Способ 2. Дисплей ноутбука.
Иногда проблема кроется в самом экране ноутбука, чтобы это проверить, достаточно подключить другой экран к девайсу. Если с новым дисплеем аппарат работает исправно, то вам обязательно следует обратиться в сервисный центр, тут выполняют качественный ремонт ноутбуков Asus.
. ВНИМАНИЕ. Как правило, на неисправность дисплея указывает то, что вы слышите при включении, как ноутбук работает, но экран при этом остается черным.
Способ 3. Через настройки БИОСа.
Для осуществления этого способа вам просто нужно сбросить настройки в БИОС.
- выключаем компьютер;
- далее, включая, перед загрузкой несколько раз нажимаем кнопку «Delete» или «F2» (в более новых моделях Asus, жмём «F10»);
- ждем, когда появится окно БИОСа;
- далее жмём «F9», затем «Enter», этим самым возвращая устройство к заводским настройкам;
- чтобы сохранить изменения, нажимаем «F10», затем «Enter»;
- если сделано все верно, ноутбук автоматически перезагрузится.
Если и это не вернуло экран девайса к жизни, переходим к следующему способу.
Способ 4. Переустанавливаем модуль оперативной памяти.
. ВНИМАНИЕ. Этот способ может оказаться действенным при попадании жидкости на аппарат. Не забудьте перед выполнением каких-либо действий, полностью просушить ноутбук.
- выключаем ноутбук, отключаем от него зарядное устройство и вынимаем аккумулятор, находящийся на задней панели ноутбука;
- откручиваем ёмкость для хранения оперативной памяти, с помощью отвертки. Если у вас модель, как на рисунке ниже, вам придется откручивать всю заднюю панель ноутбука;
- отгибаем с обеих сторон оперативной памяти фиксаторы, и достаём оперативную память;
- осторожно протрите её сухой салфеточкой от пыли. Также можете поменять разъемы местами;
- ставим оперативную память на место, немного надавив сверху до двух щелчков;
- собираем ноутбук, вставляем батарею на место и подключаем к сети;
- если вы проделали все правильно, ноутбук включится.
Вы можете задать вопрос мастерам из нашего сервисного центра, позвонив по телефону или написав свой вопрос на форму обратной связи.
Спасибо за обращение.

Автор:
Возможно вас также заинтересует
Ремонт ноутбуков ASUS за 1 день
Закажите ремонт в нашем сервисном центре, и получите исправное устройство в тот же день, с гарантией до 1 года
Узнать точное время и стоимость ремонта Спасибо, не надо
Комментарии (0)
Добавить Комментарий

Добрый день, комрады!

Имеем одну материнку, и две платки подключающихся к ней. На одной разъем питания, кнопка включения, а на другой USB, HDMI, VGA.

Asus — компания-лидер в технологическом бизнесе и в производстве мощных переносных компьютеров, в частности. Самый маленький процент брака продукции, долгосрочная гарантия, качественные устройства – это все предоставляет производитель Асус. Но несмотря на такие выгодные привилегии для пользователя, их ноутбуки не являются «вечными» и также могут давать сбой. Например, довольно частая проблема – лэптоп выключился и не включается. Попробуем точнее разобраться с этой проблемой.
Ноутбук не включается
Первая возможная причина неполадки – проблемы с питанием. Самое лучшее — не паниковать, а проверить: есть ли электроэнергия в розетках. Человек, сконцентрировавшись на проблеме может и не обратить внимания, что в доме выключен свет.
Перечислим другие возможные причины проблемы, связанные с аппаратным питанием:
- Поломка блока питания.
Нередко из-за скачков напряжения в сети — сгорает блок питания. Это становится заметно не сразу, а уже после того, как батарея полностью разрядилась и устройство перестало включаться. - Повреждение кабелей.
Перебитые или перекусанные провода от блока питания препятствуют полноценному протеканию фазы, которая питает устройство. - Батарея исчерпала ресурс.
В таком случае проделывается небольшой лайфхак: аккумулятор вытаскивается на 15 минут, после чего пытаемся включить лэптоп. Если система запустилась — значит ставим аккумулятор на место. Уязвимое место найдено. - Плохой контакт.
Это происходит из-за сломанных разъёмов или штекеров системы питания. - Внешние устройства.
Один из вариантов, что нулевую реакцию ноута провоцирует подключенные к нему устройства внешне. Wi-fi, Bluetooth, Flash-накопители и др. Следует попробовать все отключить и сделать попытку запуска устройства.

Слышно работу кулеров, но не работает экран ноутбука
Возможен также такой вариант, что устройство спокойно запускает свою систему охлаждения, а экран не работает. В принципе, если запуск ОС Windows сопровождается своими привычными звуками: слышны щелчки мыши и другой саунд, то версия одна – сломан монитор.
Проверяется это просто. Необходимо взять монитор от своего старого стационарного компьютера и с помощью HDMI-кабеля подключить его к ноутбуку. Если все же вышел из строя монитор лэптопа – на внешнем экране должна появиться картинка, соответствующая этапу загрузки операционной системы.
В случае отсутствия стационарного монитора можно попробовать подключить LED-телевизор, если он более современный и имеет соответствующий выход у себя на панели.
Также, на первый взгляд иногда кажется, что не включается экран. Но суть проблемы кроется только в том, что отключена подсветка монитора. Попробуем ее включить с помощью комбинации клавиш. В ноутбуках фирмы Asus это зависит от модельного ряда, но зачастую они таковы: «Fn» + «F7».
Последний вариант, на который можно списать поломку – поломался графический видеочип. И такое случается, даже если имеет схожие симптомы.
Включается и после заставки зависает
По большому счету, любой профессионал в первую очередь будет проверять настройки БИОС. Это обусловлено тем, что забравшееся в компьютер вредоносное ПО, проникло в Bios и установило там свои беспорядки. Вернуть на место настройки тяжело, поэтому чаще всего из положения выходят, сделав HardReset для Биоса. Для этого в разделе «Setting» нужно поставить «LOAD bios defaults» и сохраниться.
Причины, которые попадаются более редко, но также имеют место быть:
Когда человек не ориентируется и не разбирается в микропроцессорных технологиях, по каждой из этих причин рекомендуем обратиться к мастерам в сервисный центр, а уж тем более, если у устройства не закончился гарантийный срок.

Бывает так, что при включении система не запускается, а выбрасывает длинное уведомление на английском языке. Обычно оно гласит о том, что переносной компьютер не может запуститься с загрузочного устройства.
Для начала стоит вынуть все флешки из USB-портов и в дополнение — извлечь диски из дисководов. Теперь перезапустите операционную систему. В случае, когда все запустилось и ноут работает без нареканий, то считайте, что отделались легким испугом.
А вот если никакого прогресса не произошло — значит остается два варианта: поломка, либо в системе, либо в начинке устройства.
Первую еще можно выявить самостоятельно, но для этого нужно переустановить операционную систему. Но если снова ничего не изменилось, то тогда прямой путь к специалистам.
Ноутбук постоянно перезагружается или выключается
Лэптоп начал внезапно перезагружаться, выключаться или включаться через раз. Из всех вышеперечисленных, этот вариант развития событий самый серьезный, так как скорее всего — это симптом аппаратной неисправности.
Перечислим возможные поломки:
- Система охлаждения или один из вентиляторов.
- Замыкание в северном или южном мостах.
- Частый перегрев CPU, вследствие чего срабатывает его защита.
Без опыта самостоятельно выявить настоящую причину — практически невозможно, поэтому устранение неполадок требует вмешательства специалиста.
Если вдруг не включается ноутбук asus, а при попытке загрузки его сопровождает пиковый звуковой сигнал и появляется синий экран смерти (BSOD) – проблема в ошибках драйверов или в аппаратной поломке.
Причин выбивания синего экрана очень много и будет трудно определить их, поэтому есть несколько вариантов избавления от BSOD:
Стоит помнить, что если ноутбук перестал включаться, не горят индикаторы и он не реагирует ни на один из вышеперечисленных способов, то лучше незамедлительно обратиться в сервисный центр.

Asus - это сокращение от AsusTek Computer Inc., известной многонациональной компании, производящей компьютерное и телефонное оборудование и электронику. Различные серии ноутбуков ASUS завоевывают сердца публики. Но, как и ноутбуки других производителей, ноутбук ASUS то и дело сталкивается с проблемами. Например, ноутбук ASUS не включается, что обеспокоило многих последователей ASUS.
Быстрая навигация:
До сих пор известная компания ASUS выпускала различные серии ноутбуков и компьютеров. Люди работают, играют в игры и развлекаются на ноутбуках ASUS. И иногда их беспокоят проблемы с запуском ноутбука ASUS. Если вы застряли на экране ASUS, не паникуйте; ты не одинок.

Решение MiniTool настолько внимателен, что предоставляет людям множество инструментов для защиты своих ноутбуков.
Мой ноутбук ASUS не включается
Прежде всего, не включающийся ноутбук ASUS можно разделить на два типа:
- Ноутбук ASUS не включается, но индикаторы горят.
- Ноутбук ASUS не включается. Никаких огней.
Ноутбук Asus внезапно не включается.
Попытка загрузить мой ноутбук Asus сегодня днем, но на нем остается черный экран. Три индикатора спереди горят зеленым, когда он подключен к розетке, один - лампочка, другой - батарея, а последний выглядит как круглый мусорный бак. Ничего не шумит, поэтому я не думаю, что жесткий диск работает. Ноутбук стоит на столе, поэтому его экран не упал. Кто-нибудь знает, что может быть не так? Я немного устранил неисправности, отключил его и т. Д., Но я немного потерялся. Спасибо. - от Arem24 на CNET
Ноутбук Asus не включается, но индикатор питания горит постоянно.
Привет всем! Мне нужна помощь эксперта Asus :) У меня ноутбук Asus K551-LB (думаю, он похож на версию S551). Итак, вот что произошло: 1. Последнее, что я сделал, это перевел свой ноутбук в спящий режим, но поскольку это заняло так много времени, и я очень спешил, я принудительно выключаю ноутбук, нажимая и удерживая кнопку питания. 2. Теперь я не могу включить ноутбук, но светодиодный индикатор питания (тот, что похож на лампочку) всегда горит (не мигает). 3. Я думал, что с аккумулятором что-то не так, но когда я извлекаю аккумулятор и подключаю адаптер, возникла та же проблема. 4. Пытался нажать и удерживать кнопку питания 10 секунд, но ничего не вышло. Что я получил, так это то, что светодиодный индикатор питания всегда горит. 5. Когда ноутбук был выключен, но постоянно горит светодиодный индикатор, устройство не работает (я не слышу звука). Здесь действительно нужна помощь гуру ноутбуков, так как у меня не хватает бюджета, чтобы пойти в сервисный центр. Огромное спасибо! - из bennq08 в Tom’s Guide
Ноутбук ASUS не включается. Никаких огней.
Мой ноутбук ASUS V301L не включается, и индикаторы не горят. Это произошло после того, как я удерживал кнопку питания во время перезагрузки компьютера. В то время у меня также был телефон, подключенный через USB-шнур. Я проверил зарядное устройство, оно работает. Я пробовал удерживать кнопку питания более 30 секунд. Я делал это несколько раз, но буквально ничего не происходит. Я также оставил ноутбук на ночь и попробовал еще раз. Я не могу извлечь аккумулятор и не могу найти какую-либо кнопку сброса. - из ISandraG в Tom’s Guide
Вам знакомы эти сценарии? Если да, думаю, вы хотите успокоиться. Ноутбук ASUS не будет загружаться, мигает индикатор или нет. Просто продолжай читать!
Руководство по восстановлению - Ноутбук ASUS не включается
Шаг первый: защита данных
Перед устранением неполадок ноутбука ASUS лучше сначала переместить файлы с ноутбука ASUS. Я покажу вам, как использовать две программы для получить данные со сломанного ноутбука .
Способ первый: обратиться к MiniTool Power Data Recovery.
Весь процесс восстановления состоит из двух этапов.
Этап первый : сделать загрузочный диск.
- Найдите другой компьютер и посетите эту страницу, чтобы выбрать лицензию для MiniTool Power Data Recovery. (Вы можете использовать пробную версию для тестирования программного обеспечения. Но если вы хотите восстановить файлы, вы должны купить лицензию с оснасткой WinPE Bootable Builder.)
- Установите программное обеспечение на компьютер и зарегистрируйте его под своей лицензией.
- Запустите Power Data Recovery и нажмите Загрузочный носитель внизу слева.
- Нажмите Носители на основе WinPE с подключаемым модулем MiniTool в окне MiniTool Media Builder.
- Выберите место назначения мультимедиа из ISO файл , USB-накопитель , и CD / DVD ; рекомендуются два последних варианта. (Перед этим шагом вам лучше подключить USB-накопитель / CD / DVD.)
- Дождитесь завершения процесса сборки диска.
- Нажмите Конец внизу справа. Теперь правильно извлеките загрузочный диск из этого компьютера.
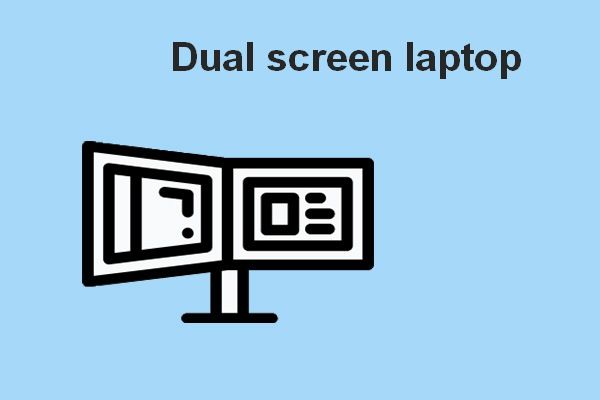
Второй этап : используйте загрузочный диск для восстановления файлов с жесткого диска.
Вот 6 исправлений, которые помогли другим пользователям решить проблему с черным экраном ноутбука Asus. Возможно, вам не придется пробовать их все; просто продвигайтесь вниз по списку, пока не найдете тот, который вам подходит.
Исправление 1: сбросить режим отображения

Иногда черный экран - это только сбой, когда операционная система теряет связь с экраном. Поэтому когда бы это ни случилось, первое, что вы можете попробовать, - это нажать клавиша с логотипом Windows , то Ctrl ключ, сдвиг ключ и B в то же время. Это сбросит соединение, так что операционная система вернет отображение.
Исправление 2: Полный сброс ноутбука Asus
Периферийные устройства, подключенные к вашему ноутбуку Asus, также могут быть причиной проблемы с черным экраном. Если это ваш случай, вы можете заметить, что точки вращаются во время процесса загрузки. Поэтому вам следует выполнить полный сброс ноутбука Asus, чтобы сузить возможности.
Вот как это сделать:
1) Выключите ноутбук Asus.
2) Отключите шнур питания, извлеките аккумулятор и отсоедините все внешние подключенные периферийные устройства от вашего ноутбука.
3) Отключите ноутбук на 30 секунд.
4) Нажмите и удерживайте кнопку питания около 60 секунд.
5) Вставьте аккумулятор обратно в ноутбук и подключите шнур питания.
6) Включите ноутбук и проверьте, правильно ли он загружается.
- Если он загружается нормально , а затем поздравляю - вы почти нашли виновника (то есть одно из периферийных устройств). Затем вы можете выключить свой ноутбук, подключать периферийные устройства по одному, пока вы не сможете воспроизвести черный экран.
Если этот метод устраняет проблему с черным экраном, вам следует обновите свой графический драйвер чтобы эта проблема не повторилась.
Исправление 3: обновите графический драйвер
Вам нужно будет войти в свой компьютер, чтобы выполнить это и следующие исправления. Если вы не можете войти в свой компьютер, загрузите ноутбук в Безопасный режим с сетью , затем следуйте инструкциям ниже.
Эта проблема может возникнуть, если вы используете неправильную графическую речку или она устарела. Поэтому вам следует обновить графический драйвер, чтобы увидеть, решит ли он вашу проблему. Если у вас нет времени, терпения или навыков для обновления драйвера вручную, вы можете сделать это автоматически с помощью Водитель Easy .
Driver Easy автоматически распознает вашу систему и найдет для нее подходящие драйверы. Вам не нужно точно знать, в какой системе работает ваш компьютер, вам не нужно беспокоиться о неправильном драйвере, который вы будете загружать, и вам не нужно беспокоиться об ошибке при установке. Driver Easy справится со всем этим.
Вы можете автоматически обновлять драйверы с помощью СВОБОДНЫЙ или Pro версия Driver Easy. Но с версией Pro требуется всего 2 шага (и вы получаете полную поддержку и 30-дневную гарантию возврата денег):
2) Запустите Driver Easy и нажмите Сканировать сейчас кнопка. Driver Easy просканирует ваш компьютер и обнаружит проблемы с драйверами.

3) Нажмите Обновить все для автоматической загрузки и установки правильной версии ВСЕ драйверы, которые отсутствуют или устарели в вашей системе. (Для этого требуется Pro версия который поставляется с полной поддержкой и 30-дневной гарантией возврата денег. Вам будет предложено выполнить обновление, когда вы нажмете «Обновить все».)

Вы можете сделать это бесплатно, если хотите, но отчасти это делается вручную.
4) Перезагрузите компьютер, чтобы изменения вступили в силу.
Исправление 4: перезапустите процесс explorer.exe
Explorer.exe управляет рабочим столом, панелью задач и другими процессами на вашем ноутбуке, поэтому, если он будет закрыт в вашей системе, ваш рабочий стол и панель задач станут невидимыми, а ваш экран станет черным. В этом случае вам нужно будет перезапустить процесс, чтобы увидеть, решил ли он проблему.
1) На клавиатуре нажмите кнопку Ctrl , сдвиг и Esc ключи одновременно, чтобы открыть Диспетчер задач .
2) Щелкните значок Детали вкладка (или Процессы вкладка, если вы используете Windows 7), затем найдите explorer.exe и нажмите Завершить задачу .

Исправление 5: отключить быстрый запуск
Быстрый запуск - это новая функция в Windows 10, которая позволяет вашему компьютеру загружаться быстрее, сохраняя состояние операционной системы в файле гибернации. Однако это не всегда работает идеально, а иногда может мешать процессу запуска и заставлять экран становиться черным.
Итак, вы можете попробовать отключить быстрый запуск, чтобы увидеть, помогает ли он:
1) На клавиатуре нажмите клавиша с логотипом Windows и р в то же время введите powercfg.cpl и нажмите Войти .

2) Нажмите Выберите, что делают кнопки питания .

3) Нажмите Изменить настройки, которые в настоящее время недоступны .

4) Один тик коробка за Включите быстрый запуск (рекомендуется) нажмите Сохранить изменения и закройте окно.

5) Перезагрузите компьютер и проверьте, правильно ли отображается экран ноутбука.
Исправление 6. Выполните восстановление системы.
Если эта проблема с черным экраном возникает совсем недавно, когда вы внесли некоторые изменения в свой компьютер, такие как установка новой программы или запуск обновления Windows, скорее всего, эти изменения не очень совместимы с операционной системой и вызывают проблему с черным экраном. Поэтому вам следует выполнить восстановление системы, чтобы вернуть ваш ноутбук в предыдущее состояние до этих изменений.
1) На клавиатуре нажмите кнопку Windows logo key и введите восстановление системы , затем нажмите Создать точку восстановления как только он появится как соответствующий результат.

2) В Защита системы вкладку, щелкните Восстановление системы… .

3) Прочтите на экране описания того, что будет делать и что не будет делать восстановление системы, и нажмите следующий продолжать.

3) Поставить галочку коробка за Показать больше точек восстановления и выберите точка восстановления который вы хотите использовать для восстановления вашего компьютера и нажмите следующий .

4) Следуйте инструкциям на экране, чтобы завершить процесс восстановления системы.
5) Перезагрузите компьютер, чтобы увидеть, решена ли проблема с черным экраном.
Надеюсь, статья указала вам правильное направление в устранении неполадок с черным экраном на ноутбуке Asus. Если у вас есть вопросы, идеи или предложения, дайте мне знать в комментариях. Спасибо за прочтение!
Читайте также:

