Центр управления графикой intel как растянуть экран
Обновлено: 03.07.2024
Черные полосы по бокам экрана – частая проблема тех, кто любит играть на ноутбуках и прямоугольных мониторах. Это некрасиво, неудобно и отвлекает. Но, к счастью, проблему всегда можно убрать. Давайте разбираться, как растянуть 4:3 на весь экран на ноутбуке.
Что даст растяжение изображения?
Как растянуть 4:3 на весь экран
Настройки самой игры позволяют сделать широкоформатное изображение. Но оно просто прибавляет угол обзора, хоть и убирает черные полоски по бокам. Для настоящих тащеров это не самый выгодный вариант.
Поэтому можно использовать другой способ – растяжение. В чем его плюсы:
Настройки игры и видеокарты
Как растянуть 4:3 на весь экран, чтобы не получилось 16:9? Легко. Но для этого придется залезть дальше настроек игры. Сейчас будем учиться, как сделать 4:3 в виде прямоугольника. Даже на неудобном Windows 10.
Для начала придется установить настройки, которые необходимы для растягивания игры. Это формат 4:3 (квадратный) при разрешении 1024х768 пикселей, режим отображения – на весь экран. С такой базой работают все способы. После сохранения настроек надо закрыть КС ГО.
Затем придется открыть Библиотеку игр в Steam и найти среди списка CS GO. После чего нажать на нее правой кнопкой мышки и открыть «Свойства». Здесь нам нужен раздел «Параметры запуска».
Появится окошко со строкой, в которую нужно скопировать две команды:
С их помощью игра запустится в окне, но без рамок. После этого придется немного пошаманить с настройками самой видеокарты. При этом изображение вне игры тоже будет растянуто. Так что, если такой вариант на постоянной основе не устраивает, можно либо каждый раз перед игрой перенастраивать, либо попробовать другие методы.
Итак, в большинстве ноутбуков дополнительно к видеокарте NVidia или AMD установлен чип Intel. Через него мы и будем работать. Необходимо:
Кликнуть правой кнопкой мыши по рабочему столу;
Выбрать строчку «Графические характеристики»;
В новом окошке нажать на квадратик с надписью «Дисплей»;
Поставить аналогичное игре разрешение (1024х768);
Внизу найти раздел «Масштабирование» и поставить галочку на пункт «Масштаб на полный экран»;
Сохранить настройки и закрыть панель.
После этого изображение поменяется. Можно смело заходить в игру и наслаждаться увеличенными модельками. Получится стандартный 4:3, растянутый на прямоугольный монитор. В некоторых случаях, особенно на Windows 10, эффекта не будет.
Для NVidia и AMD
Драйвера видеокарт позволяют отдельно настраивать растяжение игры. Поэтому можно поработать через них. Но для начала выставляем стандартные параметры в игре (4:3 и 1024х768). После чего приступаем непосредственно к растягиванию CS GO 4:3.
Для AMD:
Аналогично кликнуть правой кнопкой мыши по рабочему столу;
Выбрать «Свойства графики» от AMD;
В открывшемся окне кликнуть на вкладку «Игры»;
Найти в перечне CS GO;
Нажать на «Параметры профиля»;
Выбрать «Масштабирование дисплея» и отметить «Полная панель»;
Вернуться на главный экран панели управления графикой;
Кликнуть по вкладке «Дисплей»;
Включить «Масштабирование ГП».
Вместо этих настроек, если хочется растянуть все игры сразу, можно сразу перейти в «Дисплей» и включить «Масштабирование ГП», а после этого выбрать режим масштабирования «Полная панель».
После этого экран в CS GO растягивается, как и планировалось. Но изображение на всем компьютере страдать не будет. Поэтому не появится необходимость постоянно менять настройки. Причем способ работает даже на Windows 10.
Если хочется просто увеличить угол обзора
Когда не нужно портить изображение, делая его непропорциональным и вытянутым, можно просто поменять в настройках формат и расширить экран. Для этого надо:
В разделе «Формат экрана» поставить банальный 16:9.
После этого угол обзора в игре будет выше, а изображение – не испорченное растягиванием. Практической пользы от этого, как таковой, нет, но зато эстетические чувства не страдают. А вот 4:3 на весь экран больше для тех, кому хочется играть лучше, но проще.
Многие игроки в CS ставят различное соотношение сторон, нестандартные расширения для улучшения своей игры. Для многих, играть с черными полосами удобнее, ведь когда-то все мониторы были с соотношением сторон 4:3 и привычка осталась. Некоторые любят растягивать то самое 4 на 3, это стало отличной идеей, ведь соотношение остается, а картинка отображается на весь экран.
В эпоху широкоформатных мониторов, все становится просто предпочтением игроков. А попробовать то или иное разрешение можно в пару кликов в настройках нашей видеокарты. Как растянуть экран в кс го и другие нюансы мы рассмотрим в этой статье.
Как растянуть экран в кс го для видеокарт NVIDIA
Для Nvidia сделать КС растянутой проще простого, для этого:
Так же можно выбирать и разрешения 5 на 4, но на практике модельки будут еще толще, картинка по горизонтали еще быстрее. Подробнее по поводу различных не нативных соотношений сторон ниже по тексту статьи.
Лично у меня, на моем стареньком 60 герцовом full hd мониторе, стоят настройки как на скрине ниже, мне удалось найти баланс между качеством и максимально возможной герцовков, а именно 75 Гц, советую попробовать именно такие настройки, если вам не подойдут, читайте инструкцию выше
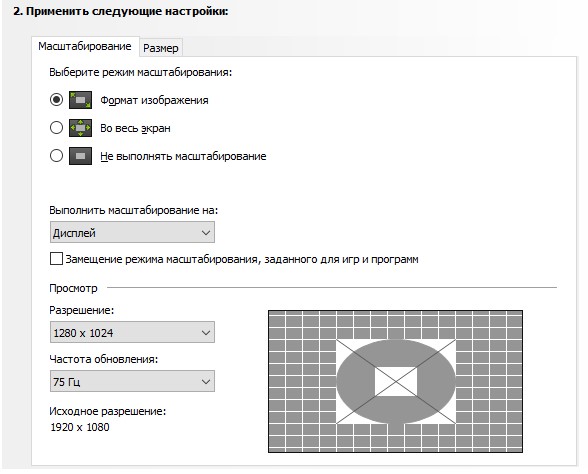
Как растянуть экран в кс го для видеокарт AMD
Для AMD все еще проще. Чтобы поставить нужное соотношение сторон и растянуть картинку необходимо:
- На рабочем столе правой кнопкой мыши выбираем «Настройки Radeon». Далее во вкладке «Дисплей» выбираем «Режимы масштабирования» и нажимаем «Полная панель»
- После в меню игры выбираем нужный формат экрана 4:3 и разрешение во вкладке «Изображение».
ЧИТАЙТЕ: Не запускается кс го. Исправляем и ищем решение
Если после проделанных действий у вас ничего не заработало, расширить экран получилось, смотрим во вкладке «Дисплей» на Radeon freesync В случае когда он не поддерживается, как на фото, переходим во вкладку «Игры» выбираем нашу КС ГО, нажимаем на «Radeon freesync» переводя в режим «Вкл». После этого все должно заработать.
Если и после этого у вас ничего не получается, нужно включить «Масштабирование ГП». Не советую данный способ, но это гарантированный метод, чтобы сделать растянутый экран в CS.
Как растянуть экран в кс го для графики Intel
На ноутбуках и бюджетных ПК, часто используется интегрированная графика в процессоре, как убрать черные полосы по бокам и растянуть КС на полный экран ниже по тексту!
Все довольно просто:
В случае, если не получилось, держите руководство в видео формате:
Как улучшить качество картинки при 4:3
Для Nvidia проделываем несколько манипуляций по инструкции в панели управления:
Более подробно о настройке nvidia cs go и нестандартных 4:3 можно узнать по видео
Для владельцев AMD нужно ПО «AMD Radeon Software»:
Какое разрешение лучше

Как такого, идеального разрешения или любой другой настройки не существует. Но всегда можно посмотреть что юзают киберспортсмены, ведь они всегда заточены на результат
А вот профессиональные игроки делятся своим выбором:
Если брать сухую статистику, то большинство профессиональных игроков используют 4:3 stretched (растянуто). Модельки игроков становятся чуть более широкие, что дает преимущество, но и горизонтальная сенса тоже будет быстрее. Почему так происходит, понять довольно просто, вы проводите ту же дистанцию мышкой по меньшому игровому полю, то есть провести нужно меньше по горизонтали чем по вертикали, в итоге происходит данный эффект.
Более подробно насчет изменения скорости оси в данном видео:
Если для кого-то это минус, то для других, это плюс! Например для снайпера, где различные флики часть игрового процесса. Выходя из этого можно сказать что на 4:3 stretched идеально все, но это не так есть нюанс з зоной обзора.
Что нужно понимать под зоной обзора так это его поле виденья игрока. Например, в full hd оно большое, заметить мимо проходящего игрока просто, но и деталей на которые можно отвлечься тоже предостаточно. Исходя из этого можно только искать компромисс, который подойдет лично вам.
Вот фото наглядный пример, какое количество игрового пространства видно на том или ином разрешении:

Как мы писали выше, главный плюс 4 на 3 «жирные» модельки персонажей (их форма шире, чем на широком формате). Что бы увидеть разницу достаточно посмотреть на количество пикселей которые занимают персонажи на игровом поле. Самые плоские без сюрпризов на full hd, всего 147 пикселей, а самые широкие оказались модельки в соотношении сторон 5:4, целых 206 пикселей. Разница как по мне очень огромная. Остается только тестировать, будете ли вы успевать ставить головы, ведь соперники будут двигаться на много быстрее на вашем мониторе.

Субъективное мнение автора






- легче целиться – противник визуально становится шире из-за деформации изображения;
- мышь начинает быстрее двигаться вбок, при этом сохраняя вертикальную скорость;
- эстетическое удовольствие – черные полосы не отвлекают, задействована вся площадь экрана.
Для начала придется установить настройки, которые необходимы для растягивания игры. Это формат 4:3 (квадратный) при разрешении 1024х768 пикселей, режим отображения – на весь экран. С такой базой работают все способы. После сохранения настроек надо закрыть ксго.
Затем придется открыть Библиотеку игр в Steam и найти среди списка CS GO. После чего нажать на нее правой кнопкой мышки и открыть «Свойства». Здесь нам нужен раздел «Параметры запуска».
Появится окошко со строкой, в которую нужно скопировать две команды:
С их помощью игра запустится в окне, но без рамок. После этого придется немного пошаманить с настройками самой видеокарты. При этом изображение вне игры тоже будет растянуто. Так что, если такой вариант на постоянной основе не устраивает, можно либо каждый раз перед игрой перенастраивать, либо попробовать другие методы.
Итак, в большинстве ноутбуков дополнительно к видеокарте NVidia или AMD установлен чип Intel. Через него мы и будем работать. Необходимо:
- Кликнуть правой кнопкой мыши по рабочему столу;
- Выбрать строчку «Графические характеристики»;
- В новом окошке нажать на квадратик с надписью «Дисплей»;
- Поставить аналогичное игре разрешение (1024х768);
- Внизу найти раздел «Масштабирование» и поставить галочку на пункт «Масштаб на полный экран»;
- Сохранить настройки и закрыть панель.
Драйвера видеокарт позволяют отдельно настраивать растяжение игры. Поэтому можно поработать через них. Но для начала выставляем стандартные параметры в игре (4:3 и 1024х768). После чего приступаем непосредственно к растягиванию CS GO 4:3.
- Кликнуть правой кнопкой мыши по рабочему столу;
- Выбрать «Панель управления NVidia»;
- Найти «Регулировка размера и положения рабочего стола»;
- Поставить параметр «На весь экран»;
- Сохранить настройки.
Когда не нужно портить изображение, делая его непропорциональным и вытянутым, можно просто поменять в настройках формат и расширить экран. Для этого надо:
- Зайти в CS GO;
- Выбрать Настройки;
- В разделе «Формат экрана» поставить банальный 16:9.

Черные полосы по бокам экрана – частая проблема тех, кто любит играть на ноутбуках и прямоугольных мониторах. Это некрасиво, неудобно и отвлекает. Но, к счастью, проблему всегда можно убрать. Давайте разбираться, как растянуть 4:3 на весь экран на ноутбуке.
Что даст растяжение изображения?

Как растянуть 4:3 на весь экран
Настройки самой игры позволяют сделать широкоформатное изображение. Но оно просто прибавляет угол обзора, хоть и убирает черные полоски по бокам. Для настоящих тащеров это не самый выгодный вариант.
Поэтому можно использовать другой способ – растяжение. В чем его плюсы:
-легче целиться – противник визуально становится шире из-за деформации изображения;
-мышь начинает быстрее двигаться вбок, при этом сохраняя вертикальную скорость;
-эстетическое удовольствие – черные полосы не отвлекают, задействована вся площадь экрана.
-Если это то, что вам нужно – тогда приступаем к разбору, как растянуть изображение в CS GO!
Настройки игры и видеокарты
Как растянуть 4:3 на весь экран, чтобы не получилось 16:9? Легко. Но для этого придется залезть дальше настроек игры. Сейчас будем учиться, как сделать 4:3 в виде прямоугольника. Даже на неудобном Windows 10.
Для начала придется установить настройки, которые необходимы для растягивания игры. Это формат 4:3 (квадратный) при разрешении 1024х768 пикселей, режим отображения – на весь экран. С такой базой работают все способы. После сохранения настроек надо закрыть КС ГО.
Затем придется открыть Библиотеку игр в Steam и найти среди списка CS GO. После чего нажать на нее правой кнопкой мышки и открыть «Свойства». Здесь нам нужен раздел «Параметры запуска».
Появится окошко со строкой, в которую нужно скопировать две команды:
С их помощью игра запустится в окне, но без рамок. После этого придется немного пошаманить с настройками самой видеокарты. При этом изображение вне игры тоже будет растянуто. Так что, если такой вариант на постоянной основе не устраивает, можно либо каждый раз перед игрой перенастраивать, либо попробовать другие методы.
Итак, в большинстве ноутбуков дополнительно к видеокарте NVidia или AMD установлен чип Intel. Через него мы и будем работать. Необходимо:
Кликнуть правой кнопкой мыши по рабочему столу;
Выбрать строчку «Графические характеристики»;
В новом окошке нажать на квадратик с надписью «Дисплей»;
Поставить аналогичное игре разрешение (1024х768);
Внизу найти раздел «Масштабирование» и поставить галочку на пункт «Масштаб на полный экран»;
Сохранить настройки и закрыть панель.
После этого изображение поменяется. Можно смело заходить в игру и наслаждаться увеличенными модельками. Получится стандартный 4:3, растянутый на прямоугольный монитор. В некоторых случаях, особенно на Windows 10, эффекта не будет.
Для NVidia и AMD
Драйвера видеокарт позволяют отдельно настраивать растяжение игры. Поэтому можно поработать через них. Но для начала выставляем стандартные параметры в игре (4:3 и 1024х768). После чего приступаем непосредственно к растягиванию CS GO 4:3.
Для NVidia:
Кликнуть правой кнопкой мыши по рабочему столу;
Выбрать «Панель управления NVidia»;
Найти «Регулировка размера и положения рабочего стола»;
Поставить параметр «На весь экран»;
Сохранить настройки.
Внимание! Если такого пункта нет – необходимо переустановить драйвера для видеокарты. Урезанный функционал панели управления – проблема криво установленных драйверов.
Для AMD:
Аналогично кликнуть правой кнопкой мыши по рабочему столу;
Выбрать «Свойства графики» от AMD;
В открывшемся окне кликнуть на вкладку «Игры»;
Найти в перечне CS GO;
Нажать на «Параметры профиля»;
Выбрать «Масштабирование дисплея» и отметить «Полная панель»;
Вернуться на главный экран панели управления графикой;
Кликнуть по вкладке «Дисплей»;
Включить «Масштабирование ГП».
Вместо этих настроек, если хочется растянуть все игры сразу, можно сразу перейти в «Дисплей» и включить «Масштабирование ГП», а после этого выбрать режим масштабирования «Полная панель».
После этого экран в CS GO растягивается, как и планировалось. Но изображение на всем компьютере страдать не будет. Поэтому не появится необходимость постоянно менять настройки. Причем способ работает даже на Windows 10.
Если хочется просто увеличить угол обзора
Когда не нужно портить изображение, делая его непропорциональным и вытянутым, можно просто поменять в настройках формат и расширить экран. Для этого надо:
Зайти в CS GO;
Выбрать Настройки;
В разделе «Формат экрана» поставить банальный 16:9.

После этого угол обзора в игре будет выше, а изображение – не испорченное растягиванием. Практической пользы от этого, как таковой, нет, но зато эстетические чувства не страдают. А вот 4:3 на весь экран больше для тех, кому хочется играть лучше, но проще.

Долгое время в Counter Strike: Global Offensive разрешение 4 на 3 растянутое было безальтернативным, если игрок хотел добиться чего-то серьезного. Оно делало больше модельку противника, расширяя хитбоксы, но при этом увеличивало скорость его перемещения. Сейчас использование такого разрешения уже не такое безапелляционное, поскольку некоторые киберспортсмены стали пользоваться 16 на 9. Однако многим людям и сейчас удобно играть 4 на 3, поэтому в данной статье будет рассказано, как его реализовать.
Почему многие геймеры используют растянутый формат экрана?
Как мы отмечали ранее, при данном формате фигуры игроков становятся больше, но их скорость увеличивается. Т.е. игроки с хорошей реакцией получат преимущество. Они будут быстрее замечать противника, а скорость реакции будет компенсировать быстроту модельки. Также некоторые игроки, которым удобнее играть 4 на 3, но они не хотят видеть черные полосы, растягивают изображение, тем самым, избавляясь от них.
Настройка монитора
Перед непосредственной настройкой игры нужно поменять параметры монитора. Данный шаг следует произвести, чтобы ничего не помешало дальнейшим действиям.
Поступаем следующим образом:
- Открываем КС
- Переходим к настройкам видео.
- Выбираем 4 на 3.
- Ставим разрешение 1024х768.
- “На весь экран” - режим отображения.
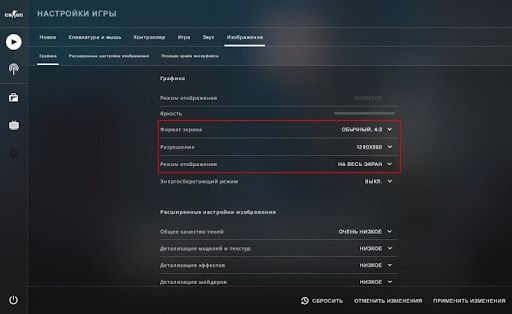
После данных манипуляций необходимо закрыть Counter Strike и открыть параметры запуска Стима. Для этого открываем Steam → библиотека → ПКМ на CS:GO → Свойства → Установить параметры запуска. В вызванную командную строку следует напечатать команды: -window и -noborder - они убирают рамки.
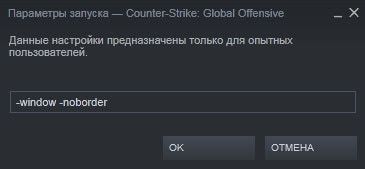
Как растянуть экран в КС:ГО 4 на 3 на ноутбуке
Для пользователей ноутбуков решение данной проблемы может состоять в Интеловской утилите, которая стоит почти на каждом устройстве. С её помощью можно изменить изображение, как нужно геймеру. Последовательность шагов такая:
- Кликнуть ПКМ по случайной точке на рабочем столе.
- Выбираем дополнительную утилиту Intel.
- Находим вкладку «Дисплей».
- Ставим разрешение экрана 1024х768.
- Нажимаем на “Полный экран”.
- Сохраняемся.
После этого вы увидите растянутый квадрат. Однако стоит предупредить, что данный метод часто не работает (в большей степени касается десятой Windows), поэтому присутствуют другие варианты. Далее будут приведены несколько способов того, как можно поставить разрешение 4 на 3, в зависимости от видеокарты игрока.
Как убрать боковые черные полосы
Для видеокарты AMD
Последовательность действий очень проста и похожа на настройку ноутбуков, которая приведена выше:
- Кликаем ПКМ по десктопу.
- Открываем свойства графики.
- Находим вкладку “Игры”, в нем ищем Counter Strike.
- Переходим в параметры профиля.
- В разделе «Масштабировании дисплея» выбираем вариант «Полная панель».
- Открываем настройки дисплея.
- Ставим галочку на «Масштабирование ГП».
Стоит отметить, что КС - не единственное приложение, для которого актуален данный способ. Например, старые или эмулированные игры на новых операционных системах могут по умолчанию запускаться с полосами. С помощью этой утилиты есть возможность запускать даже их на полный экран.
Для видеокарты NVidia
Для компьютеров с NVidia это делается еще легче:
- Нажимаем правой кнопкой мыши по рабочему столу и открываем панель управления NVidia(если таким способом не открывается, то заходим в панель управления Windows и ищем необходимую вкладку).
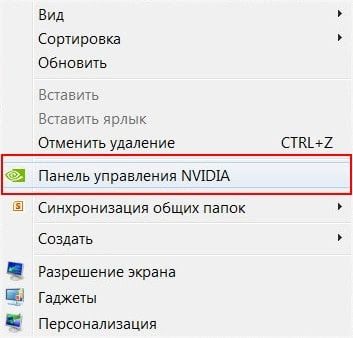
- Далее находим раздел регулировки размера и положения рабочего стола → вкладка «Масштабирования» → «Во весь экран». Обращаем внимание, что в опции выполнения масштабирования необходимо выбрать на «ГП».
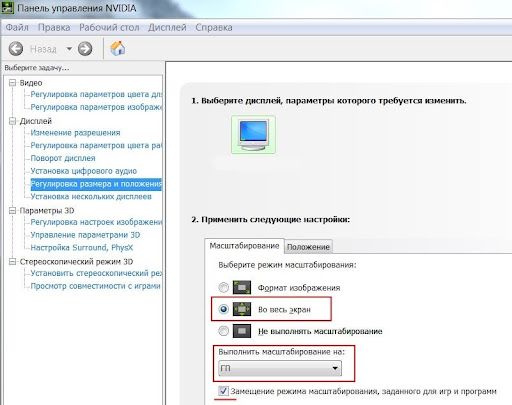
В случае, если не вышеперечисленные способы не работают
Для тех, кому не принципиальны преимущества, которые дает формат растянутый 4 на 3, а просто хочется, чтобы игра была на весь экран, подойдет формат 16 на 9. Во-первых, не нужно открывать сторонние программы и утилиты: все можно настроить внутри игры. Для этого заходим в настройки и меняем формат экрана на 16:9. Еще один плюс такого соотношения сторон - улучшенная графика. Изображение будет выглядеть современнее и приятнее, чего не скажешь о картинке 4:3.
Для пользователей ПК, либо тех, у кого есть монитор, существует другой вариант растягивания изображения на весь экран. Чтобы его реализовать, заходим в настройки, собственно, монитора нажатием на кнопку “Menu”. После выбираем подпункт “Display” или “Screen” (экран). Ставим формат 4 на 3, либо вручную растягиваем картинку по ширине за правый или левый край, смотря как данная опция сделана в устройстве. Очень важный момент, что вышеперечисленные манипуляции стоит проводить с включенным Counter Strike, чтобы монитор запомнил выбор разрешения для конкретного приложения.
В заключение напомним плюсы и минусы перехода на растянутый тип изображения.
Читайте также:

