Что такое frame rate target fps в asus gpu tweak
Обновлено: 03.07.2024
Обладатели видеокарт от Asus могут воспользоваться возможностями утилиты ASUS GPU Tweak II. Установить GPU Tweak 2 можно непосредственно с диска драйверов и утилит или же с официального сайта производителя. Стоит сказать, что для комфортной работы придётся подучить английский язык, так как русский язык интерфейса в официальной версии отсутствует.
Эта статья расскажет как пользоваться ASUS GPU Tweak II. Обладателям последней версии операционной системы рекомендуем загрузить обновлённую версию программы. К основным особенностям и возможностям утилиты относят средства оптимизации системы, настройки скорости вентиляторов и собственно простой разгон графического адаптера.
ASUS GPU Tweak II Windows 10
Оптимизация системы
В пользователей есть возможность с помощью утилиты ASUS GPU Tweak II выполнить оптимизацию системы под управлением Windows 10. Доступные средства оптимизации будут полезны только тем, в кого установленные процессоры среднего ценового сегмента. ASUS GPU Tweak II позволяет сделать настройку визуальных эффектов, так званого быстродействия Windows 10, отключить ненужные службы и процессы и выполнить дефрагментацию диска.
Настройка вентиляторов
ASUS GPU Tweak II обладает широкими возможностями по разгону, а значит и настройке вращения вентиляторов. Все мощные видеокарты с современным охлаждением по умолчанию попросту отключают вентиляторы. Видеокарта охлаждается без активного охлаждения до определённых температур, после чего включаются вентиляторы.
Перейдите в Advanced Mode и в пункте Fan Speed выберите User Define. Дальше в зависимости от температуры графического чипа установите нужное значение скорости вентиляторов.
Дополнительно обратите внимание на переключатель 0dB Fan, который по умолчанию включён. Если же отключить его, все вентиляторы начнут вращаться на минимальных оборотах охлаждая Вашу видеокарту даже в режиме простоя. В некоторых ситуациях переключатель только включает обороты, а выключить не может (вероятно из-за конфликта с приложением настроек Radeon, в которых также реализован похожий функциональность).
Разгон видеокарты
Что касается разгона видеокарты по памяти, то всё делается действительно очень просто. Первым делом стоит обратить внимание на различные профили работы доступные по умолчанию. В пространстве пользователя есть возможность выбрать между OC Mode, Gaming Mode и Silent Mode. Основные различия между текущими профилями содержатся в базовой тактовой частоте.
Важно! Разгон видеокарты значительно повышает рабочую температуру графического чипа. Перед разгоном несколько раз подумайте, стоит ли такой риск прибавки всего нескольких кадров в секунду в любимой игре. На горячих чипах такой риск не всегда оправдывается, из-за больших температур. Смотрите также: Как узнать температуру видеокарты в Windows 10.
Для получения большего количества кадров в секунду в играх нужно повышать рабочую частоту ядра и общую частоту памяти. Сильно увеличить значения частот без увеличения вольтажа не получиться. Плюсом утилиты ASUS GPU Tweak II есть простота повышения частоты ядра, повышая частоту ядра автоматически увеличивается вольтаж.
На сайте производителя рекомендуется перед началом разгона перетянуть ползунки GPU Voltage и Power Target вправо до максимума. После чего уже немного увеличивать значения параметров GPU и Memory . Мы же рекомендуем в процессе разгона немного повышать все доступные параметры, и сразу же проверять стабильность работы видеокарты в FurMark.
Сначала ознакомитесь с инструкцией: Как пользоваться программой FurMark. А также стоит отметить наличие модифицированной версии программы FurMark от Asus. Независимо от модификации, главное понимать, как выполнить тестирование и на какие параметры в процессе тестирования стабильности нужно обращать внимание.
Помимо основных возможностей по разгону видеокарты и оптимизации системы в пользователя есть возможность посмотреть полные характеристики графического адаптера и включить мониторинг параметров. Обновлённая версия программы получила несколько изменённый интерфейс, по факту с доступными ранее возможностями.
ASUS GPU Tweak что это за программа и нужна ли она?
Ребята, сегодня мы поговорим про нечто необычное. Программа ASUS GPU Tweak это не какая-то там вам ненужная прога, это что-то важное и крутое, в этой проге полно выкрутасов. ASUS GPU Tweak предназначена для видеокарт, при помощи этой проги вы можете получить какие-то дополнительные настройки видеокарты, чтобы выжать с нее максимальную производительность. Самое интересное, что изменять параметры видеокарты можно даже во время игре, во дела!
Кстати есть еще вторая версия проги, она так и называется ASUS GPU Tweak II. Значит в существовании такой проги нет ничего удивительного, я прекрасно помню когда мне купили комп, это было тучу лет назад, но даже тогда уже в комплекте с компом, а если быть точнее то с материнкой, шел диск с драйверами и какими-то прогами.. Еще помню одно и наверно запомню на всю жизнь, это дизайн, он был просто странным: проги были цветными и как будто игрушечными. Так вот для материнки шла прога с похожим функционалом, она позволяла разгонять процессор, поднимать там вроде частоту FSB или чего, я толком не помню… Короче подобные проги есть и для материнок и для видеокарт, это все так называемый фирменный софт
Вы только посмотрите как выглядит данная программа:
Как видите здесь идут какие-то виртуальные измерительные приборы типа. Как я понимаю, то здесь показано использование видеопамяти, скорость видеопроцессора и температура видеочипа. Вообще видеочип в компе именуется как GPU, ну это просто вам на заметку.
Также я накопал инфу о том, что в проге реализованы четыре режима:
- Режим разгона. Этот режим именуется как OC Mode и он вообще ништяковский, ведь он разблокировывает производительность. Не совсем понятно что тут имеется ввиду, может быть это режим в котором возможно поднимать частоту чего-то там чтобы увеличить мощность видюхи? Не совсем понятно. Скажу только знаете что? Вы это, не забывайте смотреть на температуру! Видюхи не любят жариться.. Ну вы поняли
- Второй режим Gaming Mode. Данный режим вроде как установлен по умолчанию и при нем получается лучше всего играть в игры, при этом чтобы игруха норм работала и комп не слишком пыхтел.
- Silent Mode. Я бы этот режим назвал щадящим, ведь он предназначен для спокойной и тихой работы видеокарты. В таком режиме видюха сидит себе на расслабончике, отдыхает.
- My Profile. Ну а этот режим предназначен для настоящих кулхацкеров: здесь вы можете сохранить свой профиль настроек, тонко настроив видюху! Но чтобы эту настройку провести, то нужны кое какие знания в оверклокинге (разгон).
Также при помощи программы ASUS GPU Tweak вы можете записывать видео игрового процесса.
По поводу режима My Profile. Значит все верно, режим для кулхацкеров, ибо тут можно настроить такое как напряжение, настроить VRM, эта тема для опытных юзеров, а вот окно настройки:
Ну и дела. О чем это я? Да вот о том, что вместе с этой прогой у вас также может быть и еще одна не менее крутая прога, это Gaming Booster:
Она поможет в компе навести мини-марафет. Короче уберет лишние процессы и распределит ресурсы компа. Ну прога-хозяйка, что еще сказать
А хотите знать что делает прога Gaming Booster? А вот чем она занимается:
Отключает визуальные эффекты. Все верно, согласен, я сам себе отключаю все эти плавные эффекты и комп работает немного быстрее. Этот трюк я знаю еще со времен Windows XP. Кстати картинка в тему:
Также в Gaming Booster есть возможность отключить службы или доверить это дело самой проге. И снова все верно, действительно отключение некоторых служб может немного увеличить производительность. Картиночка в тему:
Присутствует и некая уникальная возможность, это дефрагментация памяти. Ну это крутяк, тут можно провести оптимизацию без закрытия работающих процессов. Картинка в тему:
С одной стороны кажется, фух, ну дела, проги крутые спору нет. А вот с другой стороны удивляться нечему. Современные мощные видеокарты стоят или дороговато или ну очень дорого. Видеокарта сегодня это не просто устройство, это сердце игрового компьютера… С процессором проще, берете топовую модель и современный сокет и делов. А вот видеокарта, тут куда больше нюансов…
Это мы с вами поговорили о ASUS GPU Tweak версия II, тогда получается что вот как выглядела первая версия этой проги:
То есть тут выше на картинке также показаны вроде настройки разгона.. Ну а это тюнинг памяти, так бы сказать тонкая настройка:
Тут нужно настраивать осторожно, если вы не знаете что такое тайминги, напряжение памяти, то лучше тут ничего не трогать!
Ну что, можно сделать итог всего вышесказанного:
- ASUS GPU Tweak предназначена для настройки видеокарты, есть как готовые режимы работы, так и возможность создать свой.
- Настраивая свой профиль работы видеокарты, не стоит увлекаться за мощностью карты, я имею ввиду разгон, не позаботившись об нормальном охладе! Повышение частот видеокарты всегда ведет к повышению ее температуры
- Интересный вопрос у вас может возникнуть. Может ли из-за работы проги ASUS GPU Tweak полететь гарантия? Хм, отвечу честно, я не знаю точно. Однако программа ASUS GPU Tweak это официальная, не какая-то самодельная, а именно официальная от производителя Асуса. И ее использование не может нарушать гарантийные условия, так как она идет в комплекте с видеокартой. Единственное что может нарушить гарантию, это разгон без этой программы, то есть когда вы изменяете частоту или какие-то параметры другим способом, не предусмотренным производителем. Ну что, я думаю все стало на свои места
На этом все. Хорошего настроения и удачи вам
Добавить комментарий Отменить ответ
Этот сайт использует Akismet для борьбы со спамом. Узнайте как обрабатываются ваши данные комментариев.
GPU TWEAK III
ASUS GPU Tweak enables complete control over 3D graphics performance and monitoring. New features and UI des from our enthusiastic are continually added through frequent ups. The result is an extremely intuitive and capable utility.
LATEST BLOG POST
FRESH DE, RETUNED PROCESS

FEATURES
OVERING
Boosting GPU performance past default specifications is, of course, a critical for a graphics card utility. GPU Tweak III is deed to simultaneously cater to users seeking an automated overing experience, and to enthusiasts who want full manual controls. Built-in performance profiles and OC Scanner for NVIDIA GPUs provide the plug-and-play experience, while dedicated sliders for offsets, wattage, thermal thresholds, and frame rate limits put full control at the fingertips of experienced tweakers.
FAN CONTROLS
GPU fans, as well as any system fans connected to FanConnect ers, can be fully customized with options for ic RPM settings and user-defined curves. New for GPU Tweak III are hysteresis and up period options to adjust how quickly fans respond to temperature changes. All of these settings can be saved to profiles alongside preferred voltage and settings.
An aggressive fan curve increases RPMs to ramp up cooling for the highest possible boost s.
A soft fan curve keeps fans quiet during less-demanding workloads and only pushes speeds to an audible level when the GPU is under full load.
PROFILE CONNECT
The Profile Connect feature allows the user to any program to both a tuned and an OSD profile, so that when the app opens, GPU Tweak swaps settings automatically. This feature is especially handy for users that want to optimize performance and fan speeds for a wide variety of software. Distinct overing and fan speed profiles can be created for specific games and applications and then GPU Tweak seamlessly handles the rest.
HARDWARE MONITOR
ON-SCREEN DISPLAY
The GPU Tweak III OSD includes a host of new features, such as the ability to tweak fonts, colors, transparency levels, frosted panels, and even neon glow. The position and size can be scaled as necessary, and since users can now attach OSD profiles to games through Profile Connect, we have added a Preview mode, so that saved screenshots can be used to check how OSD adjustments will appear in-game.
An in-depth hardware profile of the installed graphics card can be displayed in the built-in TechPowerUp GPU-Z panel. See GPU specs, default and boost thresholds, driver , computing technologies, and more.
ROG FURMARK
FurMark ROG Edition is a heavily revamped version of the popular FurMark . It features modern stress-tests and artifact scanners based on OpenGL and Vulkan. Use it to test GPU stability and thermal performance.
Download ROG Furmark >
GAMECASTER
XSplit Gamecaster gets you set up for lag-free streaming and recording in seconds. Built for gamers by gamers, Gamecaster lets you jump right into content creation with its automatic stream optimizer and huge library of overlays.
Learn more Gamecaster >
ARMOURY CRATE
Armoury Crate lets you easily customize lighting and effects for your graphics card and other ASUS products through an intuitive interface for unified RGB controls. Sync your lighting to music, in-game action, or CPU/GPU temperatures, or go all-out with detailed, multi-layered effects made possible through Aura Creator.
Learn more Armoury Crate >
QuantumCloud
Learn more QuantumCloud >
DOWNLOAD GPU TWEAK III
Latest Version v.1.2.7.5
Fan controls, OSD support, and quality of life improvements were our focus for this up, and we managed to fix a ton of -requested bugs on the way! See the patch notes here for more .
v.1.2.4.1
This big up fixes several critical issues that have been sent to us by our as well as adds a bunch of quality-of-life changes to nearly every part of the software. Thanks to everyone who sent us feedback! Check the patch notes for details.
v. 1.2.1.1
This is our first open beta release for GPU Tweak III! The entire interface has been redeed, a new OSD style has been added, and this is the beginning of our Profile Connect . See all the changes between GPU Tweak II and III here.

ASUS GPU Tweak II — программа для разгона видеокарт на графических процессорах производства nVidia и Radeon. Несмотря на то, что софт разработан компанией ASUS, его можно применять для работы с видеоадаптерами от любых других производителей. Основное требование — видеокарта должна быть построена на поддерживаемом программой графическом ядре.
Также возможность использования ASUS GPU Tweak определяет версия операционной системы и драйвера. Для запуска приложения потребуется компьютер с ОС Windows Vista и выше с последней версией драйверов для установленной видеокарты.
В представленном на нашем сайте архиве помещены все три имеющиеся последние версии ASUS GPU Tweak — для систем Windows 7, 8/8.1 и 10 (отдельно для x86 и x64) и для Windows Vista (32 и 64 бит, один файл).
Настройка ASUS GPU Tweak
Основная задача ASUS GPU Tweak — увеличение производительности отображения видеокартой трехмерных объектов. В основном софт используется любителями компьютерных игр, испытывающими проблемы с низкими показателями FPS (кадров в секунду). Также программа может оказаться полезной для пользователей, профессионально занимающихся разработкой 3D-моделей в соответствующих 3D-редакторах (например, 3DS Max) и/или работающих с трехмерной графикой в рамках проектирования или других направлений.
Инструмент ASUS GPU Tweak работает с двумя критериями, определяющими производительность трехмерной графики. Первый — аппаратные характеристики видеокарты, второй — программные настройки драйверов и операционной системы.
Функциональные возможности ASUS GPU Tweak позволяет пользователю изменять следующие аппаратные настройки видеокарты:
- GPU Clock — тактовая частота работы графического ядра. Чем выше значение, тем больше информации видеокарта сможет обрабатывать за единицу времени. Увеличение показателя тактовой частоты отражается на нагреве видеочипа во время обработки 3D-графики.
- Fan Speed — скорость вращения кулера (вентилятора) видеокарты. Чем выше скорость вращения, тем эффективней осуществляется охлаждение видеочипа, а, значит, делает возможным безопасного увеличения тактовой частоты работы.
- Frame Rate Target — установка FPS (количества кадров в секунду). Данный параметр позволяет ограничить системные установки или установки игры/приложения касательно FPS. При слишком высоких значениях FPS возникает нагрузка на графический процессор. Т.к. человеческий глаз все равно не воспринимает более 24 кадров в секунду, значение FPS можно ограничить, увеличив тем самым производительность видеочипа.
При использовании ASUS GPU Tweak важно понимать, что установка аппаратных характеристик свыше заводских значений может негативно сказаться на работе видеокарты, вплоть до ее выхода из строя.
Как пользоваться ASUS GPU Tweak?
Во многих случаях для увеличения производительности игр и 3D-приложений достаточно "поиграть" с программной составляющей драйверов и/или операционной системы. В этом плане ASUS GPU Tweak предоставляет следующие возможности:
- Отключение визуальных эффектов операционной системы — прозрачность, тени, плавность сворачивания/разворачивания окон и другие. Т.к. визуальные эффекты потребляют некоторое количество ресурсов, их отключение может способствовать увеличению производительности видеокарты и компьютера в целом.
- Отключение фоновых приложений и служб Windows. ASUS GPU Tweak позволяет отключать системные службы и программы, работа которых никак не связана с обработкой 3D-графики. Это также позволяет освободить дополнительные ресурсы компьютера.
- Дефрагментация ОЗУ. Данная функция упорядочивает физическое расположение данных, загруженных в оперативную память, что, в свою очередь, минимизирует время доступа к ним со стороны игр и 3D-приложений.
ASUS GPU Tweak — достаточно мощный софт для ускорения работы видеокарт. Программа распространяется абсолютно бесплатно. Единственный недостаток — отсутствие поддержки русского языка.
Что значит разогнать графический процессор?
Производительность любого оборудования ограничена двумя физическими барьерами: потребляемая мощность и высокая температура. Чем быстрее чип, тем больше энергии он потребляет и выделяет тепло. На ПК с Windows 10 питание не проблема, потому что вы можете обновить блок питания и получать постоянную энергию от розетки.
Тепло является более серьезной проблемой, поскольку оно снижает производительность графического процессора и его способность поддерживать оптимальные температуры. Однако вы можете увеличить скорость своей видеокарты, если ваш блок питания может обеспечить достаточную мощность в пределах допустимых температур графического процессора.
Связанный: Лучшие приложения для монитора температуры компьютера
Разгон графического процессора не так сложен, как разгон процессора. Однако в зависимости от серии графических процессоров это связано с определенными рисками для самой карты.
Если вы новичок в мире разгона графического процессора и задаетесь вопросом, с чего начать, вы можете ознакомиться с нашим руководством по безопасному разгону графического процессора, чтобы узнать больше.
Чтобы безопасно разогнать графический процессор на ПК с Windows 10, лучше всего немного увеличить частоту и проверить, остается ли система стабильной после процедуры. Вы должны быть осторожны с настраиваемыми параметрами, так как это может необратимо повредить ваше устройство, если вы переборщите без надлежащего тестирования.
ASUS GPU Tweak II может разгонять любую выделенную видеокарту независимо от производителя. Он хорошо работает с видеокартами NVIDIA GeForce и AMD Radeon.
Однако на вашем ПК должна быть установлена последняя версия ОС Windows и установлены соответствующие графические драйверы. Мы протестировали программу на графическом чипе NVIDIA GeForce 940MX модели 2016 года, и она работала безупречно.
Как установить ASUS GPU Tweak II на ПК с Windows 10
Следуйте простым пошаговым инструкциям ниже, чтобы установить ASUS GPU Tweak II в Windows 10 и безопасно разогнать свой графический процессор:
Запустить программу. Твик GPU имеет Простой режим и Профессиональный режим. Откройте приложение и выберите любой режим, в котором вы хотите, чтобы оно работало. Вы можете изменить его позже или даже добавить пользовательскую конфигурацию, о которой мы поговорим ниже.
Начало работы с программным обеспечением
Во-первых, вы должны активировать опцию, которая может дать некоторое преимущество при разгоне. Для этого перейдите в раздел профилей программы и активируйте Расширение диапазона разгона коробка. Он может попросить вас перезагрузить, когда вы его примените.
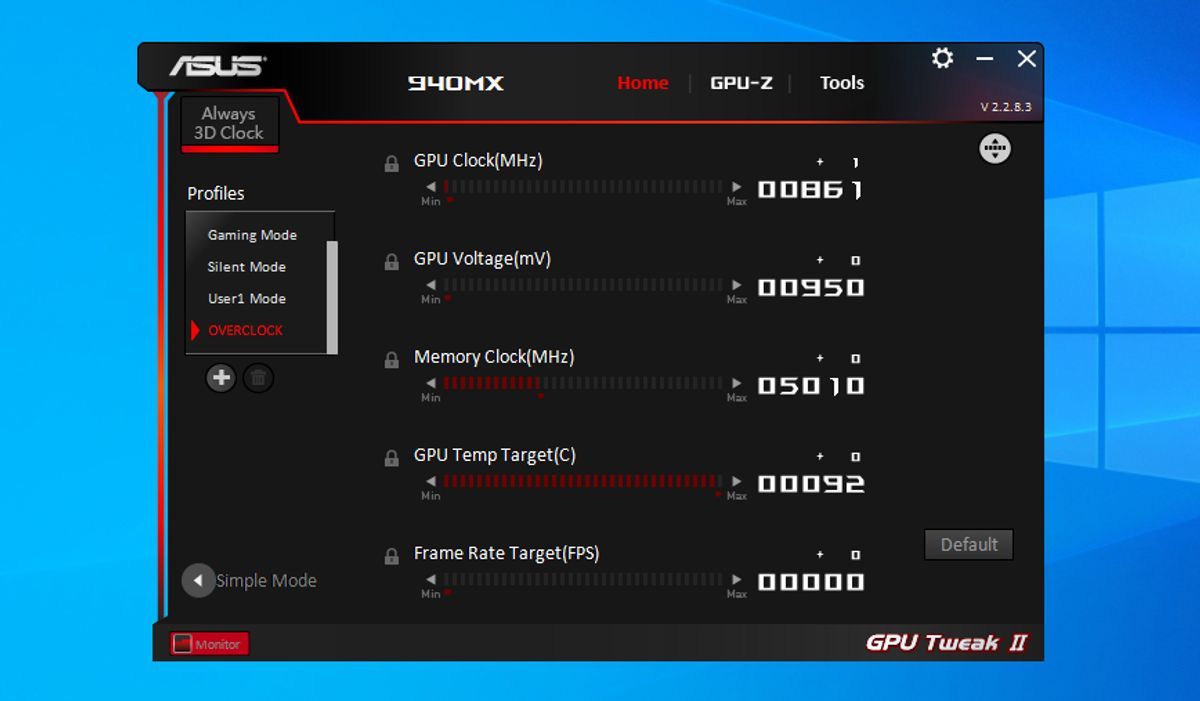
Интерфейс откроется в расширенном режиме. Отсюда у вас будет другой набор значений для разгона. Вот эти параметры:
- Частота графического процессора (МГц): Более высокое значение тактовой частоты означает стабильную работу. Таким образом, вам придется поднять ее до максимально доступной частоты, чтобы добиться максимального FPS.
- Напряжение GPU (мВ): Вы должны установить это значение на максимально допустимую для программного обеспечения единицу, если ваш GPU имеет разблокированный BIOS. А в играх его температура не превышает 85 градусов.
- Тактовая частота памяти (МГц): Это скорость, с которой ваша видеокарта будет обрабатывать кадры в VRAM и из них. Вы можете установить для него значение по умолчанию из конфигурации игрового режима или привязать его к максимальной частоте в соответствии с производительностью вашего графического процессора.
- Скорость вентилятора (%): Вы можете оставить его в автоматическом режиме или заставить его иметь более агрессивную кривую, если вы хотите поддерживать более низкую температуру. Это важно, потому что более низкая температура графического процессора может увеличить МГц и улучшить производительность или стабильность.
- Целевая мощность (%): Также называется PT, это значение ограничения мощности. Вы можете поднять его значение до максимума, поскольку оно не имеет прямого отношения к напряжению или частотам за пределами определенного ограничения потребления.
Как только эти значения будут установлены и применены, запустите любую требовательную программу тестирования производительности или стресс-теста.
Заметка: Для этого конкретного теста не используйте Furmark, поскольку он превышает электрические возможности графического процессора и не использует новейшие технологии.
Мы рекомендуем использовать специальные 3DMark тесты, такие как Time SPY, DLSS, пропускная способность PCIe или VRMark. Каждый проверит то, что необходимо, не превышая лимитов, обеспечивая при этом стабильность вашей системы.
Связанный: Требование компьютерных игр для тестирования вашей видеокарты
Увеличение производительности в один клик с помощью ASUS GPU Tweak II
Одним из преимуществ этого программного обеспечения является то, что оно совместимо с любой современной видеокартой. В дополнение к функциям разгона, приложение также имеет повышение производительности одним щелчком мыши для ваших игровых потребностей.

Нажми на Простой режим в нижнем левом углу программы. После того, как вы вошли в Простой режим профиль, вы увидите Gaming Booster на интерфейсе, что повысит производительность вашего ПК с Windows 10.

Нажмите на кнопку, и в приложении вы увидите новое окно с тремя другими разделами: Визуальный эффект, Системные услуги, и Дефрагментация системной памяти.

в Визуальный эффект меню, вам будет доступно несколько вариантов: Лучший внешний вид (рекомендуется), Лучшее представление, и Отключить. Отсюда нажмите на второй вариант (Лучшее представление), чтобы увеличить до максимальной МГц вашего процессора и графического процессора.

в Системные услуги меню выберите Отключите службы и процессы Windows возможность ограничить предварительную фоновую активность приложений, которые будут запускать системные ресурсы в фоновом режиме.

Наконец, на Дефрагментация системной памяти раздел, включите опцию. После того, как все настроено, нужно будет только нажать кнопку Начало кнопка. После этого программа ограничится параметрами, которые вы установили для максимальной производительности.
Если вы все еще замечаете определенный уровень узкого места графического процессора в игровой производительности вашего компьютера даже после настройки всех этих параметров, ознакомьтесь с нашим обзором способов повышения производительности игр на вашем ПК.
Изучение основ ASUS GPU Tweak II
Обладатели видеокарт от Asus могут воспользоваться возможностями утилиты ASUS GPU Tweak II. Установить GPU Tweak 2 можно непосредственно с диска драйверов и утилит или же с официального сайта производителя. Стоит сказать, что для комфортной работы придётся подучить английский язык, так как русский язык интерфейса в официальной версии отсутствует.
Эта статья расскажет как пользоваться ASUS GPU Tweak II. Обладателям последней версии операционной системы рекомендуем загрузить обновлённую версию программы. К основным особенностям и возможностям утилиты относят средства оптимизации системы, настройки скорости вентиляторов и собственно простой разгон графического адаптера.
ASUS GPU Tweak II Windows 10
Оптимизация системы
В пользователей есть возможность с помощью утилиты ASUS GPU Tweak II выполнить оптимизацию системы под управлением Windows 10. Доступные средства оптимизации будут полезны только тем, в кого установленные процессоры среднего ценового сегмента. ASUS GPU Tweak II позволяет сделать настройку визуальных эффектов, так званого быстродействия Windows 10, отключить ненужные службы и процессы и выполнить дефрагментацию диска.
- Перейдите в Simple Mode, и нажмите кнопку Gaming Booster — BoostMySystem.
- В окне оптимизации системы пользователя нажмите Start для запуска процесса.

Настройка вентиляторов
ASUS GPU Tweak II обладает широкими возможностями по разгону, а значит и настройке вращения вентиляторов. Все мощные видеокарты с современным охлаждением по умолчанию попросту отключают вентиляторы. Видеокарта охлаждается без активного охлаждения до определённых температур, после чего включаются вентиляторы.

Перейдите в Advanced Mode и в пункте Fan Speed выберите User Define. Дальше в зависимости от температуры графического чипа установите нужное значение скорости вентиляторов.
Дополнительно обратите внимание на переключатель 0dB Fan, который по умолчанию включён. Если же отключить его, все вентиляторы начнут вращаться на минимальных оборотах охлаждая Вашу видеокарту даже в режиме простоя. В некоторых ситуациях переключатель только включает обороты, а выключить не может (вероятно из-за конфликта с приложением настроек Radeon, в которых также реализован похожий функциональность).
Разгон видеокарты
Что касается разгона видеокарты по памяти, то всё делается действительно очень просто. Первым делом стоит обратить внимание на различные профили работы доступные по умолчанию. В пространстве пользователя есть возможность выбрать между OC Mode, Gaming Mode и Silent Mode. Основные различия между текущими профилями содержатся в базовой тактовой частоте.
Важно! Разгон видеокарты значительно повышает рабочую температуру графического чипа. Перед разгоном несколько раз подумайте, стоит ли такой риск прибавки всего нескольких кадров в секунду в любимой игре. На горячих чипах такой риск не всегда оправдывается, из-за больших температур. Смотрите также: Как узнать температуру видеокарты в Windows 10.
Для получения большего количества кадров в секунду в играх нужно повышать рабочую частоту ядра и общую частоту памяти. Сильно увеличить значения частот без увеличения вольтажа не получиться. Плюсом утилиты ASUS GPU Tweak II есть простота повышения частоты ядра, повышая частоту ядра автоматически увеличивается вольтаж.
На сайте производителя рекомендуется перед началом разгона перетянуть ползунки GPU Voltage и Power Target вправо до максимума. После чего уже немного увеличивать значения параметров GPU Clock и Memory Clock. Мы же рекомендуем в процессе разгона немного повышать все доступные параметры, и сразу же проверять стабильность работы видеокарты в FurMark.

Сначала ознакомитесь с инструкцией: Как пользоваться программой FurMark. А также стоит отметить наличие модифицированной версии программы FurMark от Asus. Независимо от модификации, главное понимать, как выполнить тестирование и на какие параметры в процессе тестирования стабильности нужно обращать внимание.
Помимо основных возможностей по разгону видеокарты и оптимизации системы в пользователя есть возможность посмотреть полные характеристики графического адаптера и включить мониторинг параметров. Обновлённая версия программы получила несколько изменённый интерфейс, по факту с доступными ранее возможностями.
Обновленная версия удобной утилиты для управления видеокартами NVIDIA. В данный момент EVGA Precision X является единственной утилитой для управления функцией Frame Rate Target (динамический оверклокинг или снижение частоты GPU для достижения желаемого уровня FPS). Функция полезна для ограничения быстродействия в старых играх и, соответственно, снижения тепловыделения и уровня шума, устранения возможных проблем несовместимости. Frame Rate Target работает на всех видеокартах NVIDIA, для активации функции потребуется последняя версия драйвера — GeForce 301.24 Beta.
реклама

В новой версии EVGA Precision X 3.0.2:
- Утилита управления напряжением EVGA EVTune заменена на новую разработку EVGA VoltageTuner.
- Максимальное значение желаемой частоты кадров Frame Rate Target увеличено с 60 FPS до 120 FPS.
- Добавлена опция «Поверх всех окон» для отделенного окна мониторинга.
- Добавлено сохранение истории мониторинга в LOG-файл формата RivaTuner.
- Увеличено поле с именем GPU, теперь оно содержит до 10 символов.
- Добавлена опция «Форсировать обновление скорости кулера на каждом периоде» для лучшей совместимости программного управления вентилятором с некоторыми проблемными драйверами.
- Добавлена утилита EVGA Bridge для управления с Android-смартфона приложением EVGA Precision X APP через Bluetooth. Утилита запустится автоматически при активации опции «Разрешить внешний доступ к приложению через Bluetooth».
- Устранена ошибка с неверным значением стрелки турбо-частоты Boost Clock.
- Добавлен новый скин «EVGA Classified».
Простой компьютерный блог для души)

Хеллоу. Поговорим про Power Target и как я понимаю то это относится к видеокарте. Значит Power Target это параметр, который влияет на работу видюхи, Вроде бы если этот параметр изменять, то будет и изменяться производительность видеокарты, возможно что Power Target имеет отношение к разгону. На одном сайте написано что Power Target это ограничитель потребления видеокарты.
Вообще Power Target можно встретить в настройках, может в какой-то проге написано такое, или еще где-то.. это не относится к какой-то определенной программе.
При этом я посмотрел в гугловском переводчике перевод Power Target и вот результат:

Может у вас Power Target Status? Этот параметр вроде как показывает максимальное количество энергии, которое должно доставаться видюхе.
Вот один чел вроде как разгоняет видеокарту.. и он для этого увеличивает параметры GPU Boost Clock, Max GPU Voltage, и в Power Target выставляет 110%. Потом пишет что температура в GPU Temp Target показывает 79 градусов. Значит все таки параметр Power Target нужно трогать если вы собрались разгонять видюху.. ну пока у меня мнение такое…
Вот еще одно подтверждение того, что относится к разгону:

Еще есть такой параметр как Power and Temperature Target, вот что о нем пишет человек один:

Ребята, ура, я узнал что такое Power Target! Инфу нашел на очень авторитетном сайте, ему точно можно доверять. В общем Power Target это максимальное энергопотребление видюхи, под которое подстраивается технология Turbo Boost и настройки разгона. В общем вот самая ценная инфа за сегодня:

Вот еще я думаю полезная инфа для размышления:

А теперь смотрите ребята, значит есть такая прога, называется GPU Tweak, типа твикер видюхи, и вот в этой проге есть Power Target, значение выдается в процентах, смотрите:

Кстати я думаю что вам и так понятно, что при помощи проги GPU Tweak можно как бы разгонять видеокарту. И вот тут на картинке выше как раз настройки разгона, среди которых есть и Power Target. А в самом низу вижу надпись Profile, это означает что настройки можно сохранять в профиль, и потом наверно даже переключаться между настройками. Еще эта прога GPU Tweak (она вообще идет от Асус) показывает состояние там вольтажа, температуры, еще чего-то.. но и показывает также Power Target status:

Снова поискал в интернете о том что такое Power Target Status.. и тут я понял что немного затупил. Мы говорим про Power Target, верно? Ну вот. А Power Target Status это просто показывает статус Power Target, вот я затупил малеха.
Вот еще инфа — один чел на форуме пишет что по сути Power Target означает TDP видеокарты:

На этом все ребята, надеюсь что я вам помог, если нет то извините. Удачи вам и берегите себя, все у вас получится!!
Обладатели видеокарт от Asus могут воспользоваться возможностями утилиты ASUS GPU Tweak II. Установить GPU Tweak 2 можно непосредственно с диска драйверов и утилит или же с официального сайта производителя. Стоит сказать, что для комфортной работы придётся подучить английский язык, так как русский язык интерфейса в официальной версии отсутствует.
Эта статья расскажет как пользоваться ASUS GPU Tweak II. Обладателям последней версии операционной системы рекомендуем загрузить обновлённую версию программы. К основным особенностям и возможностям утилиты относят средства оптимизации системы, настройки скорости вентиляторов и собственно простой разгон графического адаптера.
ASUS GPU Tweak II Windows 10
Оптимизация системы
В пользователей есть возможность с помощью утилиты ASUS GPU Tweak II выполнить оптимизацию системы под управлением Windows 10. Доступные средства оптимизации будут полезны только тем, в кого установленные процессоры среднего ценового сегмента. ASUS GPU Tweak II позволяет сделать настройку визуальных эффектов, так званого быстродействия Windows 10, отключить ненужные службы и процессы и выполнить дефрагментацию диска.

Настройка вентиляторов
ASUS GPU Tweak II обладает широкими возможностями по разгону, а значит и настройке вращения вентиляторов. Все мощные видеокарты с современным охлаждением по умолчанию попросту отключают вентиляторы. Видеокарта охлаждается без активного охлаждения до определённых температур, после чего включаются вентиляторы.

Перейдите в Advanced Mode и в пункте Fan Speed выберите User Define. Дальше в зависимости от температуры графического чипа установите нужное значение скорости вентиляторов.
Дополнительно обратите внимание на переключатель 0dB Fan, который по умолчанию включён. Если же отключить его, все вентиляторы начнут вращаться на минимальных оборотах охлаждая Вашу видеокарту даже в режиме простоя. В некоторых ситуациях переключатель только включает обороты, а выключить не может (вероятно из-за конфликта с приложением настроек Radeon, в которых также реализован похожий функциональность).
Разгон видеокарты
Что касается разгона видеокарты по памяти, то всё делается действительно очень просто. Первым делом стоит обратить внимание на различные профили работы доступные по умолчанию. В пространстве пользователя есть возможность выбрать между OC Mode, Gaming Mode и Silent Mode. Основные различия между текущими профилями содержатся в базовой тактовой частоте.
Важно! Разгон видеокарты значительно повышает рабочую температуру графического чипа. Перед разгоном несколько раз подумайте, стоит ли такой риск прибавки всего нескольких кадров в секунду в любимой игре. На горячих чипах такой риск не всегда оправдывается, из-за больших температур. Смотрите также: Как узнать температуру видеокарты в Windows 10.
Для получения большего количества кадров в секунду в играх нужно повышать рабочую частоту ядра и общую частоту памяти. Сильно увеличить значения частот без увеличения вольтажа не получиться. Плюсом утилиты ASUS GPU Tweak II есть простота повышения частоты ядра, повышая частоту ядра автоматически увеличивается вольтаж.
На сайте производителя рекомендуется перед началом разгона перетянуть ползунки GPU Voltage и Power Target вправо до максимума. После чего уже немного увеличивать значения параметров GPU Clock и Memory Clock. Мы же рекомендуем в процессе разгона немного повышать все доступные параметры, и сразу же проверять стабильность работы видеокарты в FurMark.

Сначала ознакомитесь с инструкцией: Как пользоваться программой FurMark. А также стоит отметить наличие модифицированной версии программы FurMark от Asus. Независимо от модификации, главное понимать, как выполнить тестирование и на какие параметры в процессе тестирования стабильности нужно обращать внимание.
Помимо основных возможностей по разгону видеокарты и оптимизации системы в пользователя есть возможность посмотреть полные характеристики графического адаптера и включить мониторинг параметров. Обновлённая версия программы получила несколько изменённый интерфейс, по факту с доступными ранее возможностями.
Читайте также:

