Dell latitude 5290 разбор
Обновлено: 02.07.2024
Всем привет! Попал ко мне старенький ноутбук Dell Latitude D620, видимо "американец", даже клавиатуры русской не было на нем. Необходимо было подготовить его к продаже, работал изначально он на Windows Vista. Было принято решение добавить оперативной памяти, установить Windows 7, протестировать работоспособность.
Ноутбук ранее не вскрывался, работал тихо, по комплектующим ничего особенного, даже для своего времени: двухъядерный процессор Intel Core 2 Duo T5600 1833MHz, DDR2 1 Gb., HDD 60 Gb, графика Mobile Intel 945 Express Chipset Family 256 mb. Греться то особо нечему, подумал, что отделаюсь расширением оперативной памяти и переустановкой системы, зачем лазить в стабильно работающий аппарат.
Установить оперативную память особого труда не составило, выкинул две планки по 512 mb, поставил две других (на 2 гб. и 1 Гб.). Хотя и в разборе для замены не так все просто, один слот меняется через поддон, достаточно окрутить два винтика, а вот второй слот под клавиатурой. В целом, тоже ничего сложного, нужно отсоединить планку с панелью кнопок и снять клавиатуру.
На фото расположение слота для замены ОЗУ, после снятия клавиатурыВсе заменил и установил 32-битную версию Windows 7. Поставил базовый набор програмного обеспечения , о котором я уже писал в другой статье. Потестировал работу в браузерах, видео в YouTube смотреть можно только в качестве 480р., что-то большее уже с тормозами. Получилась нормальная офисная машинка для работы с текстом, серфинга в интернете ну и каких-то мультимедийных задач. Игрушки только совсем старенькие. Никаких отключений и дефектов не заметил. Выключил ноутбук и отложил в сторону.
На следующий день, не знаю почему, но очень захотелось все таки посмотреть рабочие температуры работы. Запустил AIDA64 и увидел температуры без нагрузки под 70. Было принято решение о разборе, а это муторное дело у данной модели, даже матрицу с крышкой нужно снимать. Ну надо так надо, все разобрал и предполагаемо, система охлаждения была полностью забита пылью. Заодно обновил термопасту процессора и термопрокладку чипа. Теперь температуры выровнялись и стали 40-60 градусов, это нормально для такого старичка.
На фото забитый пылью радиатор охлаждения ноутбука на фото процессор данного ноутбука перед нанесением новой термопасты На фото забитый пылью радиатор охлаждения ноутбукаХорошо, что все таки разобрал и провел обслуживание, думаю не долго бы он еще поработал в таком режиме, произошел бы перегрев. Теперь ноутбук "задышал" и прослужит, надеюсь еще долго, новому хозяину. Можно будет и процессор "пободрее" поставить, HDD побольше или SSD установить.
На фото температуры работы ноутбука после обслуживания На фото температуры работы ноутбука после обслуживанияПроводите своевременное обслуживание Вашей техники, чтобы продлить ей срок работоспособности и избежать поломок. Особенно это касается ноутбуков, ввиду ограниченной системы охлаждения, перегрев самое страшное для них. Не пожалейте денег и приобретите дополнительную о хлаждающую подставку , это так же поможет бороться с перегревами. Буду благодарен за "лайк" статьи и подписку на канал , чтобы не пропускать новые публикации.
На выставке CES 2018 компания Dell представила обновлённые ноутбуки линейки Latitude, которая позиционируется, как бизнес-серия устройств трансформеров 2-в-1. Dell Latitude 5290 – это Windows-планшет с док-станцией, который может легко конвертироваться в ноутбук.

Dell продаёт Latitude 5290 2-в-1, который я тестировал за 1532$ (95 000 р.). Цены на устройства с более низкими конфигурациями начинаются от 899$ (55 500 р.).

Дизайн Dell Latitude 5290 2-в-1
Дизайн Latitude 5290 соответствует типичному трансформеру 2-в-1: он имеет развёртываемую подставку, с намагниченной крышкой которая лёгкого преобразовывает планшет в ноутбук, а большие рамки позволяют удобно удерживать устройство в руках без случайного нажатия на экран.
Подставка может сгибаться на 150 градусов, это позволяет настраивать углы обзора и предоставляет удобный доступ к слотам карт micro-SIM и microSD, которые продуманно расположены вокруг задней части планшета.

Dell Latitude 5290 имеет множество портов и слотов. В первую очередь, он может похвастаться замком Noble Wedge, устройством для чтения смарт-карт, NFC и парой USB-C разъёмов, которые поддерживают передачу данных с интерфейса DisplayPort. Благодаря этому двойному соединению, пользователям не придётся выбирать между зарядкой и подключением другого устройства.
Магнит на правой стороне Latitude защищает стилус Dell Active Pen (продаётся отдельно за 3 500 р.) от потери. Но, магнит недостаточно силён, чтобы удержать стилус даже при незначительном прикосновении, особенно если вы переносите устройство в рабочей сумке.

К сожалению, Latitude 5290 также имеет и некоторые недостатки, присущие всем съёмным устройствам:
- Во-первых, любая неровная поверхность не позволит вам комфортно использовать планшет. Устройства 2-в-1 просто не предназначены для использования в любом месте.
- Во-вторых, экран всегда будет покрыт пятнами. Несмотря на заявления о наличии защиты от пятен, стекло отлично собирает отпечатки пальцев, поэтому будьте готовы регулярно вытирать дисплей.

Спецификации трансформера
Ещё одной аппаратной особенностью Latitude стал 256 ГБ PCIe NVMe. Этот твердотельный SSD-накопитель работает тихо и быстро.

И последнее, но не менее важное — новый Latitude может похвастаться двухдиапазонным беспроводным AC 8265 Wi-Fi и Bluetooth 4.2.
Практически любой ноутбук рано или поздно нуждается в частичном ремонте. Почти любая починка требует разбора корпуса. Также необходимо время от времени прочищать систему охлаждения от пыли и грязи. Для этого также нужно разобрать корпус. Как же это сделать?

- Как разобрать ноутбук dell latitude
- Как безопасно разобрать ноутбук
- Как разобрать корпус монитора
- руководство по эксплуатации ноутбука, набор отверток, светлая ткань или бумага.
Для начала подготавливаем поверхность, на которой будет производиться процедура разбора. Она должна быть хорошо освещена, чтобы мелкие детали можно было без труда разглядеть. Если в помещении мало света, то установите настольную лампу. Подложите белые листы бумаги или светлую ткань. На светлой поверхности темные детали ноутбука будут четко выделяться. Это поможет вам не потерять мелкие запчасти. Перед разбором ноутбука стоит убедиться, что гарантий срок истек. В противном случае не рекомендуется разбирать лаптоп. Это может привести к лишению гарантии. Также необходимо изучить руководство по эксплуатации вашего гаджета. В нем вы сможете найти особенности конструкции именно вашего ноутбука.
Выключите ноутбук. Отключите адаптер питания. Закройте крышку ноутбука до характерного щелчка запорного механизма. Переверните его лицевой частью вниз. Теперь откройте защелку батареи. Отодвиньте фиксатор и выньте батарею из отсека. Теперь ваш ноутбук полностью обессточен. За потерю данных и настроек можно не бояться, так как во всех современных ноутбуках стоит небольшая внутренняя батарейка, которая позволяет хранить настройки в памяти достаточно долгое время.
Найдите все шурупы, которые держат заднюю крышку корпуса. Аккуратно открутите их. Постарайтесь запомнить положение каждого шурупа. Теперь откройте крышку ноутбука. Аккуратно подденьте пластиковой отверткой панель над клавиатурой. Она держится на пластиковых защелках. Делайте все очень плавно, что нечаянно не сломать эти защелки. На панели расположена кнопка включения, которая соединена с платой шлейфом. Аккуратно отсоедините шлейф. По краям вы видите по два шурупа. Они держат петли монитора. Открутите их. При этом нужно поддерживать крышку ноутбука. После этого необходимо аккуратно рассоединить все разъемы проводов, идущих от монитора. Крышка ноутбука отсоединена.
Теперь приступите к разбору корпуса. Он состоит из двух частей - верхней и нижней. Они соединены помимо шурупов пластиковыми защелки. Найдите и раскройте их. После отсоедините верхнюю часть корпуса. Ноутбук разобран практически полностью. Остается только достать нужную деталь и починить ее.

Шаг 1
1. отключите ноутбук
2. удалить аккумулятор
Извлеките дисковод, нажав на вытягивающий механизм, чтобы он выдвинулся наружу, а затем с помощью рукоятки вытяните дисковод.

Шаг 2
удалите 2 крепежных винта

Шаг 3
с небольшой отверткой аккуратно приподнимите пластиковую крышку
это помогает открыть ноутбук полностью
будьте осторожны, чтобы не сломать эти клипы
Найденные здесь клипы были особенно хитрыми
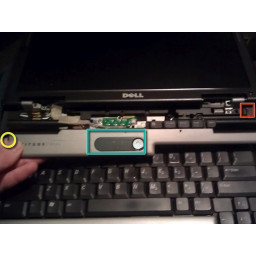
Шаг 4
выкрутите винты X 2
осторожно поднимите клавиатуру, стараясь не повредить плоский кабель.
поднимите язычок, чтобы освободить плоский кабель и снимите клавиатуру



Шаг 5
отсоединить три провода
отсоединить видео разъем
удалить винт заземления
удалить 3 винта
удалите последний винт, обратите внимание, что этот винт длиннее остальных трех

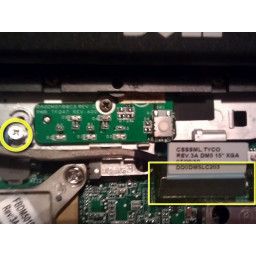

Шаг 6
Удалите эти 15 винтов, они все одинакового размера
снять винт и крышку
Снимите плоский кабель сенсорной панели, осторожно потянув его вверх.
выкрутите 4 винта, обозначенные буквой Р



Шаг 7
снимите верхнюю крышку, стараясь не сломать зажимы

Шаг 8
удалить 3 винта
осторожно удалите маленький металлический кусок, который помогал вниз тремя винтами
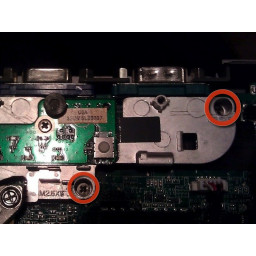

Шаг 9
удалить 4 винта
соблюдая осторожность, чтобы не сломать зажимы, отделите нижнюю пластиковую крышку от каретки материнской платы.


Шаг 10
Средняя часть моего разъема питания отошла от точек пайки на материнской плате.
Мне пришлось использовать немного флюса, но мне удалось повторно закрепить все три точки контакта на материнской плате, а также контакты в разъеме.
Я перепаял все это и использовал свой надежный пистолет для горячего клея, чтобы закрыть весь разъем, чтобы предотвратить его повторение в ближайшее время.

Комментарии
Пока еще нет ниодного комментария, оставьте комментарий первым!
Также вас могут заинтересовать

Замена клавиатуры Fujitsu Siemens Amilo Pro

1984-1991 гг. Замена кислородного датчика BMW 3 серии

Замена USB-рейда Skullcandy Air Raid

Замена двигателя iPhone 6s Taptic

Замена беспроводного адаптера Acer Chromebook CB3-431-C5EX

Замена батареи Toshiba Satellite C55-A5100
Вам могут помочь
Лаборатория ремонта
г. Москва, Маршала Бирюзова, 34, Мастерская Лаборатория ремонта в Щукино (справа от подъезда вход на цокольный этаж)Атлант Сервисный Центр
г. Москва, улица Грина 36, Атлант сервисный центр (1 этаж, вход с торца здания, рядом с цветочным магазином)Сеть сервисных центров "EXPRESSTEX"
г. Москва, 1-я Новокузьминка д 19, 1-й подъезд, 2-й этаж ( Второй выход из метро Рязанский проспект.)Сломался ноутбук?
Оставьте заявку на ремонт ноутбука или просто задайте вопрос мастерам и с вами свяжутся представители сервисных центров для устранения неисправности.
Оставить заявку Задать вопрос
Найти сервис-центр
Помощь в других городах
Полезные мануалы
Нет возможности обратиться в сервисный центр? Тогда попробуйте починить сами с помощью пошаговых инструкций, гайдов и мануалов, которые мы собрали в одном месте.
Случайные инструкции

Прежде чем разбирать это устройство, возьмите отвертку и пластиковый инструмент для открывания.

Это руководство покажет вам, как улучшить сигнал Wi-Fi, заменив слабый или сломанный чип Wi-Fi.
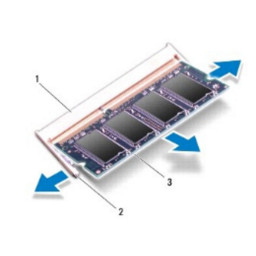
В этом руководстве мы покажем вам, как извлечь и заменить модуль памяти.

При подключении к интернету компьютер должен видеть доступные сигналы Wi-Fi.
Читайте также:

