Hp 2050 настройка сети
Обновлено: 29.06.2024
Вопрос: Как произвести установку сетевого Ответ
принтера?: Открыв папку Принтеры и факсы (Пуск, например - Настройка - Принтеры и факсы), следует команду дать Файл > Установить принтер. Если отображение включено области задач, можно выбрать Установка ссылку принтера на ней, Затем следует кнопке на щелкнуть Далее и в следующем окне мастера переключатель установить Сетевой принтер, подключенный к другому очередном. На компьютеру этапе работы мастера требуется сетевой указать адрес принтера (или найти при его помощи переключателя Обзор принтеров) . установки Завершение драйверов требует реального доступа к принтеру указанному через сеть.
Вопрос: Как установку произвести локального принтера?
Ответ: Открыв Принтеры папку и факсы (например, Пуск > Настройка > факсы и Принтеры), следует дать команду Файл > принтер Установить. Если в папке отображается область можно, задач выбрать ссылку Установка принтера на Затем. ней следует щелкнуть на кнопке .Далее и в окне следующем мастера установить переключатель Локальный После. принтер щелчка на кнопке Далее система автоматический производит поиск и подключение принтеров, соответствующих plug стандарту-aitd-play. Устанавливаемый принтер быть должен включен, и в этом случае дальнейшая выполняется установка автоматически Если принтер не обнаружен, указать необходимо порт, к которому подключается принтер, чего после можно указать компанию-изготовителя и принтера модель. В заключение надо указать название которое, принтера присваивается значку в папке Принтеры и также, а факсы будет ли данный принтер использоваться по Если. умолчанию принтер действительно подключен к компьютеру и можно, включен сразу напечатать пробную страницу, печати правильность которой является надежным подтверждением установки правильной принтера
Самый быстрый способ подписаться — войдти с помощью любой социальной сети:


priPrinter для Windows Оценка: .71/5 голосов - Лицензия: Условно-беспл.
больше
Работая за компьютером, мы используем слишком много паролей. Не удивительно, что некоторые из них мы периодически забываем. Поэтому в 2021 году о том, как взломать пароль Windows 10/7/8/XP, должен знать любой пользователь. Мы расскажем о простых и эффективных инструментах, благодаря которым вы легк.
больше
Стремление приобрести принтер HP Deskjet 2050 присуще многим клиентам, невзирая на то, приобретается устройство для частного использования или для офисных нужд. Производитель таких технических средств успел завоевать высокий уровень доверия благодаря тому, что выпускаемые устройства характеризуются отменным качеством. Приобретая принтер HP Deskjet 2050, клиент может рассчитывать на продолжительный срок эксплуатации.

Если необходимо, то установка и настройка принтера HP LaserJet 2050 может быть произведена пользователем.
К сожалению, радость приобретения может быть омрачена тем, что новоиспечённый владелец технического средства не может разобраться, как установить принтер HP Deskjet 2050. Безусловно, одним из вариантов решения возникшей проблемы является обращение за помощью к специалистам сервисного центра или к опытным пользователям, предлагающим свои платные услуги по объявлениям.
Настройка и подключение
Если вы являетесь одним из тех владельцев HP Deskjet 2050, которые не имеют практического опыта в подключении устройства, мы поможем вам устранить этот незначительный недостаток. После изучения инструкции, опираясь на которую, вам не только удастся легко установить принтер, но и осуществить все необходимые настройки.
Подготовительная работа
Извлеките свой принтер из упаковки, осмотрите комплектующие, которые имеются в наличии. Теперь подсоедините к гнезду устройства, расположенному с задней стороны, одну сторону USB-кабеля, а вторую подключите к USB-порту вашего компьютера.

Для того чтобы персональный компьютер сумел определить новое устройство, нажмите на кнопку питания принтера. В этот момент должен загореться один индикатор, возвещающий, что процедура подключения пока выполняется согласно алгоритму, без сбоя.
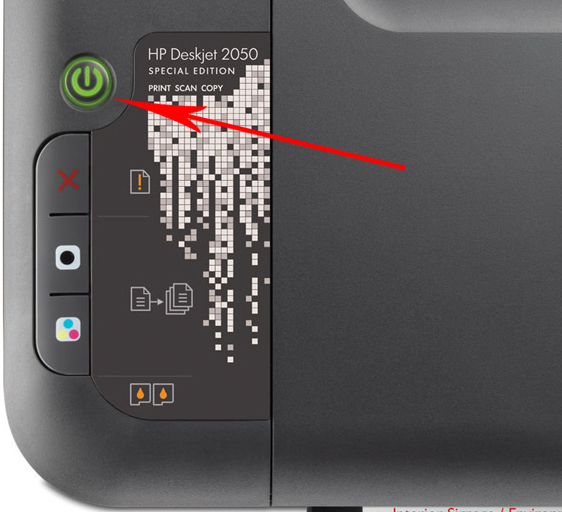
Следите внимательно за всем, что будет отображаться на экране, практически сразу после подключения компьютер сообщит об обнаружении нового устройства. Теперь для того чтобы обеспечить его нормальное функционирование, необходимо установить драйвера, без которых принтер не будет способен выполнять установленные пользователем задачи.
Драйвера могут поставляться в комплекте, поэтому внимательно ещё раз осмотрите содержимое упаковки. Если вы провели тщательный осмотр, но, к сожалению, не обнаружили диска с драйверами, паниковать не следует.
Откройте браузер, введите в поисковую строку запрос относительно драйвера с обязательным указанием модели принтера. В большинстве случаев вам будут предложены несколько вариантов ссылок, где находится искомый драйвер.
СОВЕТ. Конечно же, воспользоваться лучше всего ресурсом, который проверен и при посещении которого исключены последующие активные вирусные атаки. Многие опытные пользователи рекомендуют пользоваться официальным сайтом производителя. Если только такая возможность исключена, тогда прибегать к скачиванию драйвера со сторонних ресурсов.Установка драйвера
Естественно, в этот момент вам нужно вновь подключить USB-кабель. Как только драйвер будет установлен, можно перейти к следующему ответственному шагу, предполагающему проведение настройки устройства. Подключённый принтер настраивается в автоматическом режиме, поэтому и при выполнении таких манипуляций поводов для волнений и недоразумений не возникает.
Если всё-таки принтер отказывается успешно функционировать, можно осуществить повторную установку драйвера. Возможно, при первоначальном скачивании возник какой-то технический сбой, по причине которого драйвер был закачан некорректно или с ошибками.
Существует ещё один вариант, позволяющий установить принтер. Для этого вам не нужно даже осуществлять поиск драйвера. Сначала подключите устройство, затем кликните по кнопке «Пуск», перейдите по строке «Принтеры и устройства».
В открывшемся окне вы сможете визуализировать, какие устройства могут быть подключены вашей операционной системой. Найдите вашу модель HP Deskjet 2050, кликните по ней один раз, чтобы её выделить, а далее нажмите на кнопку «Установить», которая расположена немного выше. Процесс установки будет происходить автоматически.
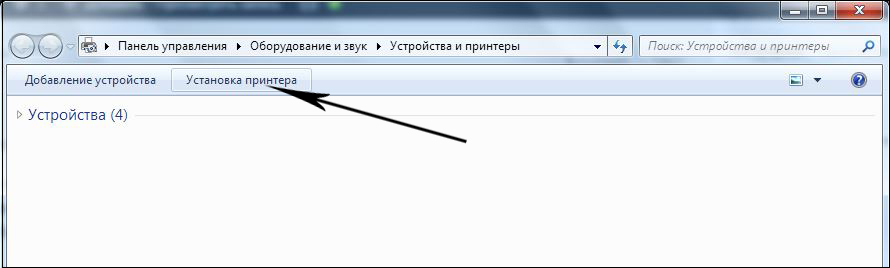
Мастер установки может запросить указать место сохранения драйвера. От этого предложения можно отказаться, тогда мастер осуществит автоматический поиск, распространяясь не только на пространство жёсткого диска, но и на интернет-ресурсы.
После того как принтер будет успешно установлен, можно распечатать пробную страницу и убедиться в её качественном исполнении.
Итак, установка и настройка печатающего устройства HP Deskjet 2050 не сопровождается сложностями, если перед выполнением таких манипуляций пользователь внимательно ознакомится с рекомендациями, разберётся во всех нюансах, которые будут сопровождать этот процесс.

Одна его сторона имеет необычный разъем USB типа B, представление которого вы видите на следующем изображении. Эту сторону нужно вставить в порт, расположенный на самом принтере. Обычно он находится сзади или сбоку в виде углубления, поэтому придется осмотреть внешние части устройства, чтобы отыскать его.

Далее в ход идет вторая сторона провода со стандартным разъемом USB. Его вставьте в любой соответствующий порт на ноутбуке, а после включения принтера нажатием на кнопку в операционной системе должно появиться уведомление об обнаружении нового устройства.

Обратим внимание, что при использовании персональных компьютеров предпочтение следует отдать порту USB, который находится на материнской плате, то есть расположенному сзади корпуса. Если вы подключите принтер к передней панели, в большинстве случаев не возникнет никаких проблем, но иногда подача сигнала не обеспечивается, что связано с недостачей электроэнергии, поступающей к такому разъему.

Шаг 2: Инсталляция драйверов
Сейчас у многих пользователей на компьютере или ноутбуке установлена Windows 10, а в этой версии операционной системы хорошо работает функция автоматического поиска драйверов, которая начинается сразу же после подключения принтера или другого оборудования. Этот процесс сопровождается появлением соответствующих уведомлений, в том числе и того, которое всплывет после успешной настройки устройства. Если же девайс был обнаружен и его название нормально определяется, но при этом к работе он не готов, возможно, проблема заключается в установленном ограничении на скачивание программного обеспечения через лимитные подключения, что необходимо отключить следующим образом:





Если же принтер вовсе не обнаруживается операционной системой, соответственно, загрузка драйверов тоже не происходит, понадобится использовать альтернативные варианты скачивания программного обеспечения. Это может быть официальный сайт или стороннее приложение, о чем читайте в универсальной инструкции далее или же найдите статью, посвященную конкретной модели принтера от HP, через поиск на нашем сайте.
Шаг 3: Настройка устройства для сетевой работы
Когда планируется использовать несколько ПК или ноутбуков для того, чтобы печатать на принтере HP, лучше всего сразу настроить его общий доступ и разрешить печать в пределах локальной сети. Для этого предлагаем воспользоваться отдельным руководством на нашем сайте, перейдя по следующей ссылке.

Шаг 4: Настройка принтера
Не всегда принтер сразу же готов для печати, особенно, когда речь идет о нестандартных форматах бумаги или самой выпускаемой продукции. Тогда надо обратиться к настройкам принтера в операционной системе или задействовать для этого приложение от разработчиков. На нашем сайте есть полное руководство, посвященное данной теме, в котором вы найдете ответы на все интересующие вопросы.
Начало работы
После выполнения всех операций по подключению и настройке оборудования можно сразу же переходить к взаимодействию с ним. При этом пользователям стоит учитывать, что печать определенных форматов документов осуществляется по-разному, а также есть другие нюансы, о которых нужно знать.
У нас также есть вспомогательные руководства, посвященные обслуживанию устройства, чем тоже рано или поздно понадобится заняться. Подберите подходящую для себя тему и прочтите ее, чтобы знать больше о предстоящей задаче.
Если во время взаимодействия с печатающим оборудованием возникли ошибки, их нужно решить, подобрав соответствующий метод. О доступных способах исправления частых проблем с печатью читайте далее.

Отблагодарите автора, поделитесь статьей в социальных сетях.

Все выпускаемые на данный момент многофункциональные устройства (МФУ) и принтеры HP поддерживают Wi-Fi, а самые продвинутые модели — технологию Wi-Fi Direct, которая позволяет подключаться к устройству по беспроводной связи в обход роутера (т.е. напрямую). Настроить принтер HP на работу через Wi-Fi можно разными способами, как при помощи компьютера, так и без него. В зависимости от конкретной модели устройства настройка Wi-Fi может несколько отличаться, но алгоритм действий везде одинаковый. Начнем с самого легкого способа.
Автоматическое подключение принтера HP к Wi-Fi
Данный способ применим к моделям принтеров HP, поддерживающих технологию WPS (Wi-Fi Protected Setup), в задачу которой входит автоматическое подключение устройств к беспроводной точке доступа. Имеющийся Wi-Fi-маршрутизатор (роутер) также должен поддерживать эту технологию. Если МФУ или принтер HP, способный работать в беспроводной сети, точно поддерживает WPS, то с роутерами не все так однозначно. Поэтому первым делом следует узнать, поддерживается ли маршрутизатором WPS.
Определить наличие функции WPS у роутера несложно — достаточно осмотреть его корпус в поисках специальной WPS-кнопки. Она может быть подписана как «WPS» или «QSS» (только на старых моделях маршрутизаторов от TP-Link). Вместо надписи также может присутствовать значок, напоминающий знак вторичной переработки. Вот эта кнопка и значок под ней:

1
Если у роутера нет этой кнопки, можете сразу переходить к следующему разделу статьи.
Дальнейшие шаги зависят от модели (серии) и конструктивных особенностей имеющегося МФУ/принтера, а конкретно — от наличия или отсутствия LCD-дисплея (сенсорной панели управления).
Заметим, что подключение принтера к Wi-Fi еще не означает, что им можно управлять с компьютера или смартфона. Для этого дополнительные настройки придется выполнить и на устройстве, с которого будут посылаться документы на печать. В последнем разделе данной статьи приведена инструкция по подключению к беспроводному МФУ/принтеру с компьютера под управлением Windows 10.
Автоматическое подключение к Wi-Fi принтеров HP без сенсорной панели
Автонастройка подключения к Wi-Fi у большинства МФУ и принтеров HP без сенсорной панели сводится к двум простым действиям:
- Нажмите и удерживайте кнопку «Беспроводная связь», обозначенную значком «Wi-Fi», до тех пор, пока не начнет мигать один из следующих светодиодных индикаторов: «Wi-Fi» (HP Tango), «Wi-Fi» и «Питание» одновременно (струйные принтеры HP и некоторые модели серии Tango), «Внимание» (лазерные принтеры HP), «Состояние» (должен мигать пурпурным цветом; такой индикатор есть у некоторых МФУ HP — Envy 6000, DeskJet Plus IA 6000 и др.).

- Подойдите к Wi-Fi-роутеру, нажмите и удерживайте кнопку «WPS», пока индикатор «Wi-Fi» на корпусе МФУ/принтера не загорится стабильно. Может потребоваться удерживать кнопку на маршрутизаторе в течение 2 минут (зависит от модели роутера и самого принтера).
Автоматическое подключение к Wi-Fi принтеров HP с сенсорной панелью
У большинства моделей многофункциональных устройств HP, оснащенных сенсорной панелью управления, настройка подключения к точке доступа Wi-Fi осуществляется следующим образом:
У одного и того же МФУ или принтера HP с сенсорной панелью наименования пунктов меню могут отличаться, т.к. здесь роль играет версия прошивки (встроенного программного обеспечения), изменяющаяся при очередном обновлении.
Ручная настройка подключения к Wi-Fi принтеров HP без сенсорной панели
Настройка подключения к беспроводной точке доступа для печатающих машин HP без сенсорного экрана осуществляется с компьютера путем добавления сетевого принтера либо при использовании программы HP Smart (только для Windows 10 и мобильных устройств на базе iOS и Android). Инструкция для первого способа приведена во второй части последнего раздела данной статьи. Если решено использовать программу HP Smart, выполните следующие действия:


Принтеры и МФУ HP, поддерживающие технологию Bluetooth или Wi-Fi Direct, можно настроить и при помощи любого мобильного устройства под управлением Android и iOS. Нужно лишь скачать и установить мобильную версию программы HP Smart из магазина Google Play Store или Apple Store.
Ручная настройка подключения к Wi-Fi принтеров HP с сенсорной панелью
Тут все проще. Для настройки соединения с беспроводной сетью используется только сенсорная панель:
- Выберите в главном меню сенсорной панели раздел «Беспроводная связь» или «Настройки», а затем «Беспроводная связь».
- Откройте подраздел «Параметры беспроводной сети» либо «Настройки», а затем упомянутый подраздел.
- Запустите функцию «Мастер настройки беспроводной сети». Принтер начнет поиск всех доступных беспроводных точек доступа, расположенных рядом.
- Выберите имя беспроводной точки доступа (SSID), к которой следует подключиться. Его можно узнать, например, из настроек Wi-Fi на смартфоне.
- Возможен сценарий, при котором имя точки доступа не отображается вследствие задействования соответствующей опции в настройках Wi-Fi-роутера. В таких случаях на сенсорной панели принтера нужно коснуться кнопки «Ввести новое имя сети», затем вписать в текстовое поле SSID точки доступа вручную.
- Останется ввести пароль от точки доступа и нажать «Готово». Возможно, что принтер предварительно предложит выбрать тип шифрования «WEP», «WPA/WPA2» или «WPA/WPA2-Personal». Его можно определить в веб-интерфейсе Wi-Fi-роутера. Если это невозможно, попробуйте все три варианта (обычно это «WPA/WPA2-Personal»).
Ручная настройка подключения к Wi-Fi принтеров HP через USB
Данный способ подходит для всех принтеров с поддержкой Wi-Fi, независимо от наличия сенсорной панели или иных конструктивных особенностей. Настройка выполняется с компьютера, к которому принтер подключен посредством USB-кабеля:

- На следующей странице кликните по ссылке «Загрузить» напротив строки «Полнофункциональное ПО и драйвер для…».

- Установите драйверы и прочее программное обеспечение, что идет в комплекте.
- Далее нужно запустить программу «HP Printer Assistant». Введите в поисковую строку Windows (внутри либо рядом с меню «Пуск») запрос «HP». Кликните по значку «HP Printer Assistant» в результатах поиска.
- В программе «HP Printer Assistant» перейдите во вкладку «Служебные программы», выберите в ней «Настройка принтера и выбор ПО» и затем «Перенастроить параметры беспроводной сети».
- Следуйте инструкциям на экране. На последнем шаге потребуется подключить USB-кабель принтера к компьютеру (если не подключен) и ввести пароль от точки доступа Wi-Fi.
При успешном подключении к беспроводной сети индикатор «Wi-Fi» на корпусе принтера перестанет мигать, т.е. будет гореть непрерывно. USB-кабель можно отключить от компьютера.
Ручная настройка подключения принтеров HP к Wi-Fi при помощи «Wi-Fi Direct»
«Wi-Fi Direct» — беспроводная технология, позволяющая различным устройствам обмениваться данными по Wi-Fi без использования роутеров, т.е. напрямую. Большинство современных принтеров и многофункциональных устройств HP поддерживают данную технологию. И с ее помощью можно не только отправлять документы на печать, но и выполнять некоторые настройки, включая Wi-Fi.
В качестве устройства, с которого будет осуществляться настройка беспроводной сети, можно использовать любой компьютер, оснащенный Wi-Fi-модулем (ноутбук или настольный ПК с внешним Wi-Fi-адаптером). Также подойдет смартфон или планшет, но их мы не будем рассматривать. Для операционных систем Windows 10 подключение к принтеру через Wi-Fi Direct выглядит следующим образом:
- Загрузите в принтер пару листов бумаги.
- Открываем меню «Пуск» и нажимаем кнопку «Параметры» (значок с изображением шестеренки). Во вновь открывшемся окне переходит в раздел «Устройства», затем открываем справа вкладку «Принтеры и сканеры», где нажимаем кнопку «Добавить принтер или сканер».

- Начнется поиск доступных устройств для подключения. В результатах, скорее всего, нужного нам принтера не окажется, потому нажимаем кнопку «Показать принтеры Wi-Fi Direct».

- Ждем, пока на экране не отобразится название нужного принтера, затем кликаем по нему.

- Далее потребуется ввести PIN-код в течение 90 секунд. Он отобразится на дисплее принтера (если имеется) либо напечатается.

- После ввода PIN-кода нажимаем кнопку «Далее».
- После этого принтером можно будет сразу пользоваться (его название отобразится в меню распечатки).
Подключение к беспроводному принтеру HP с Windows-компьютера
Для подключения принтера к компьютеру по беспроводной сети пользователю могут потребоваться (если системе не удастся выполнить все настройки автоматически) текущие сетевые настройки печатающей машины, а именно — ее IP-адрес. Его можно определить, войдя в веб-интерфейс Wi-Fi-роутера, либо распечатав отчет о конфигурации, что делается путем запуска соответствующей функции с кнопочной/сенсорной панели управления на корпусе МФУ/принтера. Здесь все также зависит от конкретной модели печатающей машины HP.
Например, для ряда МФУ HP LaserJet Pro или HP LaserJet Ultra это делается следующим образом:
- Модели LaserJet M130a/M132a/M133a/M134a: нажимаем и удерживаем одновременно две кнопки — «Отмена» (со значком крестика) и «Копирование» (со значком двух листов бумаги) — до тех пор, пока не замигает индикатор «Готовность» (со значком полукруга).

- Модели LaserJet M130nw/fn, M132nw/fn/fp/snw, M134fn: нажимаем кнопку «Настройки» со значком гаечного ключа, используя кнопку со стрелкой вправо, выбираем на встроенном в принтер экране пункт «Отчеты» и нажимаем «ОК», затем снова при помощи стрелки выбираем «Отчет о конфигурации» и снова жмем «ОК».

- Модели с сенсорной панелью управления (например, LaserJet M130fw или M132fw): проводим пальцем по экрану влево и выбираем пункт «Настройка», в появившемся меню заходим в раздел «Отчеты», затем запускаем функцию «Отчет о конфигурации».
Выполнить печать отчета конфигурации можно и с компьютера, но только в случае, если МФУ/принтер HP подключен к нему напрямую через USB-кабель.
Инструкция для подключения к беспроводному МФУ/принтеру HP с компьютера под управлением операционных систем Windows 8/8.1 и 10:
Дизайн бюджетных домашних многофункциональных струйных устройств в компании HP практически не меняется из года в год. Узнаваемость этих легких как по весу, так и в обращении аппаратов может сыграть злую шутку: первое впечатление будет накладывать отпечаток на мнение о всех последующих моделях.
Так сложилось, что первым струйным домашним МФУ компании HP в моем распоряжении оказался агрегат на удивление удачный: быстрый (по тем временам) и качественно печатающий, неплохо сканирующий и оперативно копирующий. Модель приглянулась настолько, что даже была приобретена домой после тестирования.
Внешний вид и конструкция

Как уже было сказано, МФУ HP не отличилось оригинальностью дизайна относительно своих предков из прошлых поколений. Но для тех, кому еще не доводилось познакомиться с этой линейкой устройств, мы все же опишем дизайн и конструктивные особенности аппарата.
МФУ выполнено из черного пластика и, что приятно и по-настоящему практично, фактически лишено глянцевых частей, смущающих пользователей вечной «заляпанностью». Выглядит устройство весьма просто, «без затей».

Панель управления стандартно располагается слева на верхней крышке. В силу бюджетности класса протестированного МФУ, панель представляет собой четыре кнопки со световыми индикаторами: включение, отмена задания, черное копирование и цветное копирование. Никаких мало-мальски информативных дисплеев, кроме монохромного отображения количества копий, на устройстве не установлено. Имеется также и индикатор уровня чернил в картриджах.
Лоток для подачи бумаги, как уже упоминалось, располагается наверху и вмещает до 60 листов. Приемный лоток не уместит и половину этой стопки, впрочем его размеры таковы, что невольно сидишь и вылавливаешь каждый новый отпечаток: готовые листы всякий раз «пугают» намерением улететь далеко за пределы принтера (хотя ни один лист так ни разу и не выпал из лотка).

Задняя часть устройства, как и полагается простому МФУ, не оборудована ничем, кроме пары разъемов: один для блока питания, а другой — для кабеля USB.

Сканер в DeskJet 2050 управляется исключительно с компьютера: никаких клавиш на самом МФУ не предусмотрено. Копирование также имеет минимальный набор настроек, а точнее — только выбор количества копий и необходимость цветного копирования.
Скорость копирования составляет 10 секунд для черно-белого режима и 18 секунд — для цветного. Качество текста при этом никак не меняется, так что улучшить копии за счет цветного режима не получится. Относительно читаемости можно сказать, что уже с 4-го кегля не рекомендуется копировать документы: разобрать полученные строки будет крайне затруднительно, уж не говоря о 2-м кегле, который превращается в набор случайных точек.
Печать
Принтер DeskJet 2050 проявил одно оригинальное свойство: процесс отправки нашего первого тестового задания (документа с 5-процентным заполнением) занимает невероятно много времени: 4 минуты в черно-белом варианте и 3 минуты 12 секунд в цветном режиме. Время это всегда разное, а в статье приводятся минимальные значения.
Скорость печати также не отличилась высокими показателями, ни разу не дотянув до результатов, указанных на официальном сайте производителя: 20 страниц черно-белой и 16 страниц цветной печати в минуту.
| Скорость печати текста с 5-процентным заполнением листа | ||
| Режим | Количество листов | Время |
| Быстрый (ч/б) | 24 | 1 мин 30 сек |
| Стандартный (ч/б) | 24 | 4 мин 11 сек |
| Наилучший (ч/б) | 24 | 12 мин 02 сек |
| Быстрый (цвет) | 24 | 1 мин 36 сек |
| Стандартный (цвет) | 24 | 3 мин 21 сек |
| Наилучший (цвет) | 24 | 9 мин 25 сек |
Как видите, скоростью печати устройство, мягко говоря, не блещет. Но это только в том случае, если вам действительно необходимы заявленные в спецификации 20 отпечатков в минуту. Если же посмотреть на проблему «трезво», можно запросто отметить, что реальной скорости этого принтера будет более чем достаточно для домашних задач простого среднестатистического пользователя.
Полученные отпечатки порадовали нас неплохим качеством текста. Конечно, в черновом режиме он получается рыхлым, однако остается читаемым вплоть до 4-го кегля. Но если вам вдруг понадобится печать «почти» лазерного качества, то и подобный каприз может быть удовлетворен: в режиме «Наилучший» МФУ выдало действительно четкий текст с читаемой строкой 2-го кегля.
Режимы «Быстрый», «Стандартный» и «Наилучший»
20-страничный документ
| Скорость печати 20-страничного документа | ||
| Режим | Время | |
| Черновик | 5 мин 30 сек | |
| Стандартный | 12 мин 41 сек | |
| Наилучший | 35 мин 30 сек | |
Наша тестовая брошюра оказалась настоящим испытанием для принтера: как видите, даже черновой вариант ее выходил на свет очень долго. А вот уже ставших привычными (за время тестирования 5-процентных текстовых отпечатков) задержек с отправкой задания мы не наблюдали: тяжеловесный документ поступал на печать в процессе работы МФУ.
Черновик брошюры получился пятнистым и полосатым: невооруженным взглядом на нем можно заметить, что принтер явно поторопился. А вот особой разницы между стандартной и более качественной печатью мы не обнаружили: обе брошюры вполне заслуживали звания, как минимум, достойных для рассмотрения экземпляров.
Тестовая полоса и фотопечать
Конечно, когда речь идет о домашнем бюджетном МФУ, то было бы слишком нагло требовать качественной фотопечати. Но это не помешало нам провести полноценное тестирование цветного устройства, дабы оценить возможности принтера и в этой области. В любом случае, струйное МФУ всегда имеет шанс «нарваться» на задание в виде фотографии.

Начнем с тестовой полосы. В стандартном качестве отпечаток получился неплох, но излишне зернист. Худший результат здесь показала желтая плашка, по какому-то досадному недоразумению покрывшаяся красными точками. Не улучшила картину и неоднородная плашка с «радужным» градиентом, а что самое обидное, неоднородность эта проявилась отнюдь не по направлению переходов цвета, а поперек: голубой картридж явно не справился со своей задачей, периодически пропуская по целой строке. В наилучшем качестве все эти недочеты самоустранились, выпустив в свет весьма приятный для восприятия документ.
Фотопечать мы оценили в связке как с обычной бумагой, так и со специальной фотобумагой HP. В стандартном качестве на обычной бумаге фотокарточки получились зернистыми… но вполне достойными. Если вам вдруг понадобится распечатать быстрый набор иллюстраций для презентации, то выставлять стандартное качество в настройках принтера можно будет с абсолютно чистой совестью. В наилучшем качестве мы получили приличные фотографии на простой бумаге, отличавшиеся от своих глянцевых собратьев лишь яркостью.
Фотопечать на специально разработанной для этого бумаге нас, откровенно говоря, порадовала. Дело в том, что своими четырьмя цветами принтер умудряется добиться на удивление естественной цветопередачи. Все без исключения фотографии получились сочными, да и детализация заслуживает похвал.
Средняя розничная цена в Москве на HP DeskJet 2050 на последний момент:
| HP DeskJet 2050 | $10000000(на 11.01.16) |
Заключение
HP DeskJet 2050 — это недорогое МФУ с невысокой стоимостью отпечатка. Устройство запросто займет достойное место на столе рядом с домашним компьютером при единственном условии: если его хозяин не гонится за новомодными тенденциями в дизайне электроники. МФУ прекрасно справляется с небольшими объемами печати, причем качественные документы владелец устройства будет получать вне зависимости от типа задания: будь то текст или фотография — для всего найдется оптимальный режим работы устройства.
Читайте также:

