Huawei p10 настройка кнопки
Обновлено: 01.07.2024
Впервые включив только что купленный смартфон, вместо красивого интерфейса и множества разнообразных приложений, вас встречает скучный экран первоначальной настройки устройства.
Многие неопытные пользователи дополнительно заказывают настройку своего телефона прямо в магазине, но это далеко не лучшая идея. Зачастую, уровень компетенции продавца-консультанта достаточно низкий, чтобы оптимально настроить ваш новенький смартфон. Да еще и деньги за это иногда нужно платить.
В этой инструкции для новичков мы расскажем о том, как настроить телефон марки Huawei для его оптимальной и эффективной работы. Несмотря на то, что все Android-смартфоны довольно похожи, каждый бренд имеет свои особенности.
Настройка телефона Huawei. Первый запуск устройства
Перед тем, как настраивать экран, рабочий стол или мелодию вызова, необходимо произвести первый запуск телефона. Для начала нужно вставить SIM-карту в устройство и затем пройти несколько шагов (если SIM-карты нет, ее можно установить позже):
Шаг 1. Выбор языка и региона
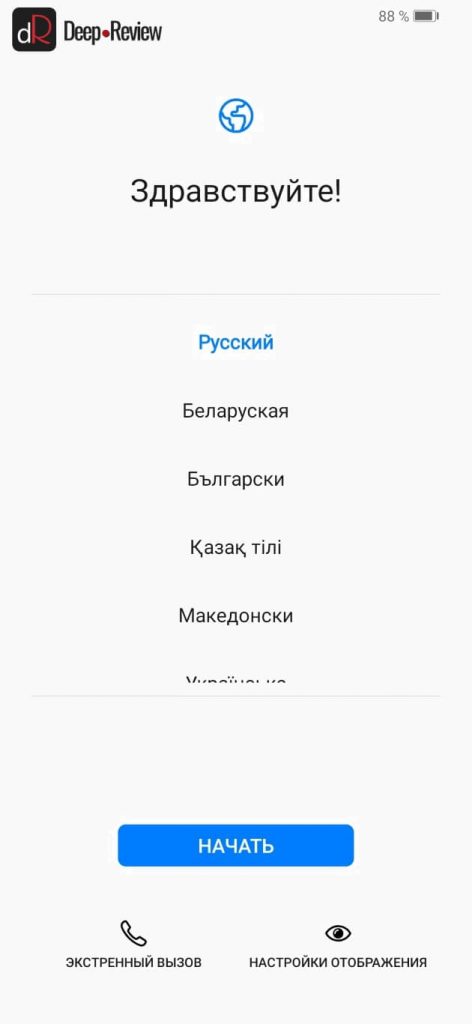
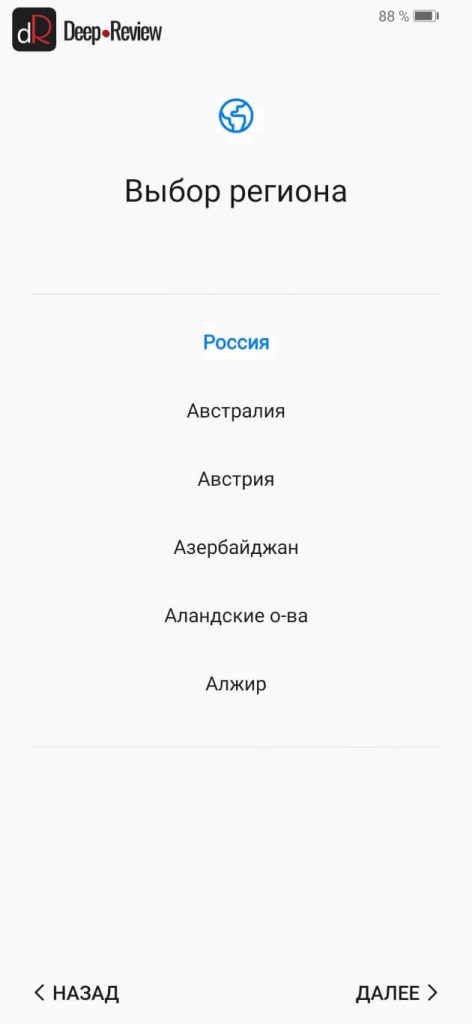
На этом этапе нужно просто выбрать язык, на котором будет отображаться вся система. Зачастую русский язык присутствует независимо от того, в какой стране приобретался смартфон. В редких случаях на телефонах для внутреннего рынка Китая может отсутствовать русский язык.
Выбор региона влияет на формат отображения дат, чисел и времени, а также на количество предустановленных приложений (для каждой страны Huawei может предустанавливать свой набор программ). Выбирайте страну, в которой живете.
Шаг 2. Условия использования

Шаг 3. Импорт данных

На этом шаге можно воспользоваться инструментами для переноса данных с предыдущего смартфона. Если вы хотите настроить телефон как новый, нажмите кнопку Далее. В принципе, этот шаг можно пропускать, так как перенести данные с другого смартфона можно в любом момент, используя специальные средства.
Шаг 4. Подключение к сети

Теперь необходимо подключить ваш новый смартфон к сети Интернет. Для этого телефон просканирует Wi-Fi сети и отобразит их список. Выберите свою сеть и введите пароль от Wi-Fi. Если в данным момент Wi-Fi нет, тогда нажмите кнопку Пропустить. В этом случае вы не сможете подключить аккаунт Google. Это придется сделать позже через настройки смартфона.
Это очень важный шаг, на котором вам нужно зайти в свой Google-аккаунт. Говоря проще, у вас должен быть адрес электронной почты в сервисе Gmail. Если этот адрес есть, введите его в поле и нажмите кнопку Далее. Если же у вас нет почты на gmail и связанного с ней аккаунта Google, тогда нажмите кнопку Создать аккаунт.
Для чего нужен аккаунт Google?
На любом Android-смартфоне, аккаунт Google позволяет вам не только синхронизировать с облаком (сервером Google) свои контакты, почту и фотографии, но и устанавливать приложения через магазин приложений Google Play Маркет.
Все сервисы Google (YouTube, карты, почта, музыка, книги, бесконтактные платежи и пр.) привязываются к аккаунту Google. По сути, именно аккаунт Google позволит вам полноценно использовать свой Android-смартфон. Поэтому нет ни единой причины не регистрировать учетную запись. Тем более, это занимает не больше минуты.
Шаг 6. Отключаем ненужные сервисы Google

На этом этапе можно отключить те сервисы, которые вам не нужны, но которые будут потреблять энергию и бесполезно нагружать устройство. В частности, можно смело отключить:
- Сохранять резервную копию на Google-диске. Если не отключить эту опцию, телефон будет периодически выгружать на сервер в облако все ваши SMS, историю звонков, пароли от Wi-Fi и многое другое. Это позволит при смене телефона восстановить всю информацию.
- Отправлять данные о работе устройства. Это совершенно бесполезная опция, включив которую, смартфон будет постоянно отправлять в Google различные отчеты о работе устройства. Вы от этого никакой пользы не получите.
Шаг 7. Облако Huawei

После настройки аккаунта Google, телефон предложит вам настроить аккаунт Huawei. По сути, это одно и то же, только от другой компании. Если вы включили синхронизацию с Google, нет никакой необходимости дублировать все данные еще и в аккаунте Huawei.
То есть, правильно будет выбрать лишь одну компанию и синхронизировать данные с этим облаком. Включив синхронизацию со всеми учетными записями вы не только увеличиваете риск утечки личной информации, но и дополнительно нагружаете смартфон лишней работой, разряжая аккумулятор быстрее.
Если вы хотите пропустить вход в облако Huawei, нажмите соответствующую кнопку. В противном случае, нажмите кнопку Далее и примите соглашение.
Шаг 8. Настройка защиты устройства

На этом шаге телефон предложит вам настроить блокировку смартфона. В зависимости от модели устройства, можно выбрать разблокировку с помощью отпечатка пальца, сканирования лица или же простой пароль.
Если желаете зарегистрировать отпечаток пальца на этом шаге, выберите соответствующую опцию. Смартфон вначале попросит придумать пин-код на случай, если отпечаток пальца не сработает, а затем зарегистрирует сам палец.
Этот шаг можно пропустить и добавить отпечатки при желании уже в настройках смартфона, когда телефон будет работать в обычном режиме.
Шаг 9. Дополнительные службы Huawei

Здесь телефон предложит включить дополнительные службы от компании Huawei. Не нужно бездумно нажимать кнопку Включить все службы, если эти службы вам в действительности не нужны. Так как все это будет дополнительно расходовать заряд аккумулятора, сокращая время автономной работы телефона.
В дополнительные службы Huawei входят:
- Wi-Fi+. Данная служба отслеживает ваше местоположение от сотовых вышек и точек доступа Wi-Fi, и автоматически переключает сеть между Wi-Fi и мобильными данными по своему усмотрению.
- Служба Погода. Вы должны дать согласие на отслеживание вашего местоположения, чтобы телефон показывал погоду там, где вы находитесь.
- HiSearch. Служба для поиска по контактам, заметкам, календарям и в сети Интернет.
- HiCare. Это служба для тестирования смартфона, поиска решений различных проблем и доступа к техподдержке Huawei.
На этом шаге можно смело нажимать кнопку Нет, отказавшись от активации всех перечисленных служб. Если вам что-то понадобится в дальнейшем, это можно будет включить в параметрах телефона.
Шаг 10. Проект повышения качества обслуживания

На этом шаге вам нужно просто отказаться от участия в данном проекте, так как лично для вас от этого не будет никакой пользы. Все подобные проекты и программы необходимы разработчику для сбора информации об использовании их устройств.
Шаг 11. Всегда актуальная версия ПО

Это важный шаг, так как позволяет включить автоматическую проверку и загрузку новых обновлений к вашему устройству. Необходимо нажать кнопку Включить и продолжить, чтобы поддерживать программное обеспечение своего телефона в надлежащем состоянии.
Готово!
Теперь ваш телефон от Huawei готов к использованию. Можно больше ничего не трогать, но лучше закончить настройку, перейдя в соответствующий раздел смартфона. Для этого опустите верхнюю шторку и в правом верхнем углу нажмите значок в виде шестеренки:

После этого вы окажитесь в настройках смартфона.
Настройка телефона Huawei. Описание основных параметров
Кратко перечислим самые основные пункты настроек и для чего они нужны:
Беспроводные сети
В этом разделе можно настроить мобильный интернет, подключиться к другой Wi-Fi сети, включить точку доступа, чтобы ваш смартфон выступал в качестве Wi-Fi точки. Кроме того, здесь же отображается статистика трафика (сколько мегабайт вы скачали) как по Wi-Fi, так и через мобильную передачу данных, а также можно установить лимит, чтобы не превышать расходы.
Подключение устройства
В этом разделе можно подключить Bluetooth-устройства, настроить службу Huawei Share для обмена файлами с компьютером или беспроводной печати (другие устройства также должны поддерживать Huawei Share).
Рабочий экран и обои
Здесь можно выбрать тему оформления (иконки, цвета и прочие настройки внешнего вида смартфона), обои рабочего стола и экрана блокировки, а также включить опцию под названием Разблокировка Журнал. Выбрав интересующие вас темы, смартфон автоматически при каждом включении будет изменять заставку на экране блокировки:

Экран
В этом пункте можно включить/отключить автояркость экрана, настроить цветовую температуру (баланс белого) и цветовой режим дисплея, активировать функцию для защиты зрения (снижается уровень синего света). Также здесь настраивается размер текста на экран и ряд других параметров, связанных с дисплеем смартфона.
Звуки
Уведомления
В этом пункте можно в отдельности настроить уведомления для каждого приложения или отключить их вовсе. Также можно выбрать отображение уведомлений на экране блокировки.
Приложения
В этом меню можно управлять всеми приложениями, установленными на смартфоне. В частности, можно задавать приложения по умолчанию (например, какое приложение будет всегда открывать интернет ссылки или какое приложение будет использоваться для прослушивания музыки).
Кроме того, здесь можно удалить ненужные приложения. К сожалению, на смартфонах Huawei нельзя удалить все предустановленные программы, но некоторые можно отключить. Если вы не пользуетесь следующими приложениями или даже не знаете, для чего они нужны, можете смело их удалить:
Удаление/отключение перечисленных приложений никоим образом не нарушит работу телефона и даже немного облегчит систему.
Более подробное описание всех стандартных приложений на смартфонах Huawei читайте в нашей статье: «Что это за приложение на моем Huawei смартфоне?».
Батарея
В этом пункте меню можно смотреть сведения о потреблении питания различными сервисами и приложениями, контролировать расход батареи, выбирать один из 3 режимов энергосбережения и активировать его.
Иногда, при подключении фитнес-трекеров к смартфонам Huawei, на них могут не приходить уведомления. Такая же ситуация может происходить и с любым приложением на смартфоне. Это связано с тем, что система автоматически переводит в спящий режим и выгружает из памяти определенные программы. Для того, чтобы этого не происходило, нужно в разделе Запуск приложений отключить автоматическое управление и вручную включить Автозапуск и Работу в фоновом режиме:

После этого у вас не будет никаких проблем с получением уведомлений от этих приложений.
Система
В этом пункте можно не только посмотреть сведения о телефоне или проверить наличие обновлений, но и выбрать системную навигацию (кнопки или жесты), настроить язык и клавиатуру, а также сбросить все настройки телефона (это важно сделать при продаже смартфона).
Как убрать кружок на экране Хуавей и Хонор известно не всем пользователям. Настройки этого софта производятся в разделе системных параметров, но не от имени разработчика. На практике он выглядит как обычный полупрозрачный круг, который свободно перетаскивается по области рабочего стола. Разработчики внедрили такой инструмент в современные гаджеты фирм Huawei, Honor, Meizu, Ксиоми, Самсунг, Нокиа и другие. Кнопка установлена по умолчанию, поэтому скачать или удалить ее невозможно. Об особенностях работы и отключения поговорим в этом руководстве.
Что за кружок на экране Андроида Honor и Huawei
Если у вас появился кружок (круглая кнопка) на экране телефона Honor/Huawei, не спешите паниковать и искать вирусные программы. Его основная цель — облегчить работу для пользователей. Специальная возможность позволяет перенести зону контроля снизу на экран. Как показал опрос и предварительные исследования, спрос в этом действительно есть, и виртуальной панелью пользуется четверть владельцев смартфона.

Как настроить нижние кнопки
Корректировка опции происходит по алгоритму:
Чтобы активировать навигацию, достаточно перетащить ползунок напротив названия инструмента в активную фазу. Во включенном режиме он отображается голубым.
Внизу будут предложены варианты того, какие задачи возможно поставить на это поле.

Обычно это простые системные команды:
- домой;
- звук;
- свернуть;
- диспетчер задач;
- панель управления и прочее.
Как убрать наэкранные кнопки с экрана Honor/Huawei
Если эта специальная возможность оказалась для вас неудобной, панель всегда возможно удалить.
Как подключить телефон Huawei и Honor к телевизору по USB, Wi-Fi и HDMIДействовать нужно пошагово:
- открываете настройки через строку состояния или иконку на рабочем столе;
- далее открываете раздел «Системная навигация»;
- перетаскиваете ползунок внизу в фазу выключения — убрать кнопку навигации в Honor.
В редких случаях, если самостоятельно навигацию вы не вызывали, она появляется из-за вируса. Тогда классический путь включить ее или выключить результата не даст. Придется искать вредоносные компоненты на гаджете и чистить их.
Как поменять местами кнопки назад и меню
Есть и та категория пользователей, которым наэкранная панель удобнее классических жестов и поля внизу дисплея. Однако в зависимости от того, левша вы или правша, есть возможность поменять местами кнопки. Все визуально остается таким же, но виртуальное управление слева, справа и по центру отдает другие команды. Например, если ранее клавиша «Домой» была по центру, то теперь ее возможно перенести влево.

Если у Вас остались вопросы или есть жалобы - сообщите нам
Подробнее о работе функции возможно прочесть в инструкции к смартфону Хонор или Хуавей.
Раньше, когда люди жили в своих домах и заборы были «условны», чтобы обратиться к соседу, было достаточно просто постучать в окно его дома. Нечто похожее происходит и сейчас со смартфонами: чтобы не «изнашивать» самый нагруженный элемент современных смартфонов - кнопку питания, их производители пошли на ряд небольших усовершенствований и теперь, чтобы активировать экран заблокированного смартфона, достаточно дважды нажать на его сенсорный экран.
Любой инженер, проектирующий электронные приборы знает, что надёжность современных приборов зачастую зависит от надёжности работы элементов, подверженных механическим нагрузкам – его кнопкам и разъёмам. Прочие же элементы приборов - его радиоэлементы, которые не подвержены механическим воздействиям, могут работать фактически вечно. Так часто и бывает, смартфон ещё не устарел, но из-за износа его малюсенькой кнопочки включения питания, смартфон стал уже непригодным.
Поэтому, чтобы повысить степень надёжности фирменных аппаратов, компания Huawei разработала новые стандарты проверки качества. Так, в рамках стандарта проверки надёжности 3.2 смартфоны Honor начали подвергать испытанию на надёжность его элементов, которые должны оставаться работоспособными после:
- 10 000 раз включения и выключения смартфона;
- 100 000 раз перехода в режим ожидания и пробуждения;
- 20 000 раз нажатия кнопки питания;
- 50 000 раз нажатия кнопки громкости;
- 10 000 раз стыковки и расстыковки разъёма USB;
- 5 000 раз стыковки и расстыковки разъёма 3,5-мм;
- 200 000 раз касания сканера отпечатков пальцев;
- 800 000 раз касания сенсорного экрана.
Производитель также проводит многочисленные тесты на устойчивость работы его устройств в интервале различных значений атмосферного давления и перепада температур. В компании заявляют, что она отклонит целую партию смартфонов, если при испытании смартфонов, отобранных из этой партии, не выдержит новым требованиям качества хотя бы один из них.
Первыми смартфонами этого бренда, выпущенными с учётом новых правил тестирования, стали флагманы серии Honor 20 .
Поэтому, если есть возможность передать часть функций кнопки питания «специальным жестам», то этим нужно воспользоваться. В результате и кнопка не перегружена, да и оказалось, что жестом управлять очень просто. Включение и выключение экрана с заблокированного смартфона с помощью двойного нажатия на экран оказалось очень удобным. Оно позволяет с заблокированного смартфона быстро посмотреть на текущее время или прочитать новые уведомления на экране блокировки, и тут же его выключить.
Более подробная информация по данной теме изложена в статье на основном сайте . Для перехода к статье нажмите здесь .
А как подключить функцию включения и выключения экрана с помощью двойного нажатия на экран телефона Huawei (honor)?
Эта функция включается внесением небольшого изменения в Настройках смартфона. Мы покажем эту простую процедуру на примере редакционного смартфона Huawei P smart с ОС Android 9 Pie.
Продолжаем цикл статей о функциях и методах кастомизации фирменной оболочки EMUI от Huawei. Сегодня мы поговорим о настройке рабочего стола и различных вариантах системной навигации, которые доступны в смартфонах данного производителя. Конечно, скорее всего, опытные пользователи знают об этих приемах, но многие покупатели, которые приобрели свой первый смартфон Huawei или Honor, скорее всего — нет.

Все функции я буду описывать на примере флагманского Huawei P20 Pro, но это не должно смущать пользователей других смартфонов. Ведь по сути — оболочка EMUI одинакова для всех актуальных устройств. Конечно, некоторые специфические настройки могут у вас отсутствовать, но мы будем рассматривать типичные инструменты, которые, скорее всего, есть у всех.
Если пропустили, советую прочитать предыдущие материалы по EMUI:
Рабочий стол EMUI
Кстати, тема рабочего стола особенно актуальна в свете недавних нововведений. А именно — начиная с EMUI 9, Huawei будет блокировать возможность установки сторонних лаунчеров на свои смартфоны. Этот шаг можно понять. Цель производителя — обеспечить одинаковый пользовательский опыт для всех покупателей и избавиться от лишнего негатива, который связан с нестабильной работой прошивки из-за некачественного стороннего ПО. И вне зависимости от того, как мы относимся к подобной политике компании, у нас появляется дополнительный повод разобраться в функциях и настройках рабочего стола, встроенного в прошивку. Ведь альтернативы уже не будет — в любом случае.
Включаем рабочий стол с меню приложений в EMUI
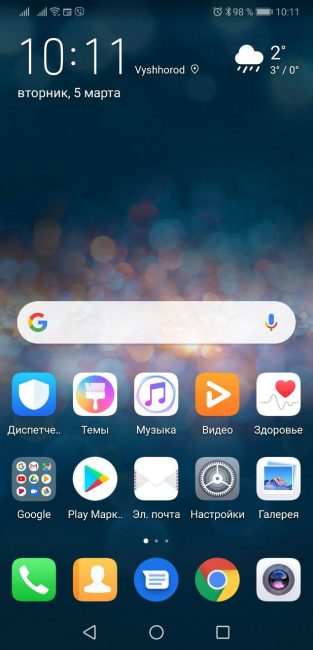
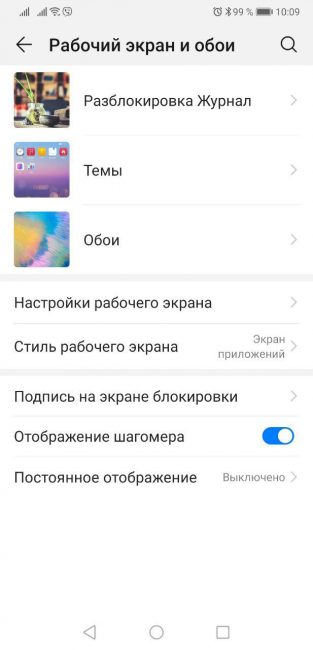
Вернее, вы просто можете переключиться на второй, альтернативный лаунчер с классическим ярлыком меню приложений в нижней панели. Его можно настраивать независимо от первого варианта — создавать дополнительные экраны, размещать ярлыки и виджеты. Обе разновидности рабочего стола присутствуют в системе параллельно. И между ними можно переключаться в любой момент времени через меню настроек: Экран / Стиль рабочего экрана в EMUI 8 или Рабочий экран и обои / Стиль рабочего экрана в EMUI 9.
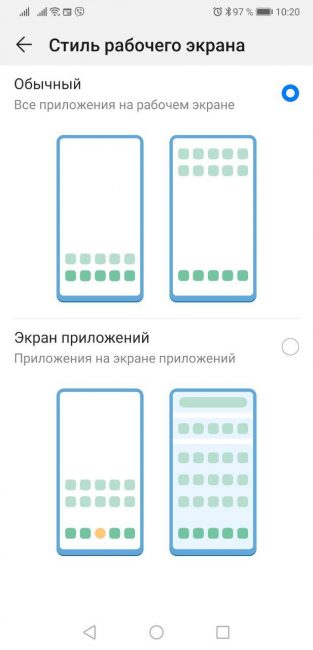
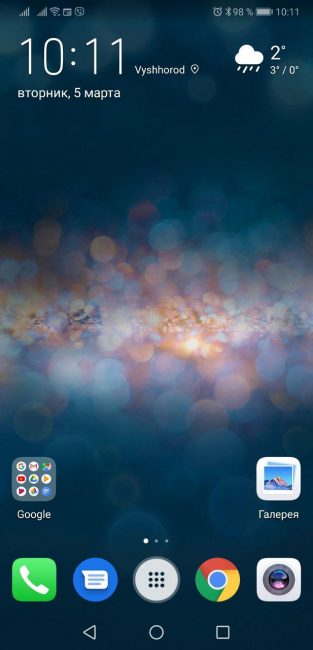
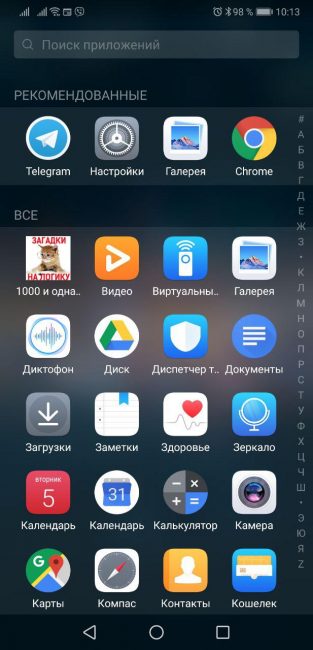
Настройки лаунчера EMUI
Раз уж зашла речь про лаунчер, заглянем и в его немногочисленные опции, в которых, тем не менее, есть все необходимое обычному пользователю. Для вызова настроек достаточно сделать щипок на любом экране рабочего стола.
После этого появится эскиз редактирования рабочего стола EMUI в котором можно перемещать иконки и группы иконок между экранами (выделяя их тапом), перетаскивать сами экраны, меняя их относительное положение, а также назначать любой из экранов главным (на который вы будете попадать при действии «дом»).
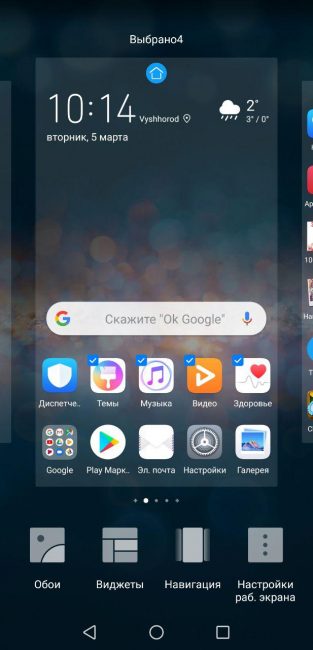
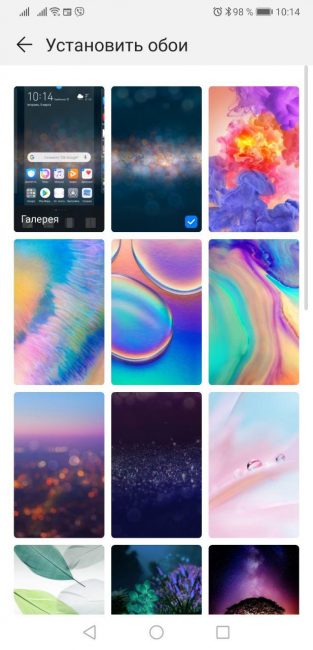
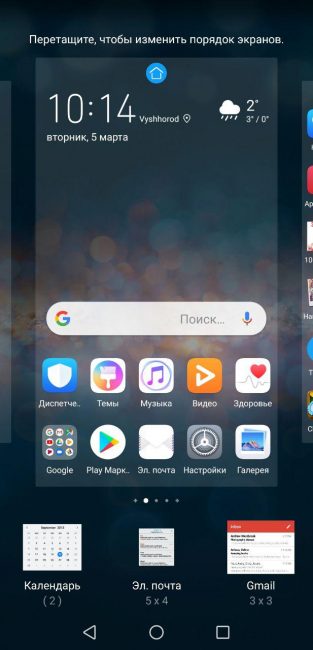
Кроме того, внизу вы можете заметить панель инструментов, при помощи которых можно менять обои, добавлять виджеты, настраивать эффекты листания экранов и перейти в дополнительные параметры.
Здесь видим: настройку масштаба сетки значков (сколько иконок будет располагаться в строках и столбцах на рабочем экране), имеются 3 варианта — 4х6, 5х5, 5х6, блокировку стиля рабочего экрана (защита от случайного изменения), включение автоматического выравнивания (смещение иконок при удалении приложения, чтобы не допустить появления пустых мест). Также имеется непонятная лично мне, но забавная функция изменения порядка значков на экране встряхиванием. То есть, потряс смартфоном — перемешал рандомно иконки. Должно понравиться любителям хаоса и таинственных ощущений во время поиска нужного приложения на рабочем столе. Есть среди вас такие? Пишите в комментариях!
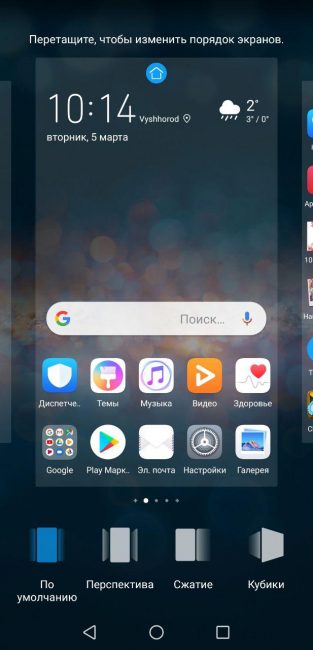
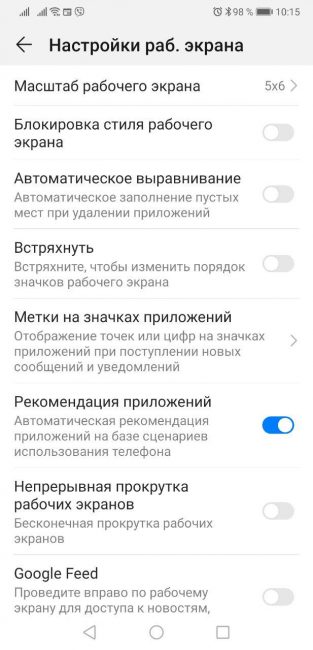
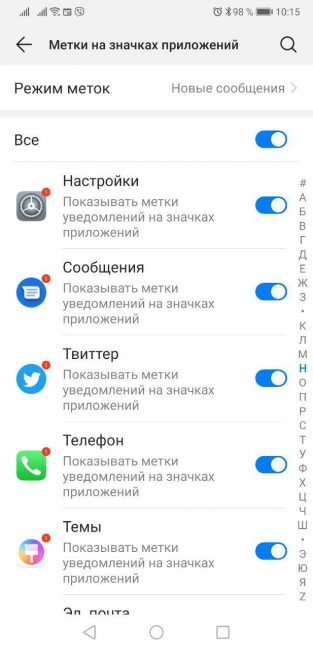
Также в данном меню можно найти тонкую настройку отображения меток на иконках приложений (маленький индикатор непрочитанных уведомлений), активировать автоматические рекомендации приложений в глобальном поиске (проведите вверх или вниз по рабочему экрану и увидите их), включить непрерывную прокрутку рабочих экранов по кругу и отключить крайний левый экран с лентой новостей и подсказок Google. Ну вот вроде все про рабочий стол, переходим к следующему разделу.
Системная навигация в EMUI
По умолчанию при первой загрузке EMUI новый покупатель смартфона получает возможность выполнять системную навигацию при помощи наэкранных кнопок «назад», «дом» и «последние приложения». Собственно, большинство пользователей продолжают и дальше юзать классические кнопки. Часть из них — по привычке, а часть — потому что даже не подозревают, что есть другие варианты. И нет, я не выдумываю проблему. Даже от опытных техноблогеров слышал претензии, что в своих смартфонах Huawei «выпилила» новый удобный метод управления жестами при помощи единой экранной навигационной кнопки внизу экрана, который реализован в чистом Android. Неудивительно, что многие рядовые пользователи также заблуждаются в данном вопросе. Поэтому думаю будет полезно рассмотреть настройку навигации в EMUI.
Итак, переходим в Настройки / Дополнительные параметры / Системная навигация. В зависимости от модели вашего смартфона и версии оболочки EMUI, тут можно найти до 5 различных вариантов управления смартфоном. Рассмотрим их все подробно.
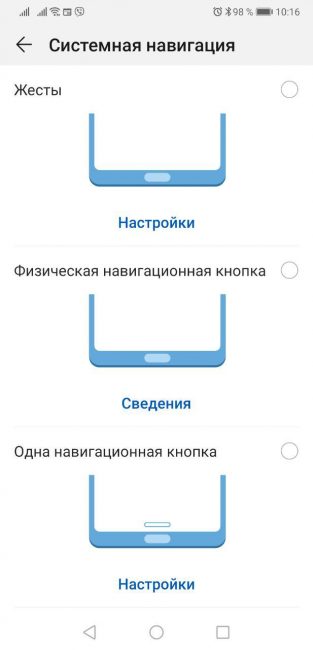
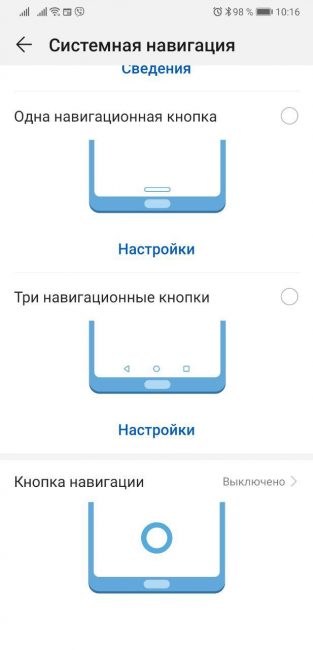
Жесты
Полноэкранные жесты — новомодная фишка EMUI 9. Короткие жесты осуществляются от края экрана. Для действия «назад» — справа или слева. Чтобы попасть на домашний рабочий стол — снизу. А если провести снизу и задержать палец — откроется меню многозадачности с последними запущенными приложениями. Также имеется возможность быстрого запуска Ассистента Google.
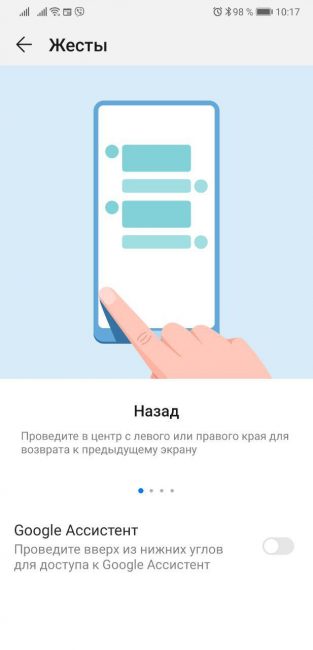
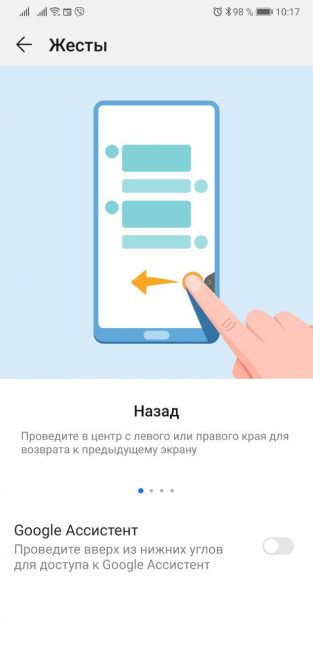

Физическая навигационная кнопка
Этот метод навигации очень крутой, но доступен только на устройствах с физической сенсорной кнопкой-сканером под экраном. Например, в премиальных смартфонах линеек P10, P20 и Mate 10 (который не PRO). Преимущество данного варианта — полное отсутствие каких-либо посторонних элементов управления на экране устройства, то есть весь экран занят контентом. Удобно. Работает надежно. Привыкаешь быстро. Рекомендую попробовать, если у вас совместимое устройство. Тут все просто. Короткое нажатие на физическую кнопку — «назад», долгое — «дом», жест по кнопке вправо или влево — вызов экрана многозадачности. Ну и Ассистент Google не забыт.
Одна навигационная кнопка
А вот и тот самый потерянный метод навигации, который так всем нравится в чистом Android. Причем, самое забавное — он присутствовал еще в EMUI 8 (Android 8), то есть до того, как был реализован в «чистом» Android 9 Pie! Работает этот вариант по тому же принципу, что и навигация при помощи физического сенсора, только кнопка у вас виртуальная, небольшая по высоте и не занимает много места на экране.
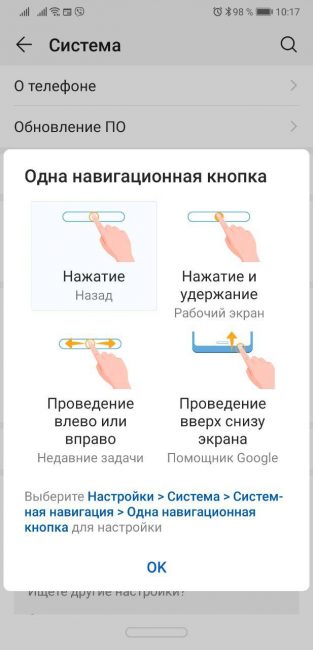
Три навигационные кнопки
Классический метод навигации в системе Android по умолчанию, который в смартфонах с оболочкой EMUI можно полностью кастомизировать под себя — менять виртуальные кнопки местами, добавлять четвертую кнопку опускания шторки и настраивать автоматическое скрытие панели.
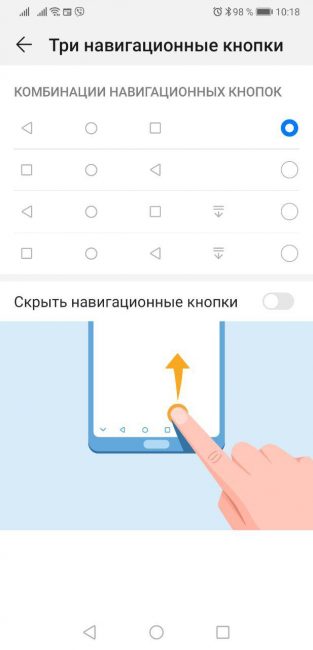
Кнопка навигации
Еще один метод навигации жестами, но в данном случае кнопка круглая, полупрозрачная и плавающая — то есть ее можно легко перетащить в любую область экрана. Мне такой вариант «не зашел» (потому что я работаю с физической кнопкой по похожему принципу), но я знаю нескольких фанатов плавающей навигационной кнопки. Можете попробовать, вдруг и вам понравится.
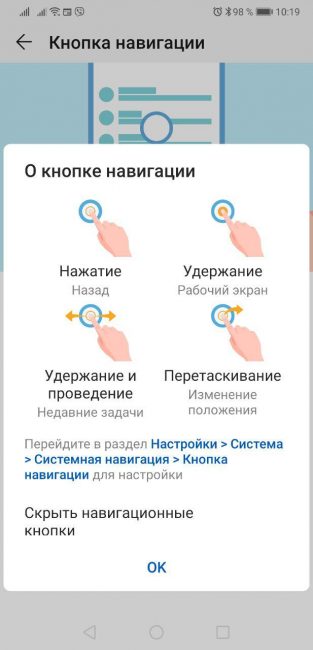
На этом вопросы третьего выпуска считаю закрытыми. В комментариях можете задавать вопросы по оболочке EMUI и предлагать темы для следующих инструкций. До встречи!
Читайте также:

